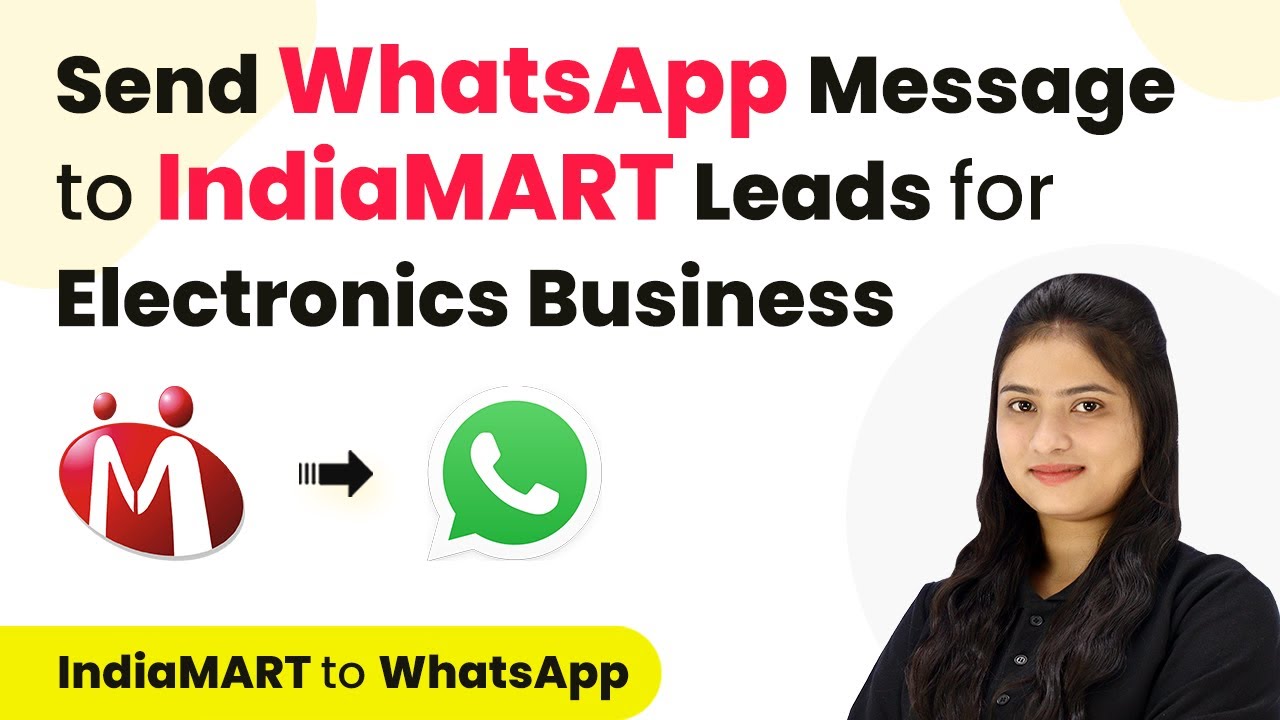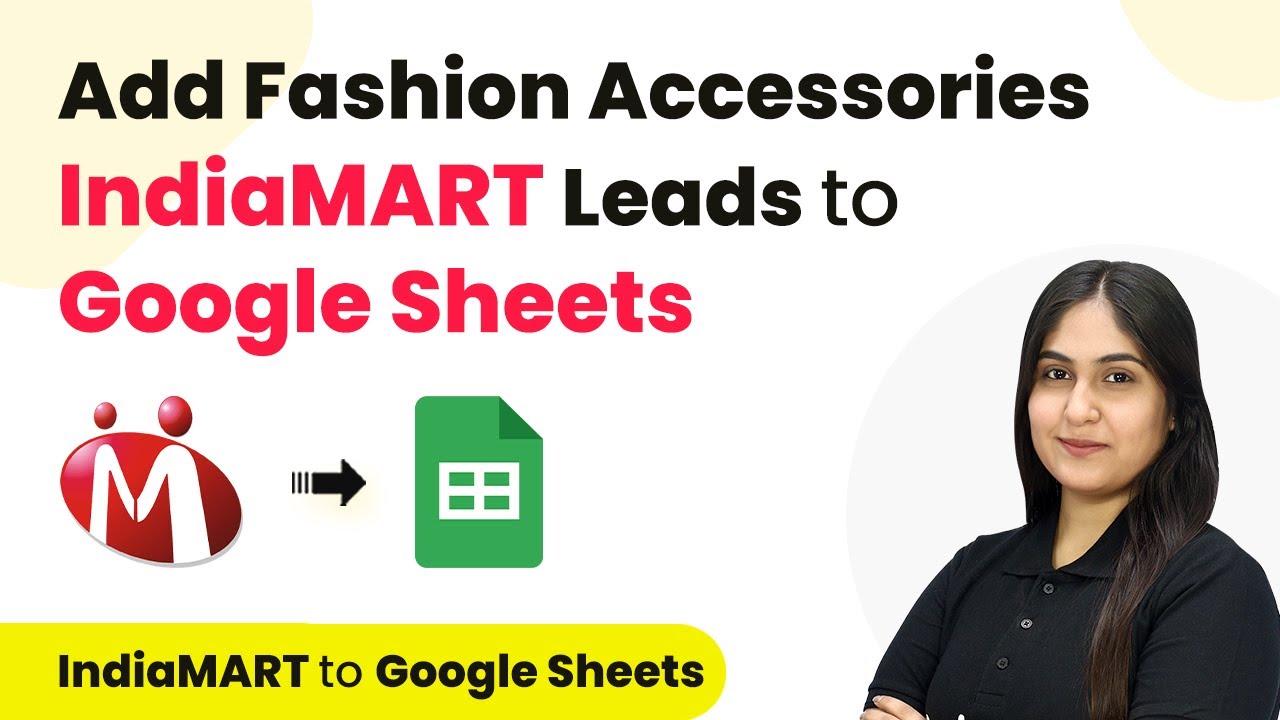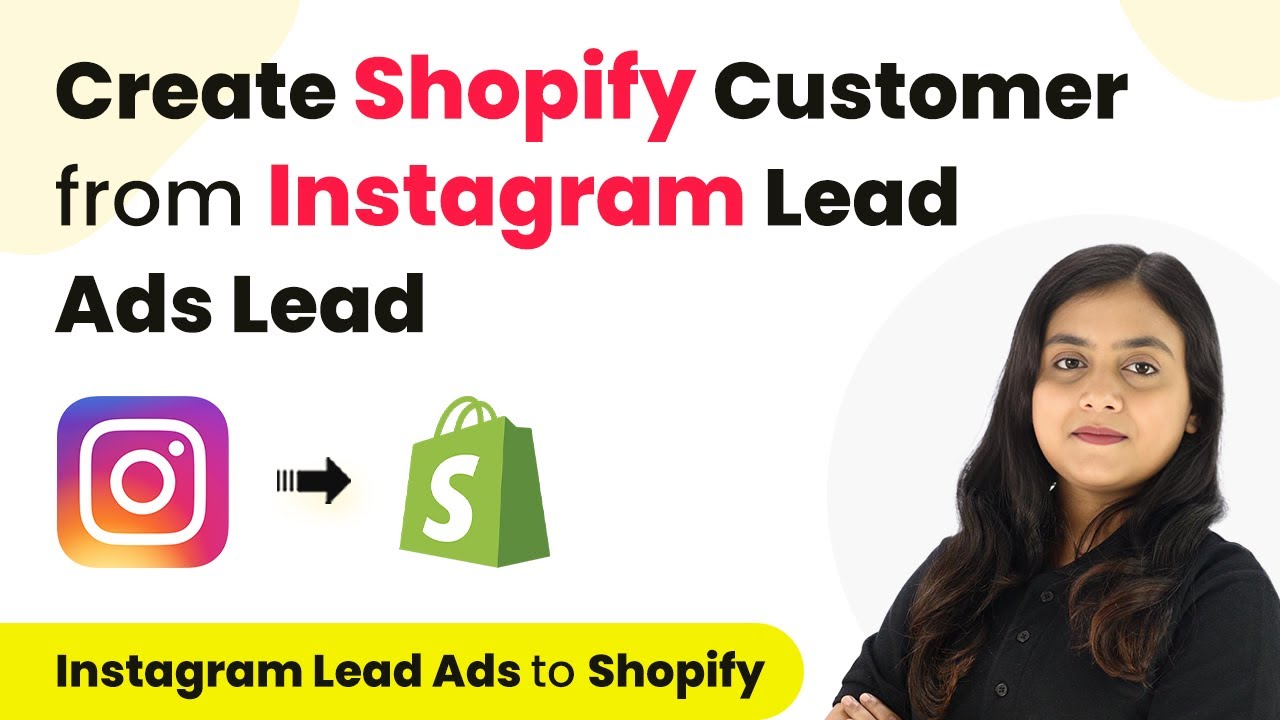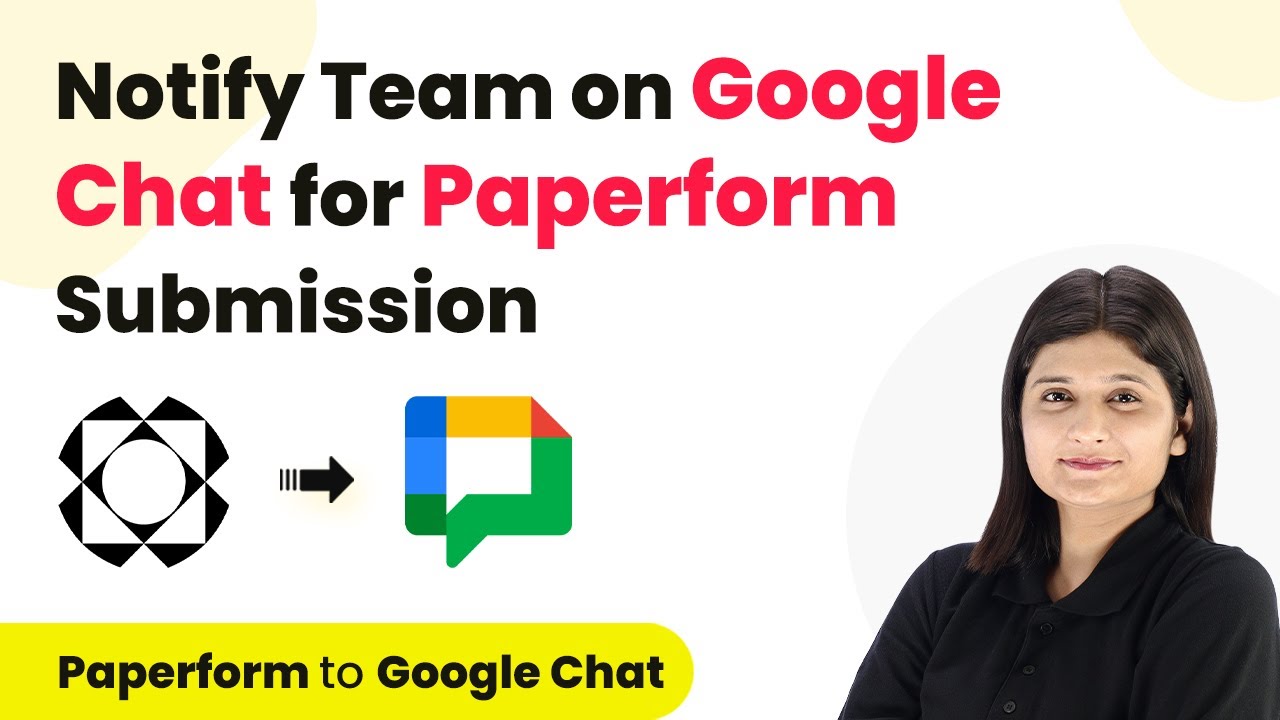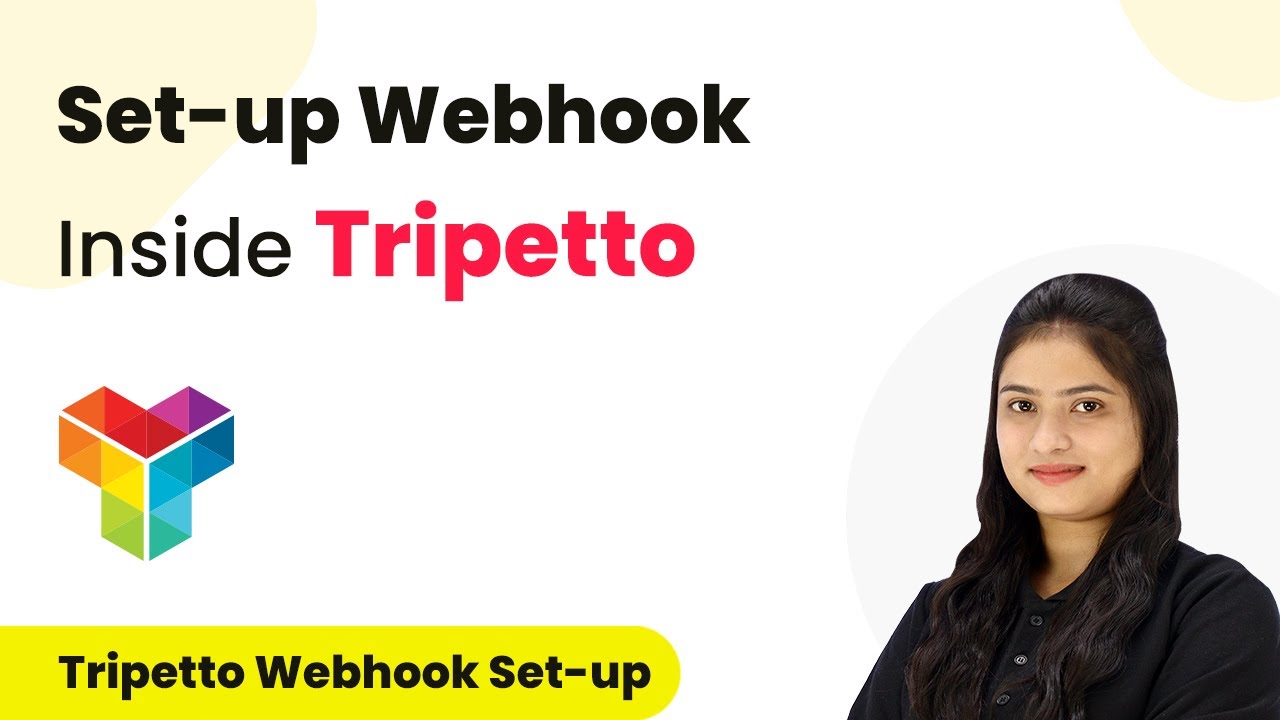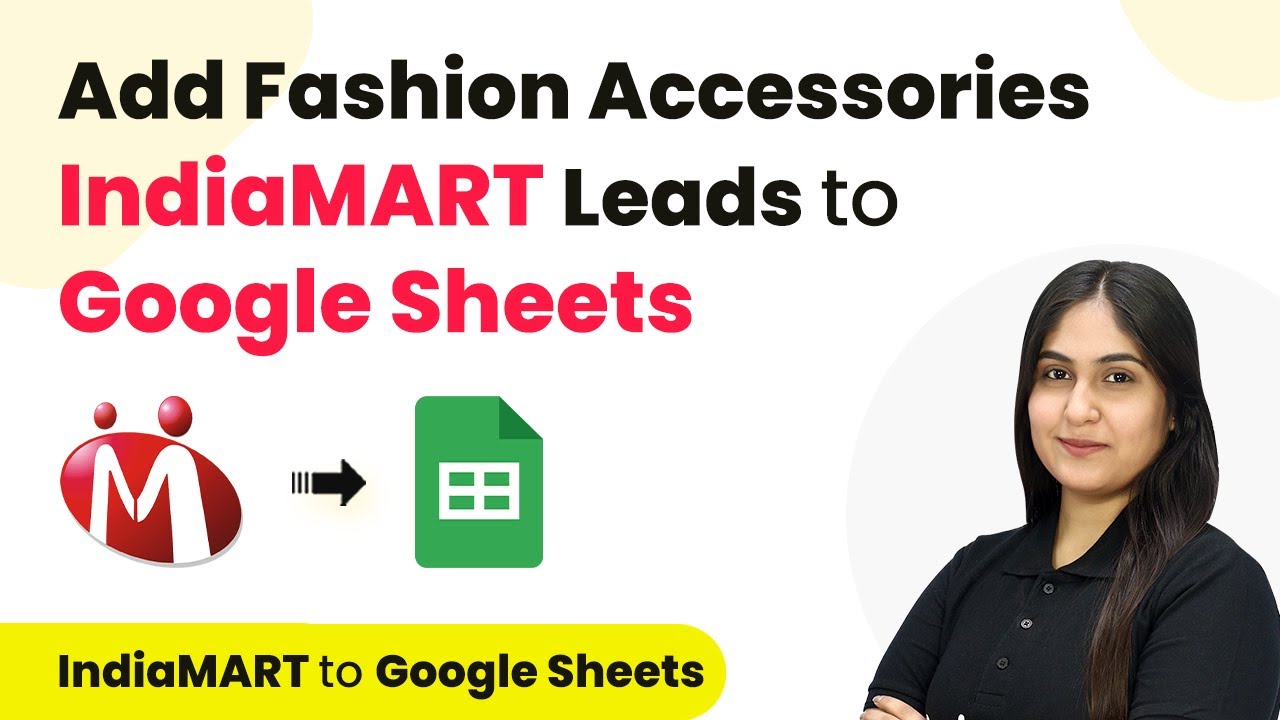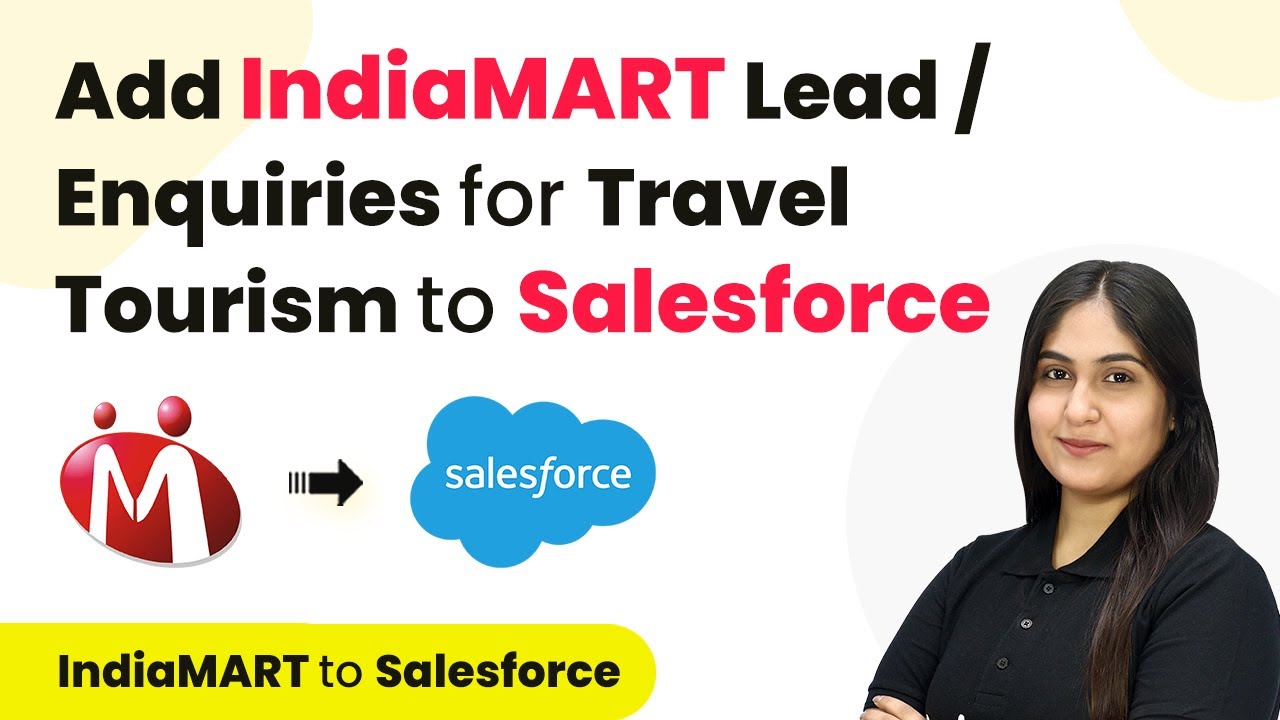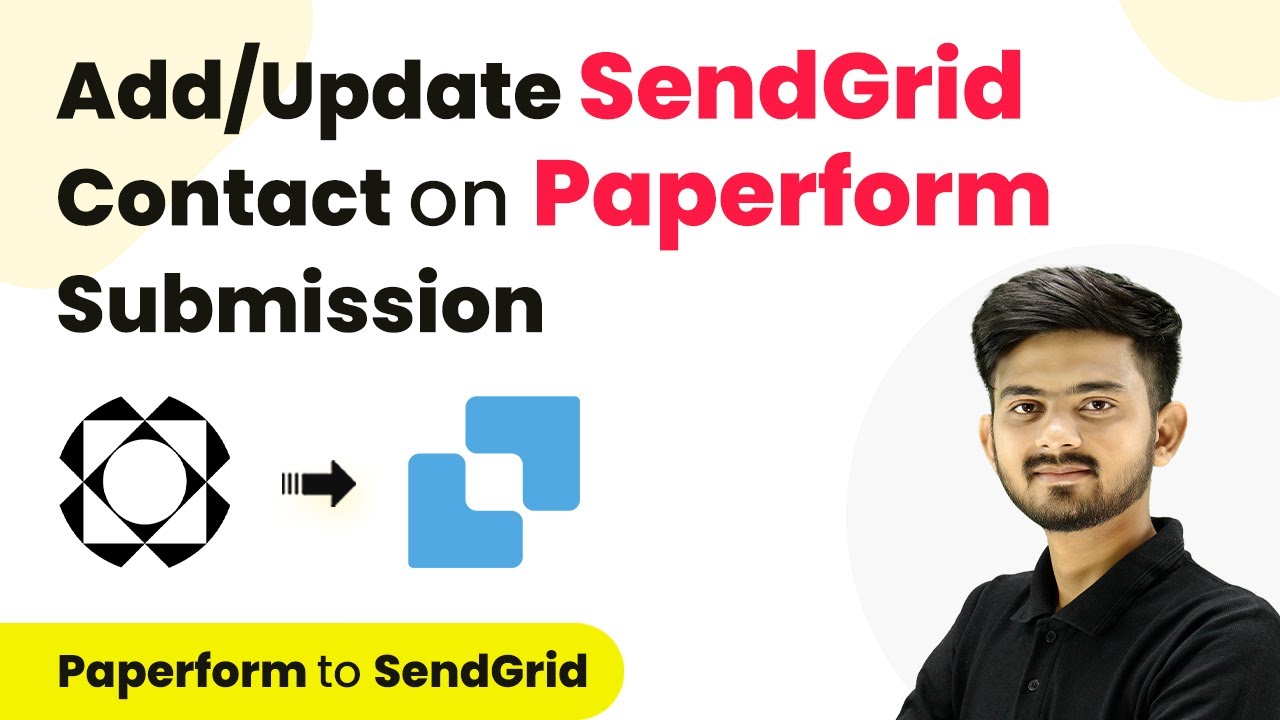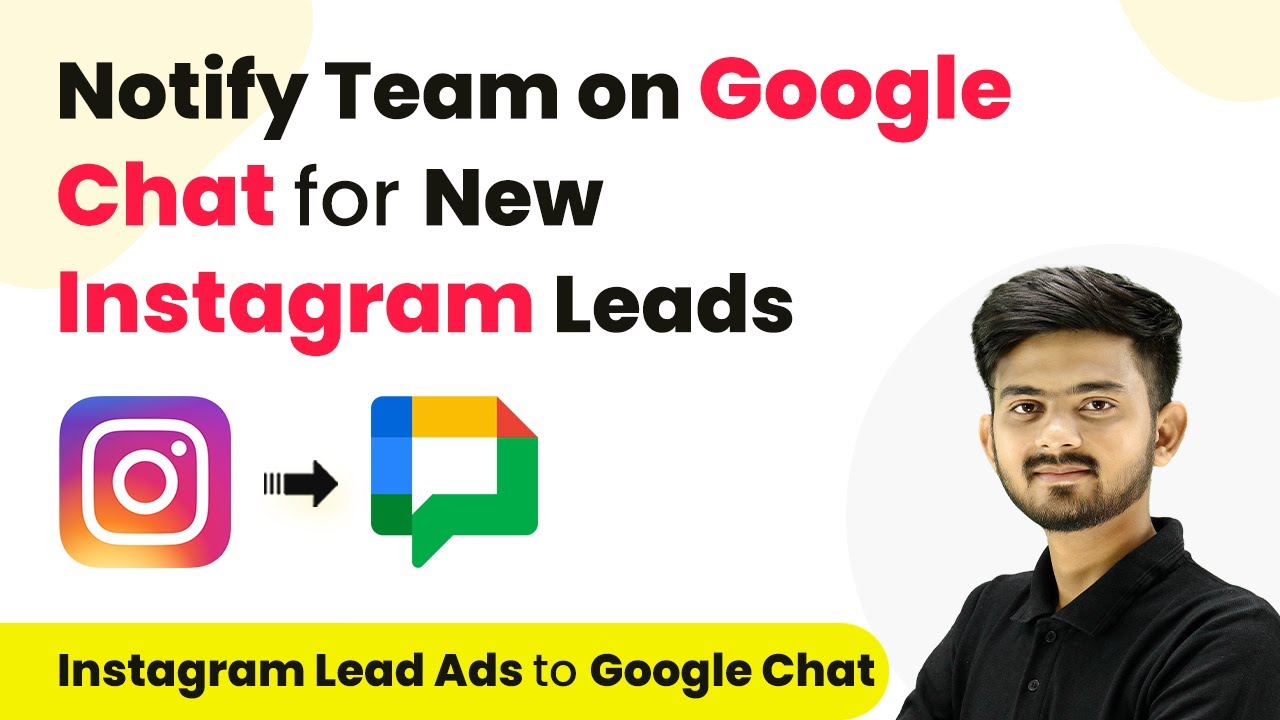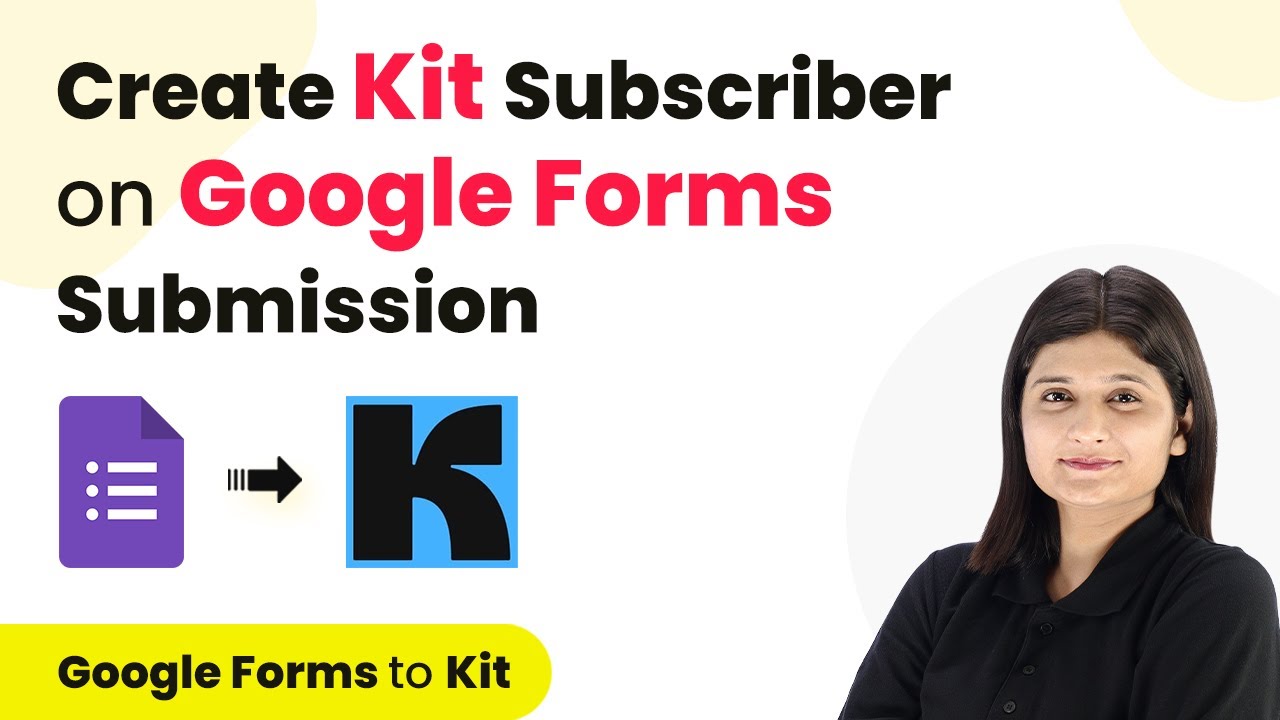Learn how to automate sending WhatsApp messages to IndiaMART leads for your consumer electronics business using Pabbly Connect. Step-by-step tutorial included. Transform complex automation concepts into accessible, actionable steps that eliminate unnecessary manual work while maximizing existing application capabilities.
Watch Step By Step Video Tutorial Below
1. Accessing Pabbly Connect to Automate WhatsApp Messages
To send WhatsApp messages to IndiaMART leads, you need to access Pabbly Connect. Start by visiting the Pabbly Connect website and signing in or creating a new account. If you are a new user, click on the ‘Sign Up for Free’ button to create an account and get 100 free tasks each month.
Once logged in, navigate to the dashboard where you can see all your workflows. Click on the ‘Create Workflow’ button to begin setting up your automation for sending WhatsApp messages to your leads from IndiaMART.
2. Setting Up the Workflow in Pabbly Connect
In this section, you will create a workflow that connects IndiaMART with WhatsApp using Pabbly Connect. First, give your workflow a name, such as ‘Send WhatsApp Message to IndiaMART Leads’. Next, select the appropriate folder to save your workflow.
- Name your workflow clearly for easy identification.
- Select the correct folder where you want to save the workflow.
- Click ‘Create’ to finalize your workflow setup.
After creating your workflow, you will see two sections: Trigger and Action. The Trigger is what starts the workflow, and you’ll set IndiaMART as the trigger app. The Action will be to send a WhatsApp message using the selected application, such as AI Sensi.
3. Connecting IndiaMART to Pabbly Connect
To connect IndiaMART with Pabbly Connect, you need to set up a webhook URL. This URL will transfer data from IndiaMART to Pabbly Connect whenever a new lead is generated. Copy the webhook URL provided in the Pabbly Connect dashboard.
Log in to your IndiaMART account and navigate to the Lead Manager section. From there, select the ‘Import/Export Leads’ option and click on ‘Push API’. Here, you will paste the webhook URL you copied from Pabbly Connect. After setting this up, save the details to establish the connection.
4. Sending WhatsApp Messages to Leads Automatically
Once the connection between IndiaMART and Pabbly Connect is established, the next step is to set up the action to send WhatsApp messages. Choose AI Sensi as the action application and select the ‘Send Template Message’ action event. You will then need to create a campaign that links to your WhatsApp template.
- Log into your AI Sensi account to get your API key.
- Map the lead’s phone number and name from the previous response in Pabbly Connect.
- Fill out the campaign name and template parameters to personalize your messages.
After configuring all necessary fields, click on ‘Save and Send Test Request’ to ensure everything is working correctly. If done properly, you should receive a WhatsApp message sent to the lead’s number instantly.
5. Testing the Integration and Final Steps
After setting up the workflow, it’s crucial to test the integration between IndiaMART and Pabbly Connect. Submit a dummy query through your IndiaMART profile to generate a lead. Check your Pabbly Connect dashboard to ensure that the lead’s details are captured correctly.
Once you confirm that the lead details are received, check your WhatsApp to see if the automated message has been sent successfully. This step verifies that your automation is functioning as intended, allowing you to connect with leads instantly without manual effort.
Conclusion
Using Pabbly Connect, you can automate sending WhatsApp messages to IndiaMART leads efficiently. This integration streamlines communication for your consumer electronics business, enhancing customer engagement and response time.
Ensure you check out Pabbly Connect to create business automation workflows and reduce manual tasks. Pabbly Connect currently offer integration with 2,000+ applications.
- Check out Pabbly Connect – Automate your business workflows effortlessly!
- Sign Up Free – Start your journey with ease!
- 10,000+ Video Tutorials – Learn step by step!
- Join Pabbly Facebook Group – Connect with 21,000+ like minded people!