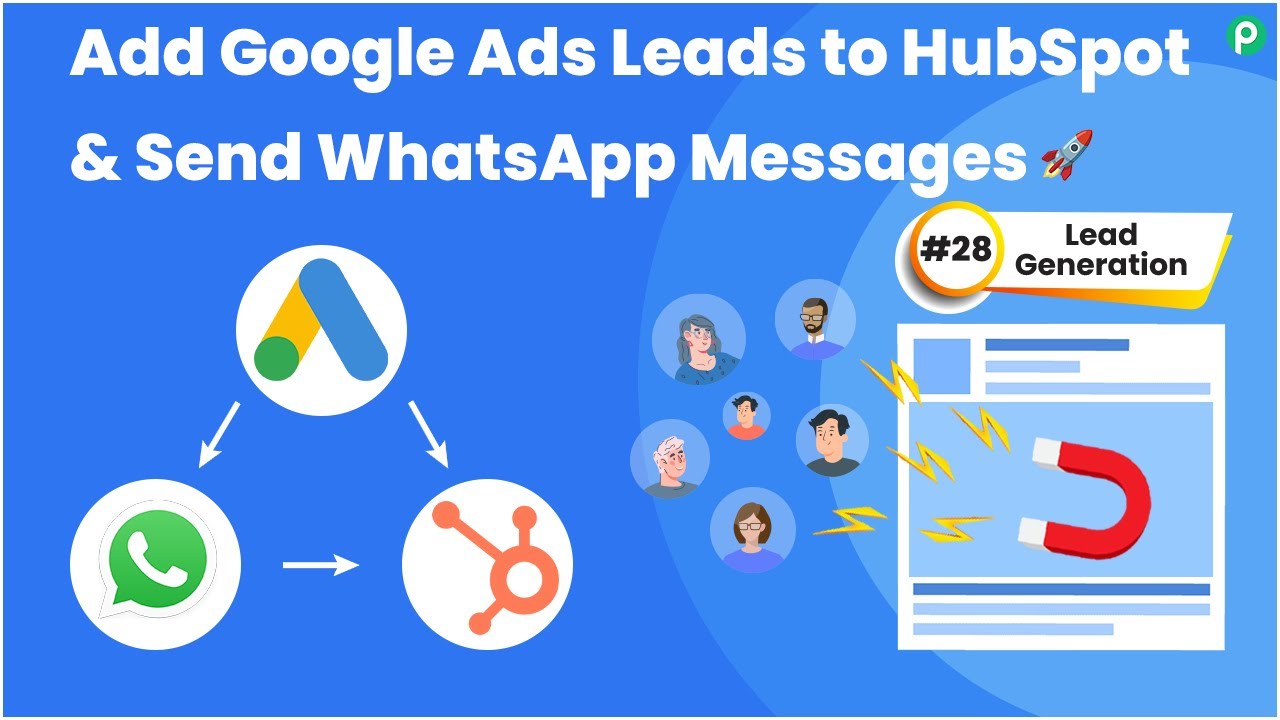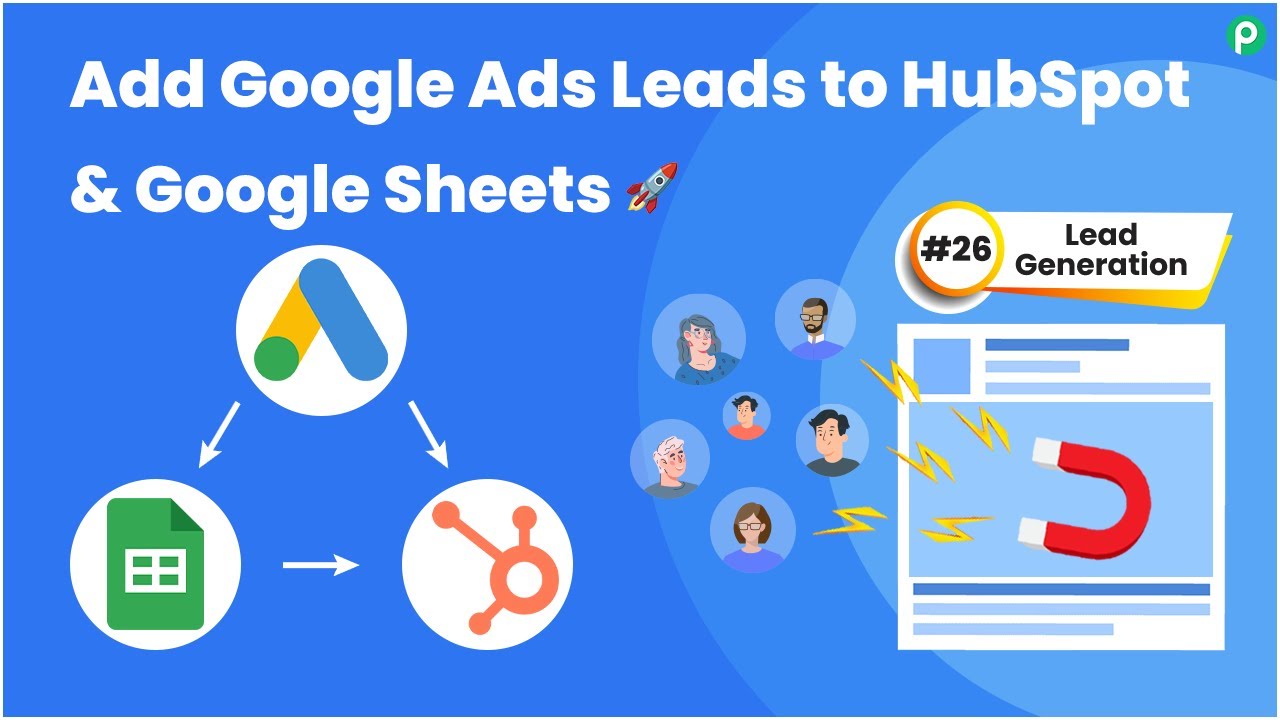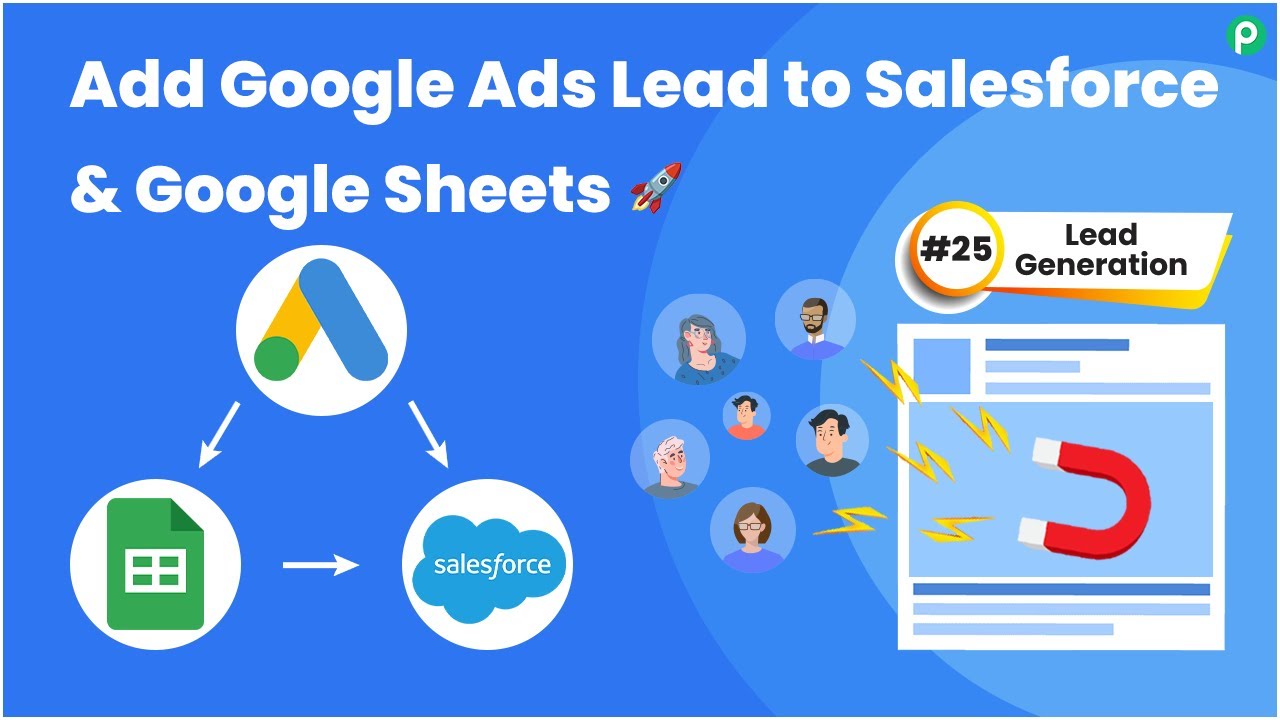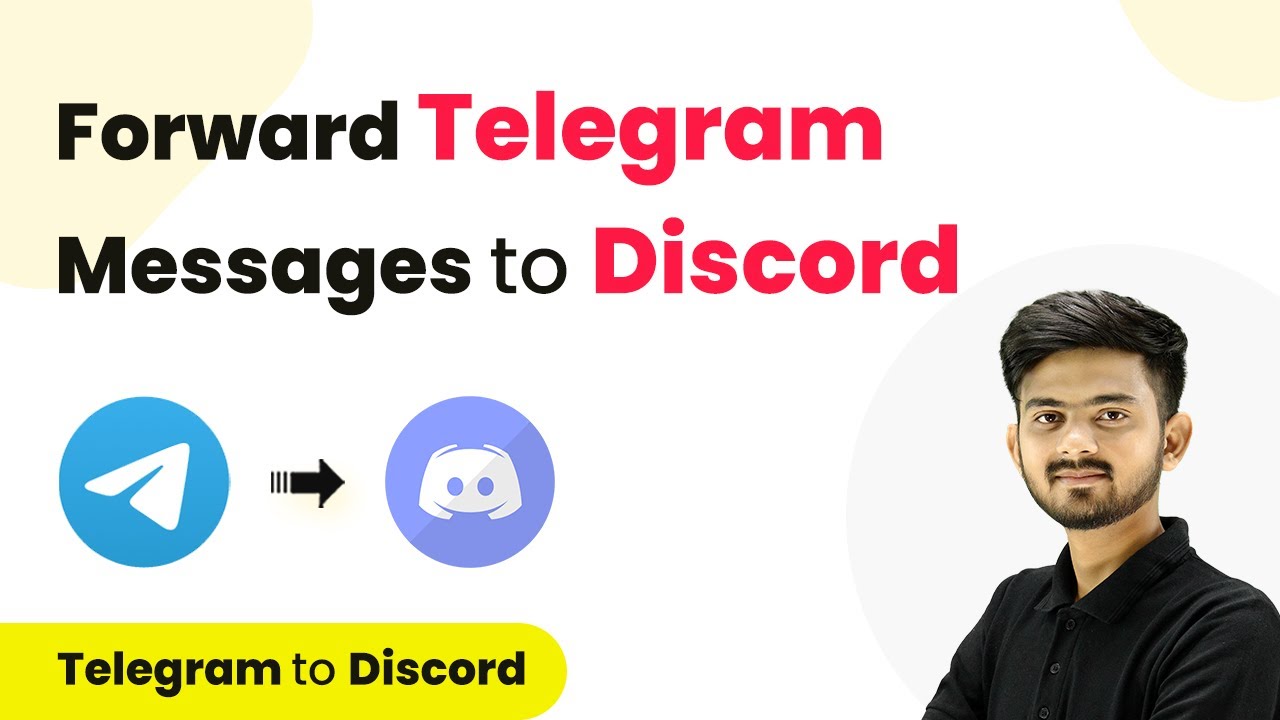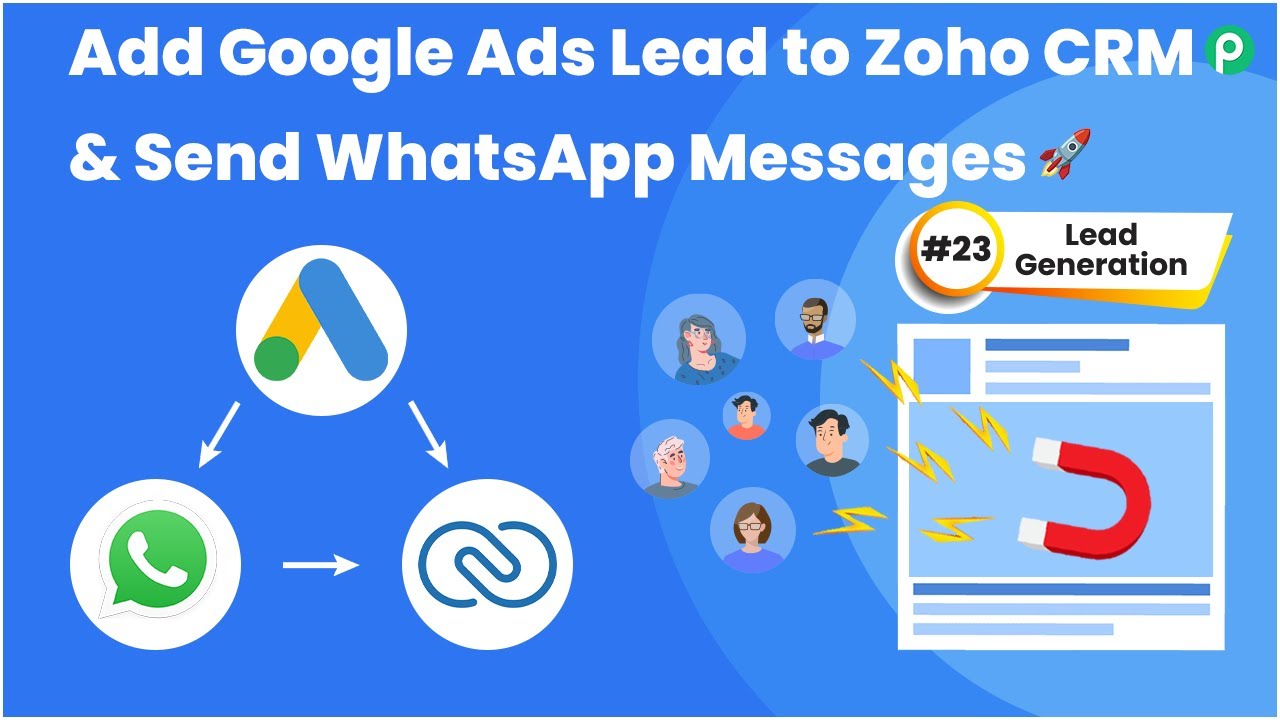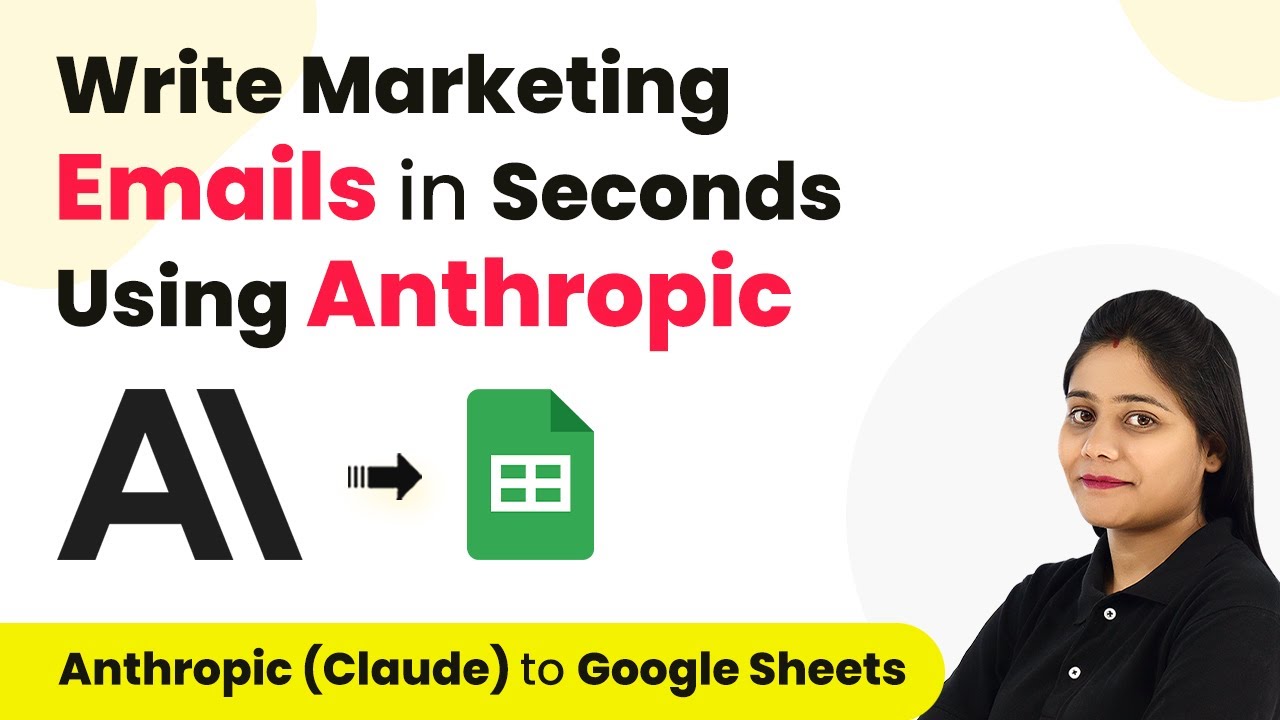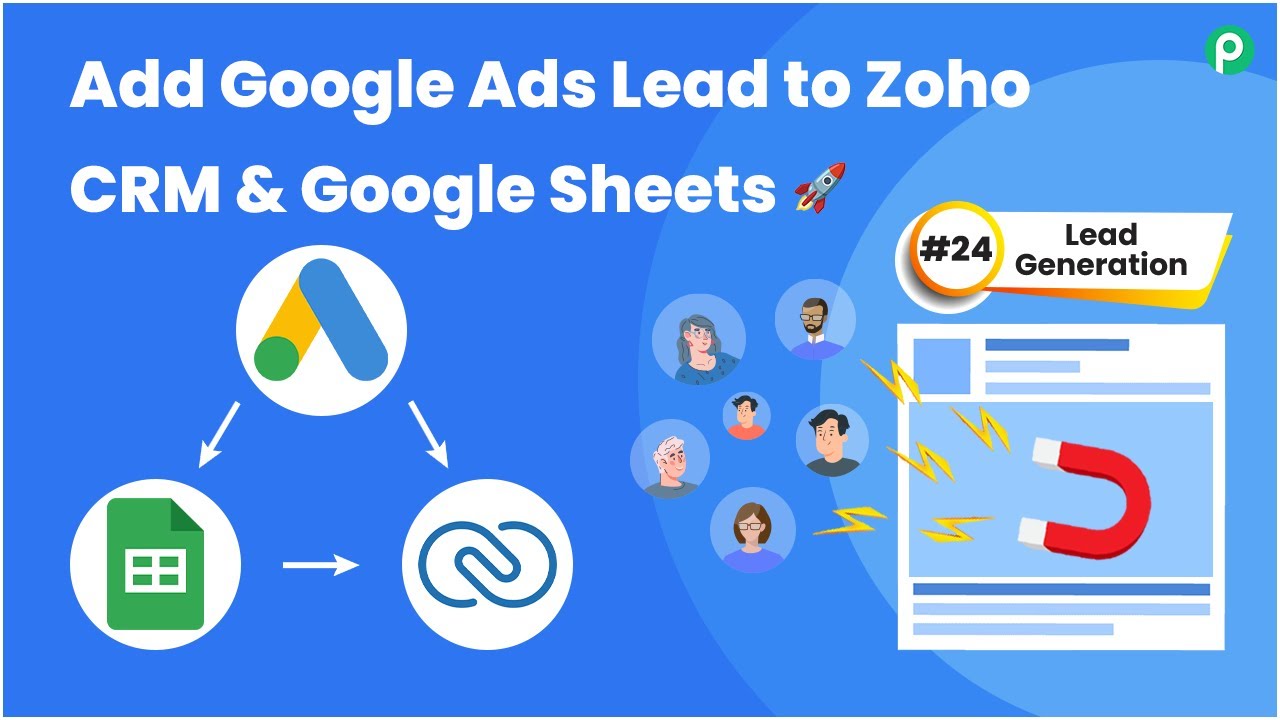Learn how to create WordPress posts automatically from Telegram messages using Pabbly Connect. This detailed tutorial guides you through the integration process step by step.
Watch Step By Step Video Tutorial Below
1. Accessing Pabbly Connect for Telegram and WordPress Integration
To create a WordPress post from Telegram, first, access Pabbly Connect. This platform serves as the integration hub for connecting Telegram with WordPress. If you are a new user, simply sign up for a free account, which offers 100 tasks monthly.
Once you are signed in, navigate to the dashboard. Click on the ‘Create Workflow’ button found in the top right corner. Name your workflow, for instance, ‘Create WordPress Post from Telegram’ and save it in your designated folder.
2. Setting Up the Trigger for Telegram
The next step involves setting up the trigger for your automation. In Pabbly Connect, choose Telegram Bot as your trigger application. This action is crucial as it will initiate the workflow whenever a new message is sent in your Telegram channel.
- Select ‘Set Webhook’ or ‘Watch Updates’ as your trigger event.
- Establish a connection by entering the Telegram bot token.
- Create the bot using the BotFather on Telegram and copy the token provided.
After establishing the connection, ensure your bot is added to the conversations. This setup allows Pabbly Connect to capture messages sent to your Telegram channel, enabling the automation to work effectively.
3. Creating a WordPress Post from Telegram Messages
After setting up the trigger, it’s time to create a WordPress post. In Pabbly Connect, select WordPress as your action application. The action event you need to choose is ‘Create a Post’. This step is essential for transforming the captured Telegram messages into WordPress posts.
- Connect your WordPress account by entering your username, password, and base URL.
- Specify the post type as ‘Post’ to publish the article.
- Map the title and content fields from the Telegram message to the WordPress post.
Once you have configured these settings, you can test the action to ensure that a new post is created in WordPress whenever a message is sent to your Telegram channel. This integration demonstrates how Pabbly Connect seamlessly connects the two platforms.
4. Testing and Publishing Your Integration
With your workflow set up, it’s crucial to test it. In Pabbly Connect, click on ‘Save and Send Test Request’. This action will trigger the workflow and create a post in WordPress based on the Telegram message you sent.
Upon successful execution, navigate to your WordPress dashboard. Check the ‘All Posts’ section to confirm that the post has been published. You should see the title and content of the article you sent via Telegram, reflecting the successful integration.
This step not only validates the integration but also showcases how Pabbly Connect effectively automates the process of creating WordPress posts from Telegram messages. Your workflow is now fully operational, allowing for real-time updates from your Telegram channel.
Conclusion
In this tutorial, we explored how to create WordPress posts from Telegram messages using Pabbly Connect. This integration streamlines the process of content sharing, allowing you to automate your workflow efficiently. With just a few steps, you can ensure that every article shared in your Telegram channel is published as a post on your WordPress site.
Ensure you check out Pabbly Connect to create business automation workflows and reduce manual tasks. Pabbly Connect currently offer integration with 2,000+ applications.
- Check out Pabbly Connect – Automate your business workflows effortlessly!
- Sign Up Free – Start your journey with ease!
- 10,000+ Video Tutorials – Learn step by step!
- Join Pabbly Facebook Group – Connect with 21,000+ like minded people!