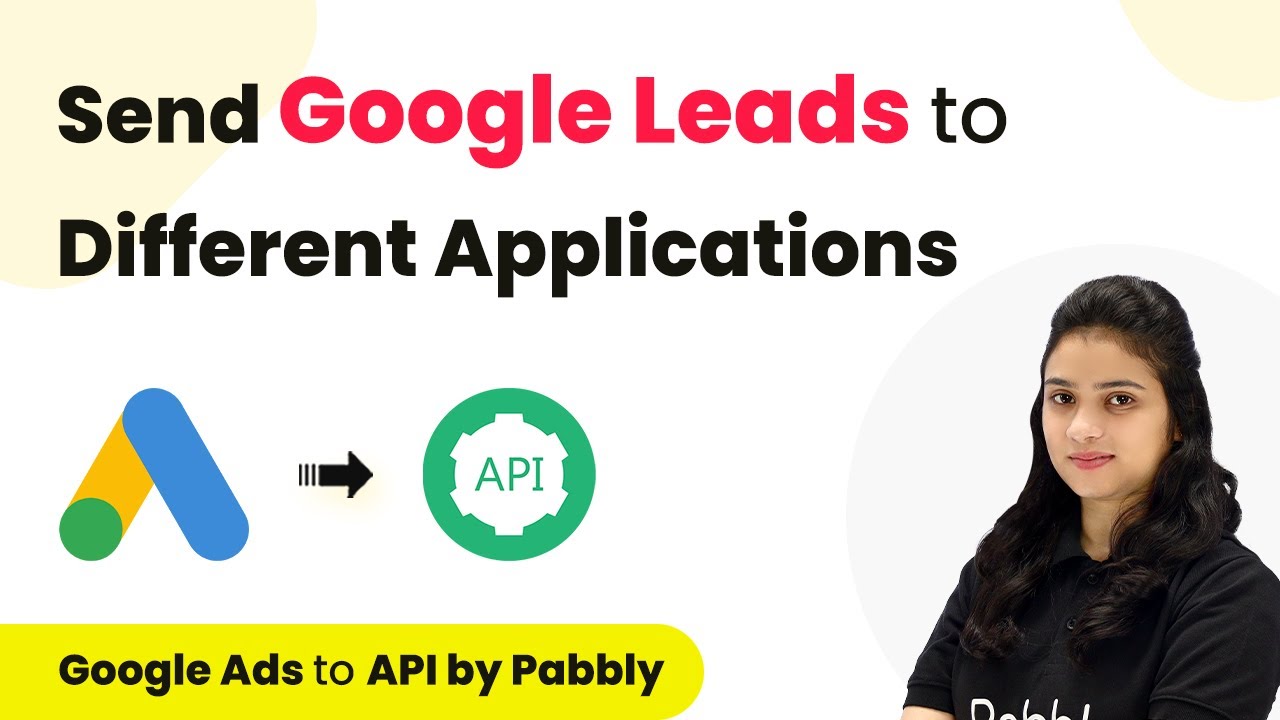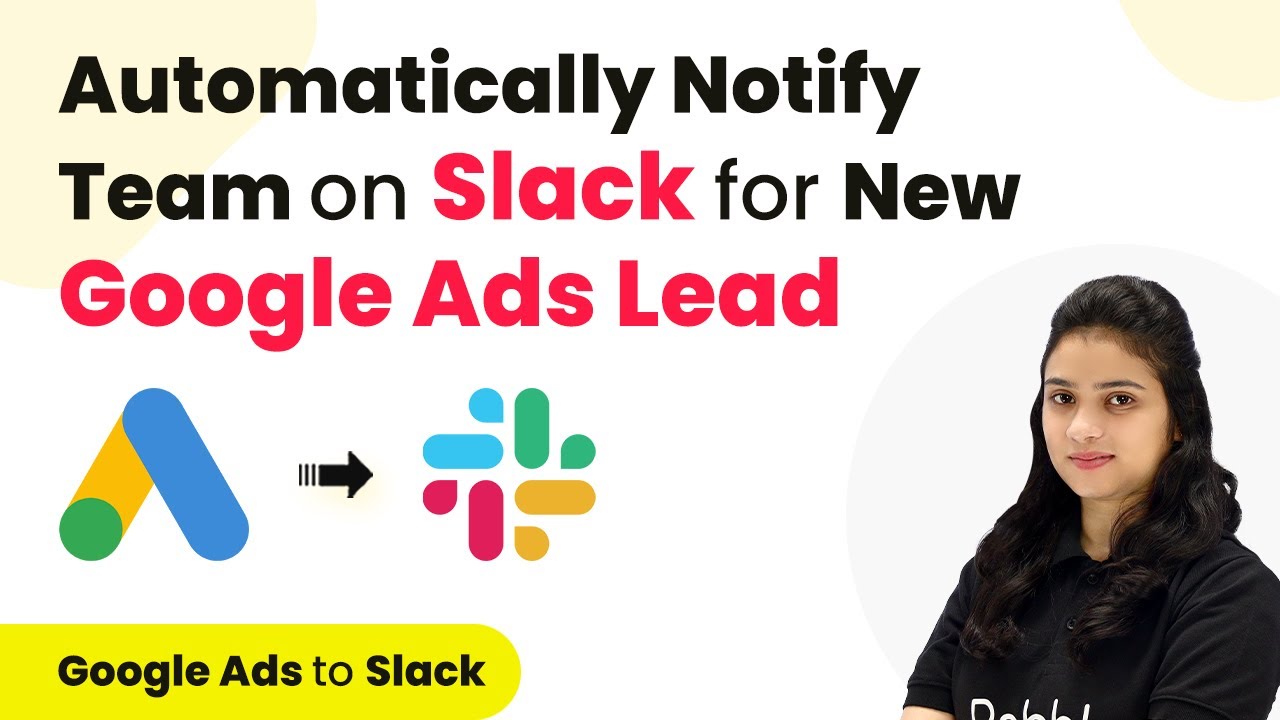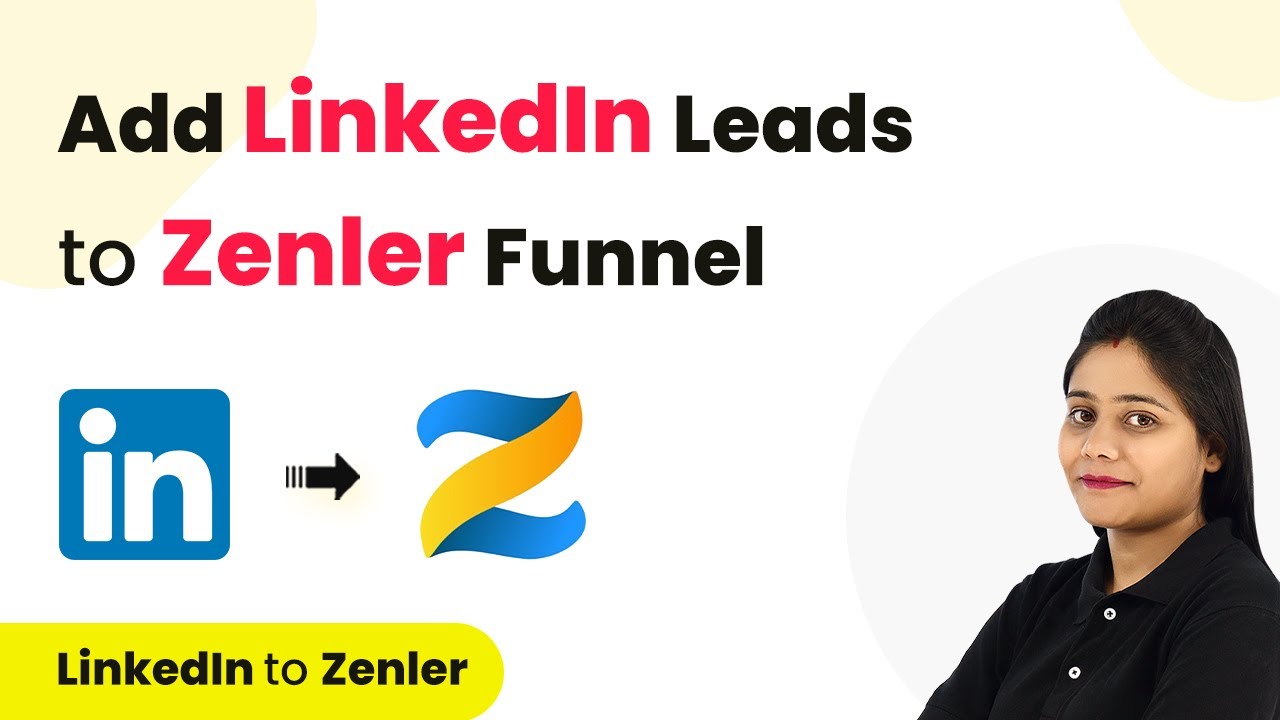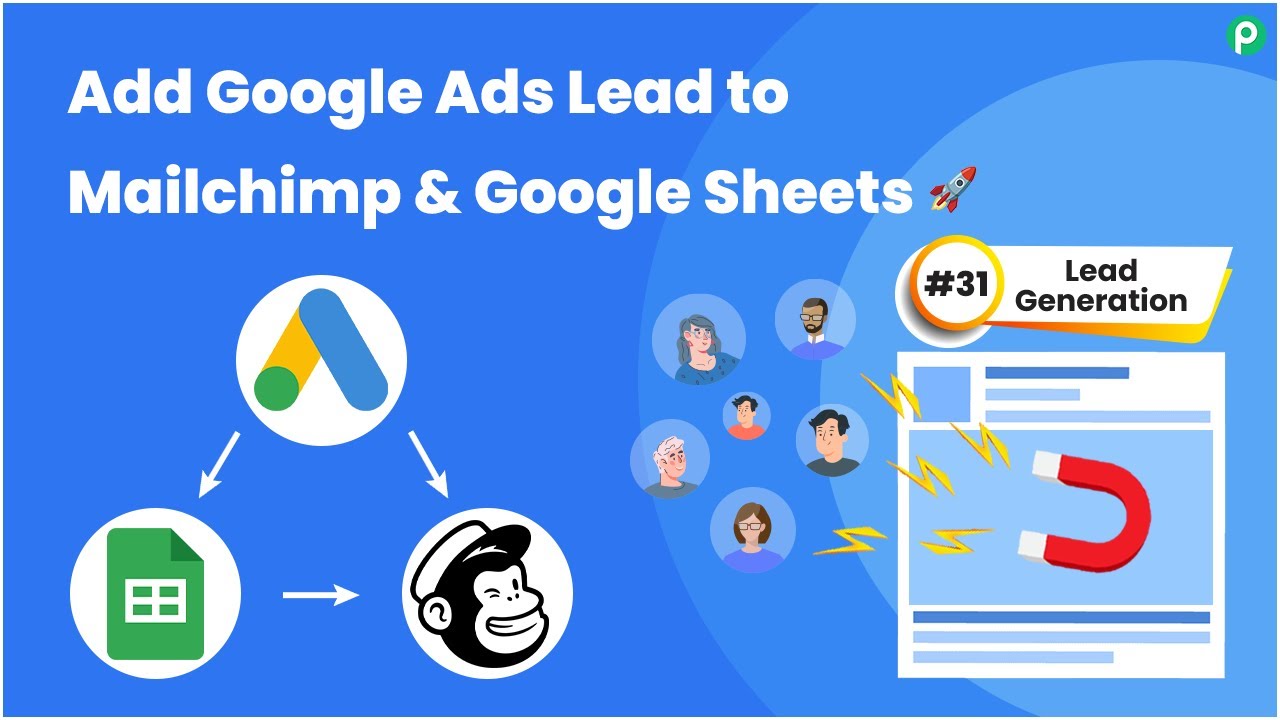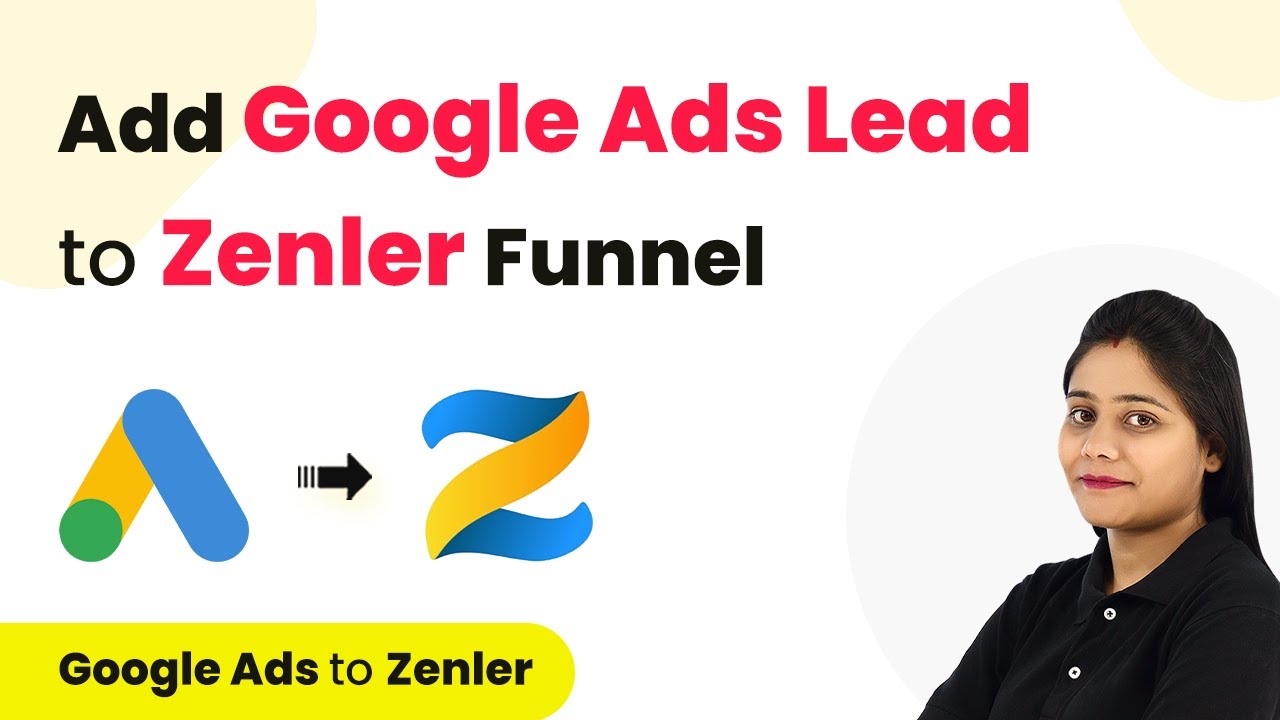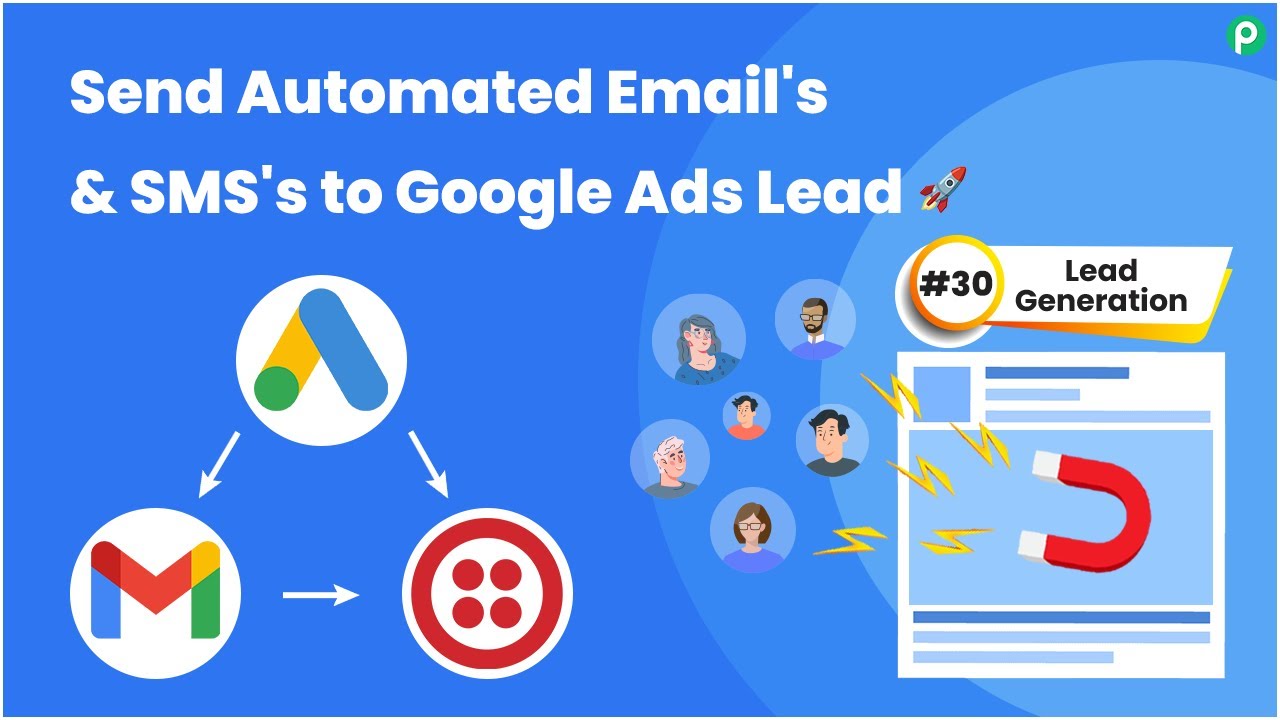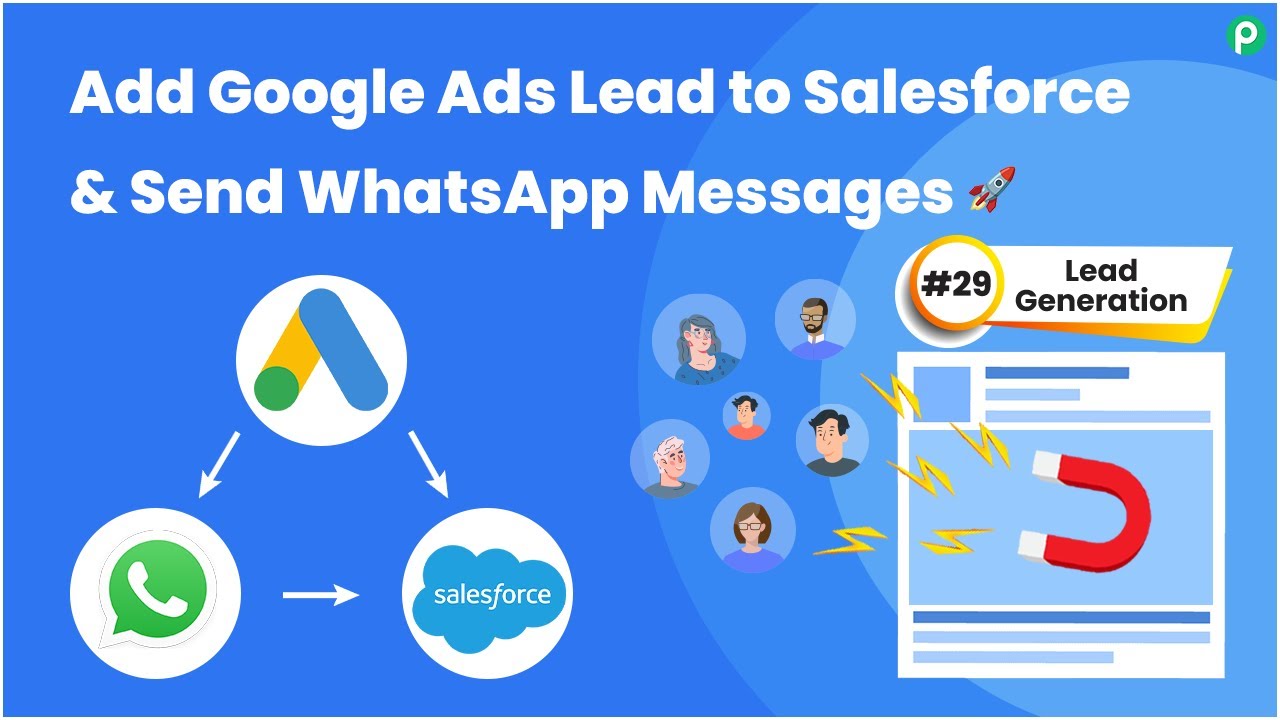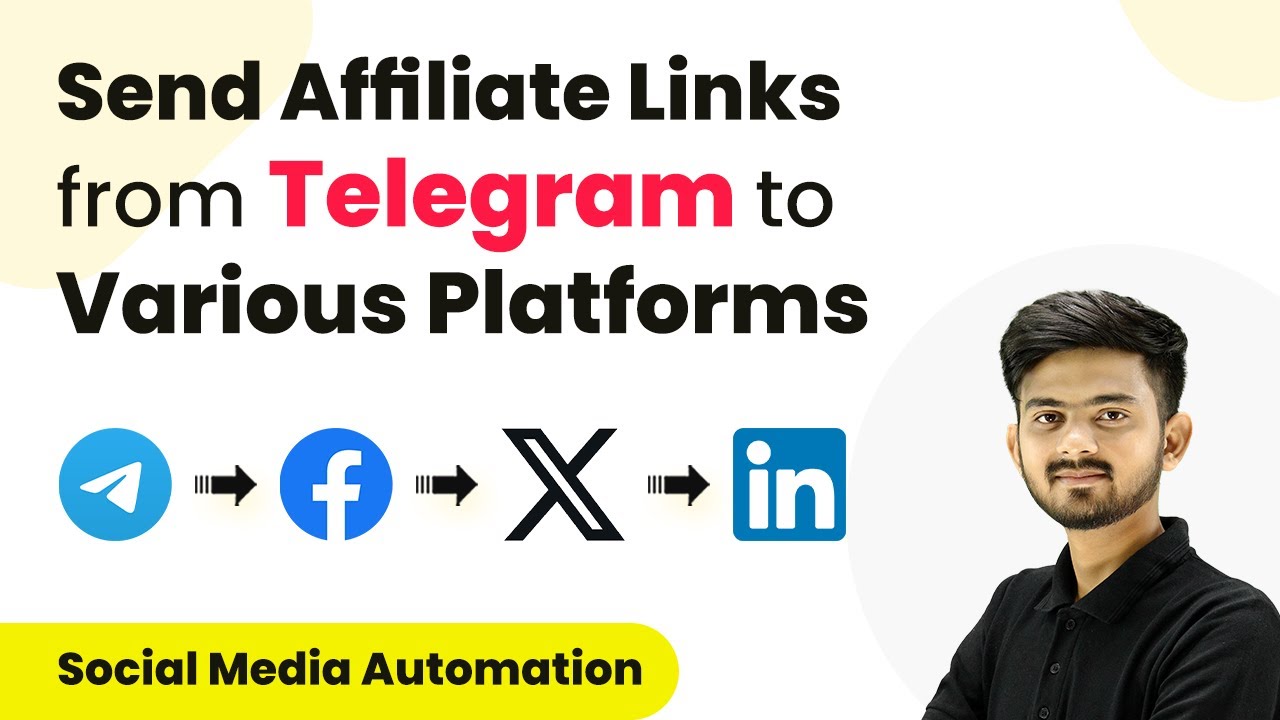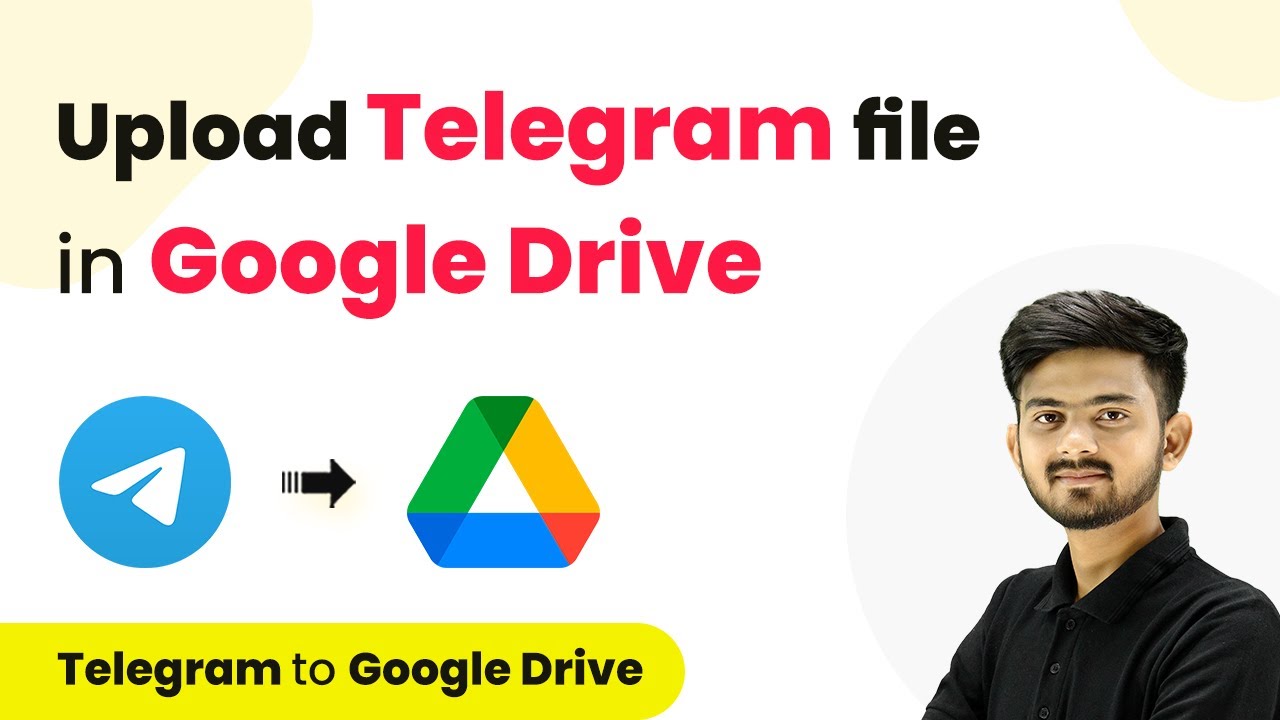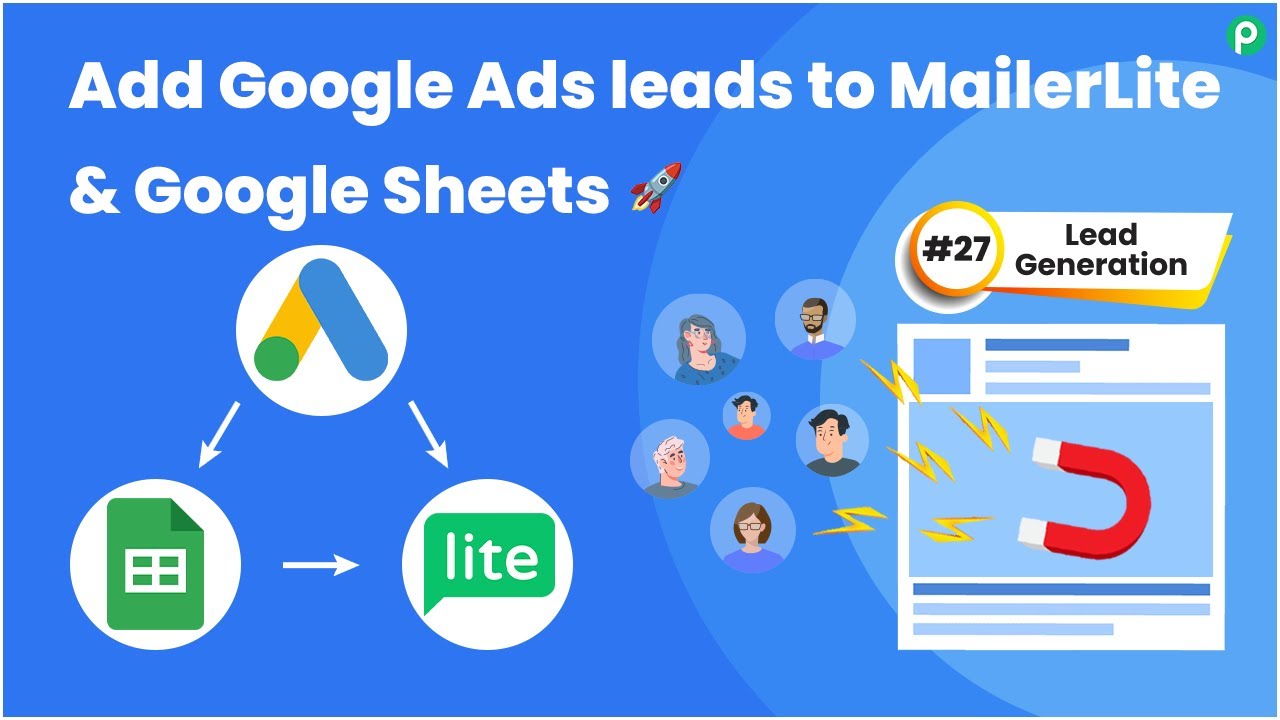Learn how to automate sending Google Ads leads to different applications using Pabbly Connect. Follow our detailed step-by-step tutorial for seamless integration. Discover how to seamlessly connect your essential tools through accessible instructions that make powerful automation available to professionals at every skill level.
Watch Step By Step Video Tutorial Below
1. Access Pabbly Connect for Automation
To automate sending Google Ads leads, you will first need to access Pabbly Connect. Simply type in the URL Pabbly.com/connect in your browser. Once on the homepage, you have the option to sign in if you already have an account or sign up for free if you are a new user.
After signing in, you will be directed to the dashboard of Pabbly Connect. Here, you can view all existing workflows or create a new one. To create a new workflow, click on the ‘Create Workflow’ button located in the top right corner. You can name your workflow something descriptive like ‘Send Google Ads Lead to Other Applications by Using API’.
2. Setting Up Google Ads as Trigger in Pabbly Connect
Once you have created the workflow in Pabbly Connect, it’s time to set up the trigger. Select Google Ads as your trigger application. The trigger event you want to choose is ‘New Lead Form Entry’. This will ensure that every time a new lead is generated, the workflow is activated.
- Select Google Ads as the trigger application.
- Choose ‘New Lead Form Entry’ as the trigger event.
- Copy the provided webhook URL for integration.
After selecting the trigger event, you will be provided with a webhook URL. This URL needs to be pasted into your Google Ads account under the lead delivery settings. This integration allows Pabbly Connect to capture the lead details automatically whenever a new lead fills out the form.
3. Connecting Google Ads to Pabbly Connect
To connect Google Ads to Pabbly Connect, navigate to your Google Ads account. Locate the form you created and scroll down to the Lead Delivery section. Here, paste the copied webhook URL into the designated field.
In the same section, you need to extract the key from the webhook URL. The key is the last part of the URL after ‘send webhook data’. After entering this information, click on ‘Send Test Data’ to verify the connection. If successful, you should see the test response in Pabbly Connect.
4. Setting Up API Action to Send Data to MailerLite
The next step is to configure the action in Pabbly Connect. For this, select the API application to send the lead data to MailerLite. Choose the action event as ‘POST’ since you want to create a new subscriber using the data captured from Google Ads.
- Select API as the action application.
- Choose ‘POST’ as the action event.
- Enter the endpoint URL from MailerLite API documentation.
In the API settings, you will need to set parameters such as email and type. For the email parameter, map the email address received from the Google Ads lead response. This ensures that every new lead’s email is dynamically sent to MailerLite whenever a new lead is generated.
5. Testing and Verifying the Integration
After setting up the action, it’s crucial to test the integration to ensure everything works correctly. In Pabbly Connect, click on ‘Save and Send Test Request’. This will send the lead data to MailerLite, creating a new subscriber.
Check your MailerLite account to confirm that the new subscriber has been added successfully. If the subscriber appears with the correct email and status, then your integration is complete. This process demonstrates how Pabbly Connect facilitates seamless data transfer between Google Ads and MailerLite through API.
Conclusion
In this tutorial, we explored how to use Pabbly Connect to automate sending Google Ads leads to different applications. By following the steps outlined, you can easily set up similar integrations for your business needs.
Ensure you check out Pabbly Connect to create business automation workflows and reduce manual tasks. Pabbly Connect currently offer integration with 2,000+ applications.
- Check out Pabbly Connect – Automate your business workflows effortlessly!
- Sign Up Free – Start your journey with ease!
- 10,000+ Video Tutorials – Learn step by step!
- Join Pabbly Facebook Group – Connect with 21,000+ like minded people!