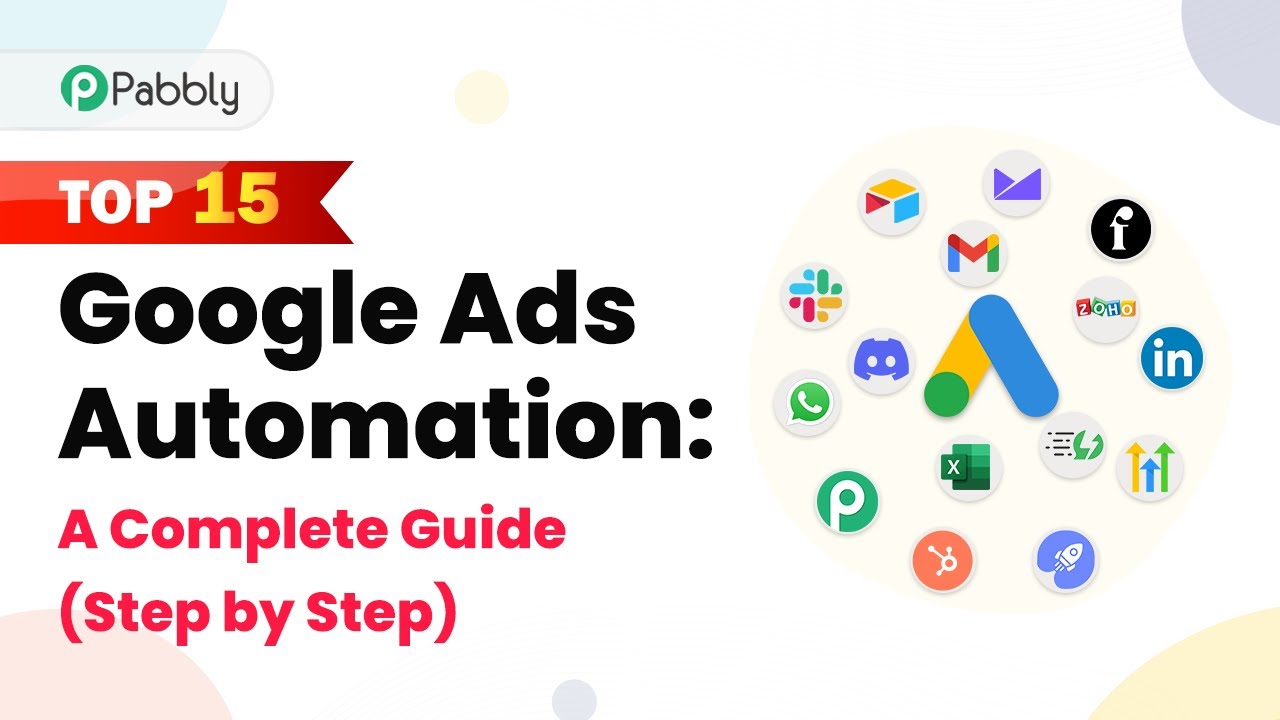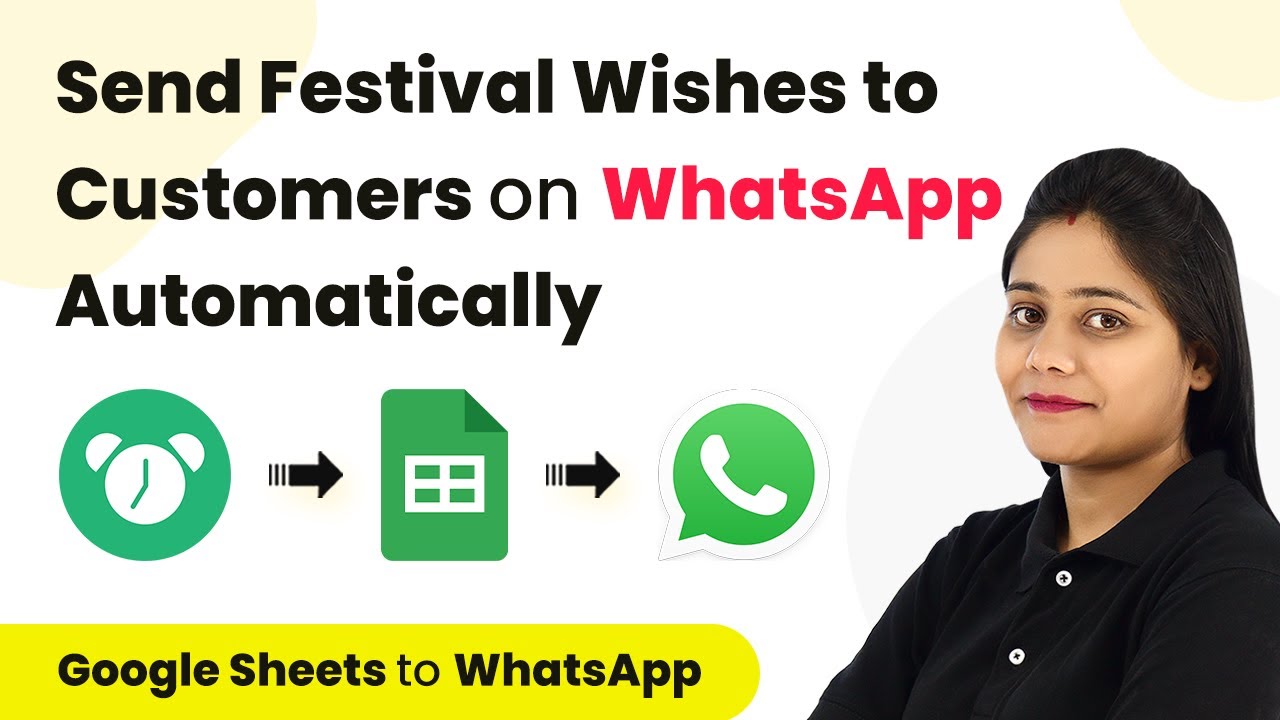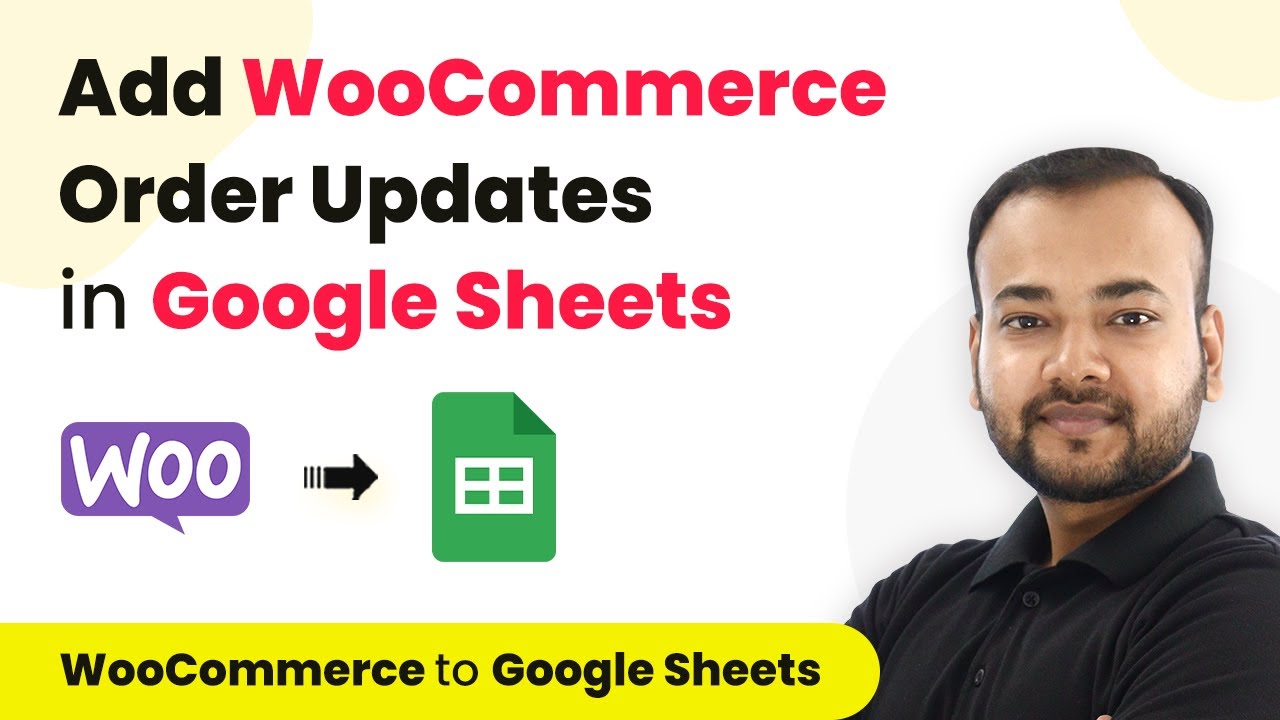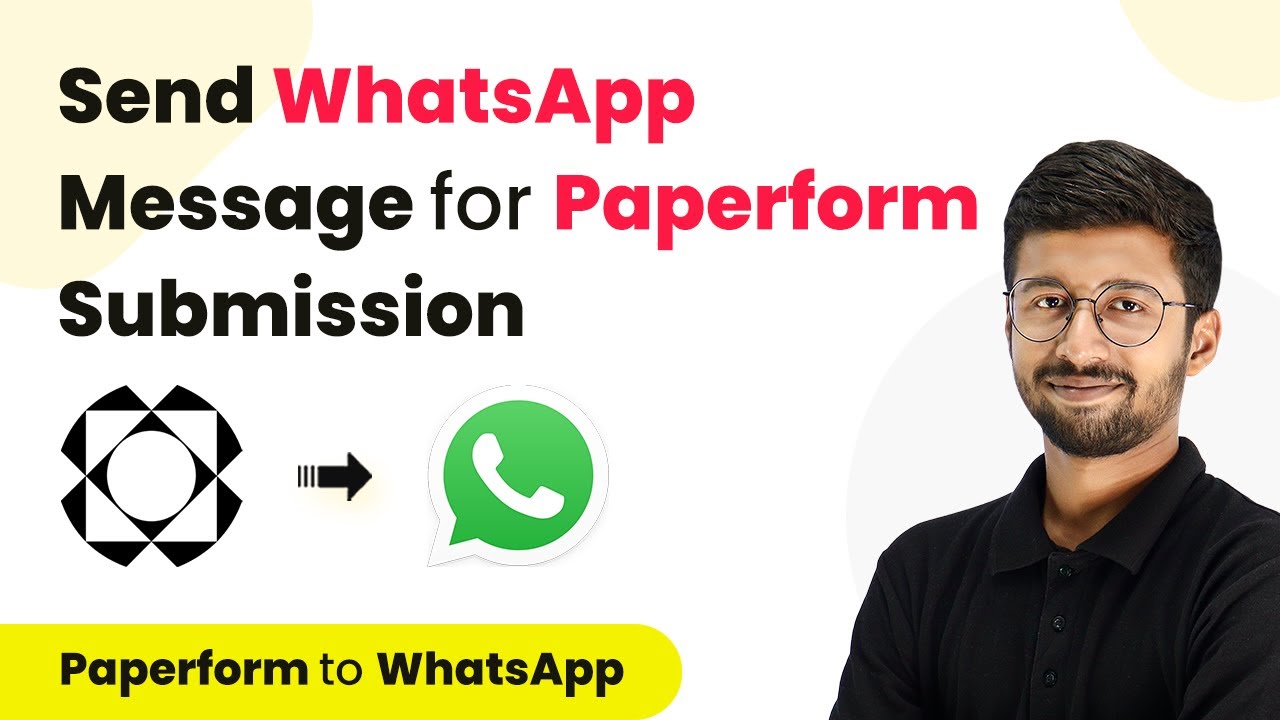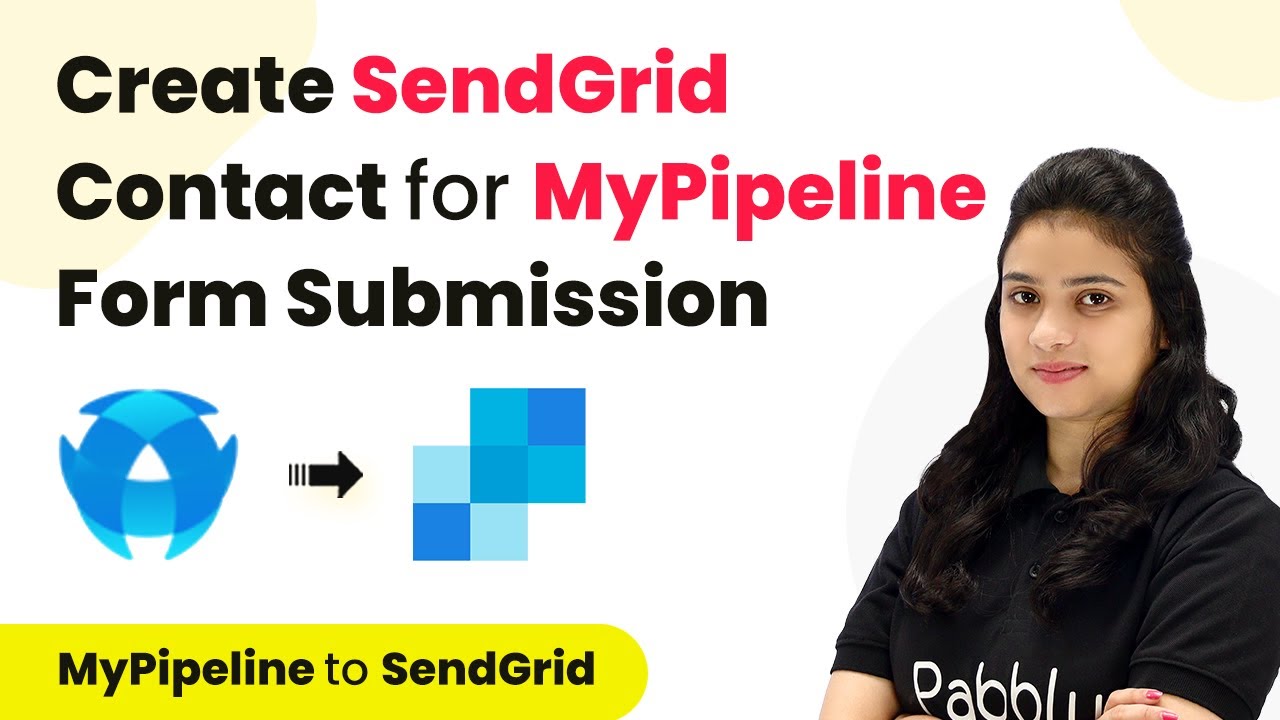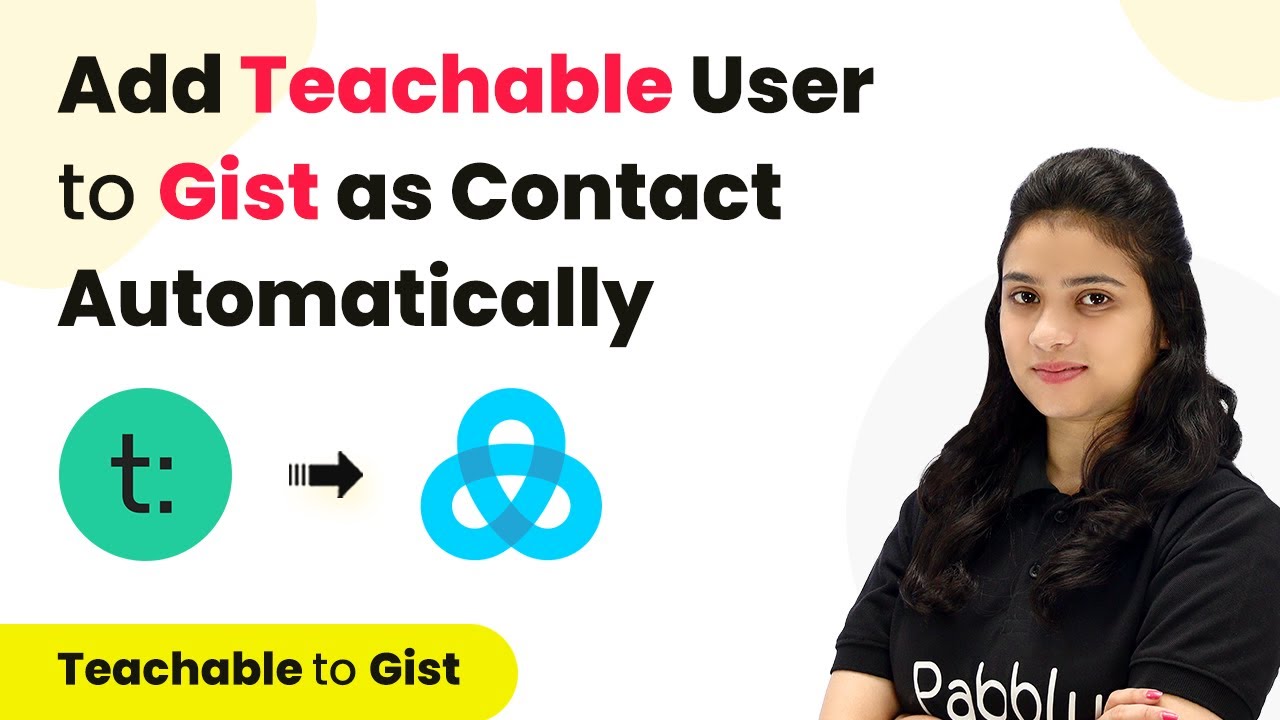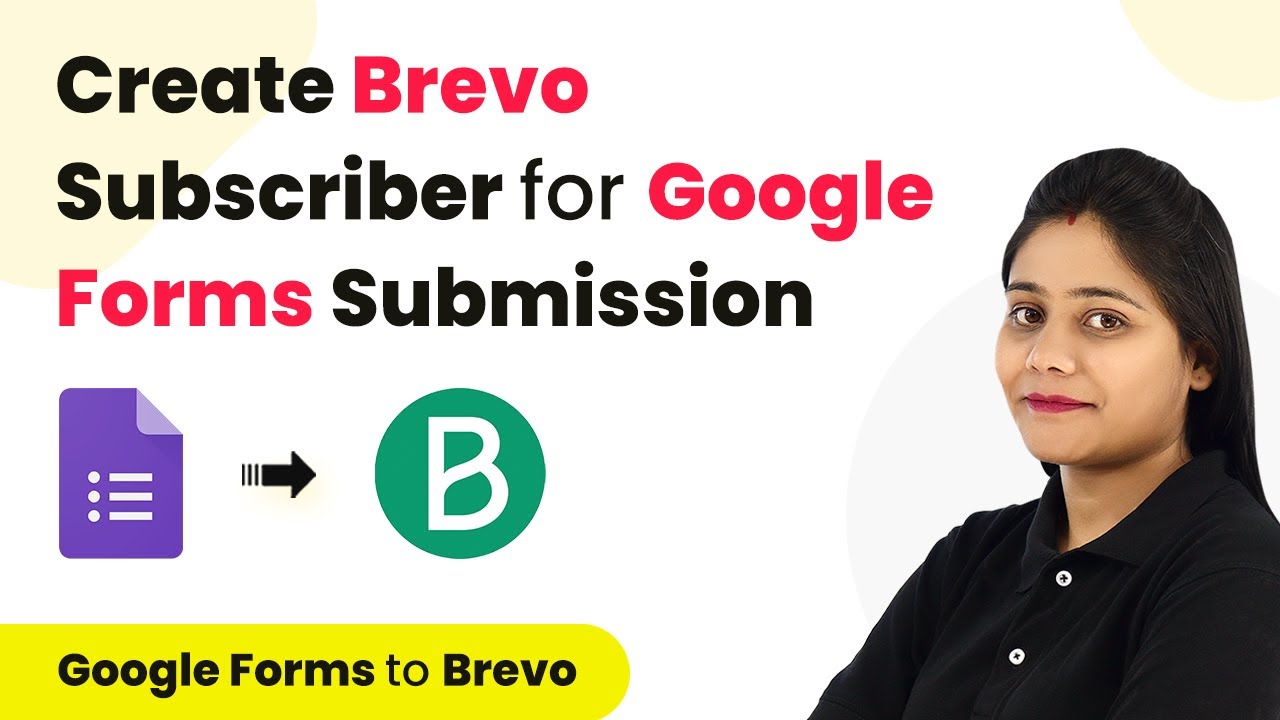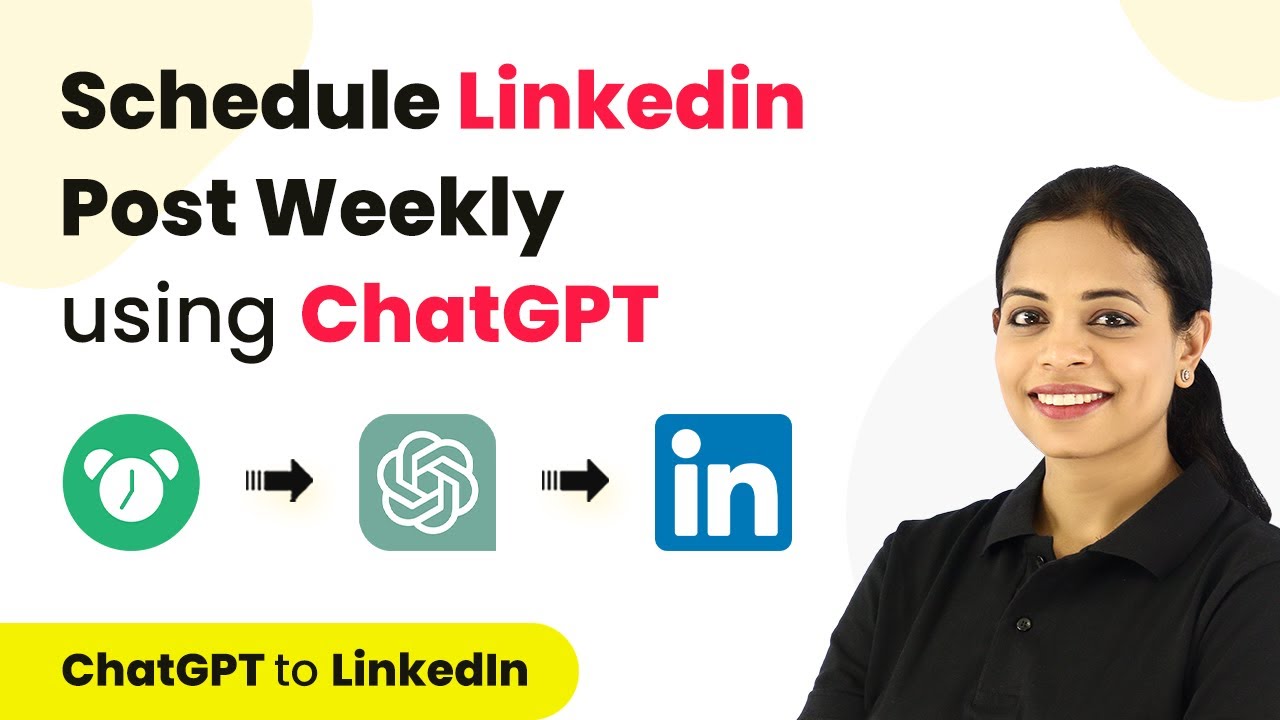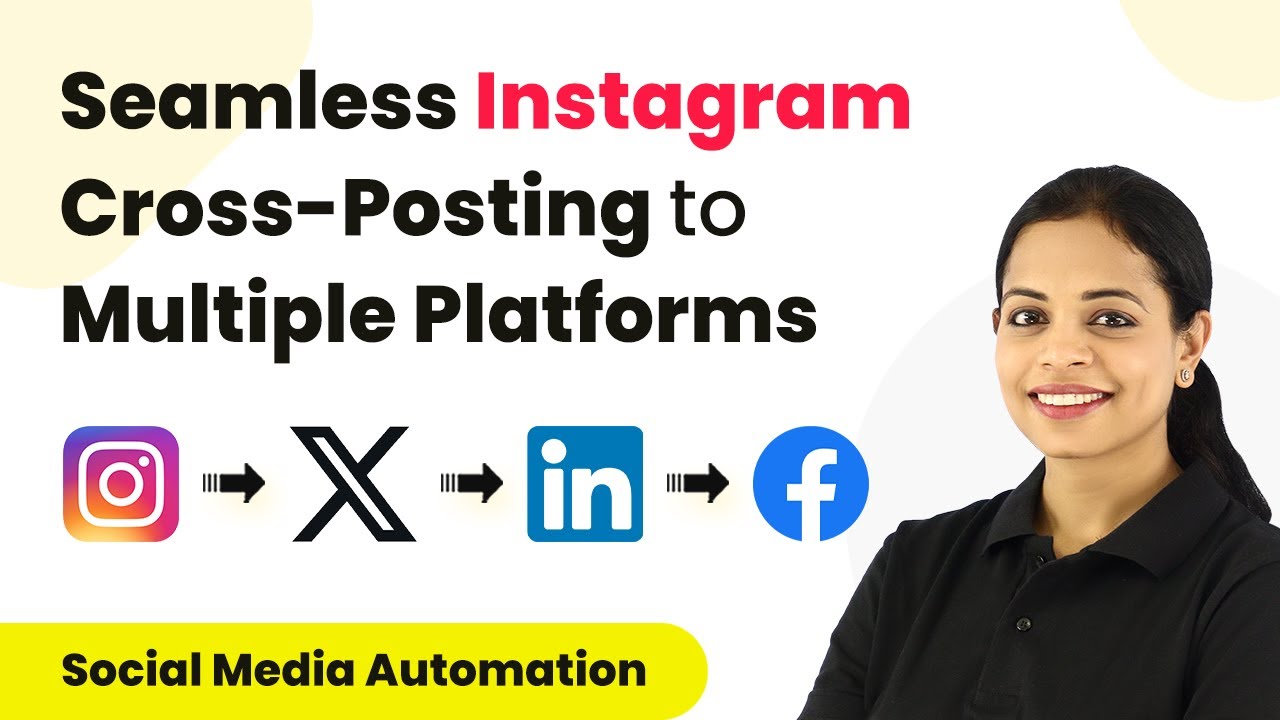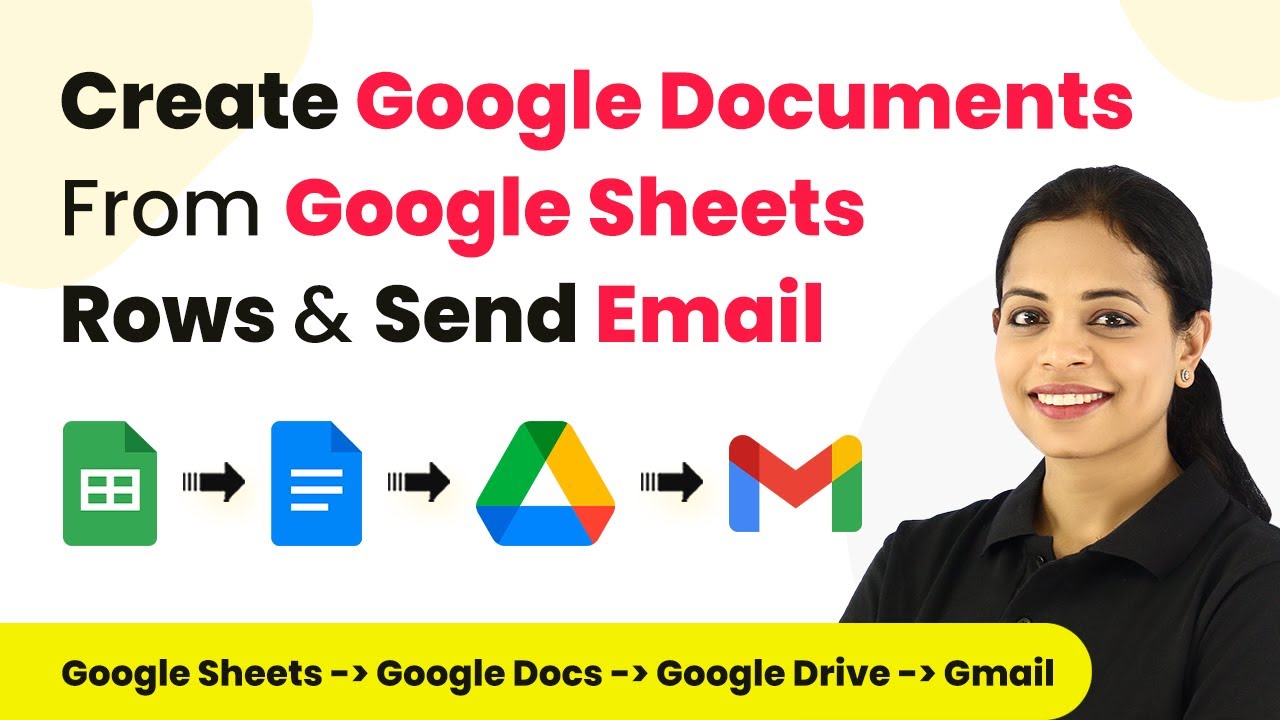Learn how to automate Google Ads lead integration using Pabbly Connect to streamline your lead management process effectively. Build sophisticated automated workflows in less time than you think. This guide translates complex integrations into straightforward steps for immediate implementation.
Watch Step By Step Video Tutorial Below
1. Accessing Pabbly Connect for Google Ads Integration
To automate Google Ads lead integration, start by accessing Pabbly Connect. Create a free account by visiting the Pabbly website. After signing in, you will land on the dashboard where you can create a new workflow.
Click on the ‘Create Workflow’ button. Name your workflow something like ‘Google Ads Lead Integration’ and click on ‘Create’. This will open the workflow editor where you can set up triggers and actions.
2. Connecting Google Ads with Pabbly Connect
In your workflow, the first step is to set the trigger application. Search for and select ‘Google Ads’. For the trigger event, choose ‘New Lead Form Entry’. This will allow Pabbly Connect to capture new leads generated through your Google Ads lead form.
Once you select the trigger, Pabbly Connect will provide you with a webhook URL. Copy this URL and navigate to your Google Ads account. Go to the lead form extension you created, scroll down to the export leads section, and paste the webhook URL in the appropriate field. Make sure to enter a random key as well.
3. Creating a Lead Form in Google Ads
After pasting the webhook URL, you need to create a lead form in Google Ads. If you have already created a lead form, you can use that. Ensure your lead form includes fields for first name, last name, email, and phone number.
After setting up your lead form, click on ‘Send Test Data’ to verify the connection. This will send a test lead to Pabbly Connect, allowing you to confirm that the integration is functioning correctly.
4. Adding Leads to Flowdesk as Subscribers
With the Google Ads lead integration established, the next step is to add these leads to Flowdesk. In your Pabbly Connect workflow, add a new action step and choose ‘Flowdesk’ as the application. For the action event, select ‘Create/Update Subscriber’.
Connect your Flowdesk account to Pabbly Connect by providing the required credentials. Once connected, map the fields from the Google Ads lead response to the corresponding fields in Flowdesk, such as email, first name, and last name. This ensures that each new lead is added as a subscriber in your Flowdesk account.
5. Sending Notifications via WhatsApp, Gmail, and SMS
To ensure your team is notified about new leads, you can add additional action steps in your Pabbly Connect workflow. Choose WhatsApp Cloud API to send a template message to your team whenever a new lead is captured. Similarly, set up actions for Gmail and Twilio to send email and SMS notifications. using Pabbly Connect
For WhatsApp notifications, select the appropriate message template and map the lead details. For Gmail, compose an email that includes the new lead’s information. Finally, for SMS via Twilio, create a message template and map the necessary lead details. This way, your team will be instantly informed about new leads across multiple platforms.
Conclusion
By using Pabbly Connect, you can automate the integration of Google Ads leads into various applications like Flowdesk, ensuring efficient lead management. This setup allows for seamless notifications and updates, enhancing your team’s response time and productivity.
Ensure you check out Pabbly Connect to create business automation workflows and reduce manual tasks. Pabbly Connect currently offer integration with 2,000+ applications.
- Check out Pabbly Connect – Automate your business workflows effortlessly!
- Sign Up Free – Start your journey with ease!
- 10,000+ Video Tutorials – Learn step by step!
- Join Pabbly Facebook Group – Connect with 21,000+ like minded people!