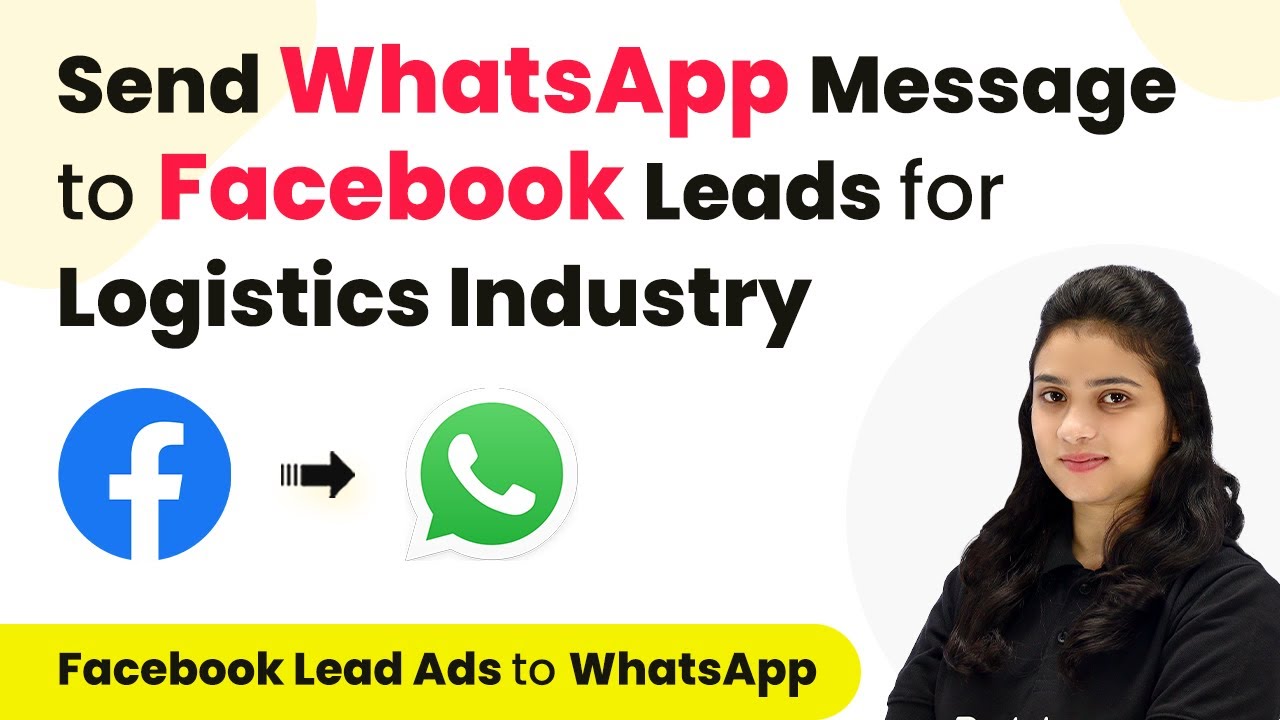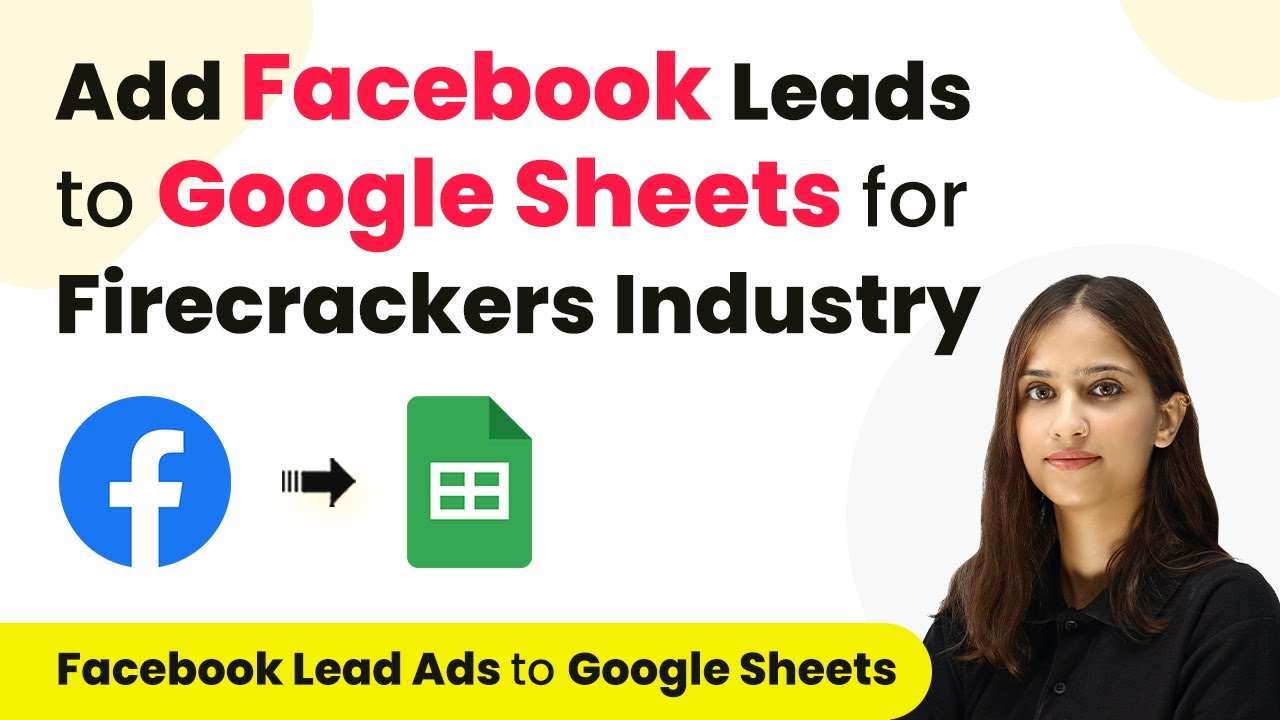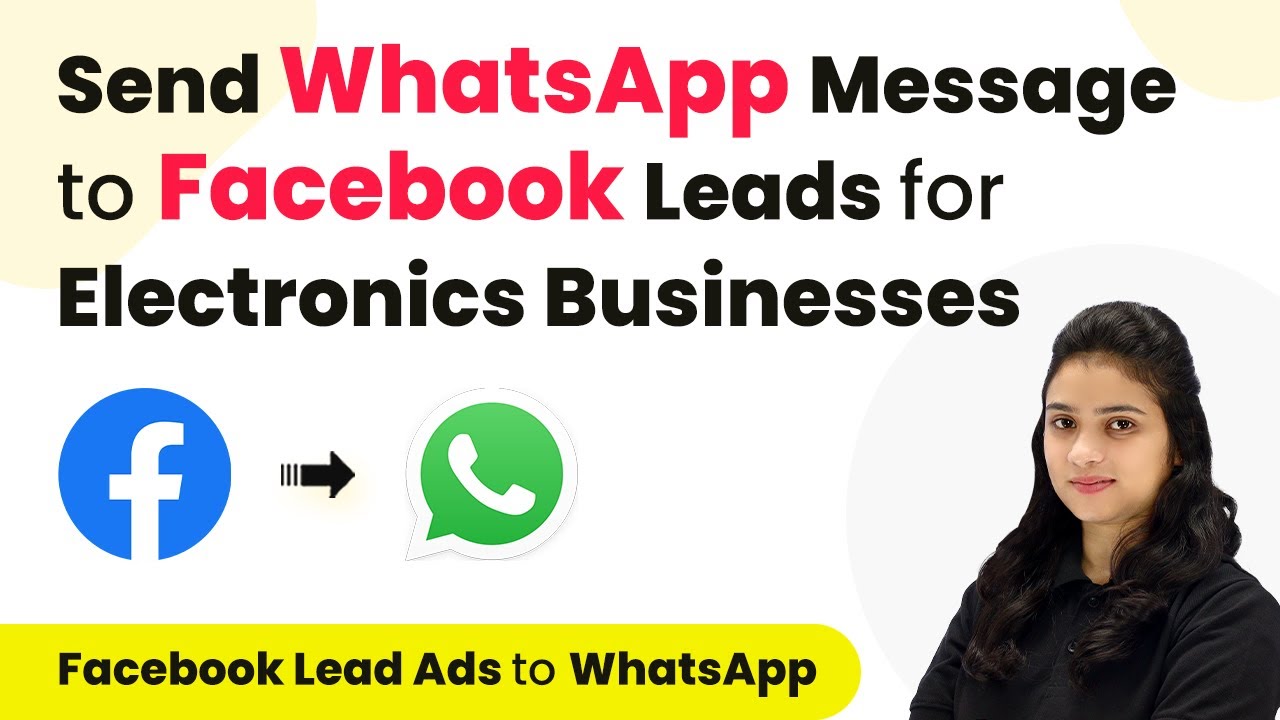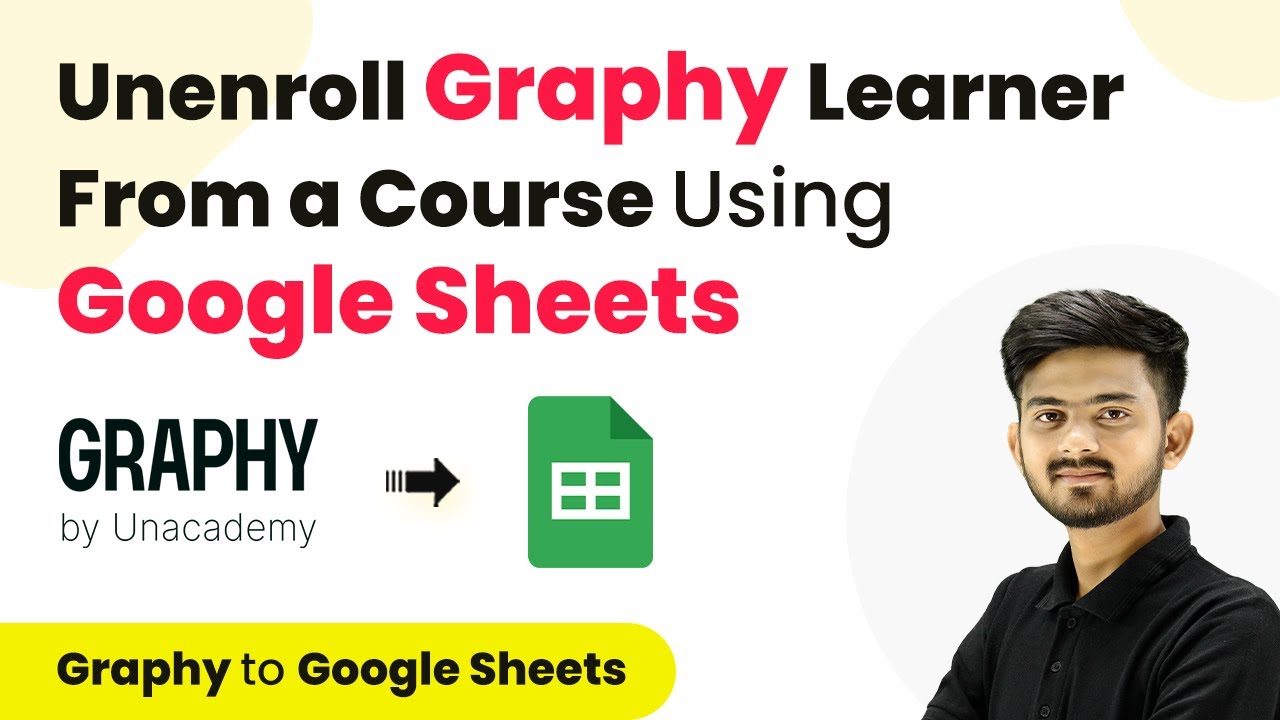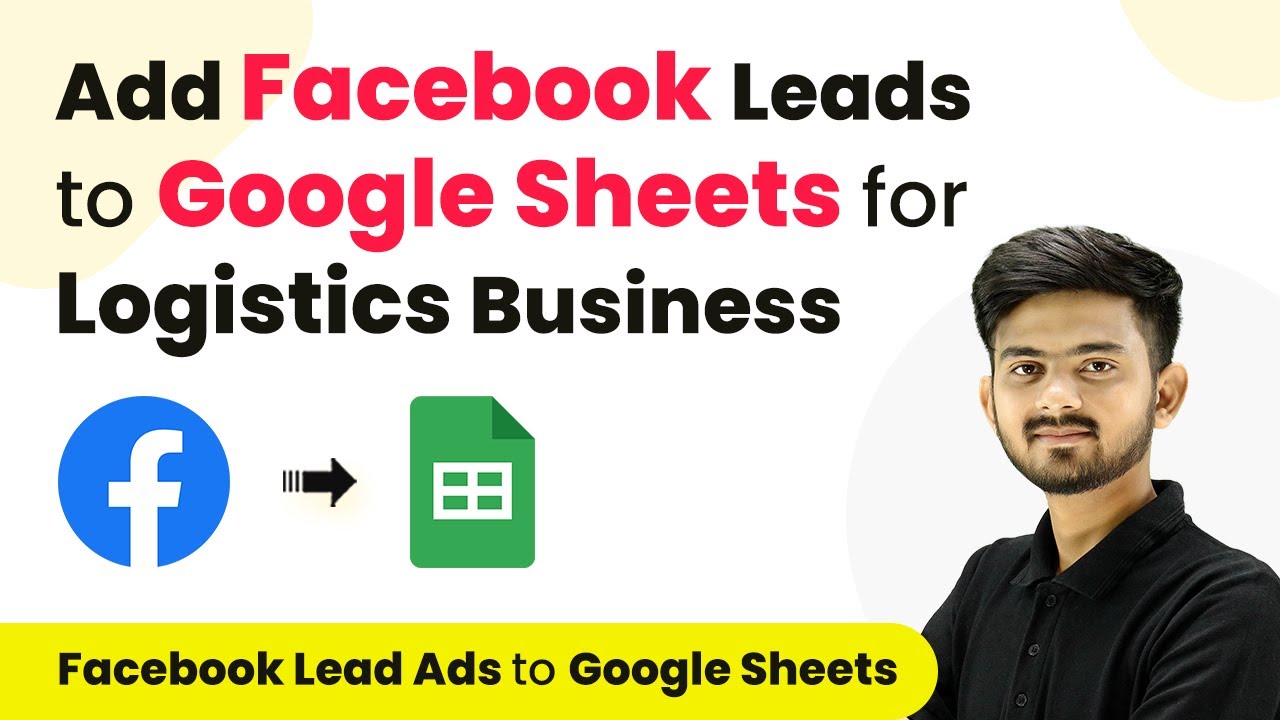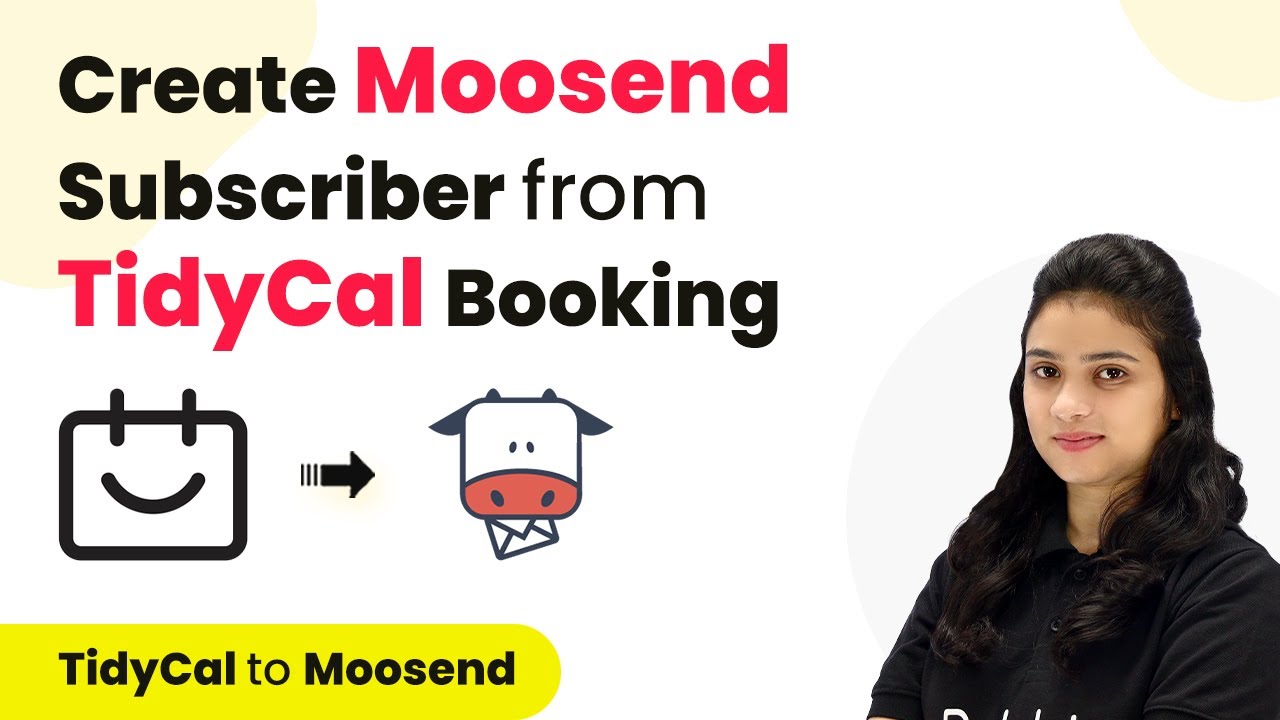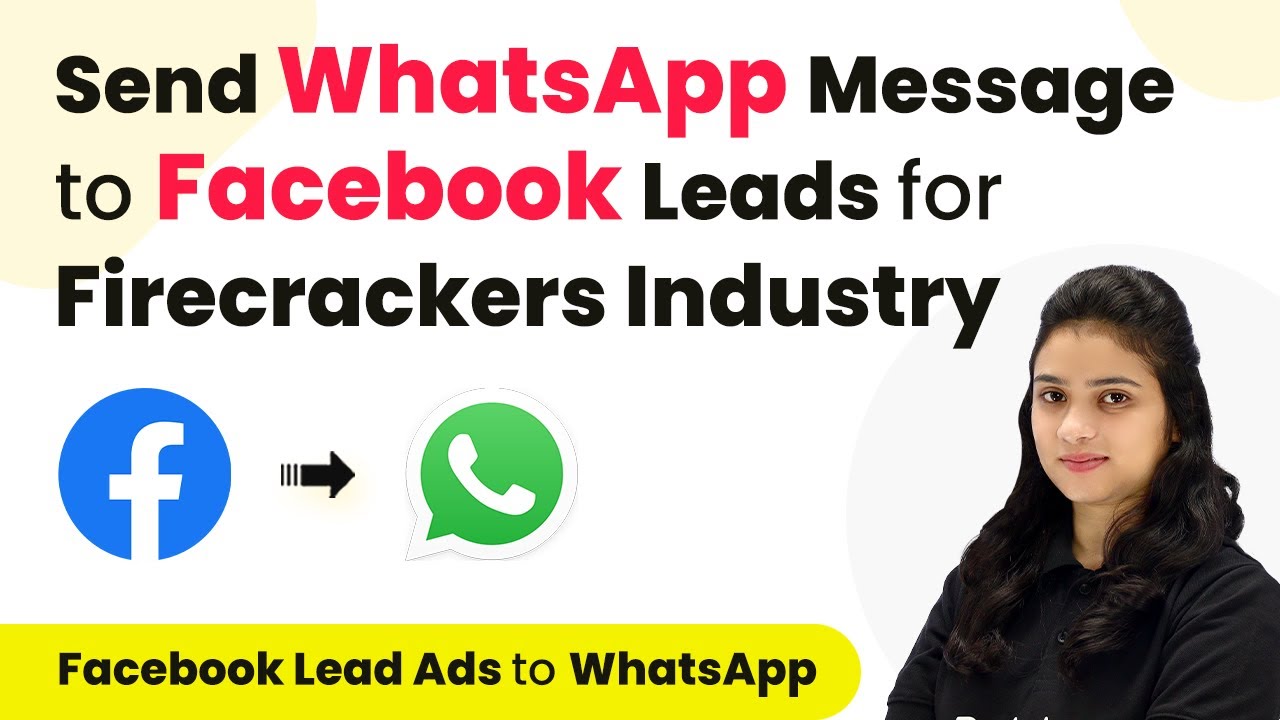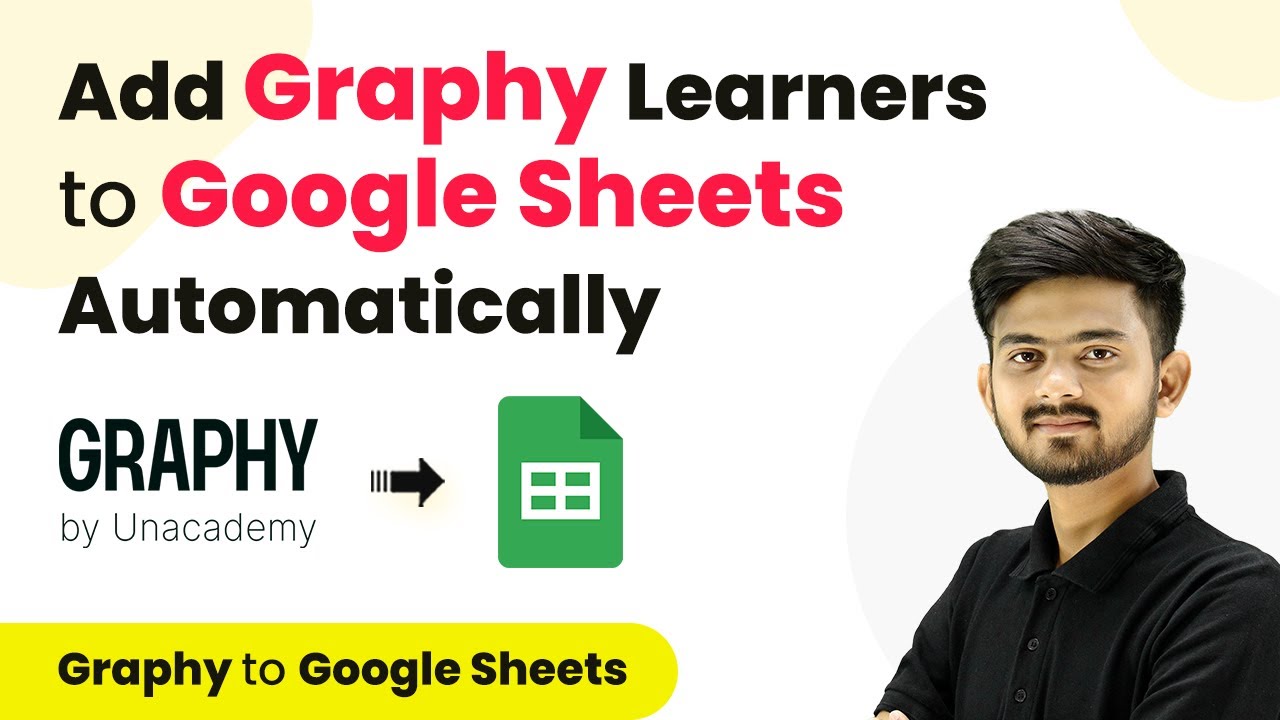Learn how to automate sending Diwali wishes via WhatsApp using Pabbly Connect. Follow this step-by-step tutorial for seamless integration. Explore efficient methods for automating routine tasks with clear, concise instructions suited for both newcomers and experienced professionals.
Watch Step By Step Video Tutorial Below
1. Introduction to Pabbly Connect for WhatsApp Automation
Pabbly Connect is a powerful automation tool that allows you to integrate various applications seamlessly. In this tutorial, you’ll learn how to automate sending Diwali wishes via WhatsApp using Pabbly Connect. The process involves using customer data stored in Google Sheets and sending messages through a WhatsApp messaging service like Interact.
Before starting, ensure that you have customer data ready, including names and WhatsApp numbers. This will be essential for the automation process. With Pabbly Connect, you can create workflows that trigger actions based on specific events, making it easy to automate repetitive tasks.
2. Creating a Workflow in Pabbly Connect
To begin, log in to your Pabbly Connect account. If you don’t have an account, you can create one for free in just a few minutes. Once logged in, navigate to your dashboard and click on the ‘Create Workflow’ button. Here, you will name your workflow, for instance, ‘Send Diwali Wishes on WhatsApp Automatically.’ Choose a folder for your workflow, such as ‘Main Workflows,’ and click on ‘Create’ to proceed.
In the workflow setup, you will see two boxes labeled ‘Trigger’ and ‘Action.’ The trigger is the event that starts the workflow, and the action is what happens as a result. Select Google Sheets as your trigger app and choose the event ‘New or Updated Spreadsheet Row.’ This means that whenever a new row is added in your Google Sheet, it will trigger the WhatsApp message to be sent.
- Log in to Pabbly Connect.
- Click on ‘Create Workflow’ and name it.
- Select Google Sheets as the trigger app.
- Choose ‘New or Updated Spreadsheet Row’ as the trigger event.
After selecting your trigger, Pabbly Connect will provide you with a webhook URL. This URL is crucial for connecting Google Sheets to your workflow. Copy this URL as you will need it to set up the Google Sheets integration.
3. Setting Up Google Sheets with Pabbly Connect
Now that you have the webhook URL from Pabbly Connect, open your Google Sheets where your customer data is stored. Click on ‘Extensions,’ then ‘Add-ons,’ and select ‘Get Add-ons.’ Search for the Pabbly Connect Webhooks add-on and install it if you haven’t already done so. After installation, open the add-on and click on ‘Initial Setup.’You will paste the webhook URL you copied earlier into the designated field.
Next, you will need to specify the trigger column, which is the final data column in your sheet. For example, if your customer data is in columns A to C, set the trigger column to C. This means that whenever new data is added to column C, it will trigger the workflow in Pabbly Connect.
- Open Google Sheets and navigate to Extensions > Add-ons > Pabbly Connect Webhooks.
- Click on ‘Initial Setup’ and paste the webhook URL.
- Set the trigger column to the final data column (e.g., C).
Once you’ve completed these steps, Pabbly Connect will be able to capture the data from your Google Sheet whenever a new row is added. This completes the setup for the Google Sheets integration.
4. Sending WhatsApp Messages via Pabbly Connect
With your Google Sheets connected to Pabbly Connect, the next step is to set up the action to send WhatsApp messages. For this, select the action application as Interact (or any other WhatsApp messaging service you prefer). Choose the action event ‘Send WhatsApp Template Message.’ This allows you to send pre-approved message templates to your customers.
To connect your Interact account, you will need to provide a secret key. You can find this key in your Interact account under ‘Settings’ and then ‘Developer Settings.’ After entering the key in Pabbly Connect, you will be prompted to fill in the customer’s phone number and the template code name for the message you want to send.
Select Interact as the action application. Choose ‘Send WhatsApp Template Message’ as the action event. Enter your Interact secret key. Fill in the customer’s phone number and template code name.
Make sure to map the phone number field from your Google Sheets data to automate the process. This means each time a new customer is added, Pabbly Connect will automatically send the personalized message using the template you created for Diwali wishes.
5. Testing the Automation with Pabbly Connect
Once everything is set up, it’s time to test your automation. Delete any previous test messages and replace the dummy phone number with your actual WhatsApp number. Click on the ‘Save and Send Request’ button in Pabbly Connect to send the message. If everything is configured correctly, you should receive the Diwali wish on your WhatsApp.
If the message is successfully sent, you will see a positive response in Pabbly Connect. This confirms that your automation is working. You can now relax because every time a new row is added to your Google Sheet, Pabbly Connect will take care of sending out the WhatsApp messages automatically.
Delete previous test messages and update the WhatsApp number. Click ‘Save and Send Request’ to send the message. Check for a positive response in Pabbly Connect.
By following these steps, you can efficiently automate sending Diwali wishes to all your customers using Pabbly Connect and WhatsApp. This automation not only saves time but ensures that your customers receive timely greetings during the festive season.
Conclusion
In this tutorial, we explored how to automate sending Diwali wishes via WhatsApp using Pabbly Connect. By integrating Google Sheets and a WhatsApp messaging service, you can streamline your communication with customers. This setup allows for personalized messages to be sent automatically, enhancing your customer engagement during festivals.
Ensure you check out Pabbly Connect to create business automation workflows and reduce manual tasks. Pabbly Connect currently offer integration with 2,000+ applications.
- Check out Pabbly Connect – Automate your business workflows effortlessly!
- Sign Up Free – Start your journey with ease!
- 10,000+ Video Tutorials – Learn step by step!
- Join Pabbly Facebook Group – Connect with 21,000+ like minded people!