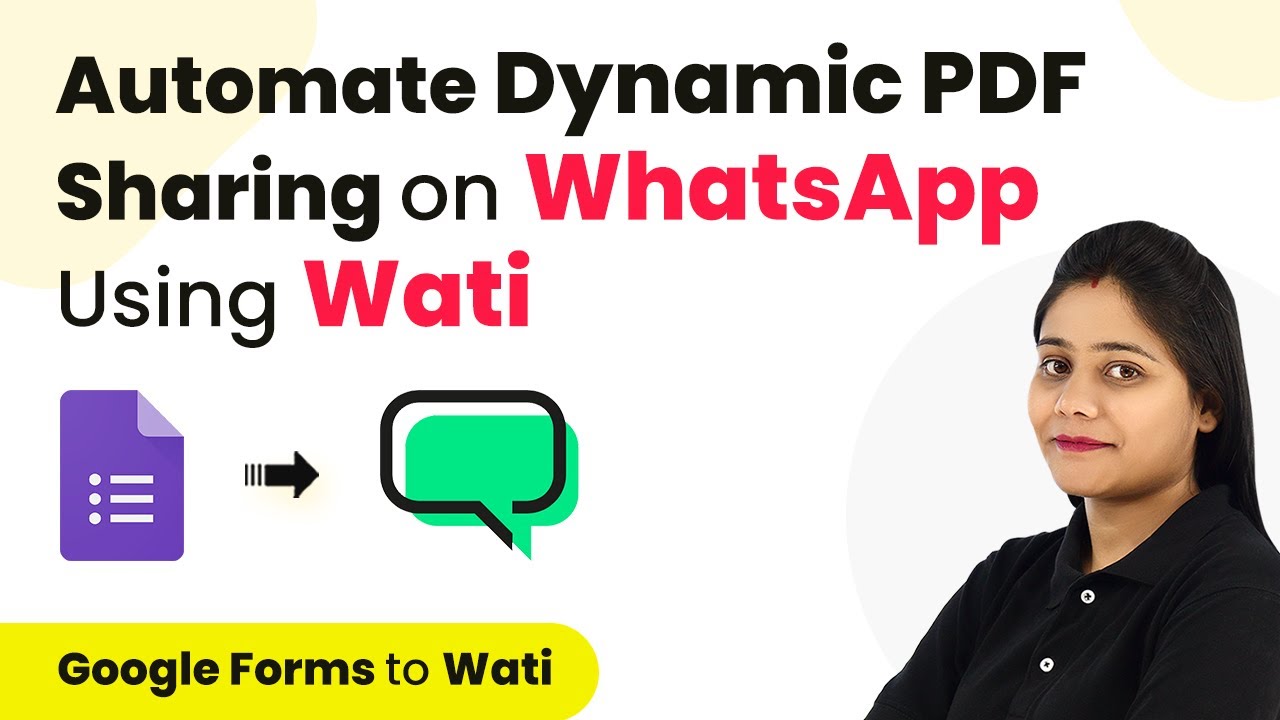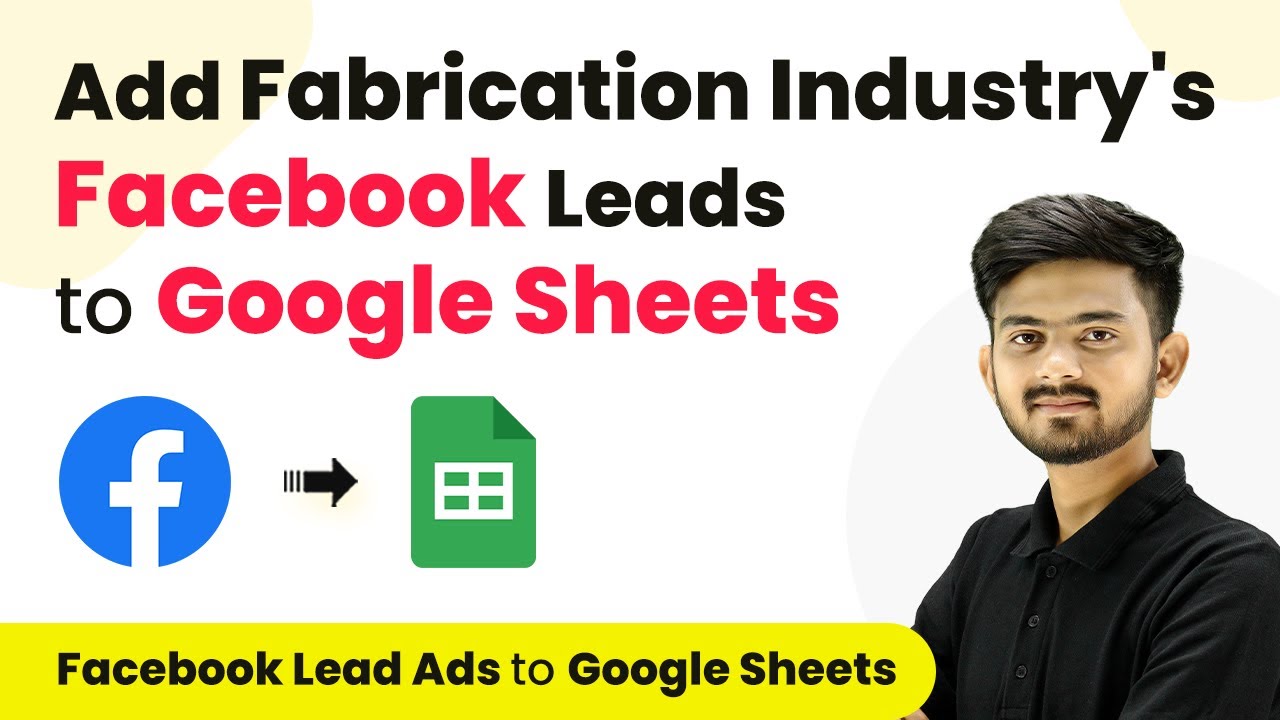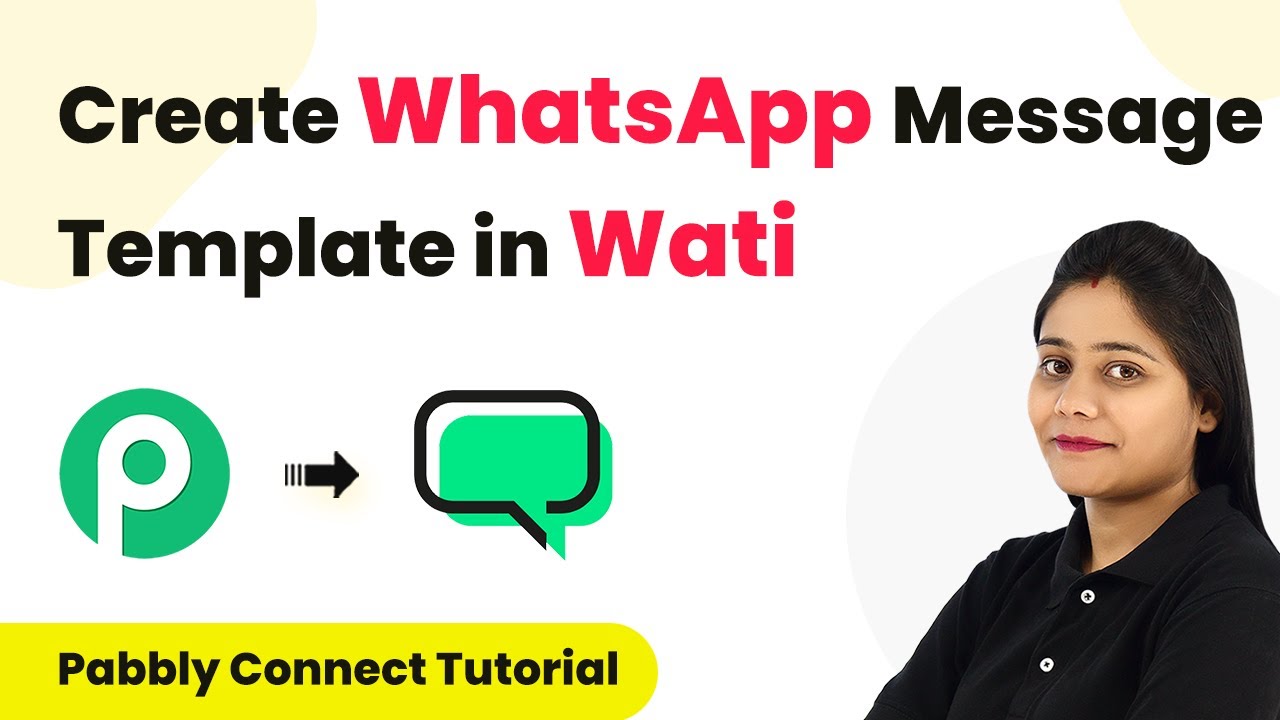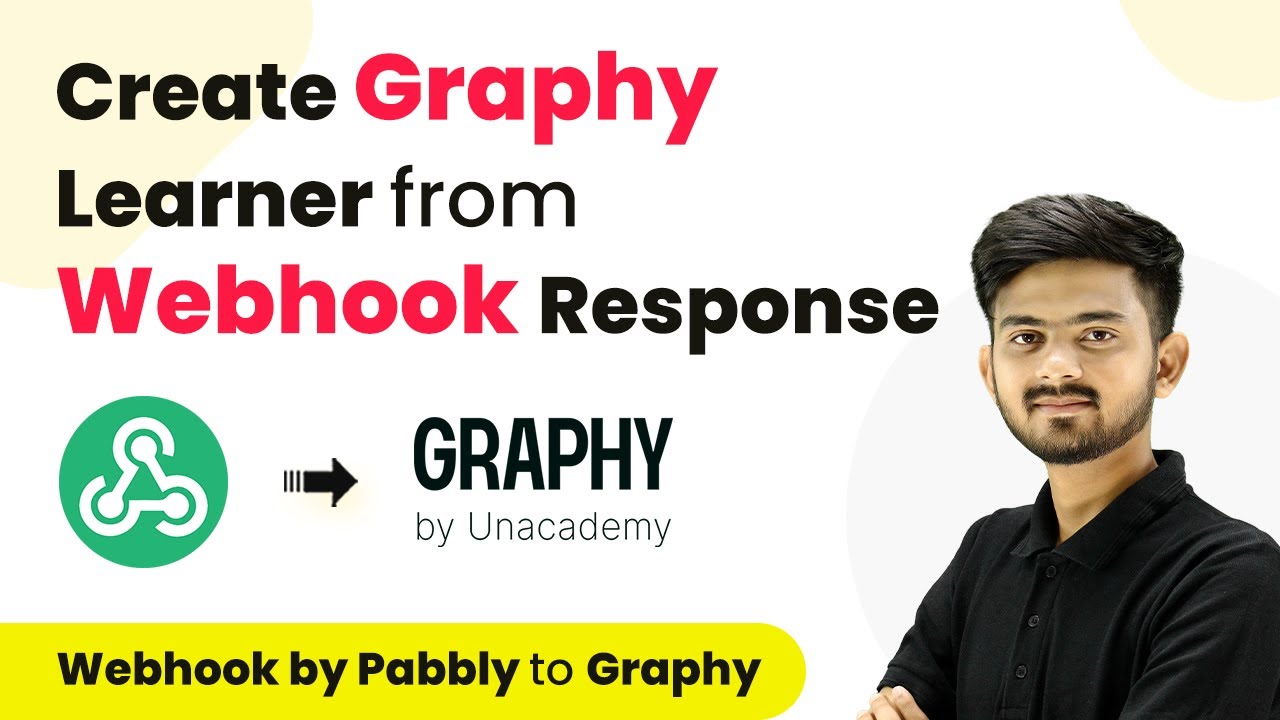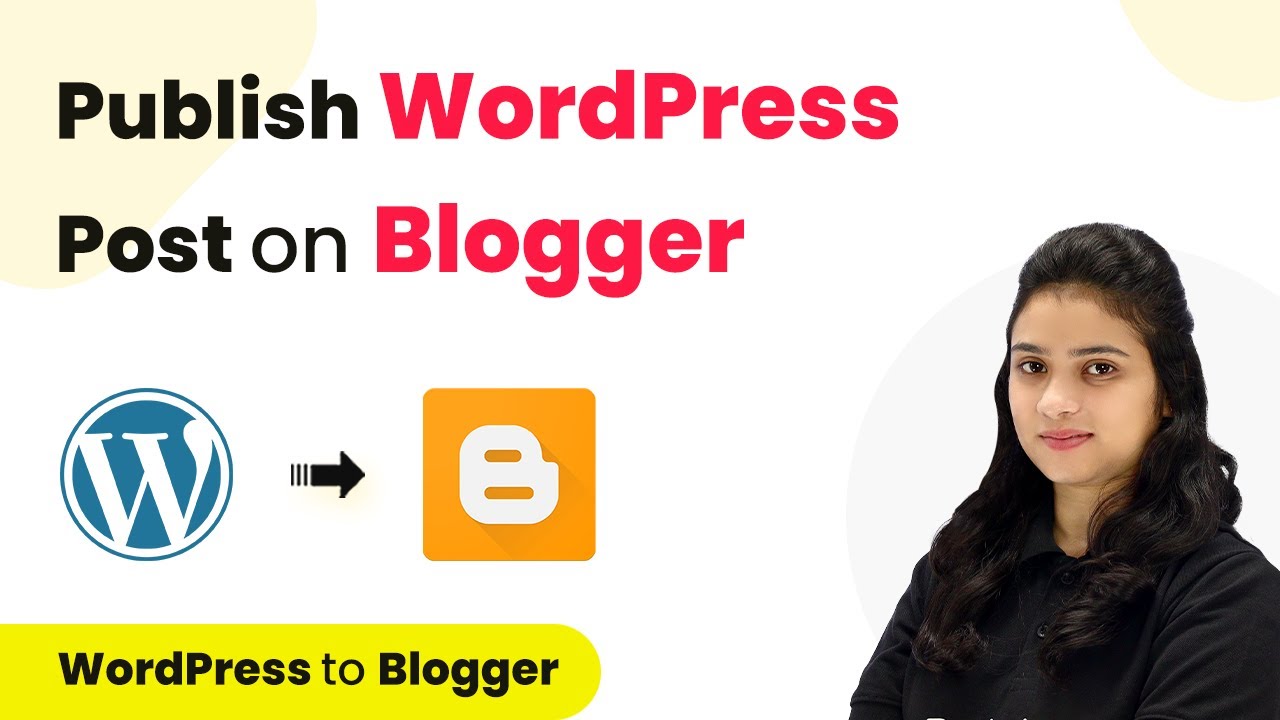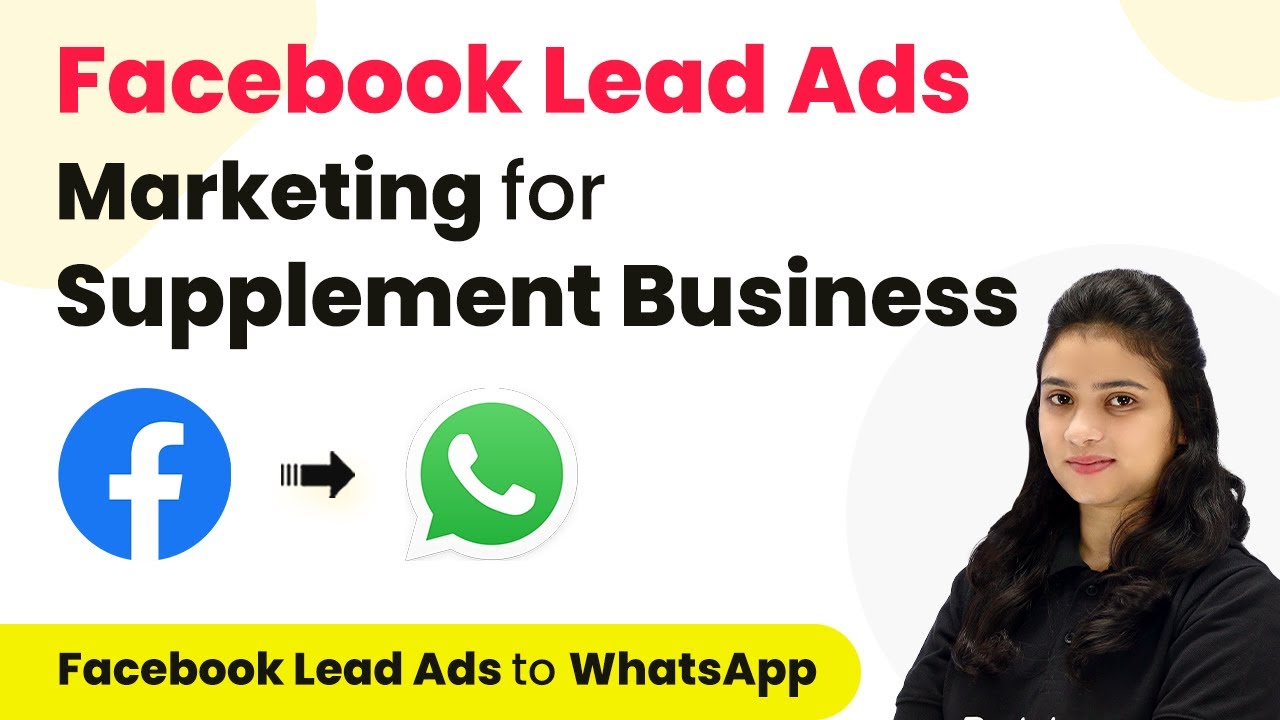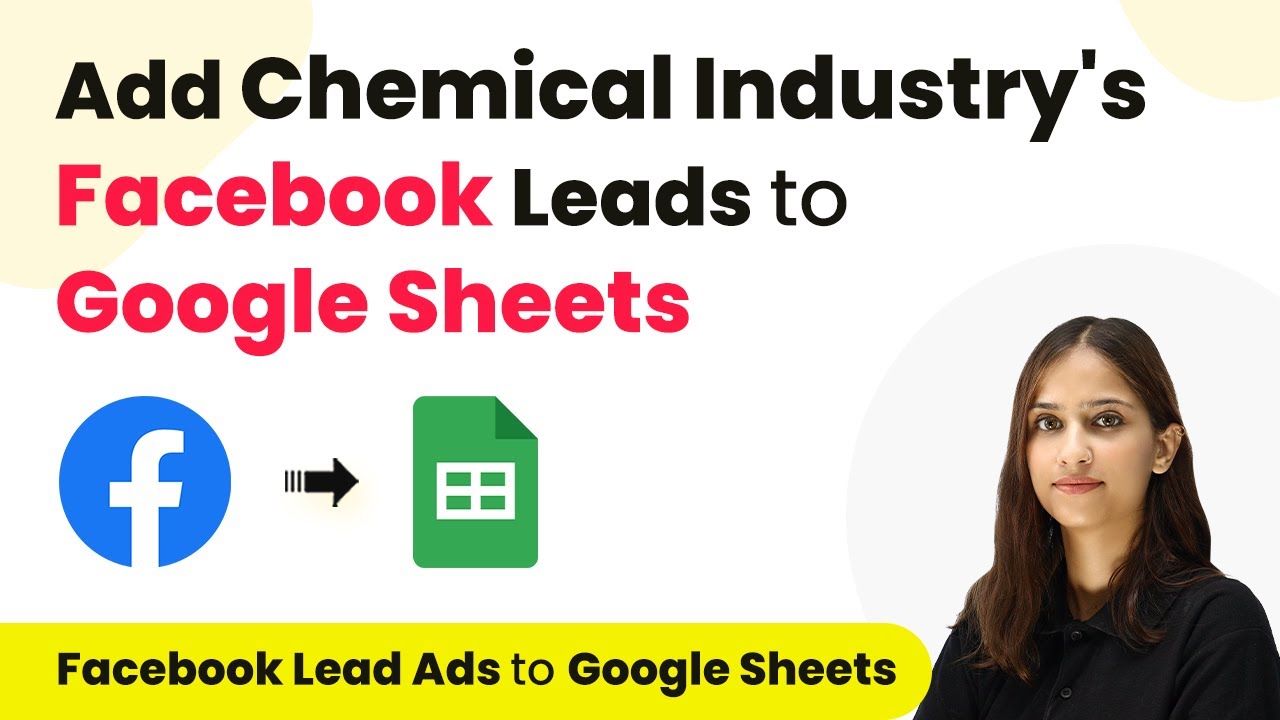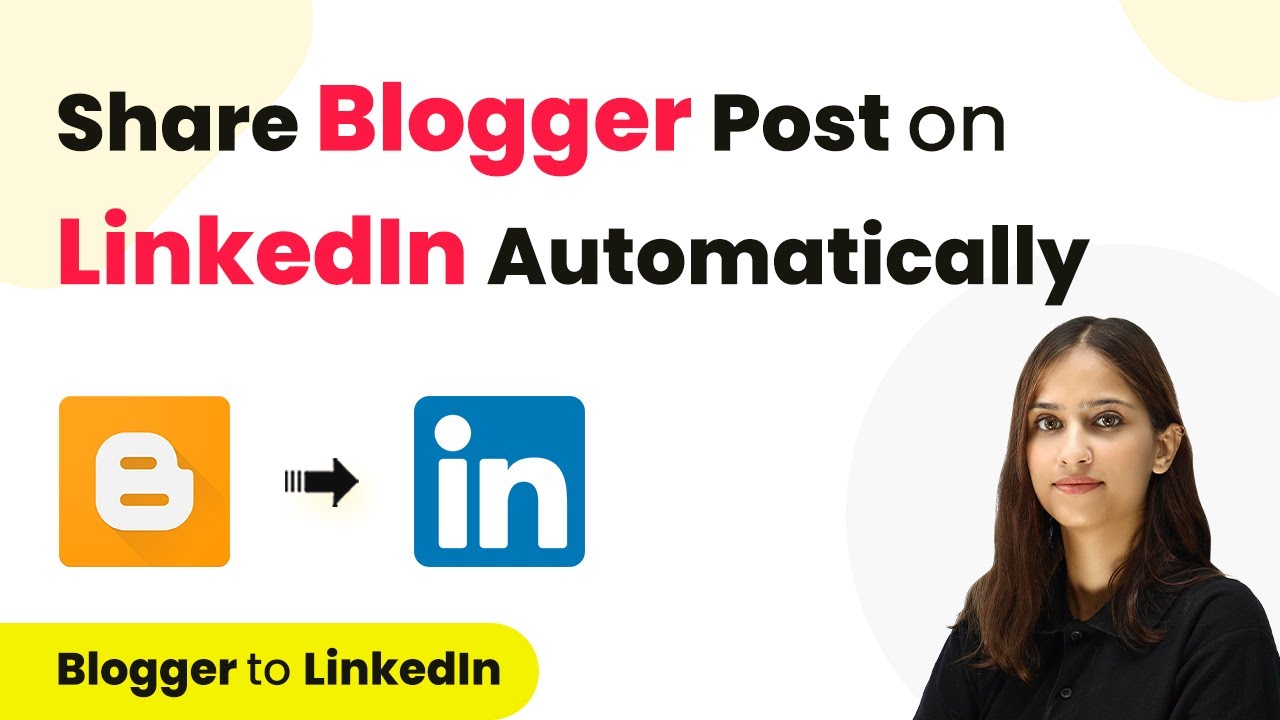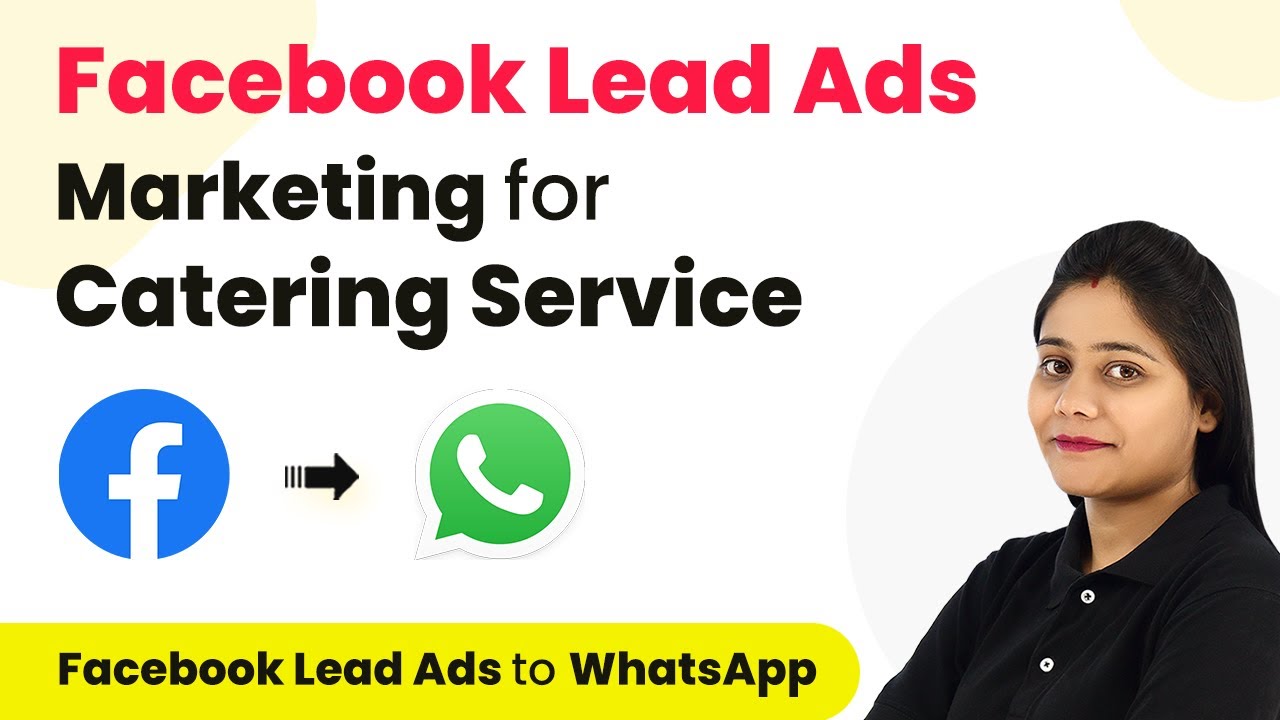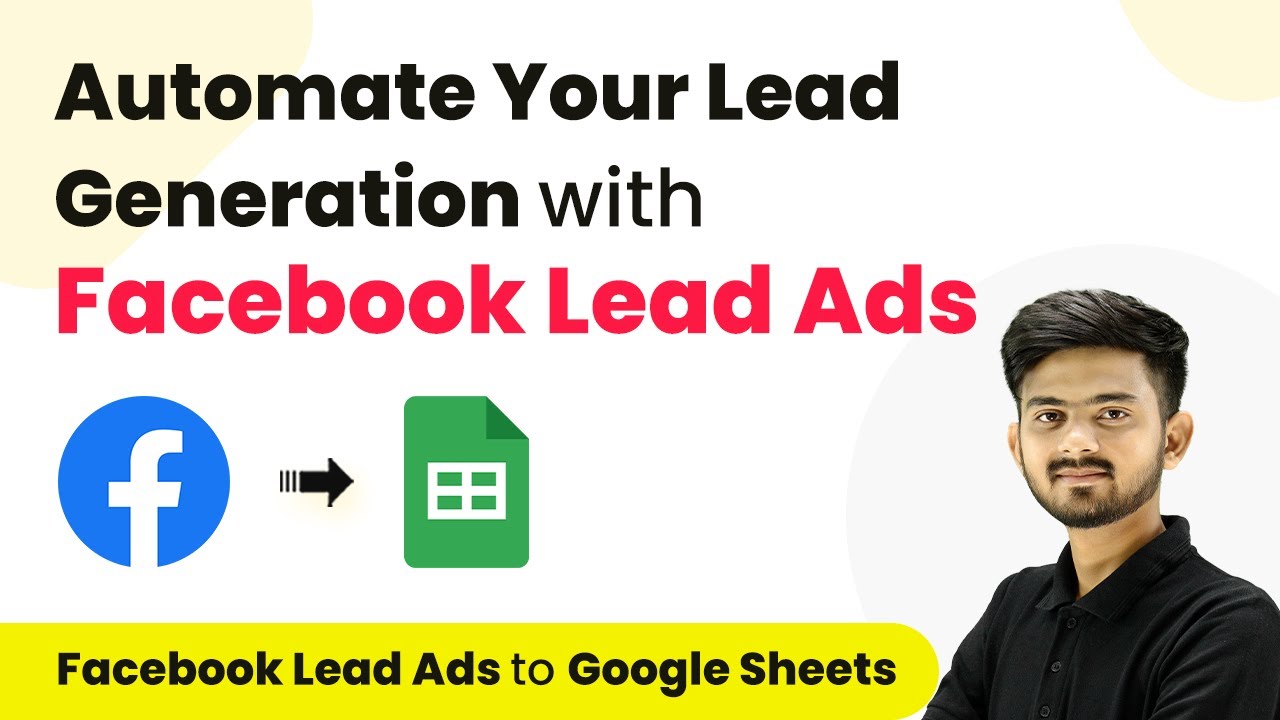Learn how to automate sending dynamic files on WhatsApp using Pabbly Connect with Google Forms and Vati. Follow our step-by-step tutorial for seamless integration. Navigate the automation landscape confidently with clear, structured guidance suitable for professionals regardless of prior technical experience.
Watch Step By Step Video Tutorial Below
1. Setting Up Pabbly Connect for WhatsApp Integration
To send dynamic files on WhatsApp, you first need to set up Pabbly Connect. This platform allows you to automate workflows between various applications seamlessly. Start by creating a free account on Pabbly Connect, which you can do in just a few minutes.
Once logged into Pabbly Connect, navigate to the dashboard. Click on the ‘Create Workflow’ button. You will be prompted to name your workflow; for example, you can name it ‘Send Dynamic Files on WhatsApp Using Vati’. This sets the foundation for your automation process.
2. Connecting Google Forms with Pabbly Connect
Next, you need to connect Google Forms to Pabbly Connect. This integration will allow you to capture responses from your travel inquiry form. Select Google Forms as the trigger application and choose the event as ‘New Response Received’.
- Open the Google Sheets associated with your form.
- Copy the provided webhook URL from Pabbly Connect.
- Install the Pabbly Connect Webhooks add-on in Google Sheets.
After installing the add-on, go to the add-on menu, select Pabbly Connect, and paste the webhook URL in the initial setup. Set the trigger column to the last column in your sheet to ensure data is sent correctly to Pabbly Connect.
3. Setting Up Vati Application in Pabbly Connect
After establishing the connection with Google Forms, the next step is to set up the Vati application in Pabbly Connect. This application will be responsible for sending messages on WhatsApp. Select Vati as the action application and choose the event ‘Send Template Message’.
For this, you will need to provide your API endpoint and access token, which you can find in your Vati dashboard. Map the WhatsApp number from the Google Forms response to ensure messages are sent to the correct recipient.
- Select the template you created for sending files.
- Map the variables for the name, city, and file link dynamically based on the user’s selection.
This setup allows you to send personalized messages and files based on the user’s choices in the Google Form.
4. Using Lookup Table in Pabbly Connect
To send dynamic files based on the user’s selection, you will utilize the Lookup Table feature in Pabbly Connect. This feature allows you to match values effectively. Set up the Lookup Table to evaluate the city chosen by the user.
In the Lookup Table, map the key to the user’s selection. For example, if the user selects ‘Kerala’, the corresponding file link will be used. You can add additional entries for other cities like ‘Shimla Manali’ similarly.
Input the city names as keys. Map the corresponding file URLs for each city.
This dynamic mapping allows Pabbly Connect to send the correct file based on the form submission automatically.
5. Final Testing and Automation
After configuring all the necessary steps, it’s time to test your automation. Submit the Google Form with various inputs to see how Pabbly Connect processes the data. Ensure that the correct files are sent to the respective WhatsApp numbers.
Monitor the responses in your Google Sheets and check your WhatsApp to confirm that the messages and files are delivered as intended. This final step ensures that your automation is working flawlessly and efficiently.
Once tested successfully, you can relax as Pabbly Connect will handle all future submissions automatically, sending the right files based on the user’s choices.
Conclusion
In this tutorial, we demonstrated how to use Pabbly Connect to send dynamic files on WhatsApp based on Google Form submissions. By following these steps, you can automate your workflows and enhance communication effortlessly.
Ensure you check out Pabbly Connect to create business automation workflows and reduce manual tasks. Pabbly Connect currently offer integration with 2,000+ applications.
- Check out Pabbly Connect – Automate your business workflows effortlessly!
- Sign Up Free – Start your journey with ease!
- 10,000+ Video Tutorials – Learn step by step!
- Join Pabbly Facebook Group – Connect with 21,000+ like minded people!