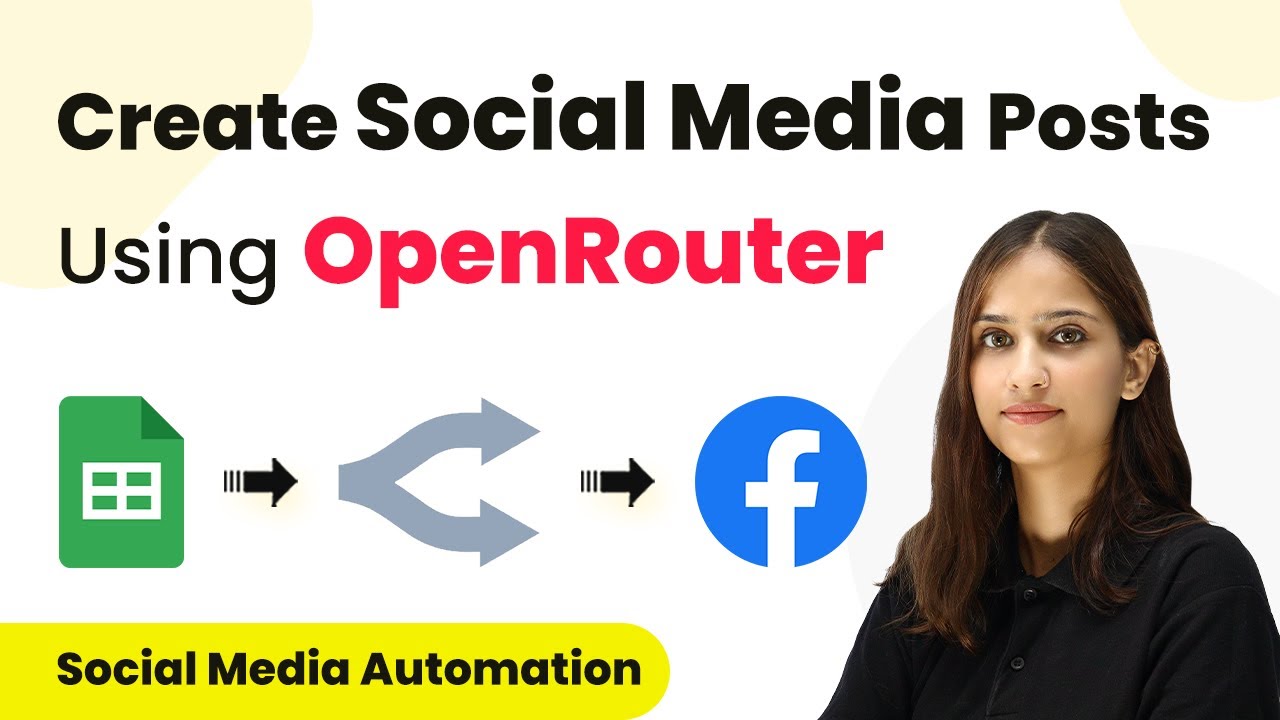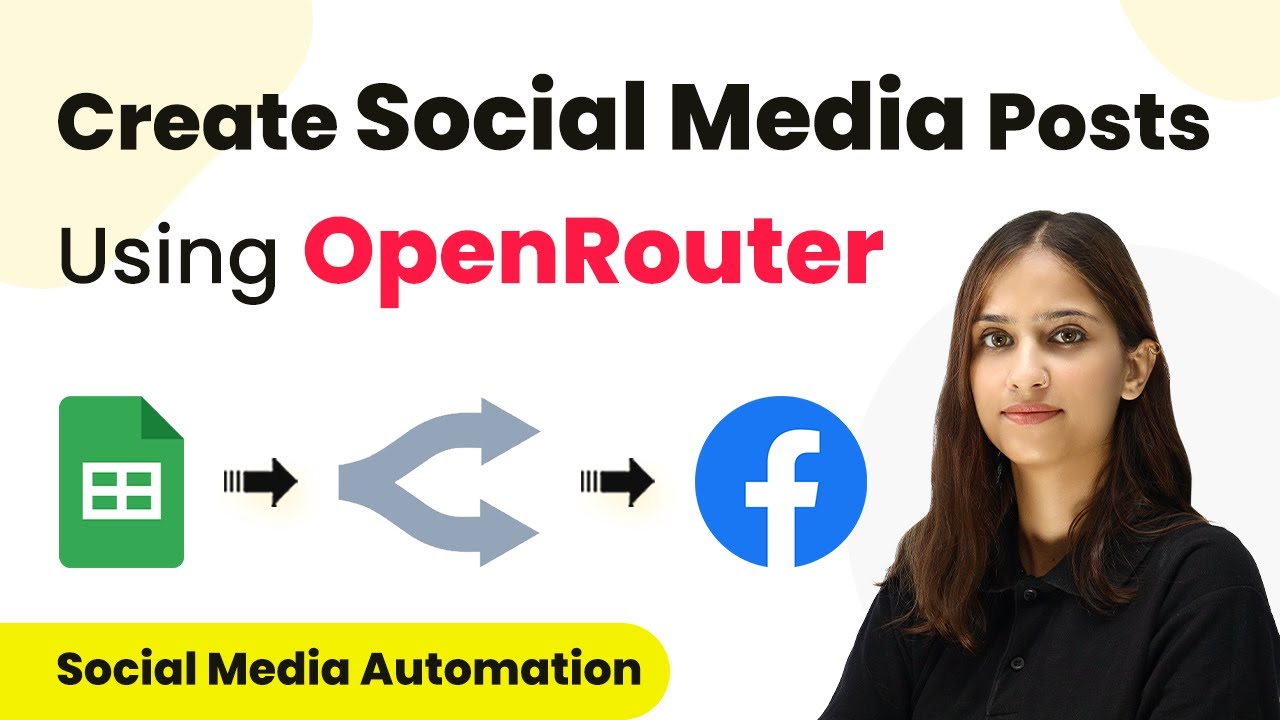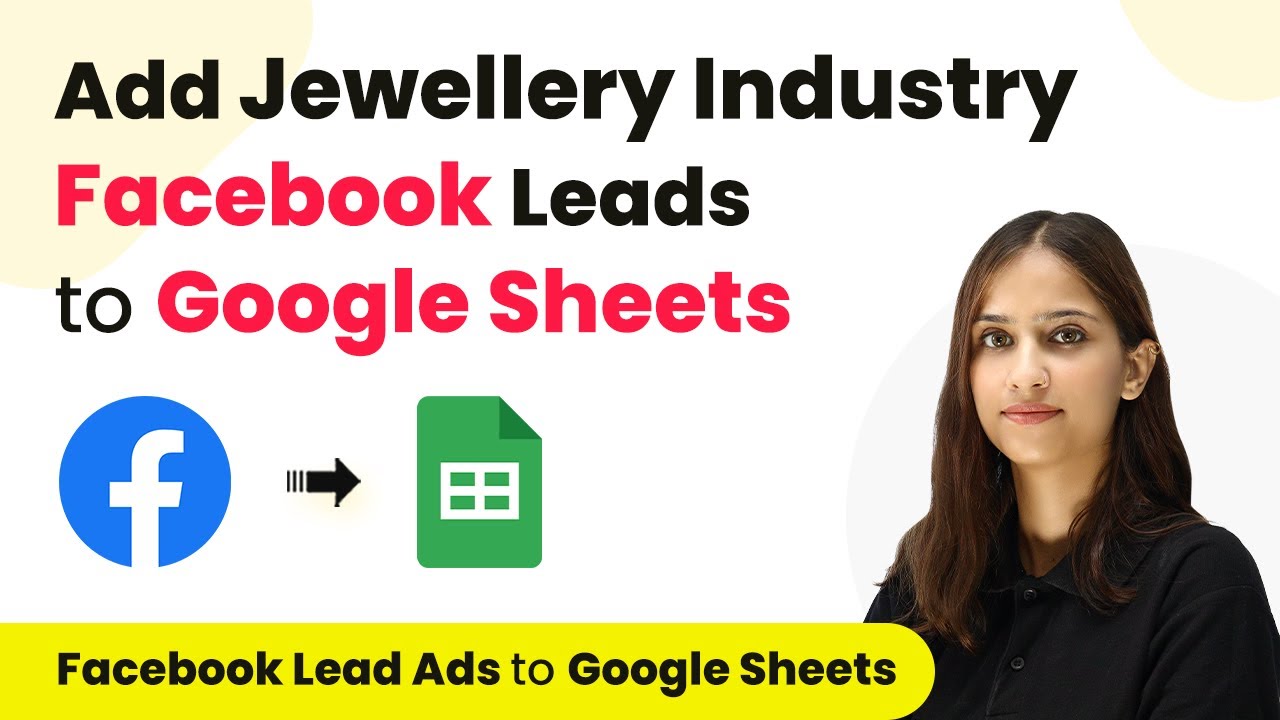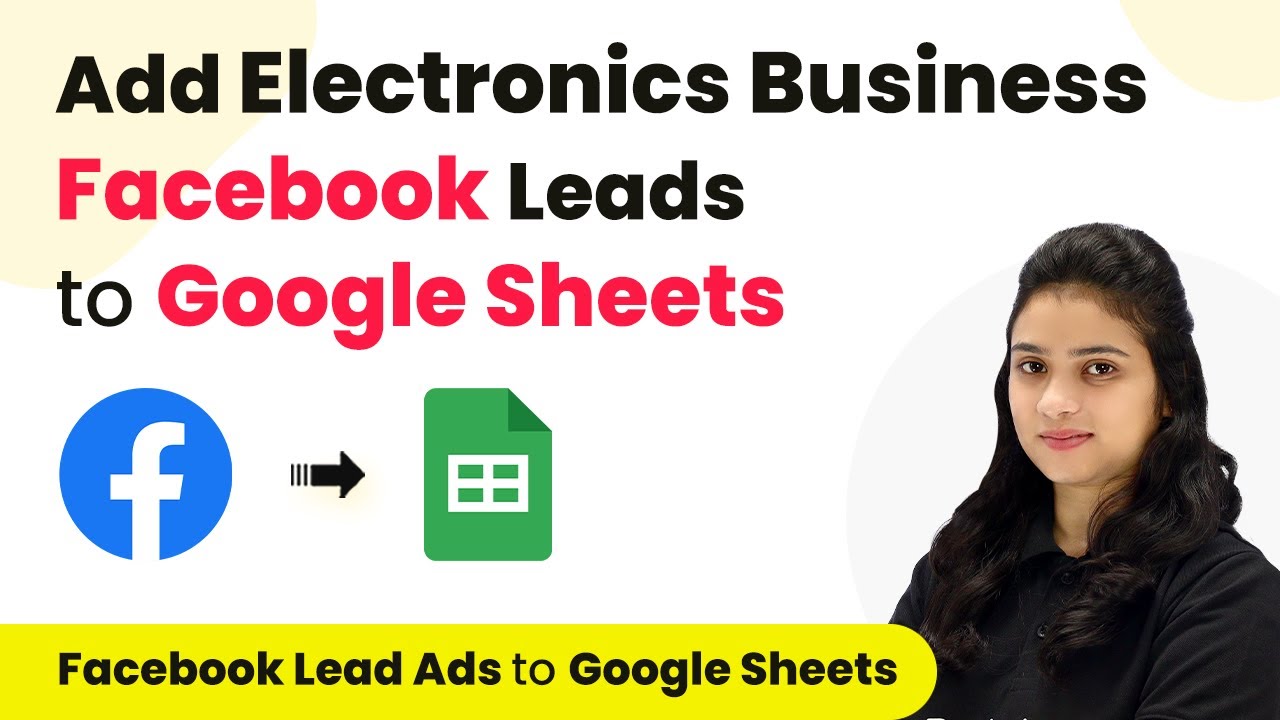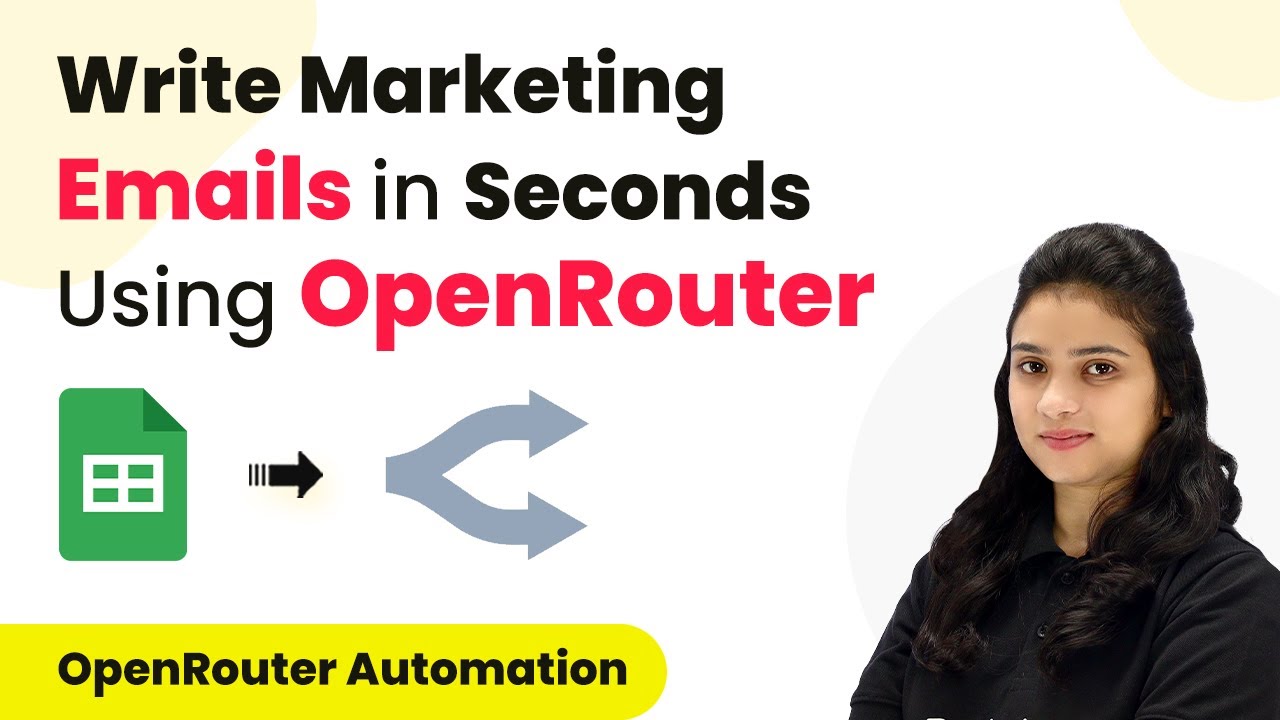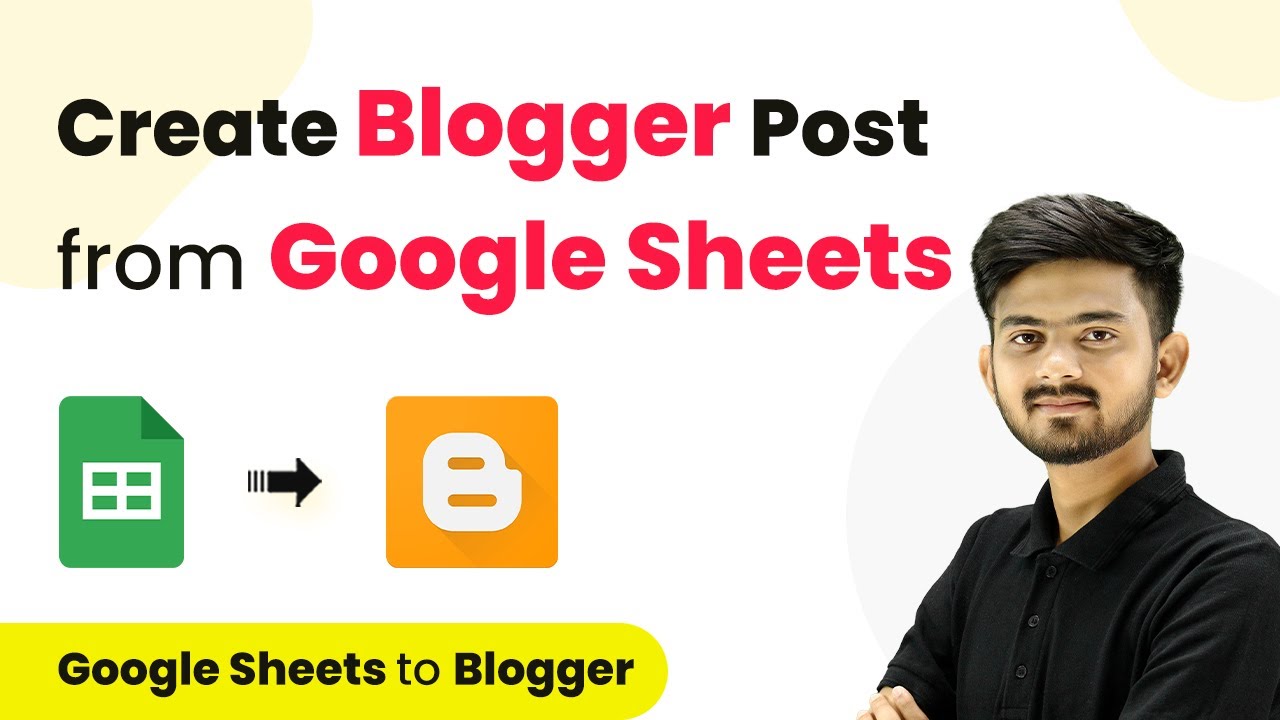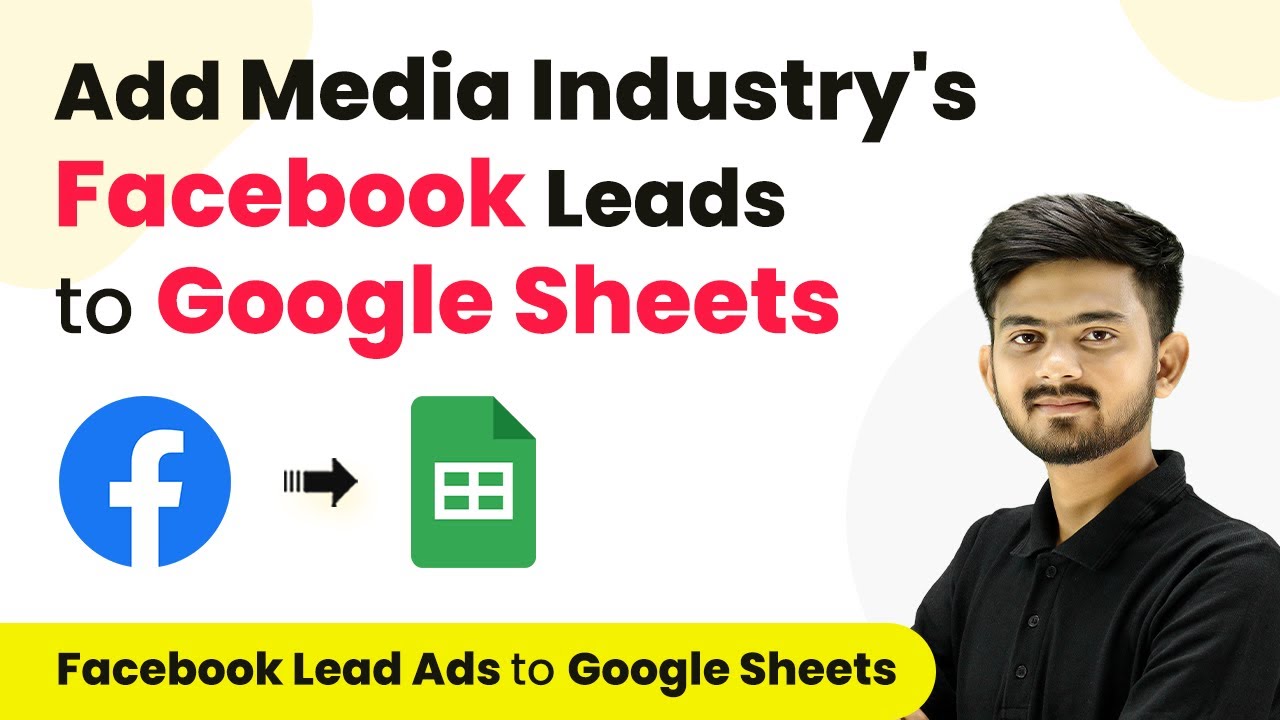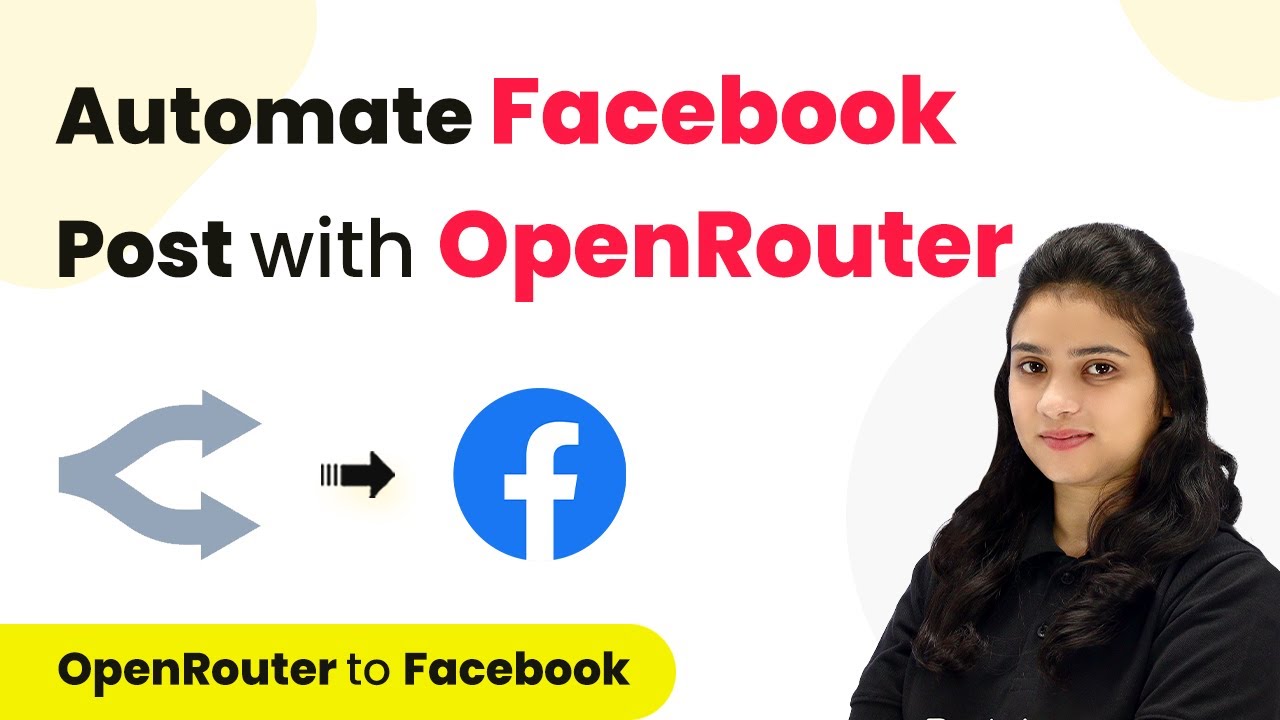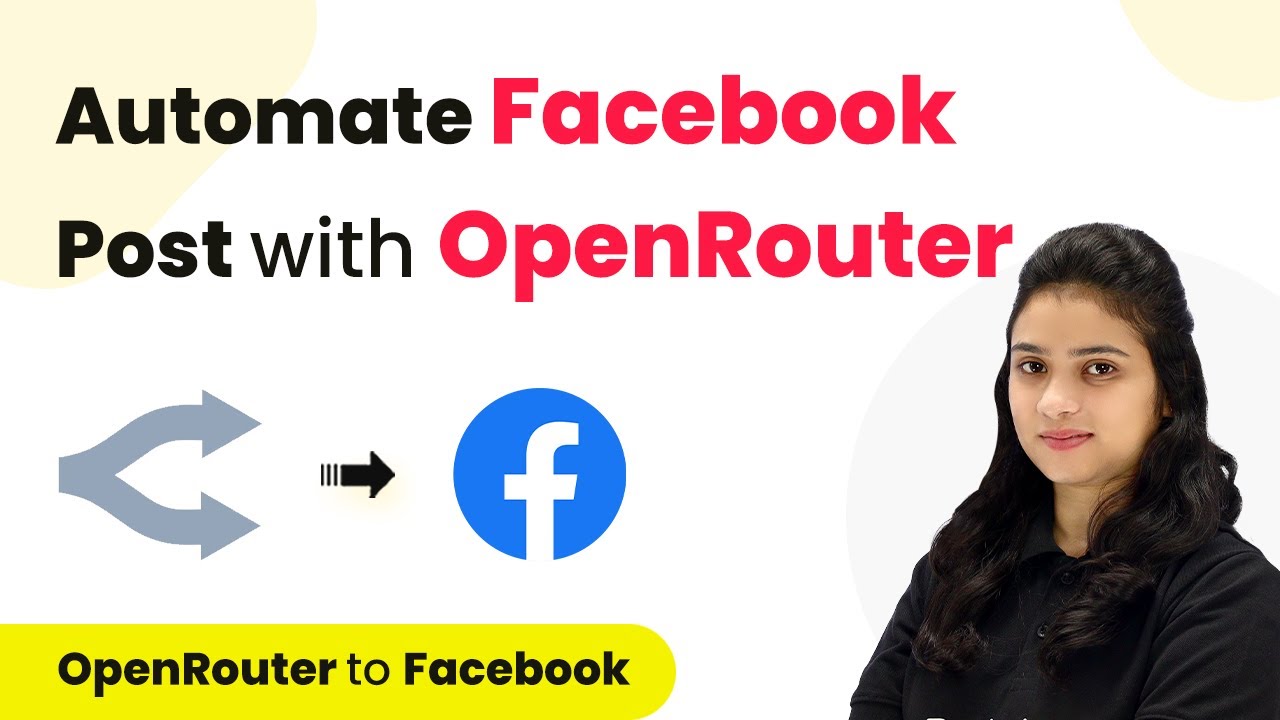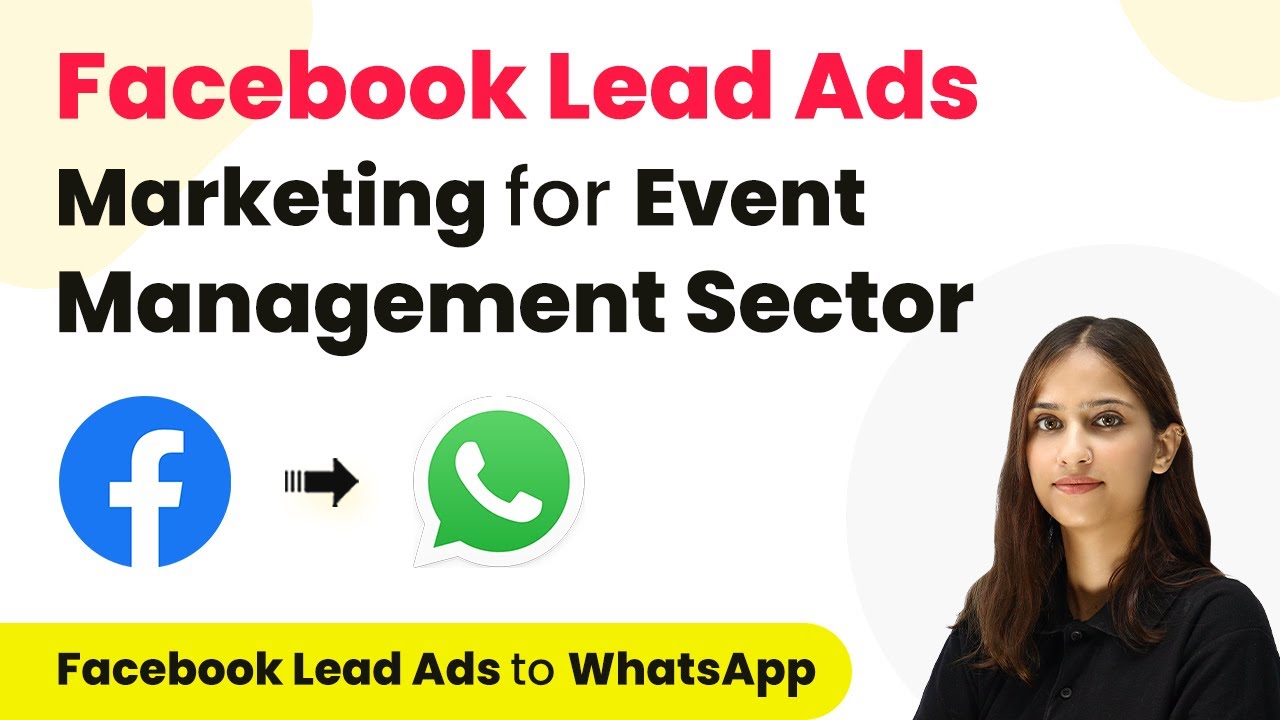Learn how to automate social media posts using URL, Automation, Google Sheets, and Facebook. Follow our step-by-step guide for seamless integration. Follow this definitive guide to creating powerful automated workflows with straightforward, efficiency-focused solutions that save valuable time. with Pabbly Connect.
Watch Step By Step Video Tutorial Below
1. Setting Up Google Sheets for URL and Automation
The first step in our integration process involves using Google Sheets to manage post titles. Google Sheets will act as the trigger application in this automation process. Whenever a new post title is added to the sheet, it will initiate the workflow. using Pabbly Connect
To set this up, create a Google Sheet titled ‘Post Spreadsheet’ with two columns: one for the post title and another for the generated content. Make sure the first column is designated for the post titles to trigger the automation. This setup is crucial for the integration to function properly.
2. Connecting Pabbly Connect with Google Sheets
Next, we will connect Google Sheets with Pabbly Connect. This connection allows us to automate the process of generating content and posting it on Facebook. Begin by signing into your Pabbly Connect account and creating a new workflow.
- Click on ‘Create Workflow’ in your Pabbly dashboard.
- Name your workflow, for example, ‘Create Social Media Post using Open Router’.
- Select Google Sheets as the trigger application and choose the event ‘New or Updated Spreadsheet Row’.
After setting up the trigger, Pabbly Connect will provide a webhook URL. This URL is essential for connecting your Google Sheets to Pabbly Connect. Copy this URL and proceed to your Google Sheet to set up the Pabbly Connect Webhook extension.
3. Initializing the Webhook in Google Sheets
To finalize the connection, you need to initialize the webhook in your Google Sheets. This step is critical for the automation to work effectively. Open your Google Sheets, navigate to the ‘Extensions’ menu, and select ‘Pabbly Connect Webhooks’. using Pabbly Connect
In the initial setup, paste the copied webhook URL from Pabbly Connect. Set the trigger column to the column where you will input the post titles. For example, if your post titles are in column A, set the trigger column accordingly. Finally, click on ‘Submit’ to complete the setup.
4. Generating Post Content with Open Router
After successfully connecting Google Sheets to Pabbly Connect, the next step is to generate the post content using Open Router. In your Pabbly Connect workflow, add an action step and select Open Router as the application.
- Choose the action event ‘Create Chat Completions’.
- Connect your Open Router account by entering the API token.
- Map the caption from Google Sheets to the prompt for generating content.
Once you have set up the action, send a test request to see if the content is generated successfully. If everything is set up correctly, you will receive the generated content that can be used for your Facebook post.
5. Posting the Generated Content on Facebook
The final step is to post the generated content on Facebook. In your Pabbly Connect workflow, add another action step and select Facebook as the application. Choose the action event ‘Create Page Post’. using Pabbly Connect
Connect your Facebook account to Pabbly Connect, select the page where you want to post, and map the title and generated content received from Open Router. This mapping is essential to ensure that each new post reflects the latest content generated automatically.
Now, whenever you add a new post title in Google Sheets, the entire process will run automatically. The content will be generated using Open Router and posted directly on your Facebook page. This integration not only saves time but also enhances your social media management efficiency.
Conclusion
This guide summarizes the key points and helps you understand the essential features and benefits of using this tool.
Thanks for following along with this tutorial! Remember to subscribe to the channel for more helpful content like this.
If you found this guide useful, please consider giving it a thumbs up and sharing it with others who might benefit from it.
In summary, this tutorial detailed how to integrate URL, Automation, Google Sheets, and Facebook for seamless social media posting. By following these steps, you can automate your social media posts effectively, ensuring your content is always fresh and engaging.