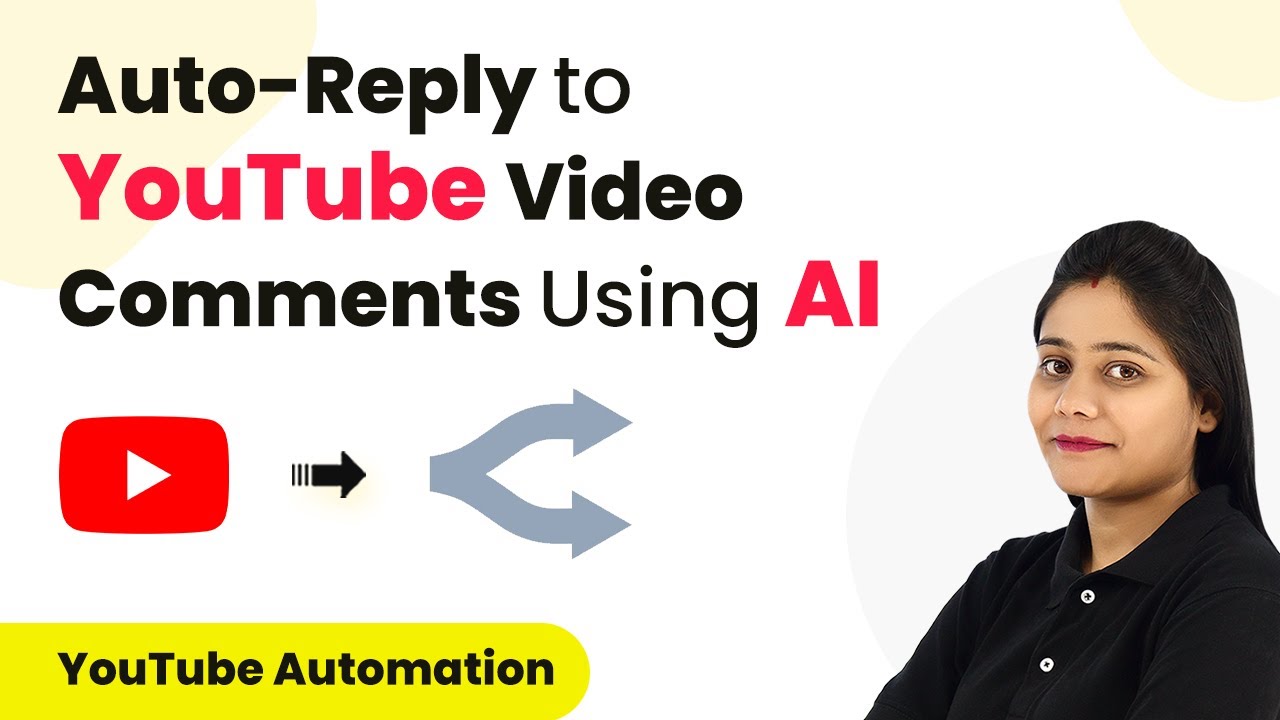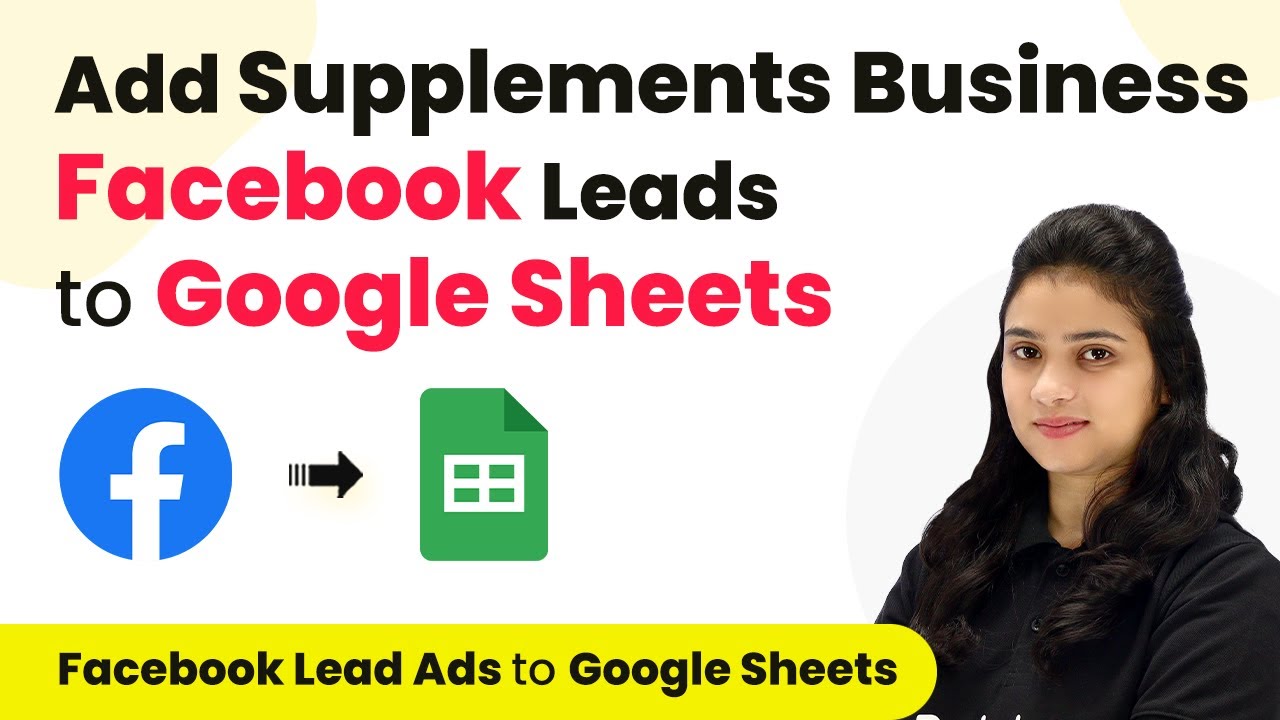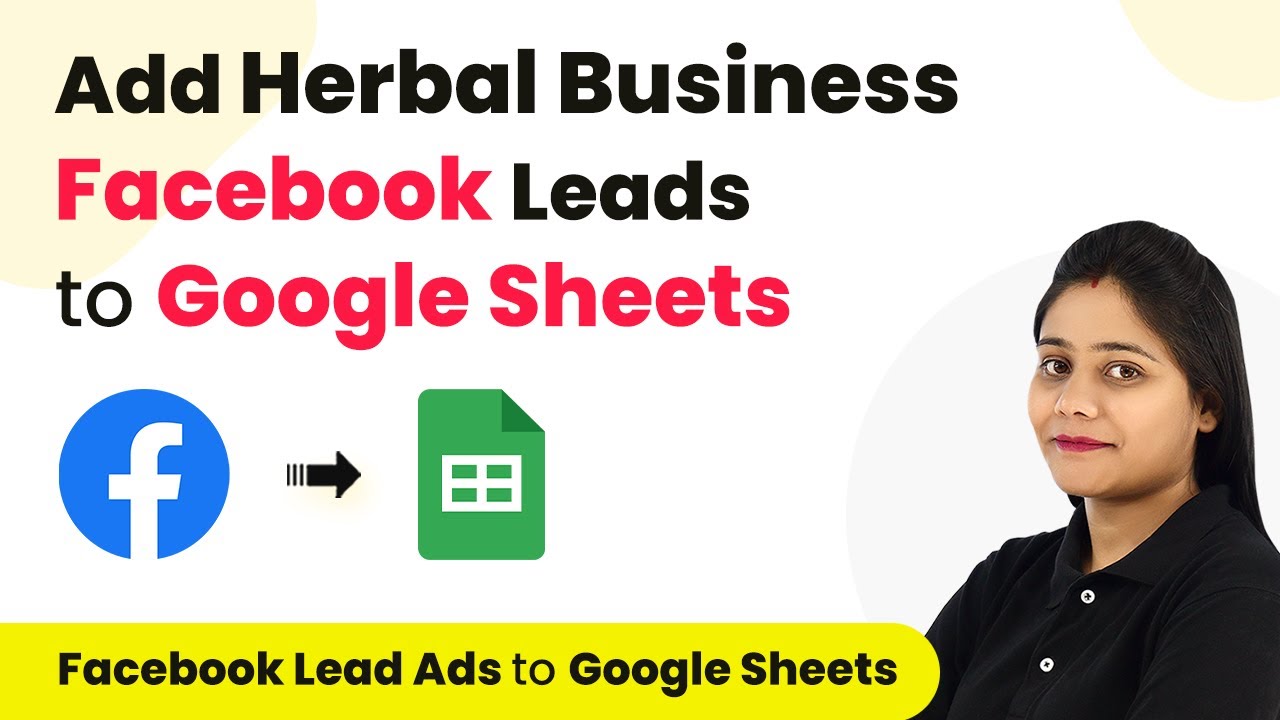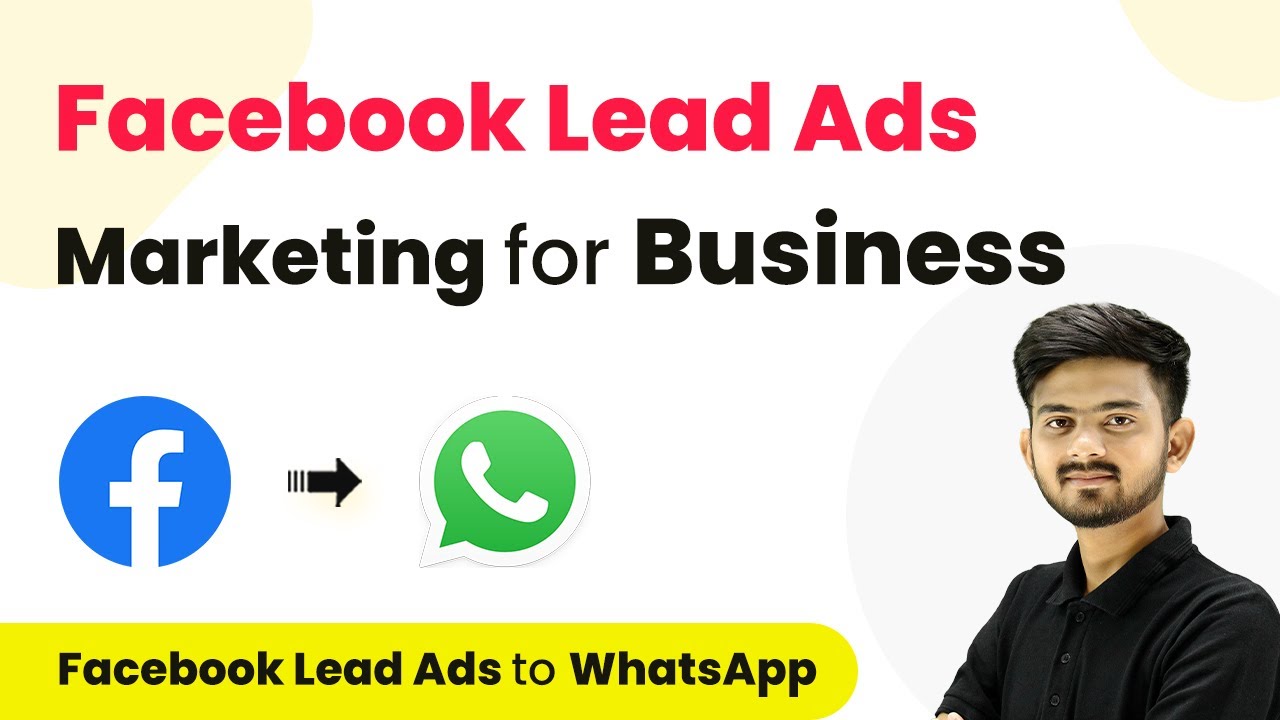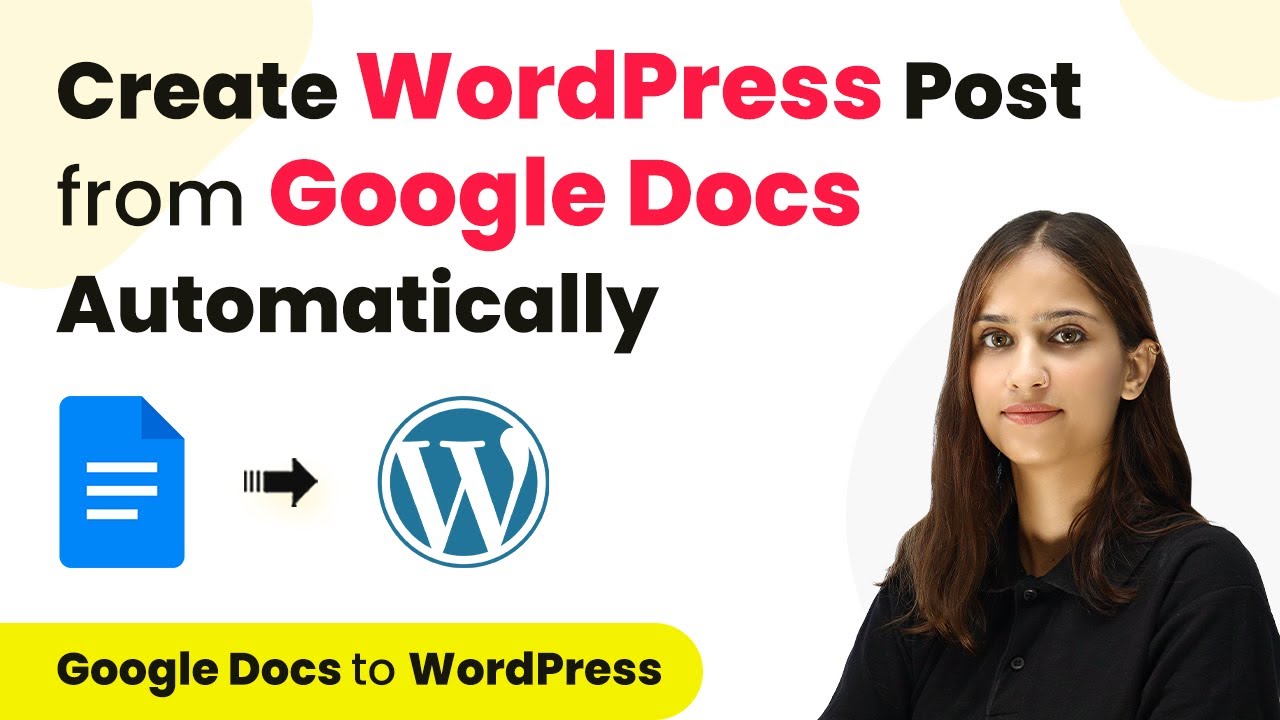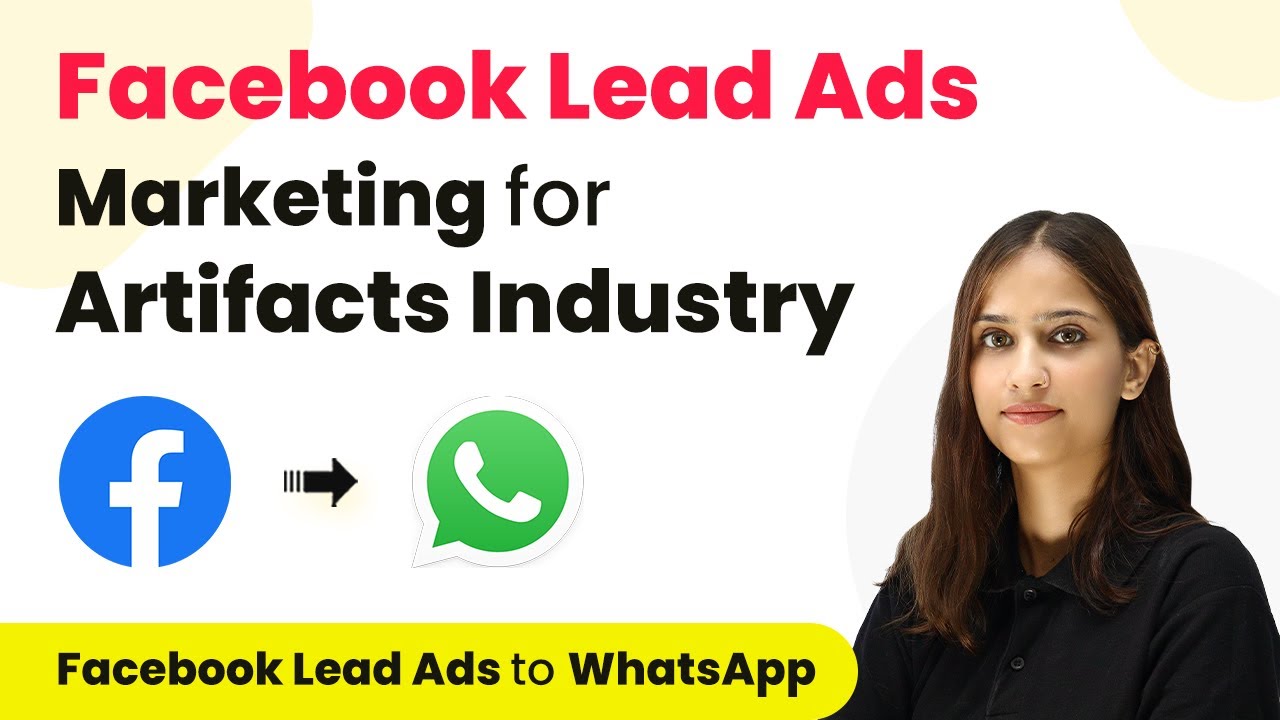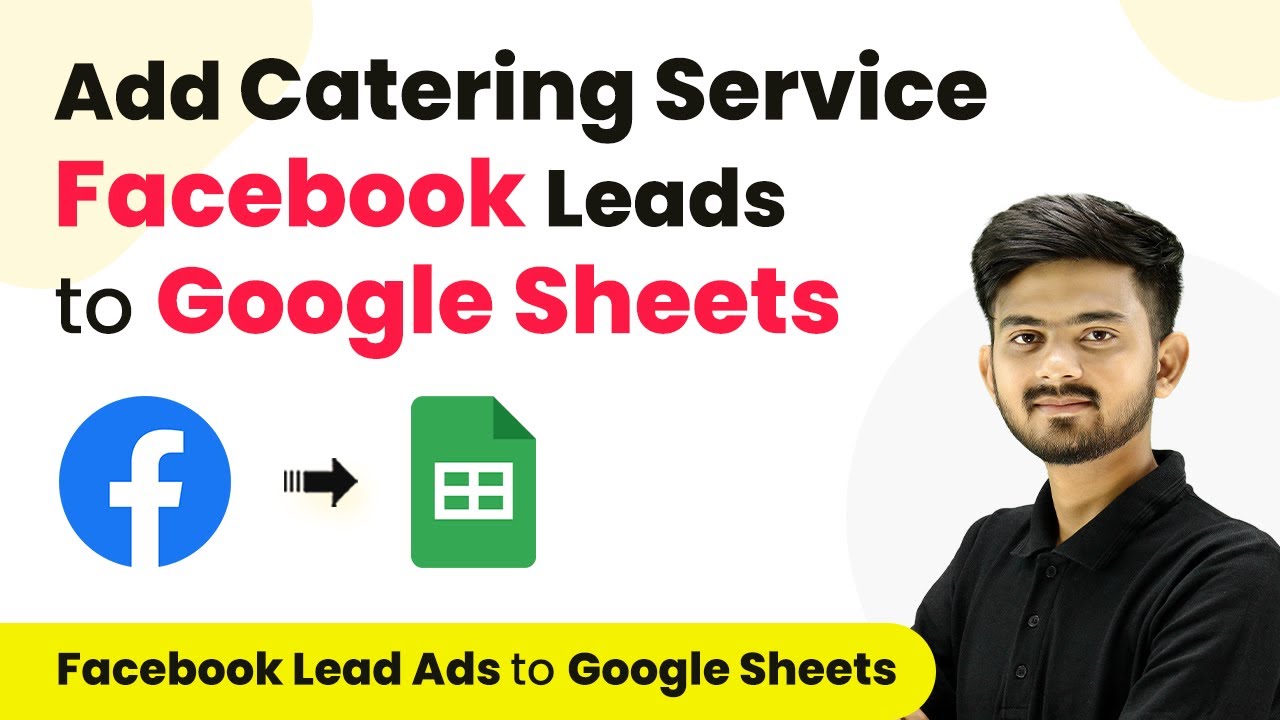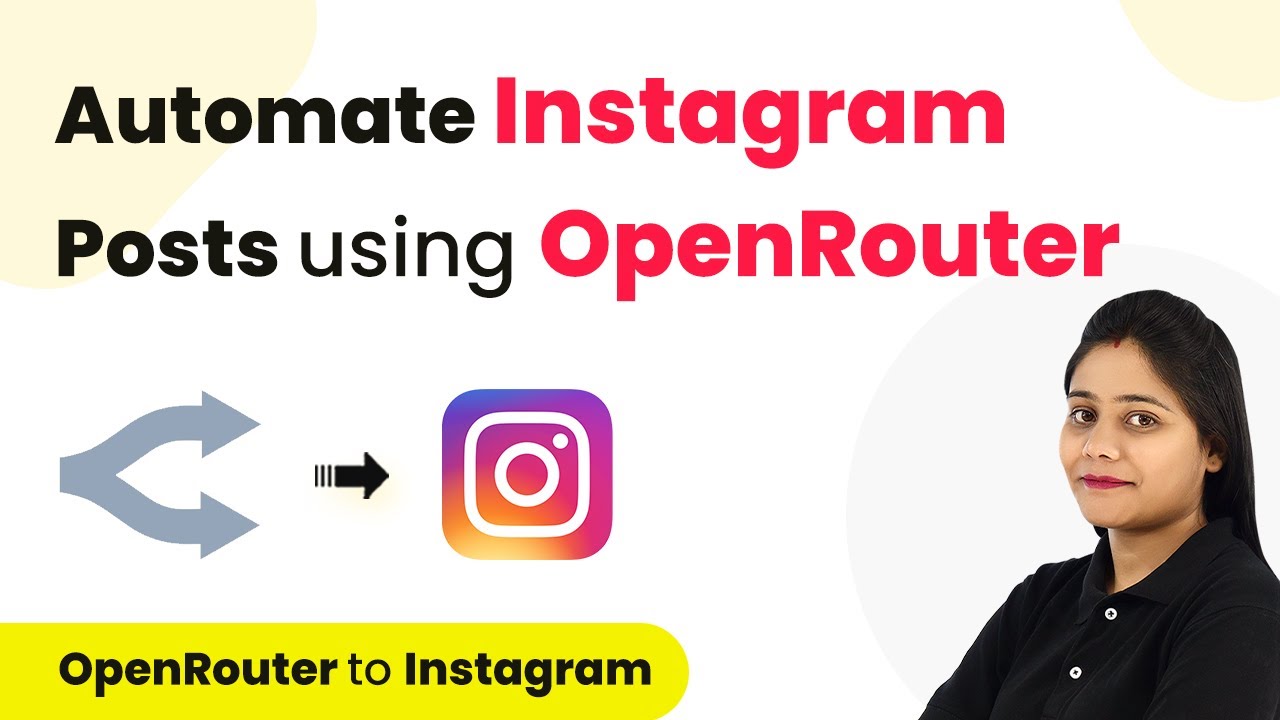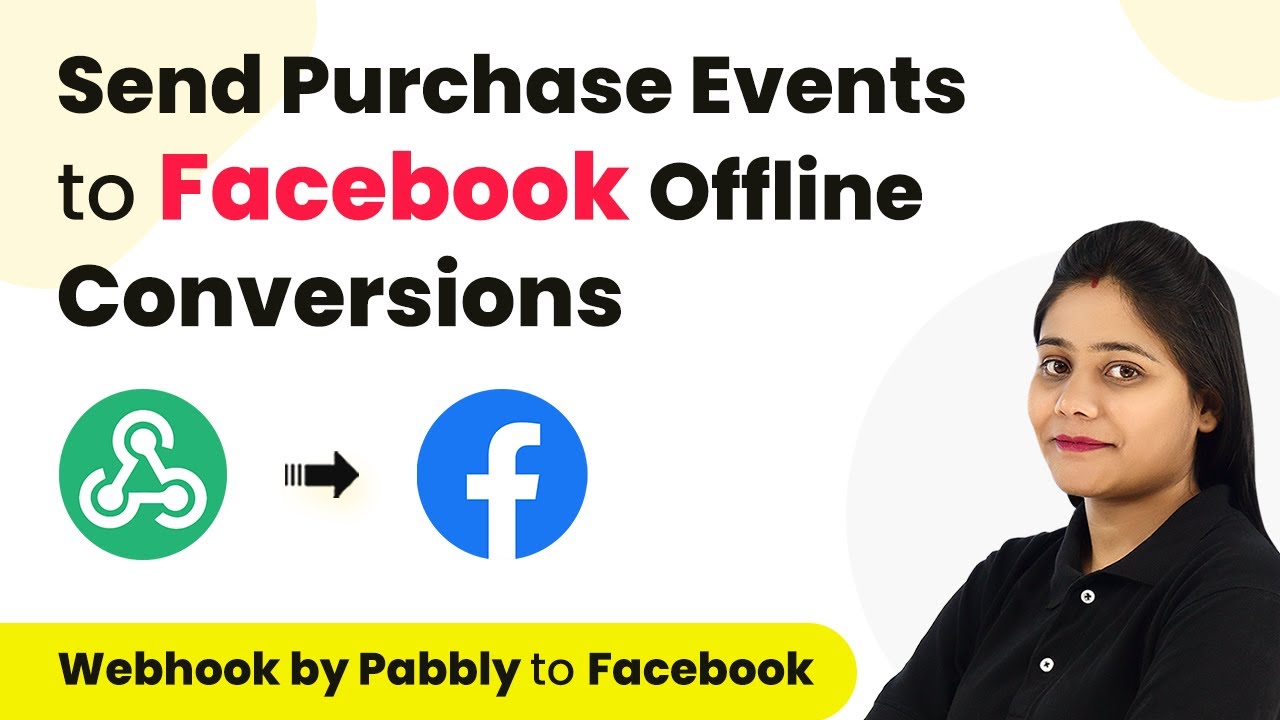Learn how to automate YouTube video comment replies using Pabbly Connect and Open Router. Step-by-step guide for seamless integration. Navigate the automation landscape confidently with clear, structured guidance suitable for professionals regardless of prior technical experience.
Watch Step By Step Video Tutorial Below
1. Setting Up Integration with YouTube Studio and Pabbly Connect
To start the automation process, you need to set up the integration between YouTube Studio and Pabbly Connect. Begin by logging into your Pabbly Connect account and navigating to the dashboard. Click on the blue ‘Create Workflow’ button to initiate your automation.
In the workflow setup, name your automation (e.g., ‘Auto Reply to YouTube Video Comments’) and select a folder for organization. You will see two boxes labeled ‘Trigger’ and ‘Action’. The trigger indicates when the automation starts, and the action specifies what happens next. For this setup, choose YouTube Studio as the trigger application.
2. Connecting YouTube Studio to Pabbly Connect
When connecting YouTube Studio to Pabbly Connect, select the trigger event ‘New Comment on Channel’. This event activates whenever a new comment is posted on your YouTube videos. Click ‘Connect’ and then choose ‘Add a New Connection’ to link your YouTube account.
You will be prompted to provide access to your YouTube account. After granting permission, the connection will be established. Ensure that your channel name appears correctly in Pabbly Connect. Set the maximum results parameter to define how many comments to retrieve, typically set to 10.
- Choose ‘New Comment on Channel’ as the trigger.
- Connect your YouTube account by granting necessary permissions.
- Set the maximum results to 10 for efficient data retrieval.
With the connection established, Pabbly Connect will check for new comments every 10 minutes. This polling method ensures that no comment is missed during automation.
3. Generating Replies with Open Router
Once YouTube Studio is connected, the next step is to generate replies using the Open Router application within Pabbly Connect. For this, select Open Router as the action application and choose the event ‘Create Chat Completions’. Click on ‘Connect’ and then create a new connection.
You will need to provide an API token from Open Router. Navigate to your Open Router dashboard, generate a new key, and copy it. Back in Pabbly Connect, paste the token to establish the connection. After connecting, set the AI site URL and model to GPT 3.5 Turbo, and specify the instructions for generating a reply.
- Select ‘Create Chat Completions’ as the action event.
- Paste the API token from Open Router to connect.
- Set the model to GPT 3.5 Turbo for optimal responses.
In the content section, instruct Open Router to generate a reply for the YouTube comment. Use the mapping feature to dynamically insert the comment received from YouTube, ensuring that each new comment triggers a unique reply.
4. Posting Replies Back to YouTube
After generating the reply, the final step is posting it back to YouTube. Select YouTube Studio again as the action application and choose ‘Reply to Comment’ as the action event. Instead of creating a new connection, reuse the existing one for efficiency. using Pabbly Connect
In the setup, map the reply text generated by Open Router and the comment ID from the original YouTube comment. This ensures that the reply is posted directly under the correct comment. Click ‘Save’ and then send a test request to confirm that the reply has been successfully posted.
Select ‘Reply to Comment’ as the action event. Map the generated reply text and comment ID for posting. Test the setup to ensure replies are posted correctly.
Once confirmed, your automation is complete, and every new comment will receive an automatic reply, streamlining your engagement process on YouTube.
5. Conclusion
In summary, automating YouTube video comment replies using Pabbly Connect and Open Router simplifies audience engagement. By following the steps outlined, you can ensure timely and relevant responses to your viewers’ comments.
Thanks for following along with this tutorial! Remember to subscribe to the channel for more helpful content like this.
If you found this guide useful, please consider giving it a thumbs up and sharing it with others who might benefit from it.
This automation not only saves time but also enhances interaction on your channel, allowing you to focus on creating more content while maintaining a connection with your audience.