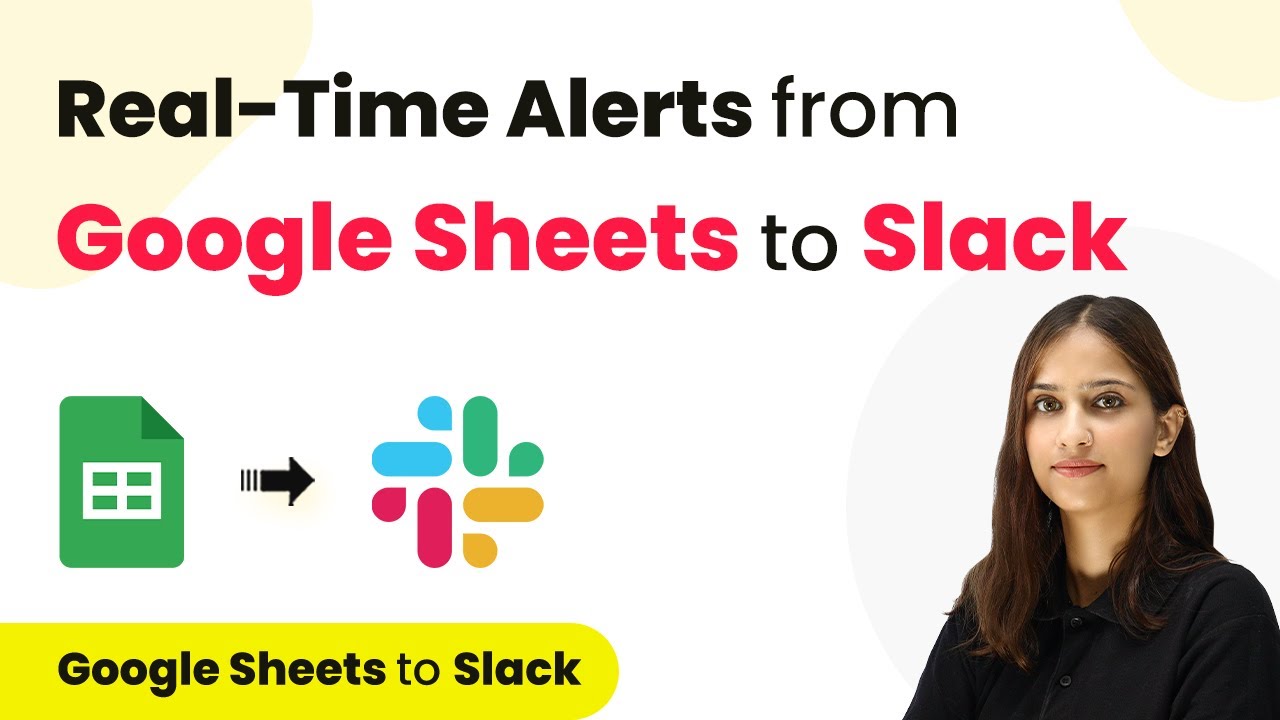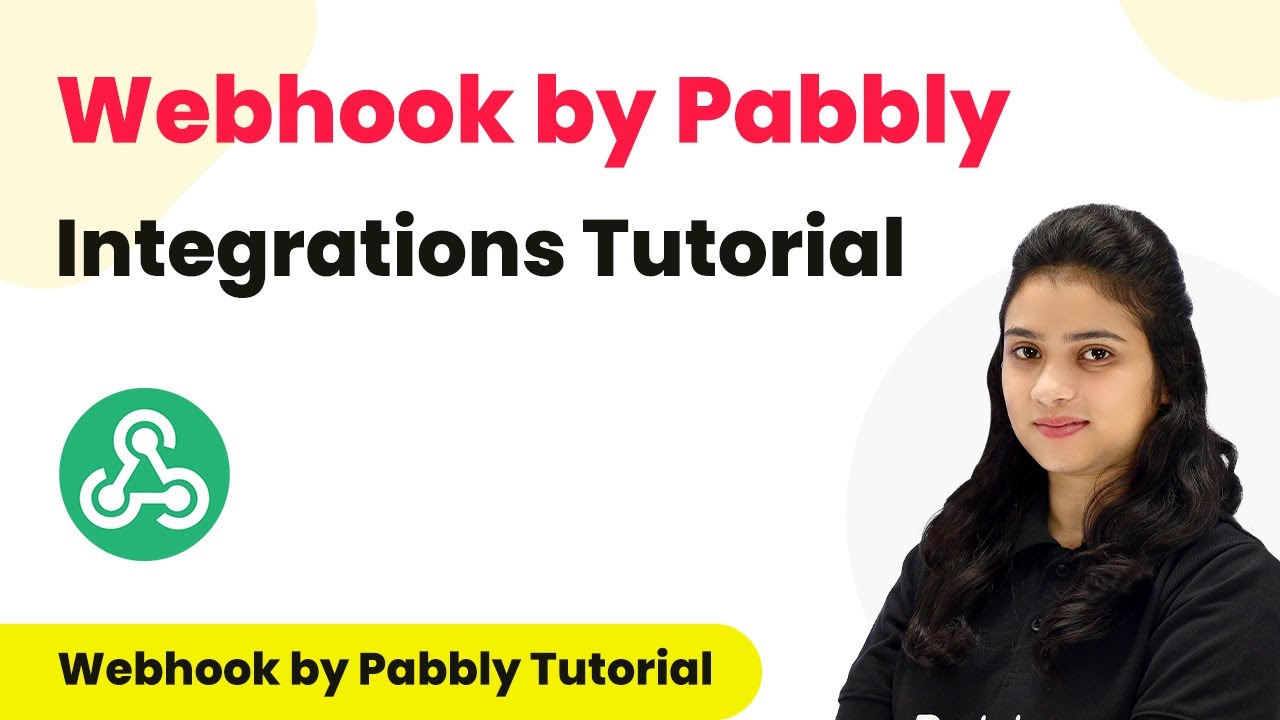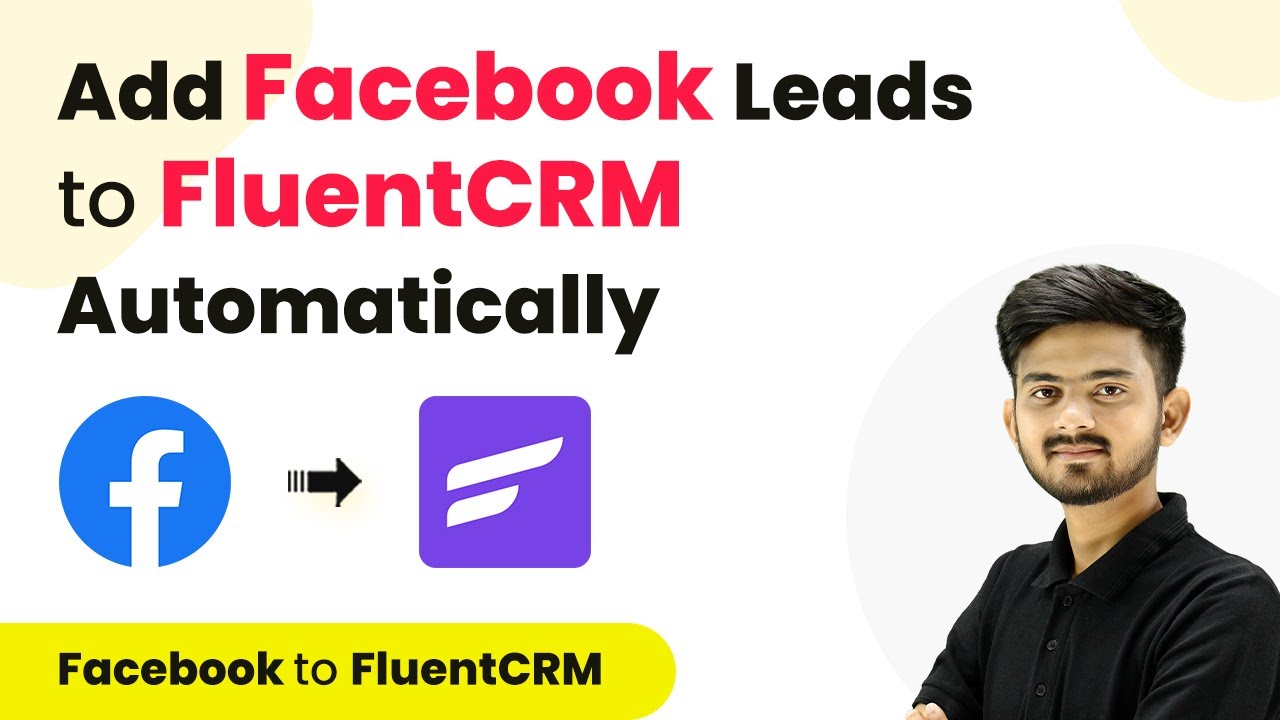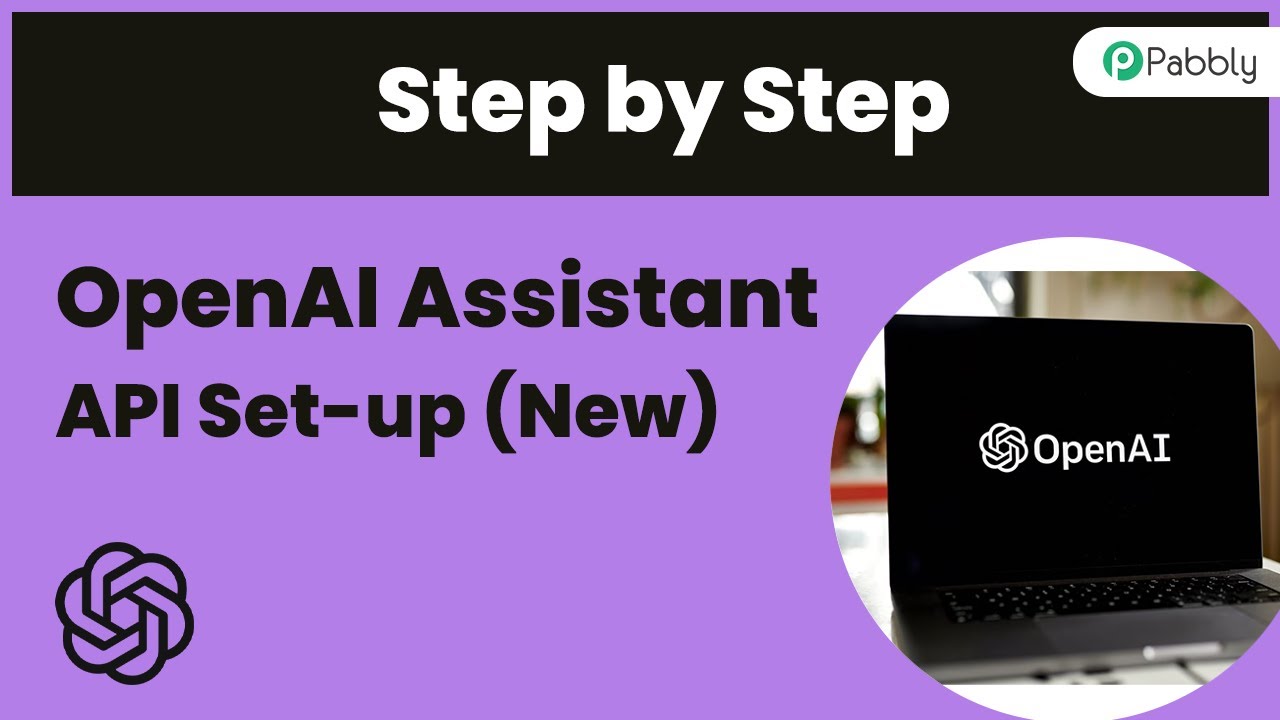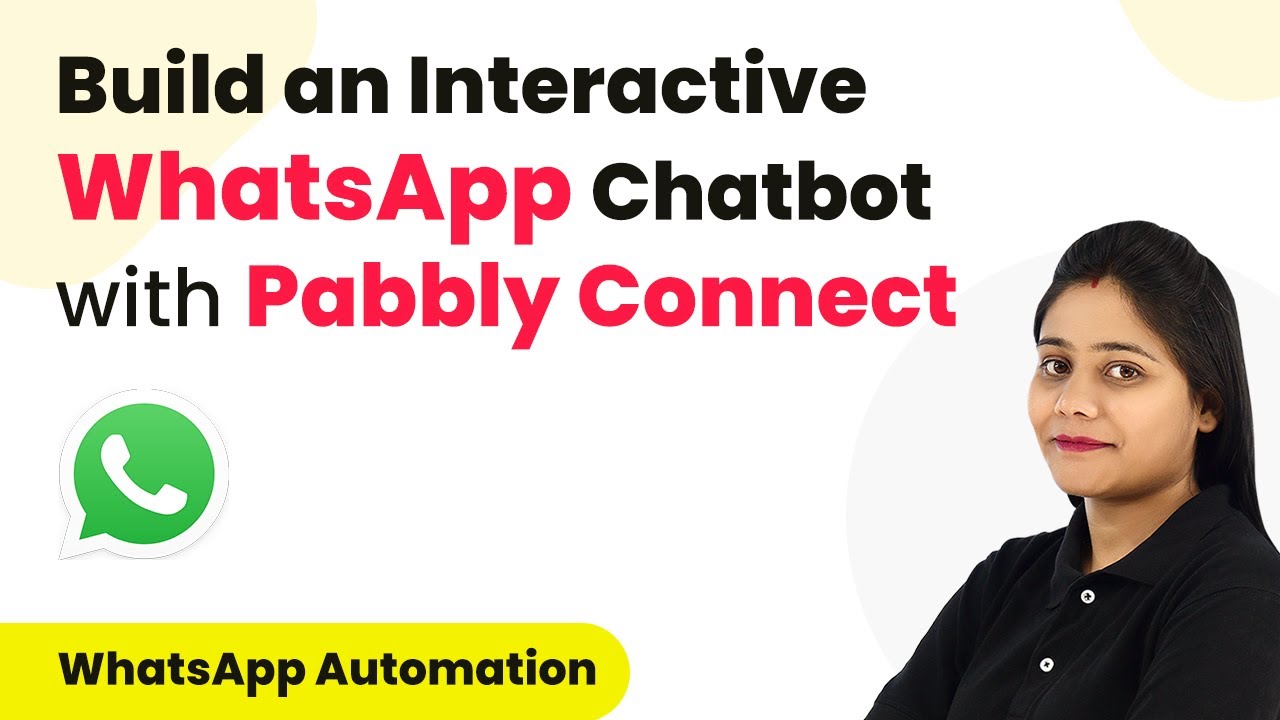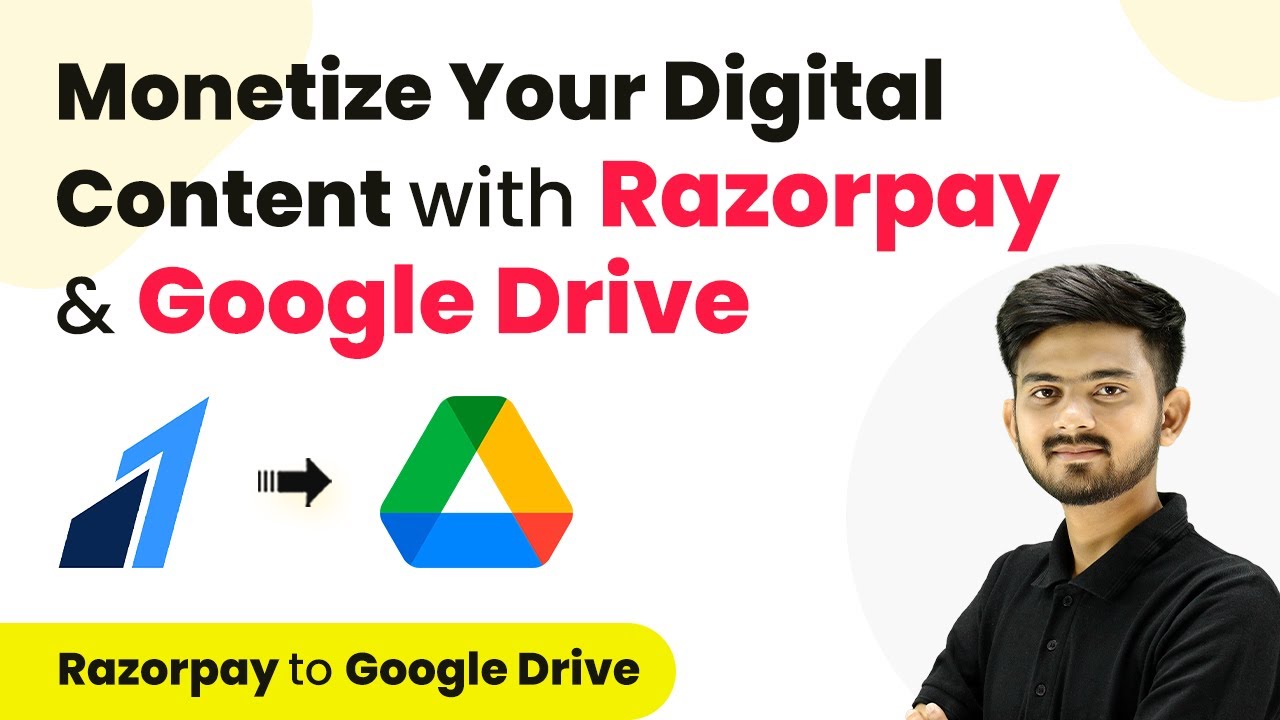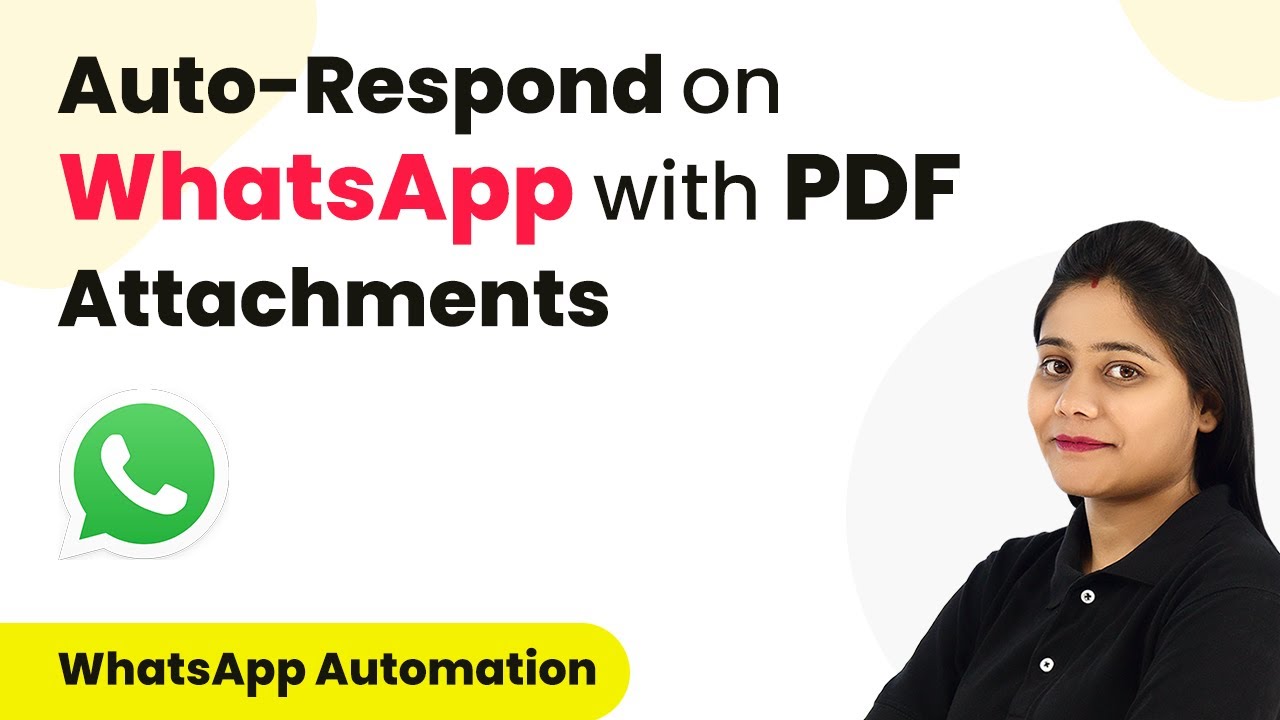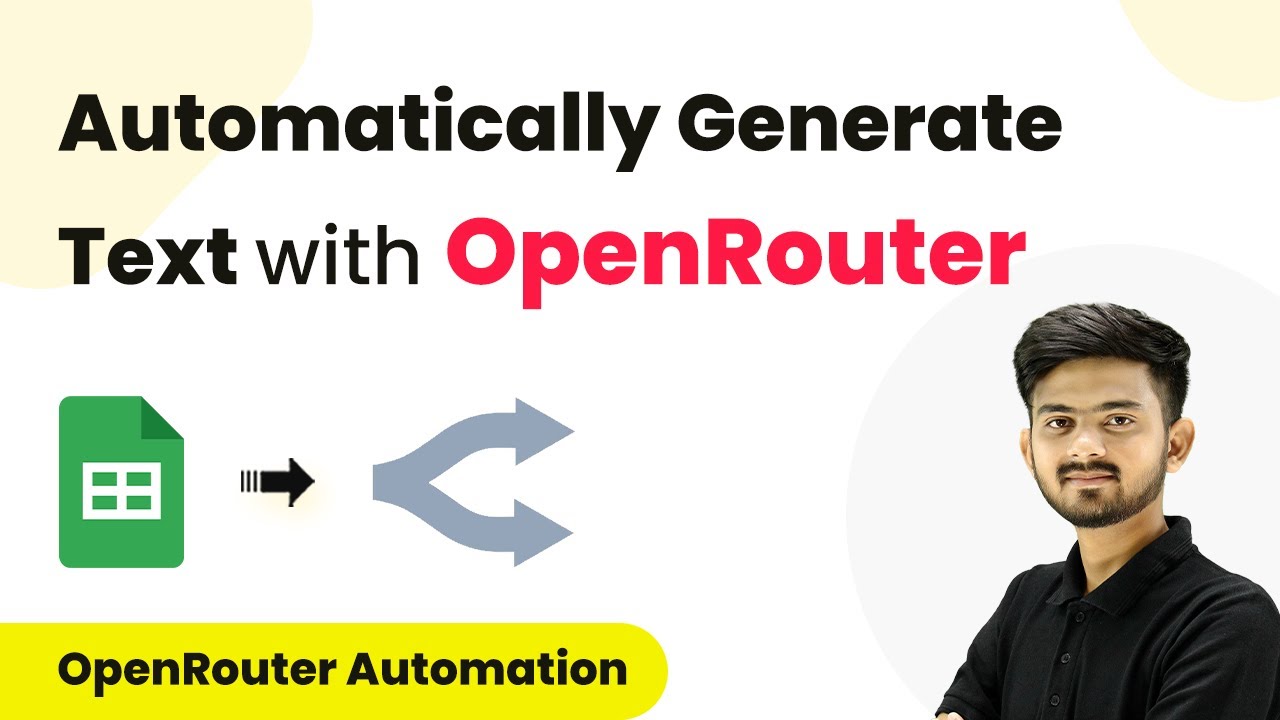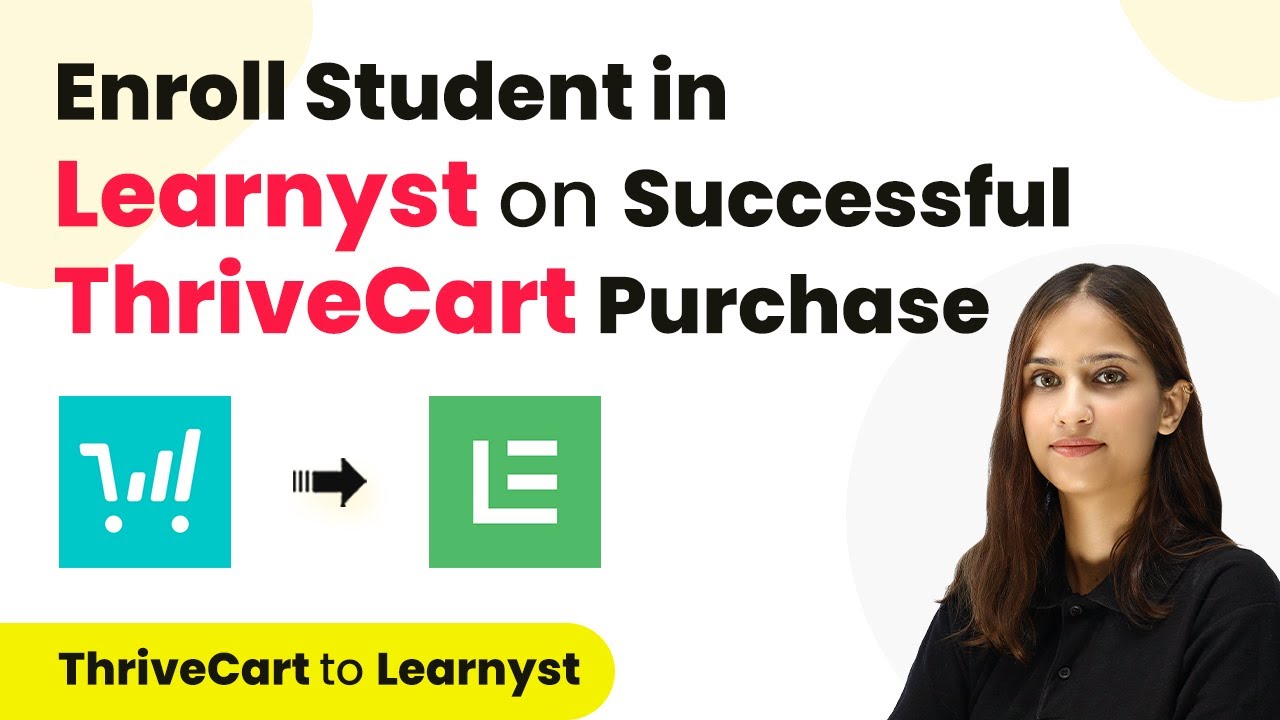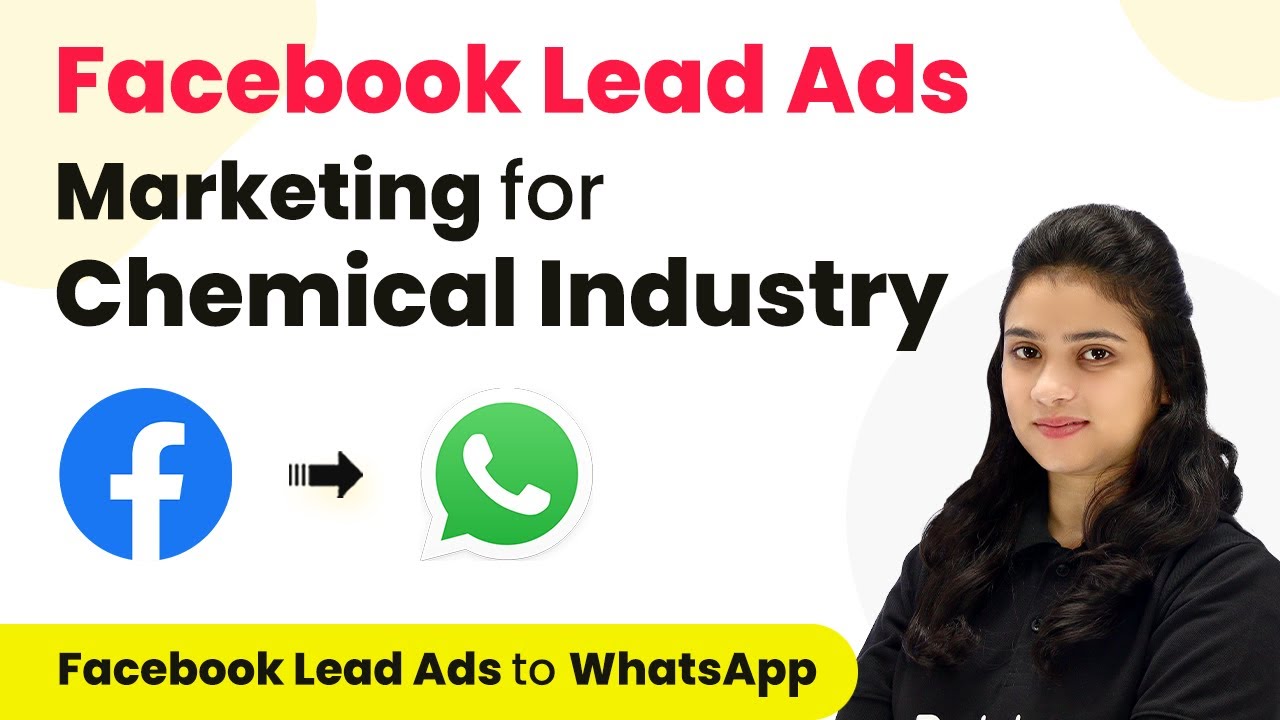Learn how to seamlessly integrate Google Sheets with Slack for real-time notifications using Automation. Step-by-step tutorial with detailed instructions and examples. Follow this definitive guide to creating powerful automated workflows with straightforward, efficiency-focused solutions that save valuable time. with Pabbly Connect.
Watch Step By Step Video Tutorial Below
1. Setting Up Google Sheets and Slack Integration
To begin integrating Google Sheets with Slack, we will establish a connection using Automation. The first step is to create a Google Sheet where you will log client meeting details. This will be the foundation for our automation process. using Pabbly Connect
Next, you will need to open your Google Sheets and ensure that you have the necessary Pabbly Connect Webhook extension installed. This extension is essential for connecting your Google Sheets to Automation.
2. Creating a Workflow in Automation
After setting up your Google Sheets, the next step is to create a workflow in Automation. Here, you will begin by logging into your Automation account and navigating to the dashboard. Once there, click on the ‘Create Workflow’ button. using Pabbly Connect
- Name your workflow, for example, ‘Integrate Google Sheets with Slack for Real-Time Notifications’.
- Select the folder where you want to save this workflow.
Once you have named your workflow and selected the appropriate folder, click on the ‘Create’ button to proceed. This will take you to the trigger and action setup screen, where you will define how Google Sheets and Slack will communicate.
3. Defining Trigger and Action in Automation
In this step, you will define the trigger and action for your workflow. The trigger will be set to Google Sheets, specifically the event of a ‘New or Updated Spreadsheet Row’. This means that every time a new row is added or updated in Google Sheets, it will trigger the action. using Pabbly Connect
Next, you will set the action to Slack, where the action event will be to ‘Send Channel Message’. This action will notify your team on Slack whenever a new client meeting is logged in Google Sheets.
4. Establishing Connection Between Google Sheets and Automation
To connect Google Sheets to Automation, you will need to copy the provided Webhook URL from Automation and paste it into your Google Sheets. Go to the ‘Extensions’ menu, select ‘Pabbly Connect Webhooks’, and click on ‘Initial Setup’. using Pabbly Connect
- Select the appropriate Google Sheet.
- Paste the Webhook URL in the designated field.
- Specify the trigger column, which will be the final data column where new rows are added.
After completing these steps, click on ‘Submit’ to finish the setup. This will allow Automation to capture new data added to Google Sheets automatically.
5. Testing the Integration with a Real-Time Example
To ensure that your integration works correctly, add a new row to your Google Sheet with the client meeting details. For example, input a client name, meeting agenda, and date. using Pabbly Connect
Once you’ve added this information, check your Slack channel to see if the notification has been sent. If everything is set up correctly, you should receive a message in Slack containing the details of the new client meeting.
By following these steps, you have successfully integrated Google Sheets with Slack using Automation. Now, any new row added to Google Sheets will trigger a real-time notification to your Slack team.
Conclusion
This guide summarizes the key points and helps you understand the essential features and benefits of using this tool.
Thanks for following along with this tutorial! Remember to subscribe to the channel for more helpful content like this.
If you found this guide useful, please consider giving it a thumbs up and sharing it with others who might benefit from it.
In conclusion, integrating Google Sheets with Slack for real-time notifications using Automation allows for efficient communication and streamlined workflows. This setup ensures that your team is always informed of important client meetings as they are logged in Google Sheets.