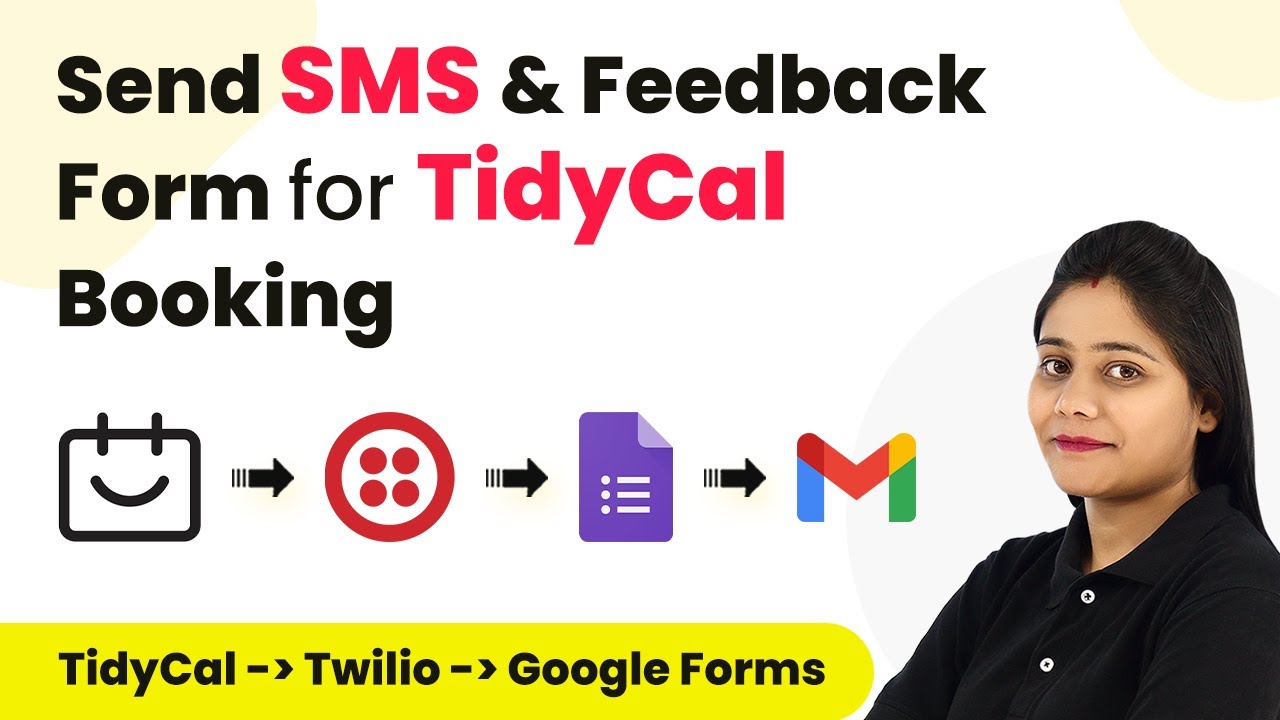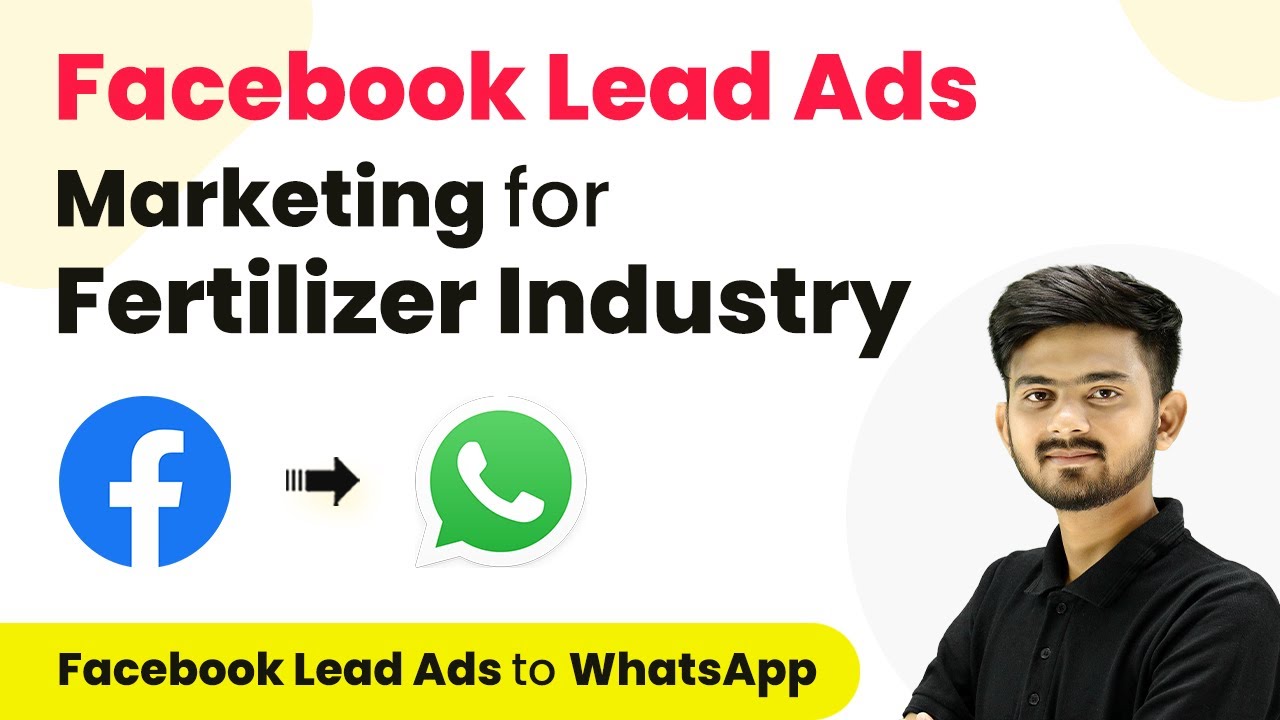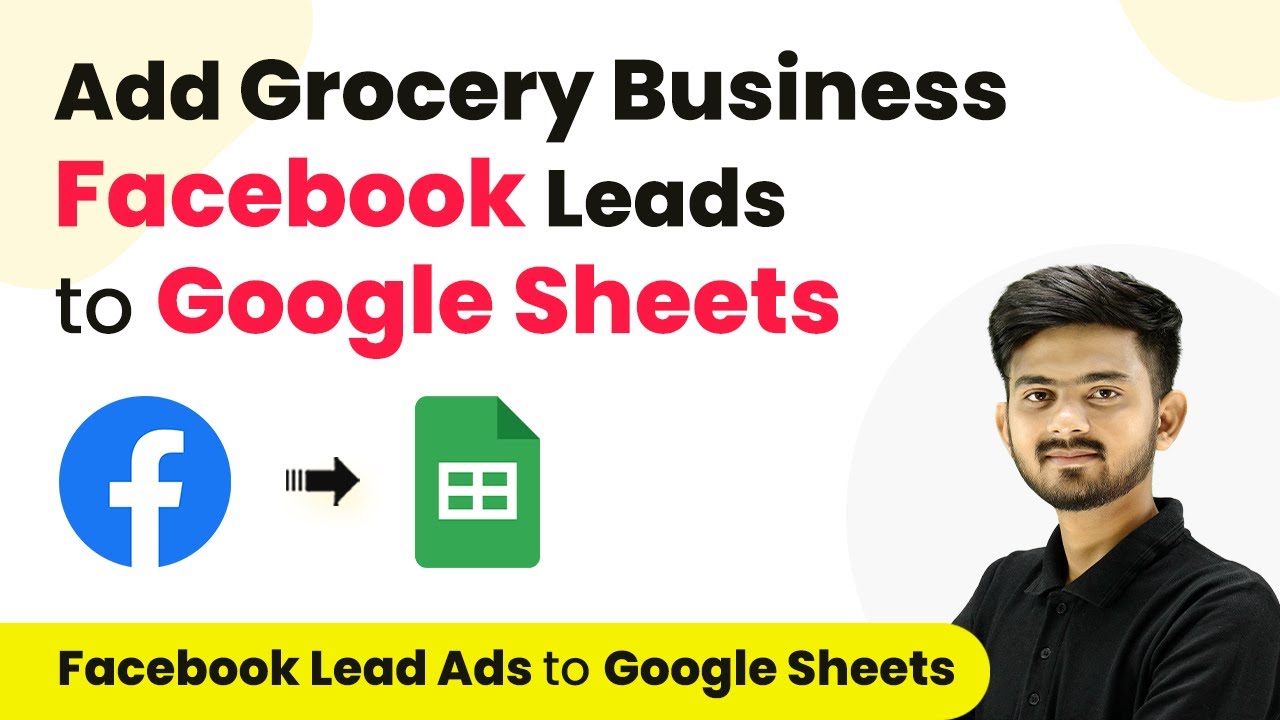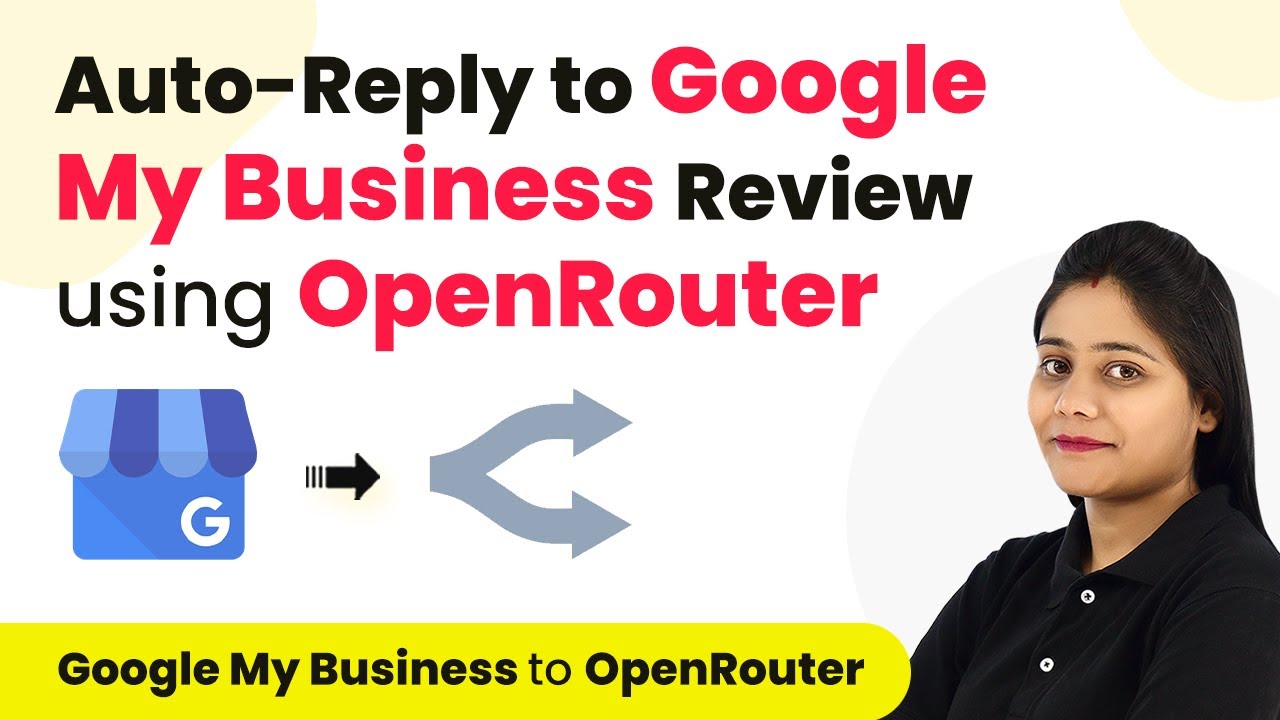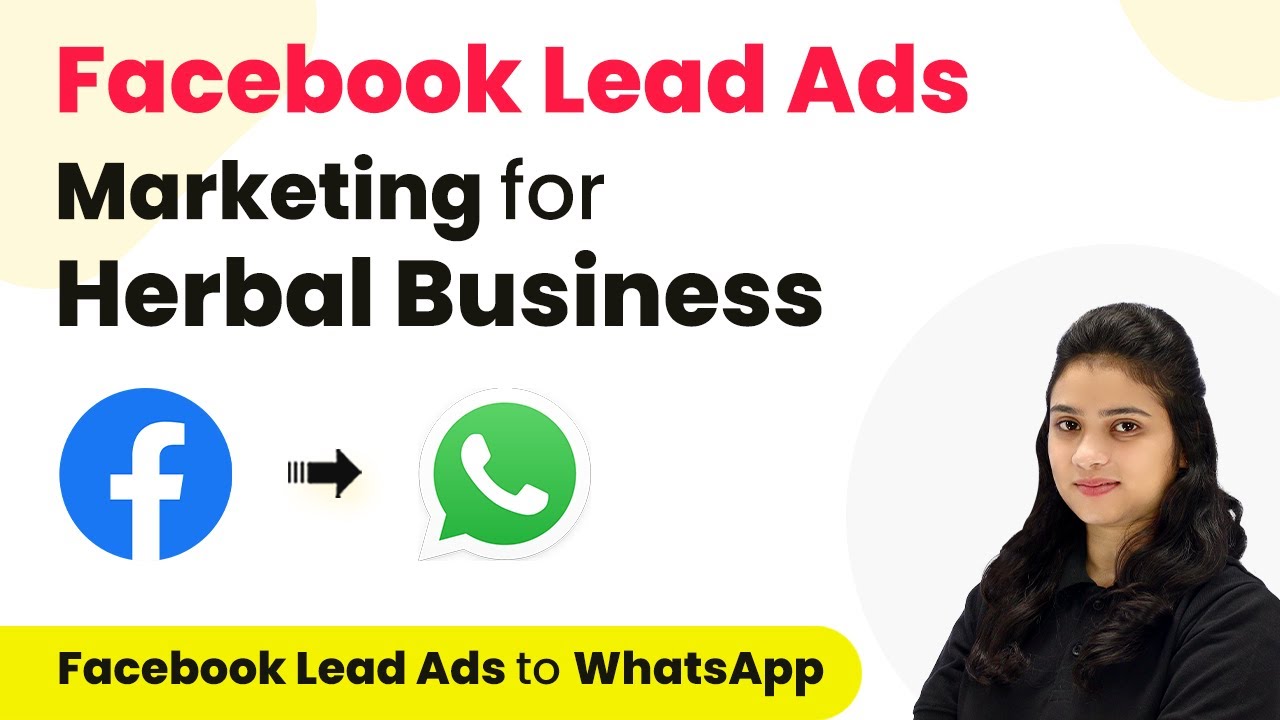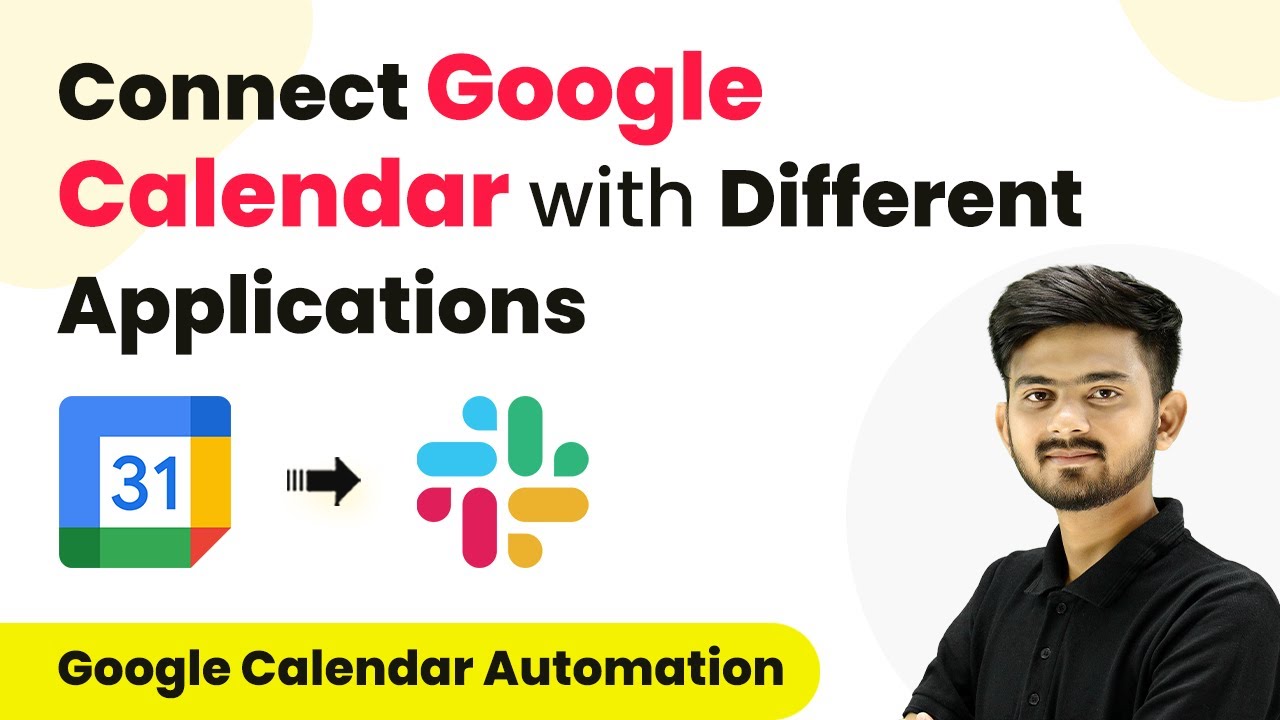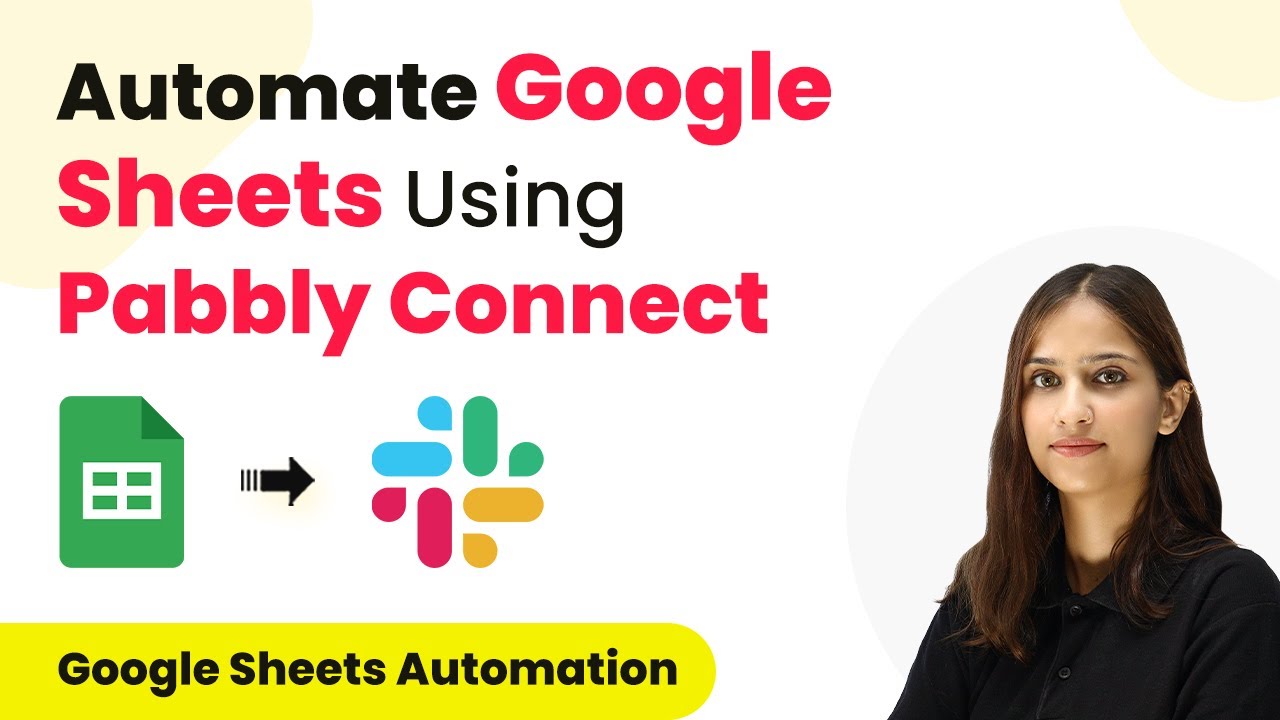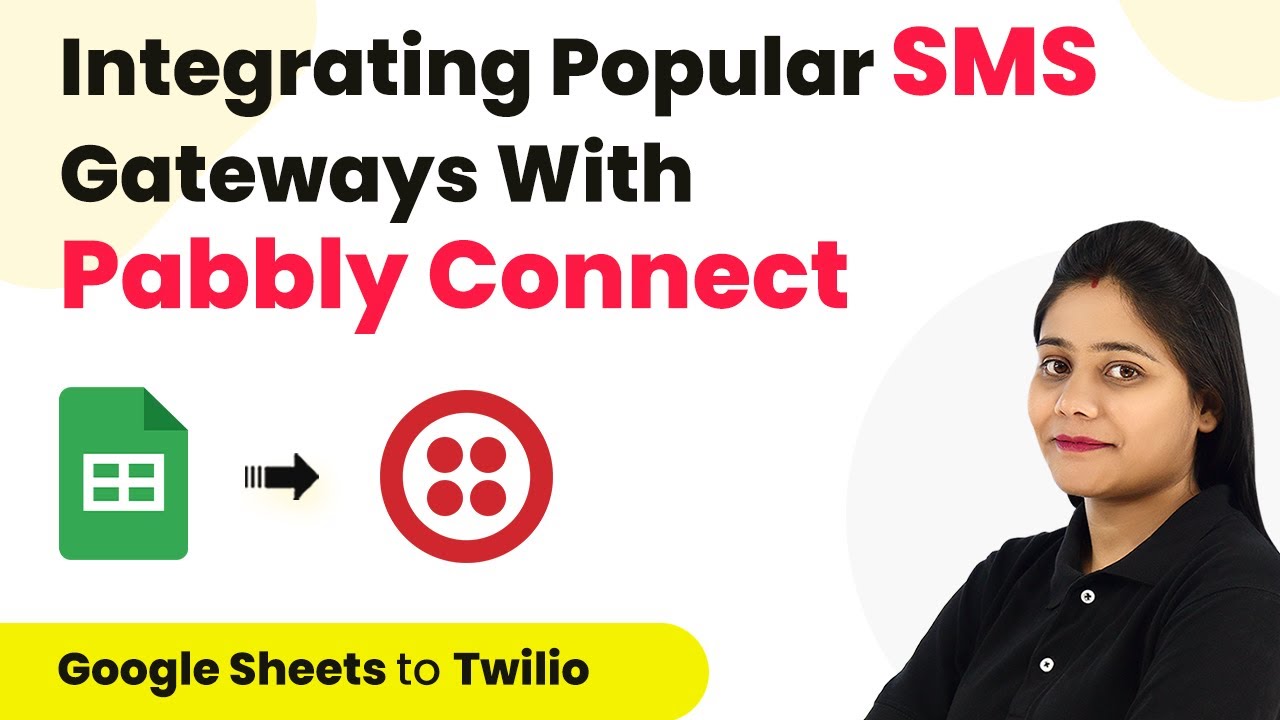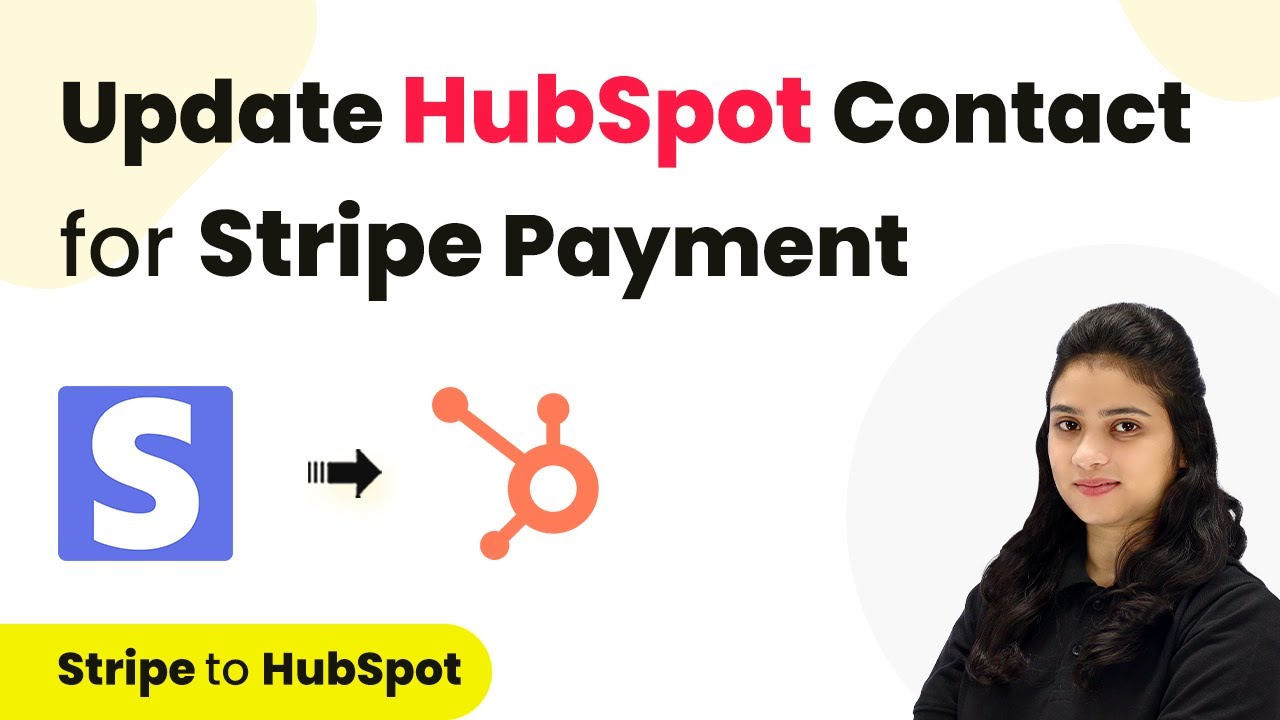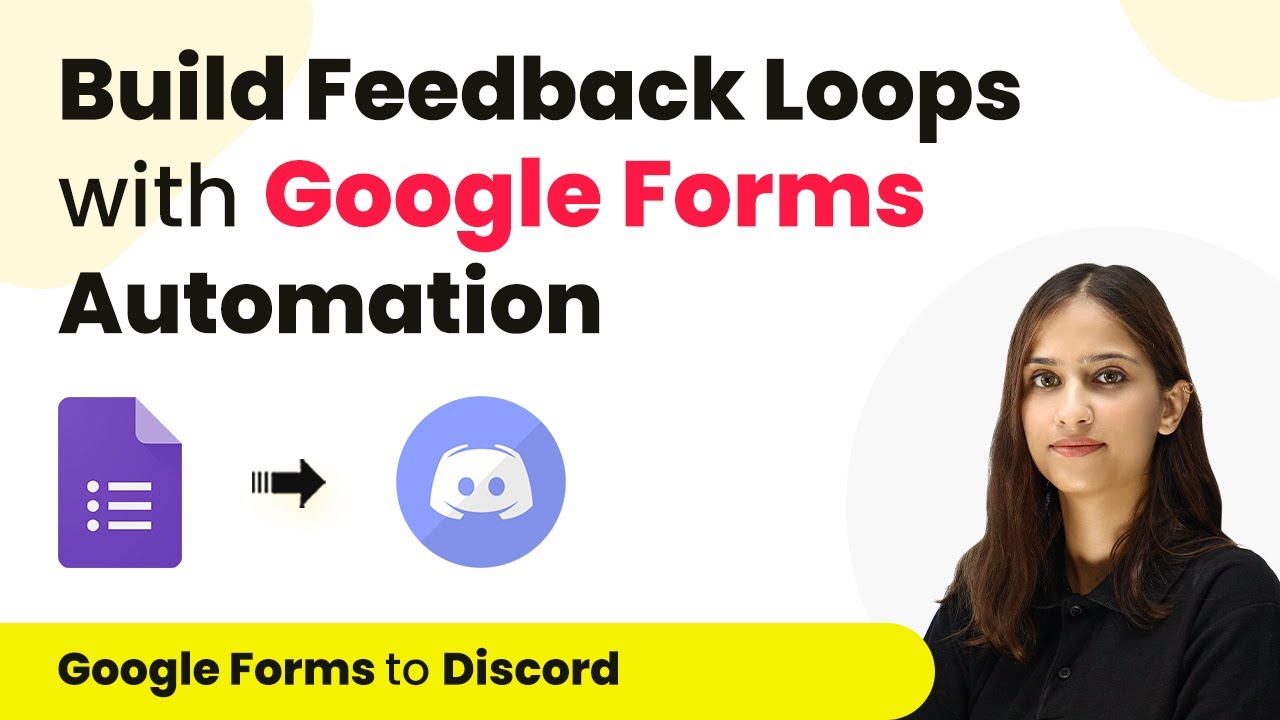Learn how to automate appointment reminders and feedback forms using Pabbly Connect with TidyCal. Step-by-step guide for seamless integration. Discover hidden automation capabilities within your existing tools. This guide shows you how to connect your essential applications and permanently eliminate redundant manual processes.
Watch Step By Step Video Tutorial Below
1. Setting Up Pabbly Connect for Appointment Reminders
To automate appointment reminders and feedback forms, start by accessing Pabbly Connect. Log into your account or create a free account if you are a new user. Once logged in, navigate to the dashboard where you can create a new workflow.
Click on the ‘Create Workflow’ button and give your workflow a name, such as ‘Send Appointment Reminder SMS and Share Feedback Form’. Select the main workflow folder for organization. This step is crucial as it sets the foundation for your automation using Pabbly Connect.
2. Connecting TidyCal with Pabbly Connect
Next, integrate TidyCal with Pabbly Connect by selecting it as your trigger application. Choose the trigger event as ‘New Booking’. This ensures that every time a new appointment is booked, the automation will be activated.
- Select TidyCal as the trigger application.
- Choose ‘New Booking’ as the trigger event.
- Connect your TidyCal account to Pabbly Connect.
After connecting, Pabbly Connect will fetch the latest booking details. This integration allows you to automate the appointment reminder process effectively, ensuring customers receive timely notifications.
3. Sending Appointment Reminder SMS
Once TidyCal is connected, the next step is to send an SMS reminder. Use the TWilio application within Pabbly Connect for this purpose. Select TWilio as your action application and choose ‘Send SMS’ as the action event.
- Connect your TWilio account by providing the required credentials.
- Compose your SMS message, including the customer’s name and appointment details.
- Map the customer’s phone number from TidyCal responses to ensure the SMS is sent to the correct recipient.
This process ensures that the appointment reminder is sent automatically two hours before the scheduled appointment, enhancing customer experience and reducing no-shows.
4. Sharing Feedback Forms After Appointments
After the appointment, it’s essential to gather customer feedback. To do this, integrate Google Forms with Pabbly Connect. First, add a delay step to ensure the feedback form is sent two hours after the appointment ends.
Select Google Forms as the action application. Choose ‘Send Email’ as the action event. Map the recipient’s email address and include a link to the feedback form in the email body.
This integration allows you to automatically send feedback forms to customers, helping you collect valuable insights about their experience. The use of Pabbly Connect streamlines this process, ensuring timely and efficient communication.
5. Conclusion
In conclusion, using Pabbly Connect to automate appointment reminders and feedback forms significantly enhances customer engagement. By integrating TidyCal, TWilio, and Google Forms, businesses can ensure their clients receive timely notifications and can provide feedback easily.
Ensure you check out Pabbly Connect to create business automation workflows and reduce manual tasks. Pabbly Connect currently offer integration with 2,000+ applications.
- Check out Pabbly Connect – Automate your business workflows effortlessly!
- Sign Up Free – Start your journey with ease!
- 10,000+ Video Tutorials – Learn step by step!
- Join Pabbly Facebook Group – Connect with 21,000+ like minded people!
With this setup, you can automate your workflow, save time, and improve customer satisfaction. Implementing Pabbly Connect in your operations can lead to more organized and efficient business processes.