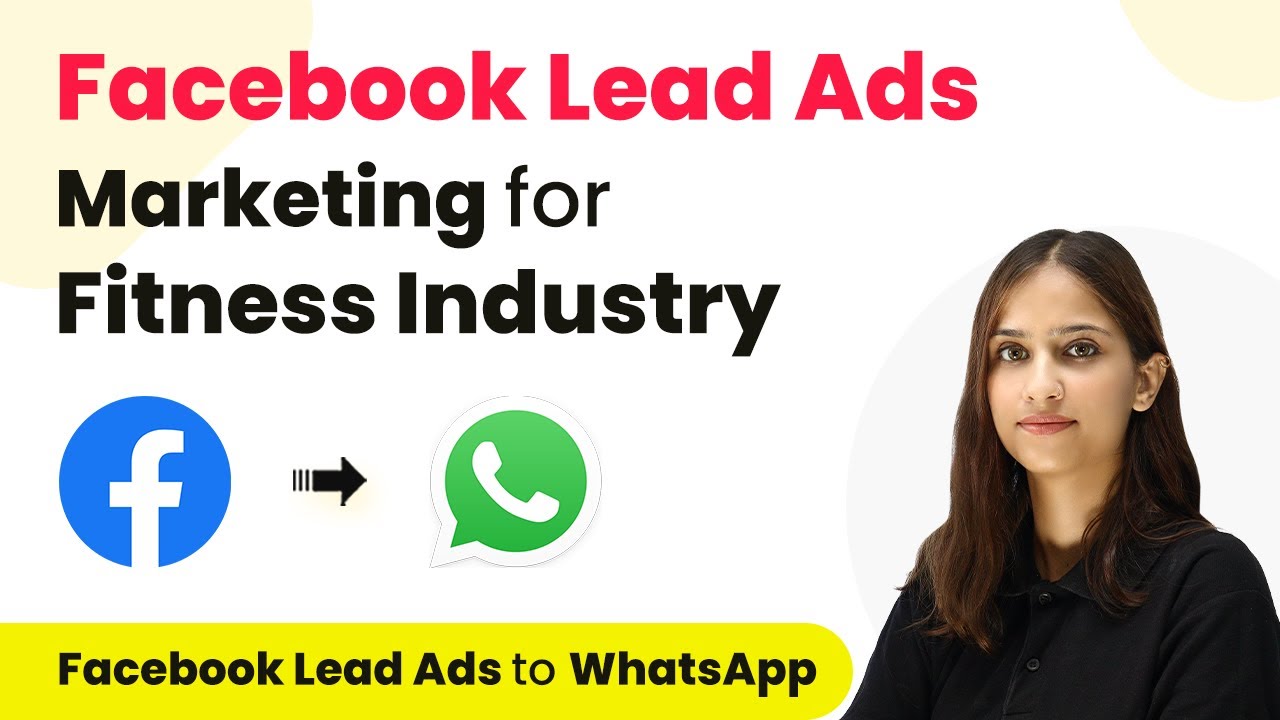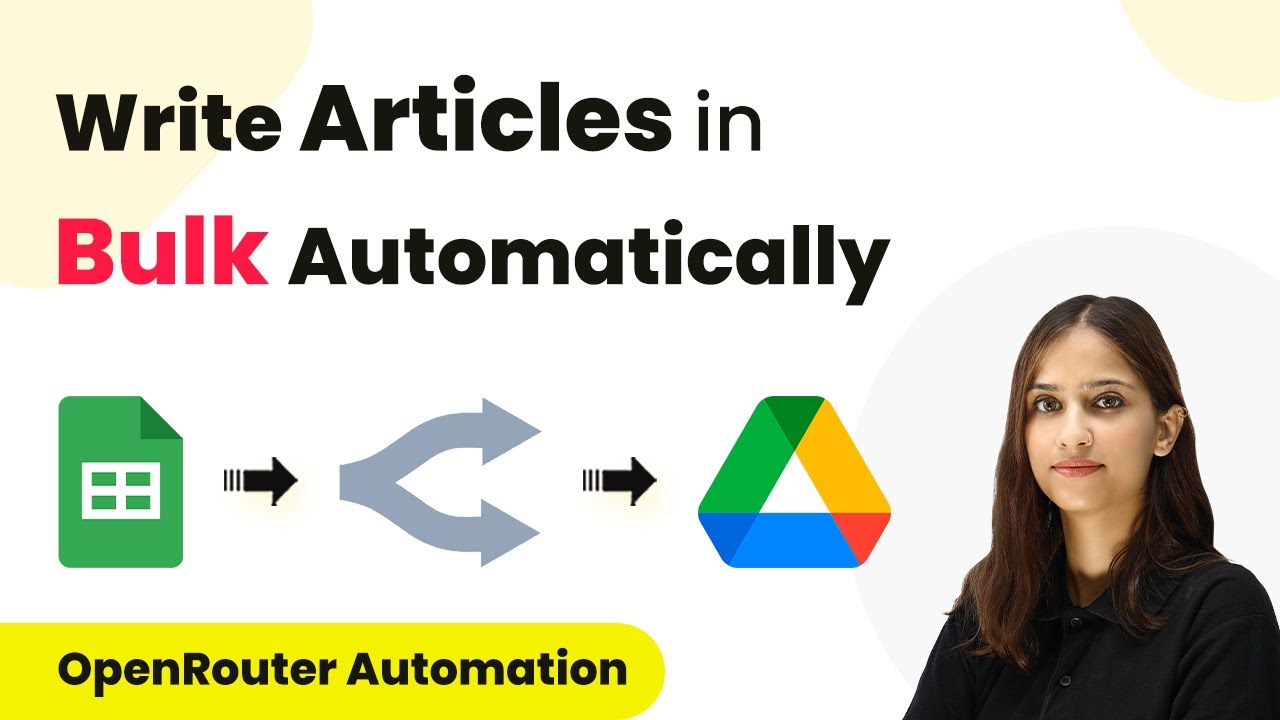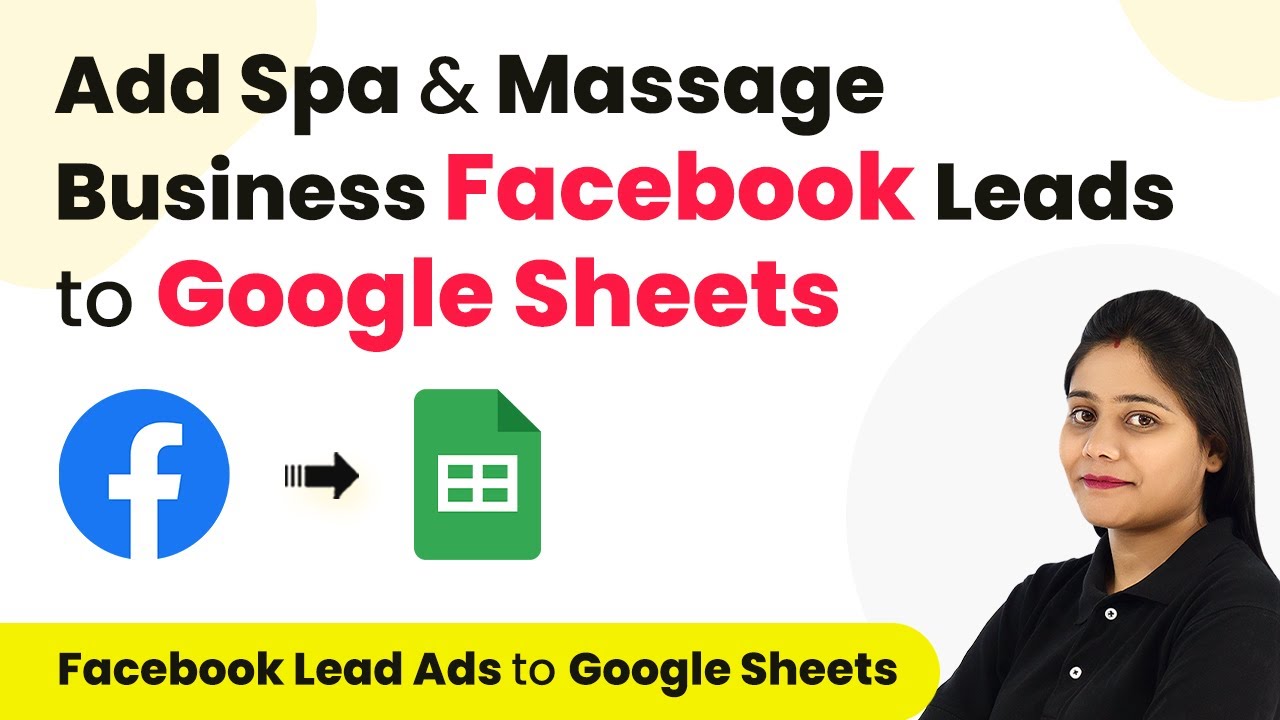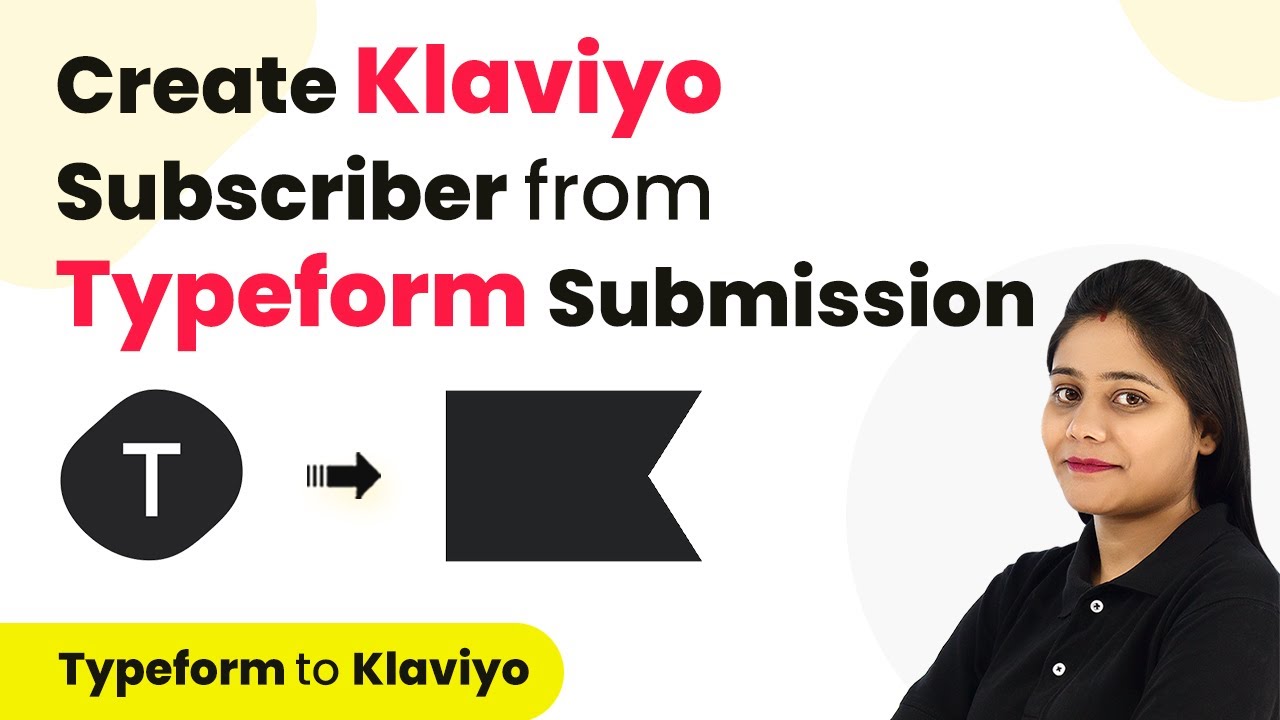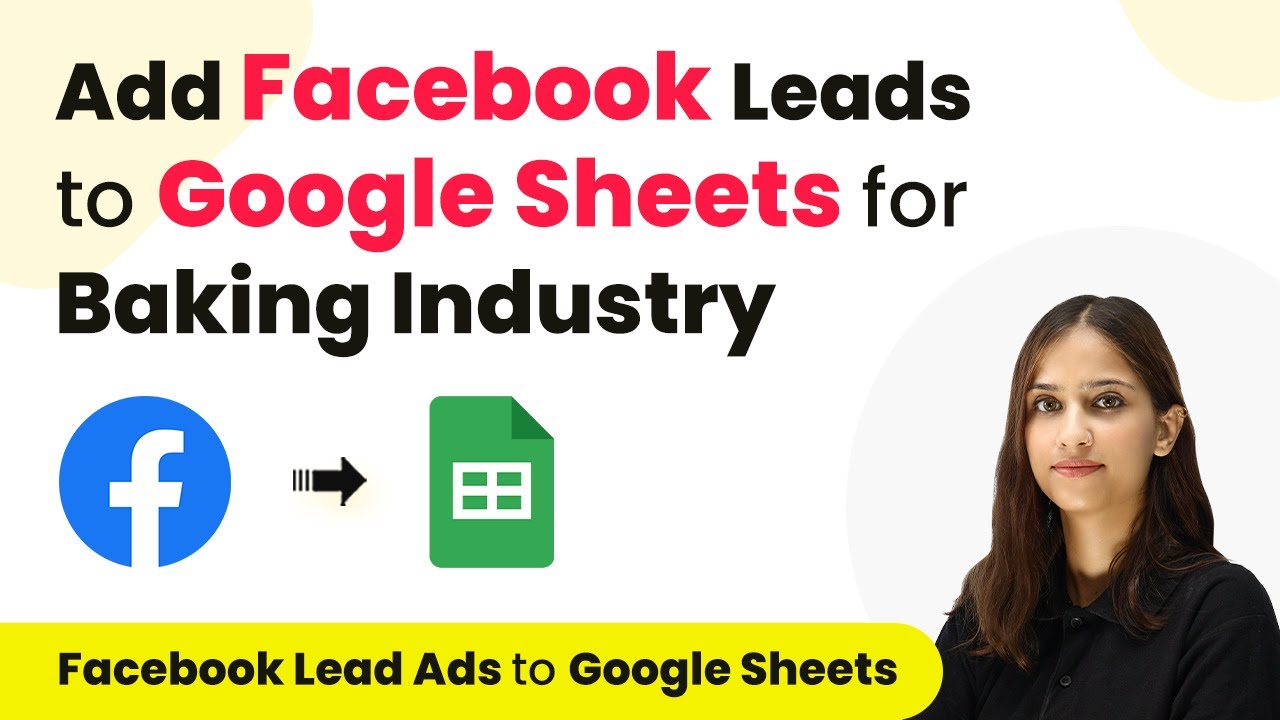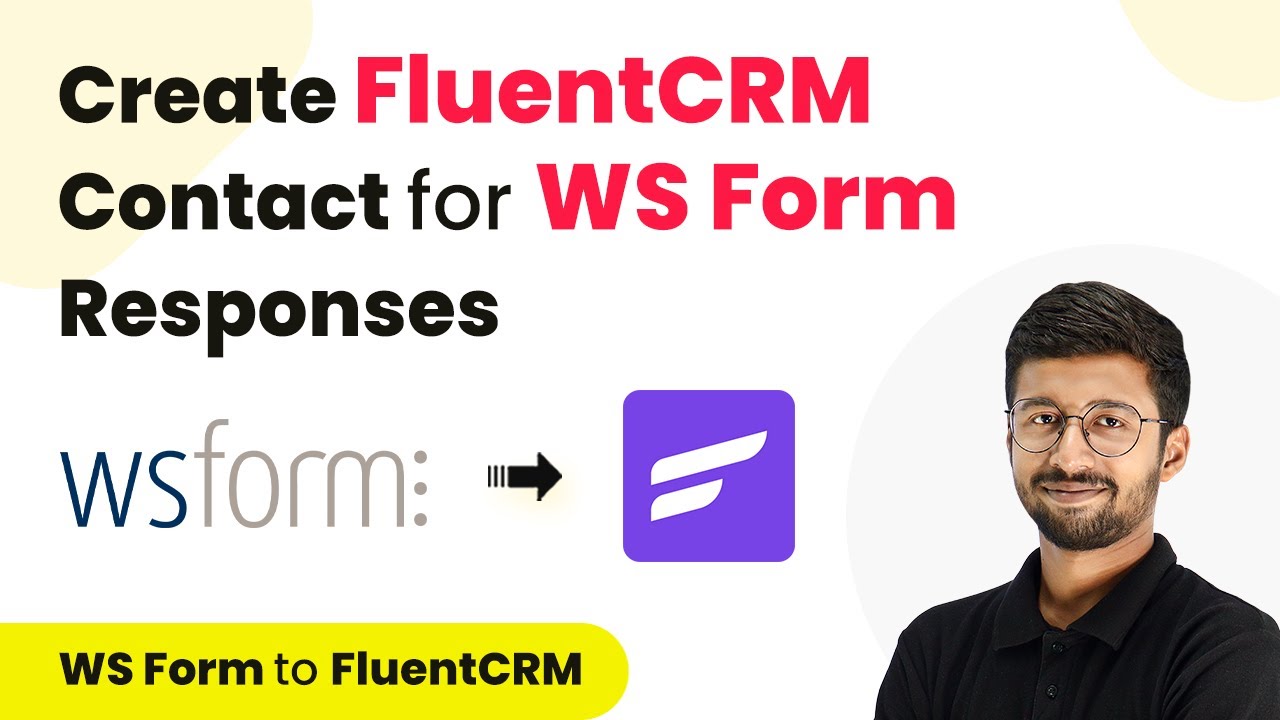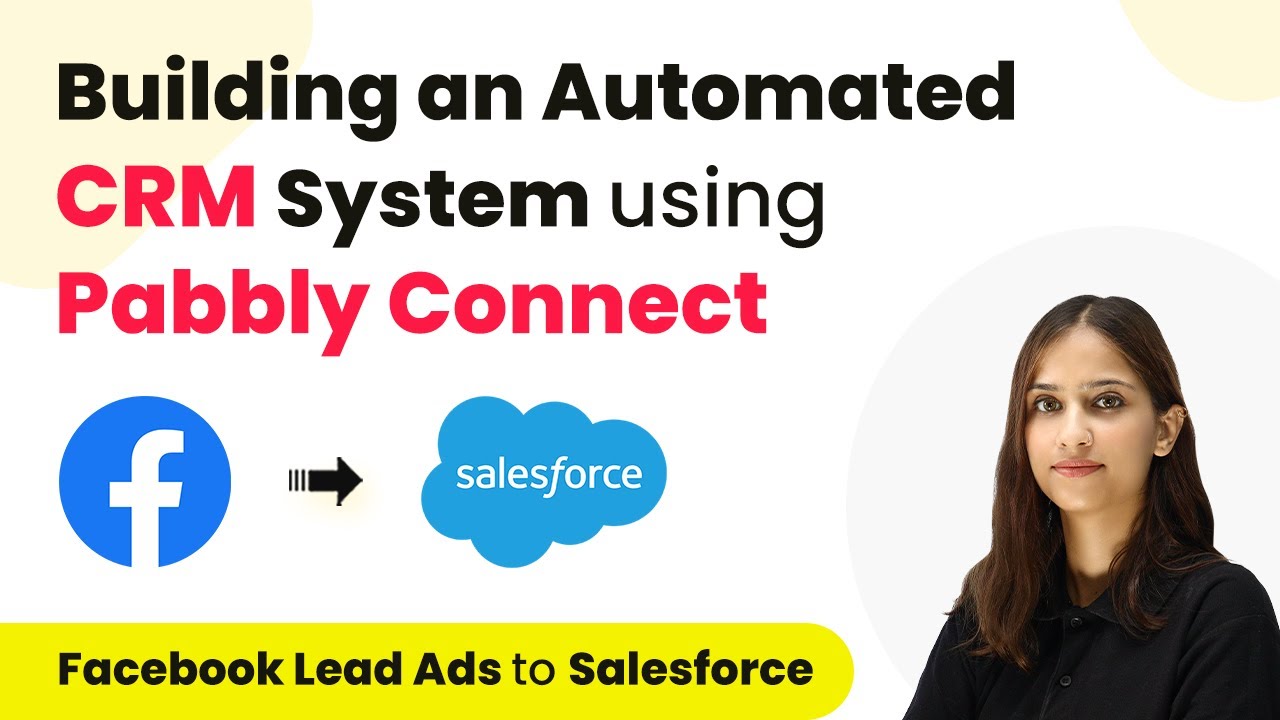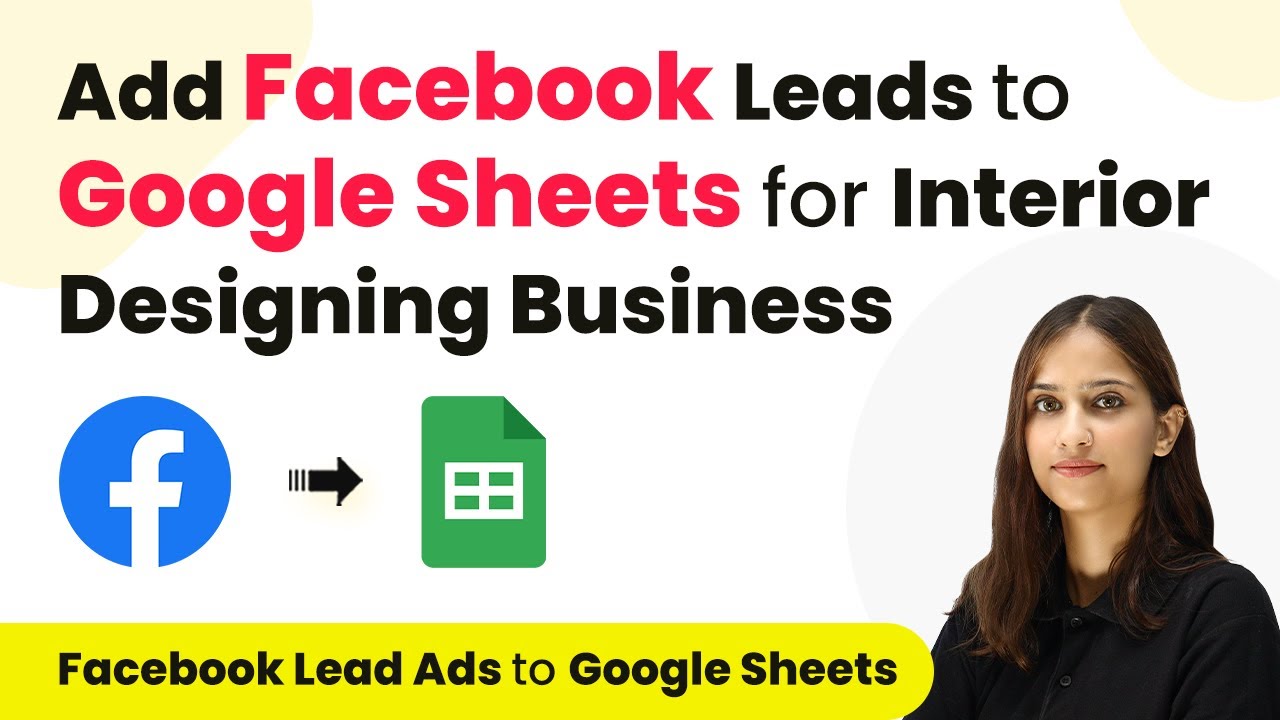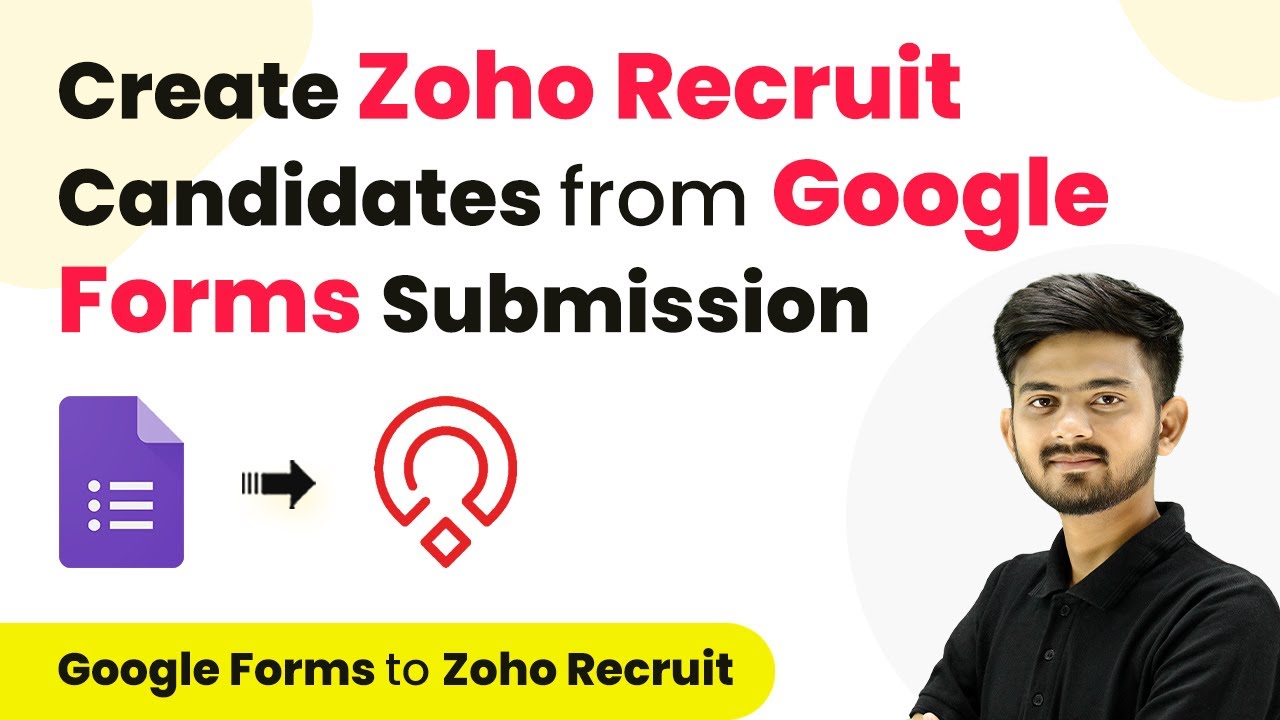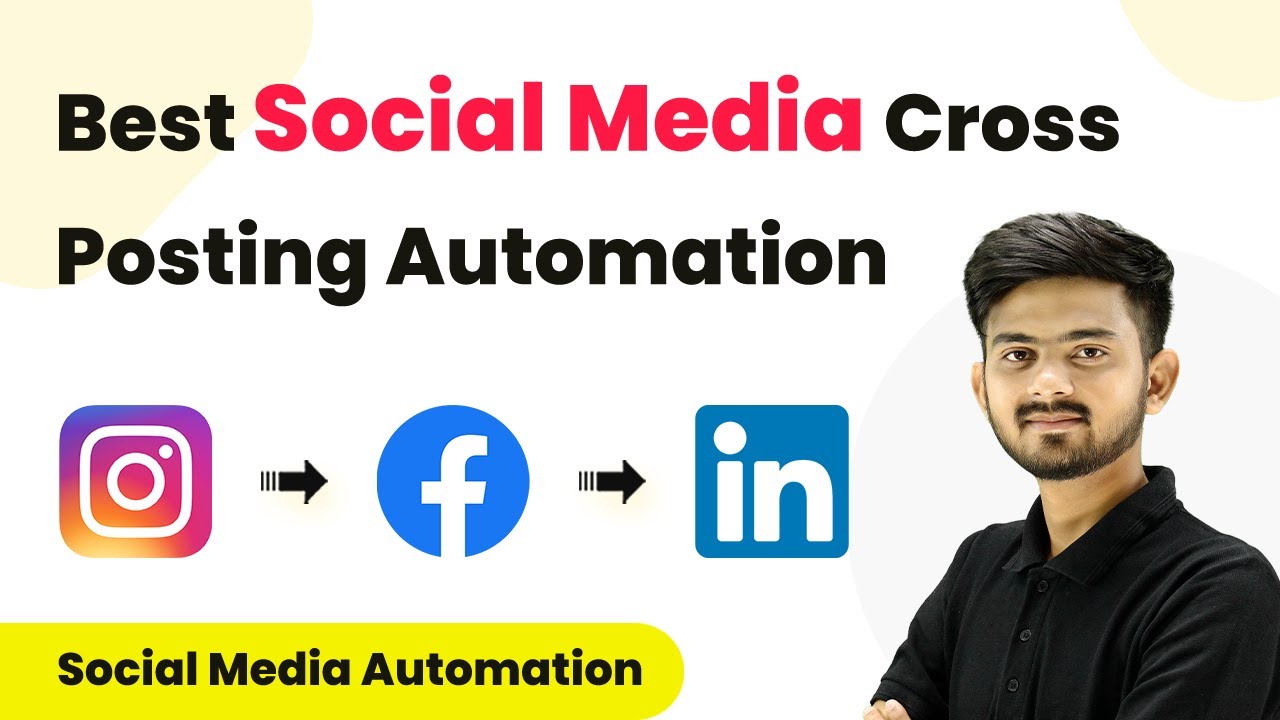Learn how to use Pabbly Connect to automate WhatsApp messages to Facebook leads in the fitness industry through a detailed step-by-step tutorial. Follow this definitive guide to creating powerful automated workflows with straightforward, efficiency-focused solutions that save valuable time.
Watch Step By Step Video Tutorial Below
1. Accessing Pabbly Connect for Integration
To begin automating WhatsApp messages to Facebook leads, first, access Pabbly Connect. If you are a new user, sign up for a free account to get started with 100 tasks each month.
Once you are logged in, navigate to the Pabbly Connect dashboard. Here, you will create a new workflow to set up the integration between Facebook and WhatsApp. Click on the ‘Create Workflow’ button located in the right-hand corner of the dashboard.
2. Creating a Workflow in Pabbly Connect
In the dialog box that appears, name your workflow. For this example, we will call it ‘Send Automated WhatsApp Message to Facebook Leads’. Save it in the folder named ‘Facebook Lead Ads’. using Pabbly Connect
- Select your trigger application as Facebook Lead Ads.
- Set the trigger event to ‘New Lead Instant’.
- This setup ensures that whenever a new lead is generated, the workflow will activate.
After selecting your trigger, proceed to set up the action application. In this case, choose WhatsApp and select the action event as ‘Send Template Message’ to automate the message sending process.
3. Connecting Facebook Lead Ads to Pabbly Connect
To establish a connection between Facebook Lead Ads and Pabbly Connect, click on ‘Connect Now’. Ensure you have logged into your Facebook account in another tab to authorize the connection.
Once authorized, select the Facebook page associated with your gym and the lead generation form you want to use. For this tutorial, we will select the ‘Body Fit Gym’ page and the ‘Body Fit Form’ lead gen form. Click ‘Save and Send Test Request’ to test the integration.
- Make sure to check for a successful connection response.
- This will confirm that Pabbly Connect is now receiving data from Facebook Lead Ads.
After saving, you will need to perform a test submission to ensure that the data is captured correctly in Pabbly Connect.
4. Sending WhatsApp Messages via Pabbly Connect
Next, to send an automated WhatsApp message, you need to connect the WhatsApp application via Pabbly Connect. Click on ‘Connect’ for the WhatsApp action. using Pabbly Connect
Provide the API endpoint and access token from your WhatsApp provider, such as Vati. Copy these details from your Vati account and paste them into the respective fields in Pabbly Connect.
Map the WhatsApp number from the data received from Facebook Lead Ads. Select the message template you want to use for the WhatsApp message. Ensure the template contains dynamic variables for personalized messages.
Once all details are filled in, click ‘Save and Send Test Request’ to verify that the WhatsApp message is sent successfully.
5. Testing and Verifying the Integration
After configuring everything, it’s crucial to test the integration. Submit a test lead using the Meta for Developers page to ensure the workflow functions correctly.
Once the test lead is submitted, check Pabbly Connect for the captured data. If the lead information appears correctly, the integration is successfully set up. The automated WhatsApp message will be sent to the new Facebook lead as intended.
Confirm that the message received on WhatsApp contains the correct details. This ensures that every new lead will receive a timely automated message.
Now, your automated WhatsApp messaging system for Facebook leads in the fitness industry is fully operational through Pabbly Connect.
Conclusion
In this tutorial, we demonstrated how to use Pabbly Connect to automate WhatsApp messages to Facebook leads effectively. The integration allows gym owners to engage leads promptly, enhancing customer communication and service.
Ensure you check out Pabbly Connect to create business automation workflows and reduce manual tasks. Pabbly Connect currently offer integration with 2,000+ applications.
- Check out Pabbly Connect – Automate your business workflows effortlessly!
- Sign Up Free – Start your journey with ease!
- 10,000+ Video Tutorials – Learn step by step!
- Join Pabbly Facebook Group – Connect with 21,000+ like minded people!