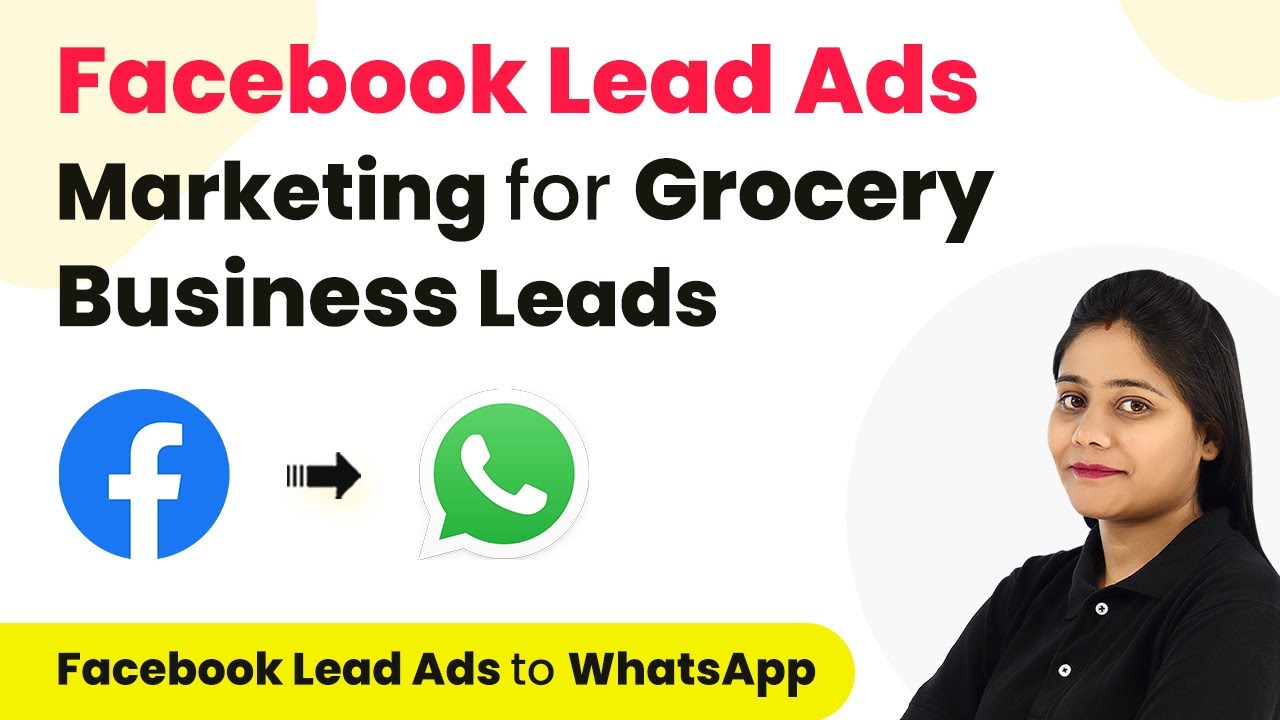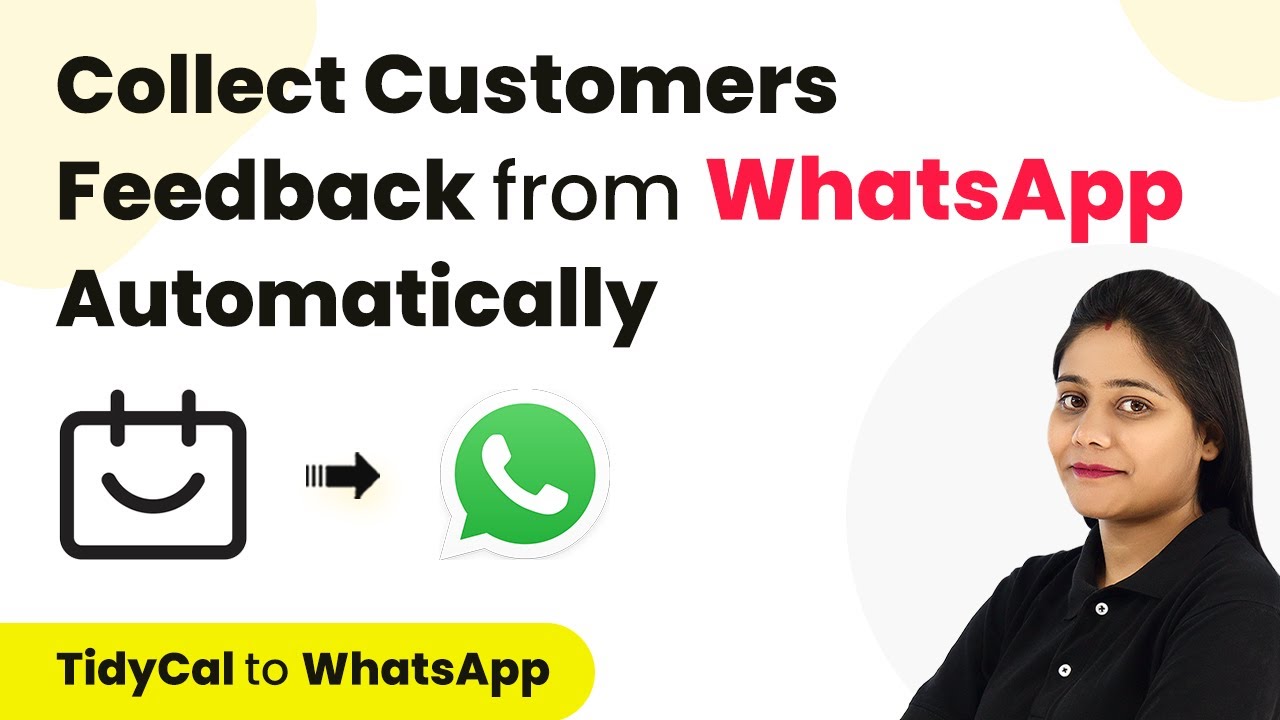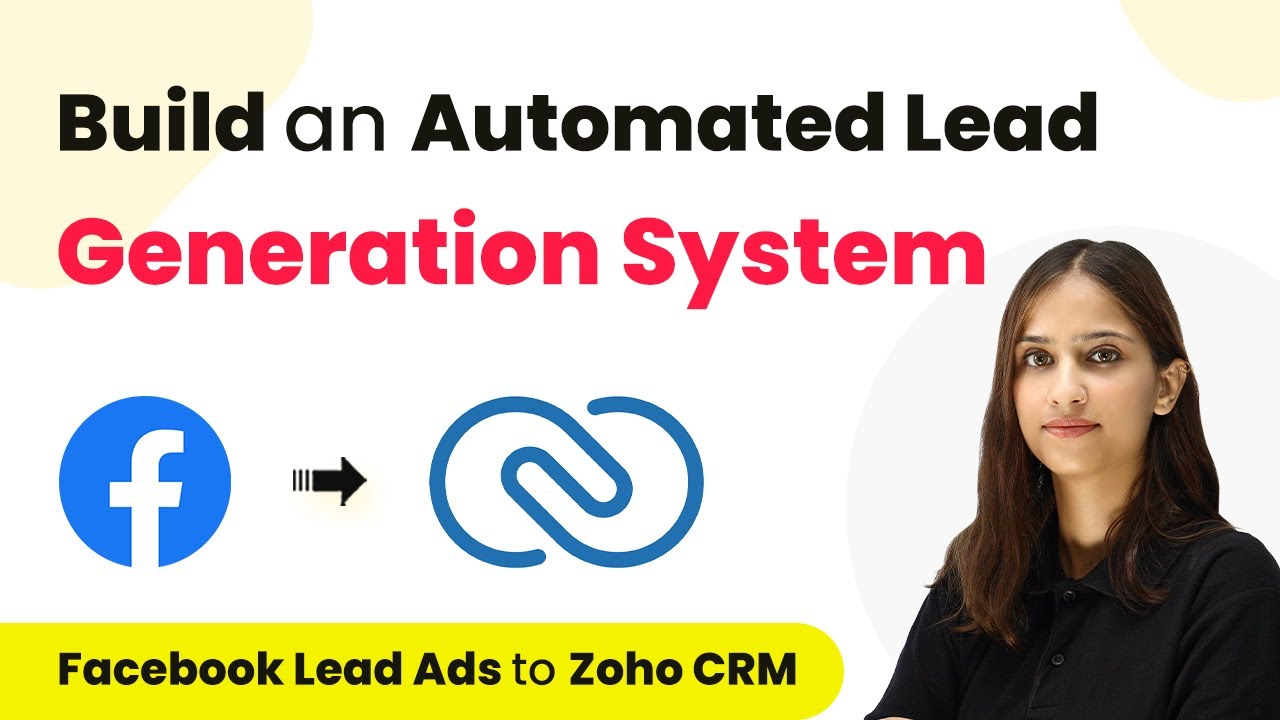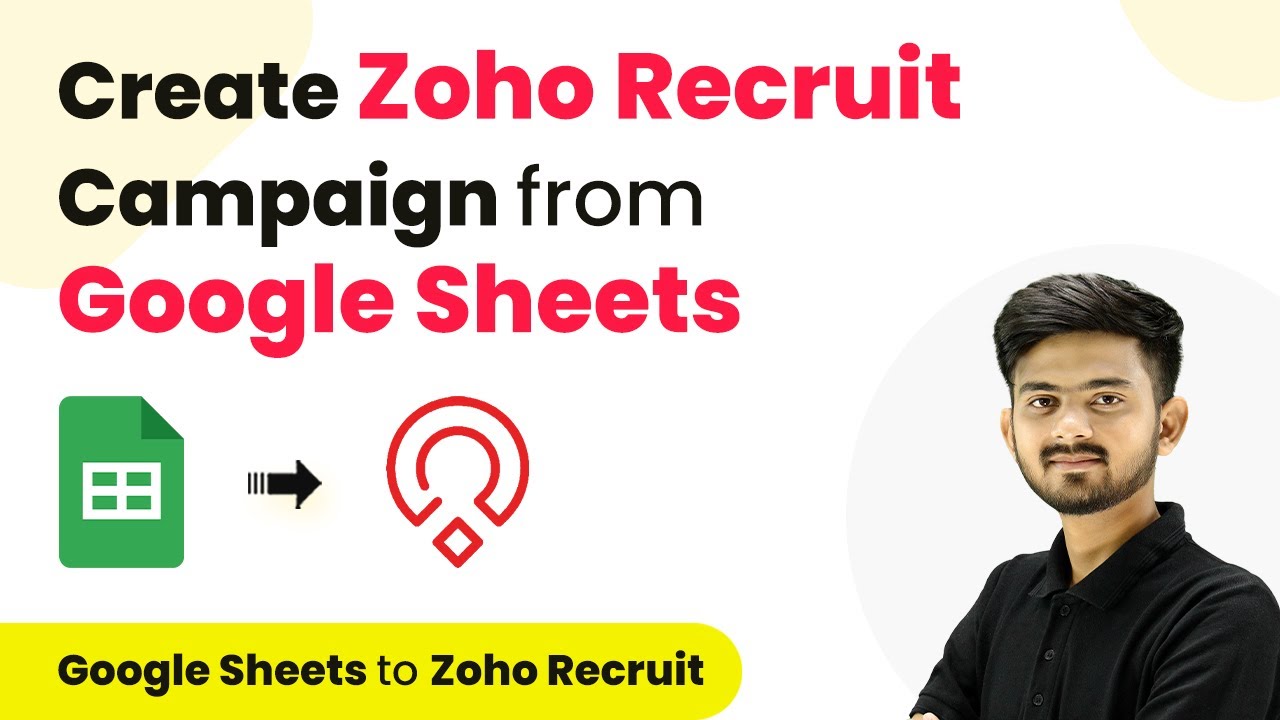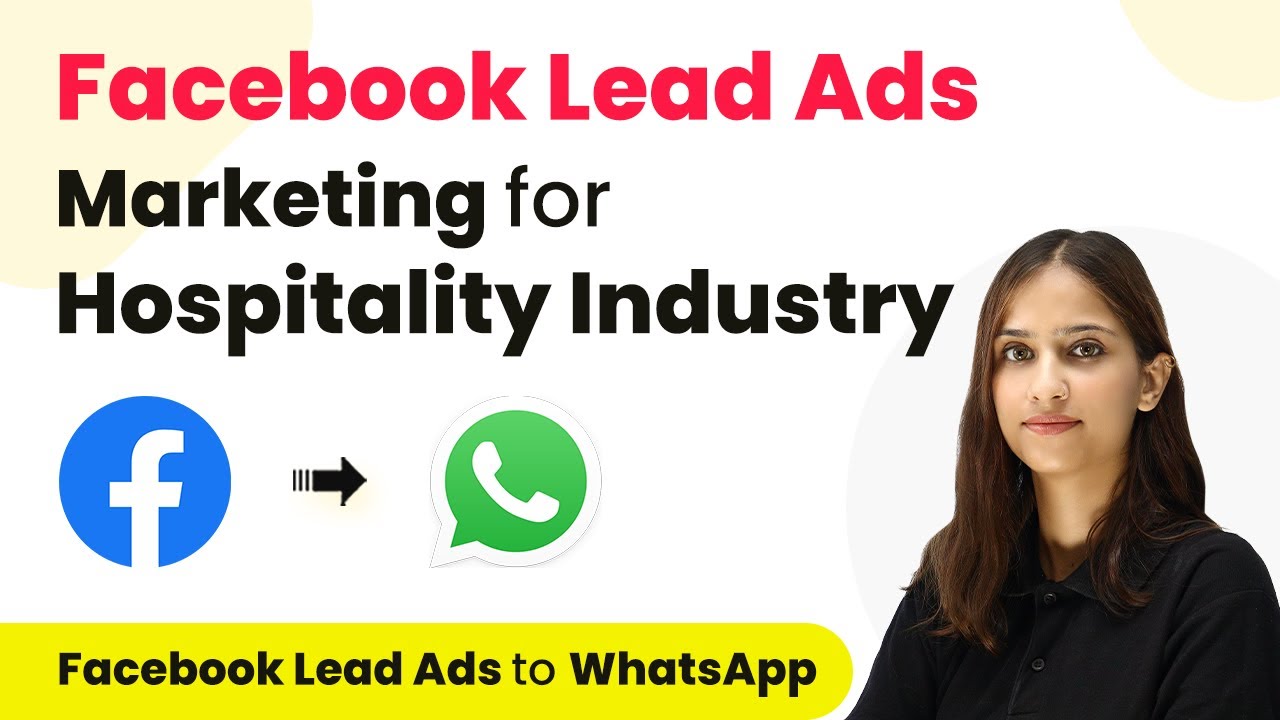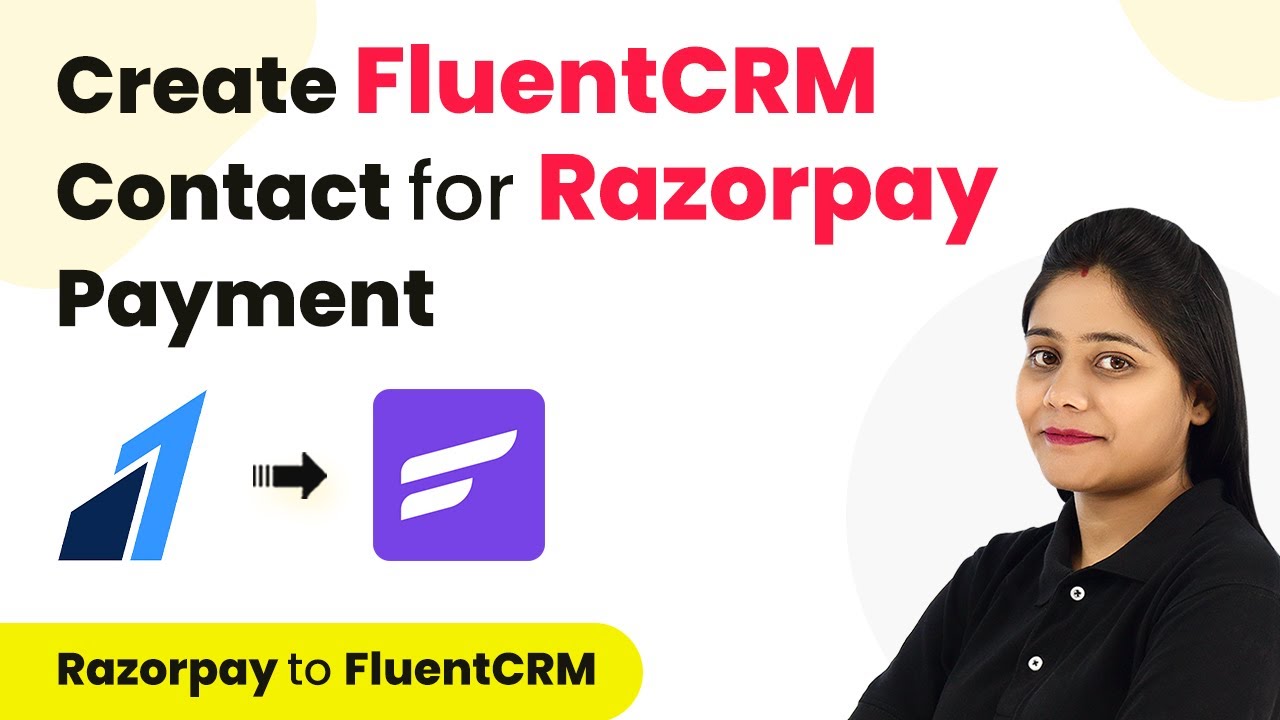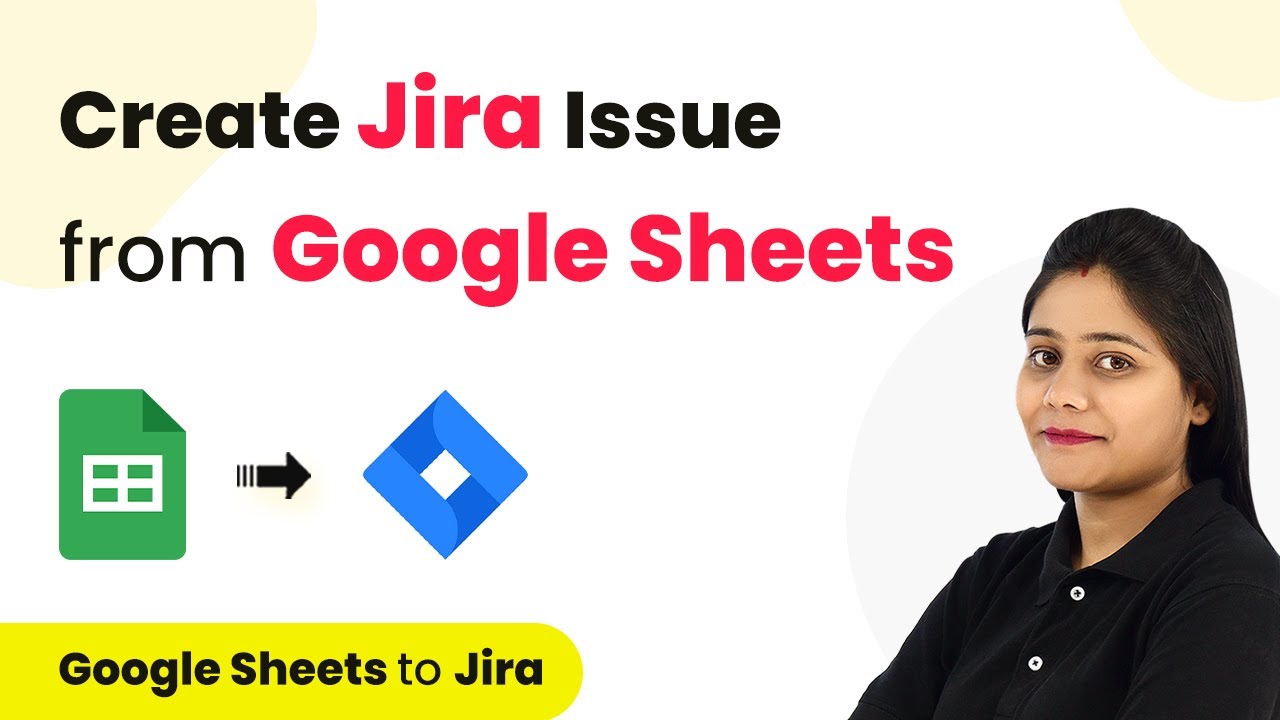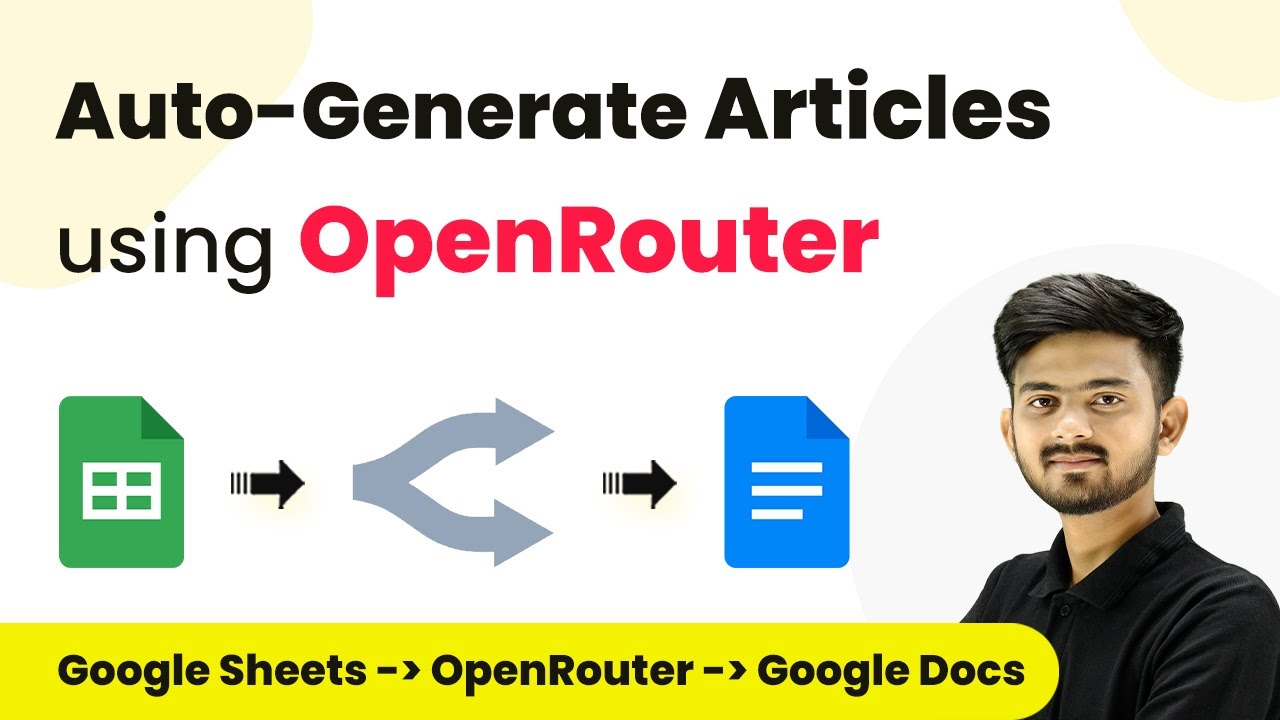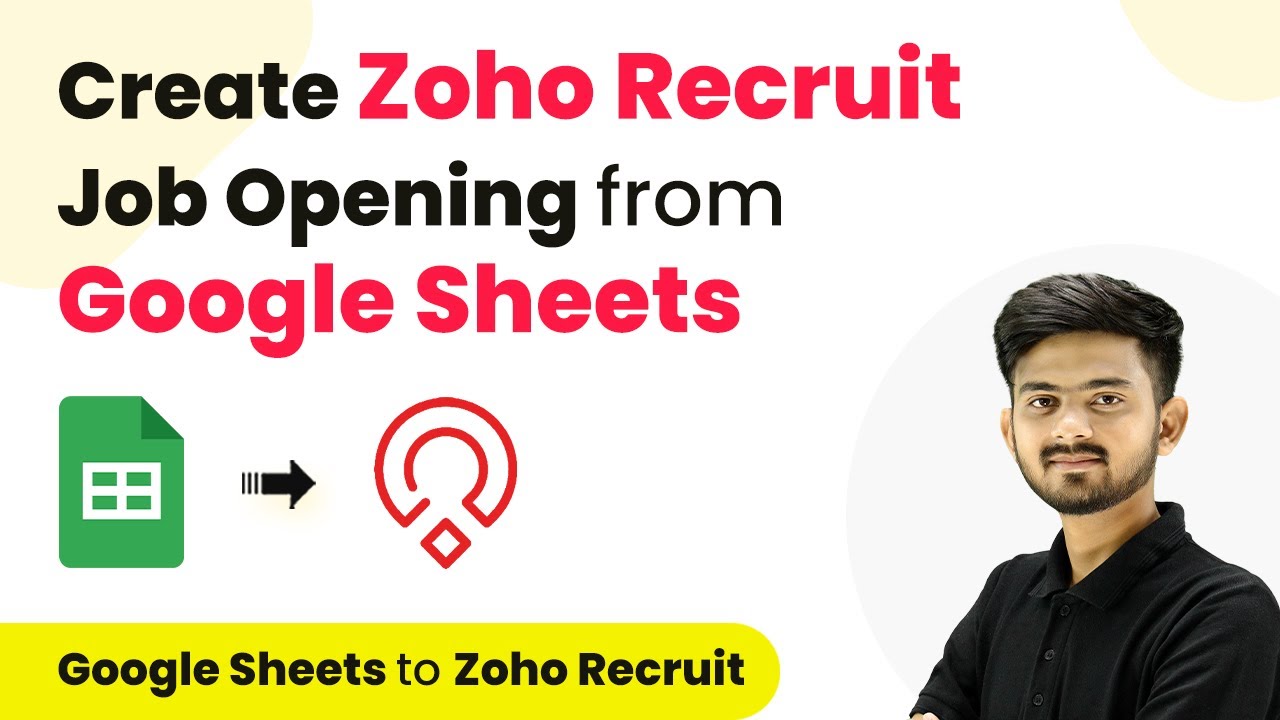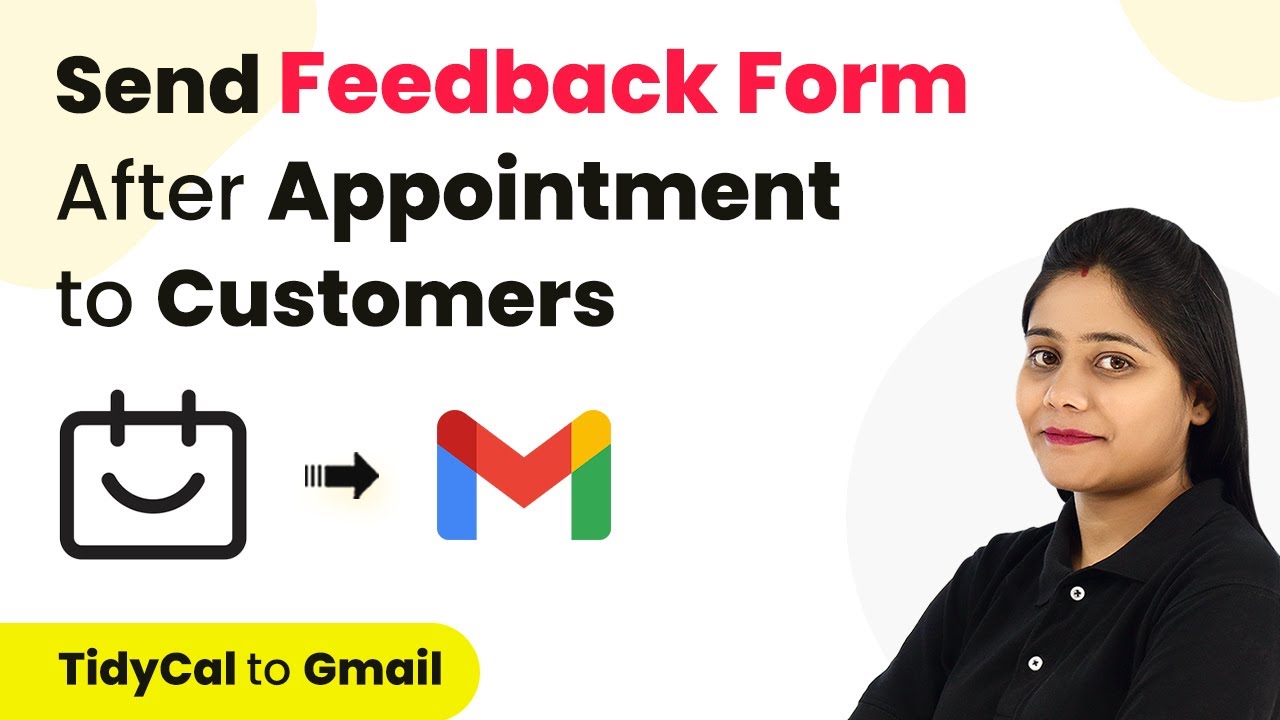Learn how to send automated WhatsApp messages to your grocery business leads using Pabbly Connect and Facebook integration. Follow our step-by-step guide! Explore efficient methods for automating routine tasks with clear, concise instructions suited for both newcomers and experienced professionals.
Watch Step By Step Video Tutorial Below
1. Accessing Pabbly Connect for WhatsApp Automation
To automate WhatsApp messages for your grocery business leads, start by accessing Pabbly Connect. This integration platform allows you to connect various applications seamlessly, including WhatsApp and Facebook lead forms.
First, create a free account on Pabbly Connect. Once logged in, navigate to the dashboard where you can create a workflow to automate your messaging process. Ensure you have a Facebook lead form ready for your grocery business to capture leads.
2. Creating a Workflow in Pabbly Connect
After accessing your Pabbly Connect dashboard, click on the blue button labeled ‘Create Workflow’. Give your workflow a name, such as ‘Send Automated WhatsApp Message to Grocery Business Leads’. Select the main workflow folder and click on ‘Create’.
- Choose the trigger application: Facebook Lead Ads.
- Set the trigger event to ‘New Lead’.
- Connect your Facebook account to Pabbly Connect.
Once you complete these steps, your Facebook lead form will be connected to Pabbly Connect. This allows you to capture lead data as soon as a new submission is made.
3. Capturing Lead Data with Pabbly Connect
In this step, you will set up Pabbly Connect to capture lead data from your Facebook lead form. After selecting the Facebook Lead Ads application, confirm the connection by clicking on ‘Add a New Connection’.
Once connected, select your specific Facebook page and the associated lead form. For example, if your page is named ‘Best Way Supermart’, choose the corresponding lead form. Click on ‘Save and Send Test Request’ to ensure that Pabbly Connect is ready to receive data.
- Fill out the test submission form to generate lead data.
- Check that the test response is received in Pabbly Connect.
Once the test submission is successful, you will see the lead data appear in Pabbly Connect, confirming that the integration is functioning properly.
4. Sending WhatsApp Messages Automatically via Pabbly Connect
To send WhatsApp messages automatically, select the WhatsApp application in Pabbly Connect. In this example, we will use Vati as the WhatsApp messaging service. Choose the action event ‘Send Template Message’.
Connect your Vati account by providing the API endpoint and access token from the Vati dashboard. After successful connection, you will need to map the lead data fields from your Facebook form to the WhatsApp message template.
Enter the WhatsApp number of the lead (without the plus sign). Select your pre-approved message template. Map the variables in your message template to lead data.
Once you complete these mappings, click on ‘Save and Send Test Request’ to verify that the WhatsApp message is sent successfully. If everything is set up correctly, you will receive the message on your WhatsApp.
5. Finalizing the Automation Process with Pabbly Connect
Now that your workflow is set up in Pabbly Connect, every time a new lead submits their information through your Facebook lead form, they will automatically receive a WhatsApp message. This saves time and ensures prompt communication with your leads.
To finalize, make sure to test the entire process by submitting a sample lead form. Check that the WhatsApp message is received as expected. Once confirmed, you can relax knowing that Pabbly Connect will handle the messaging automation for you.
For further assistance or to explore more automation options, you can join the Pabbly community or check their resources for additional tutorials. Automating your grocery business communications has never been easier with Pabbly Connect!
Conclusion
This guide demonstrates how to use Pabbly Connect to automate WhatsApp messages for your grocery business leads via Facebook integration. With Pabbly Connect, you can streamline your communication process efficiently.
Ensure you check out Pabbly Connect to create business automation workflows and reduce manual tasks. Pabbly Connect currently offer integration with 2,000+ applications.
- Check out Pabbly Connect – Automate your business workflows effortlessly!
- Sign Up Free – Start your journey with ease!
- 10,000+ Video Tutorials – Learn step by step!
- Join Pabbly Facebook Group – Connect with 21,000+ like minded people!