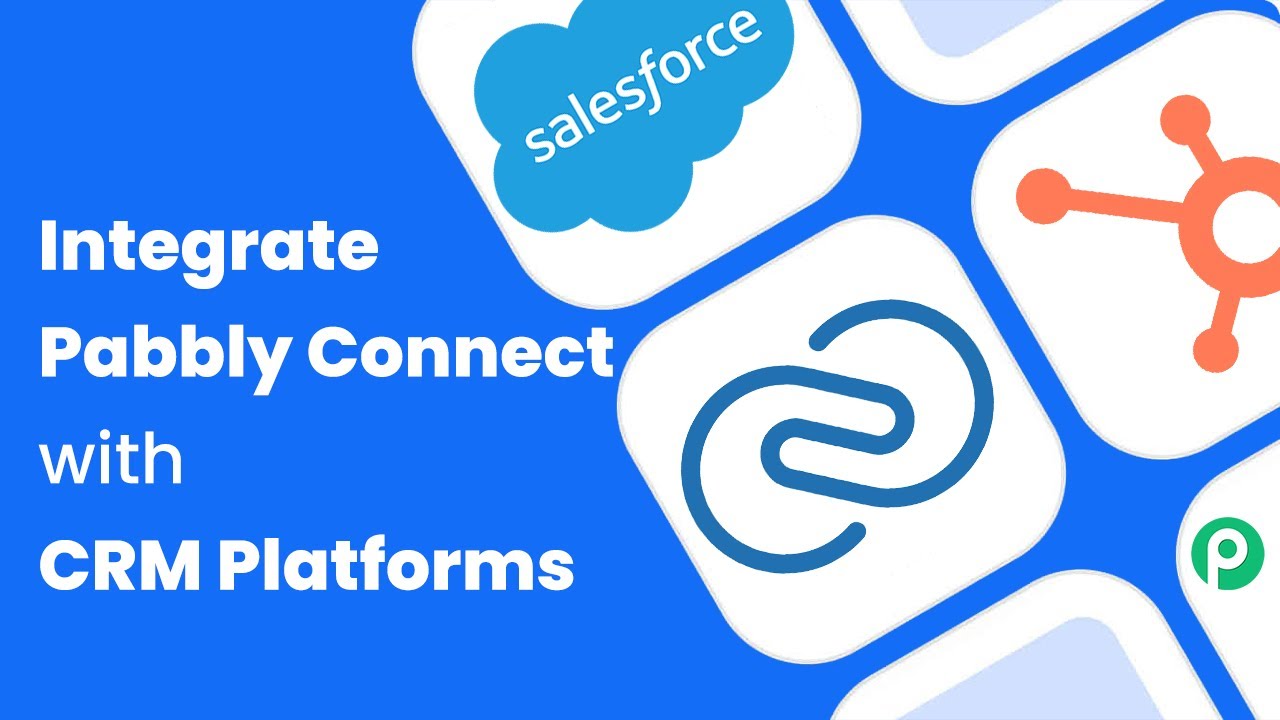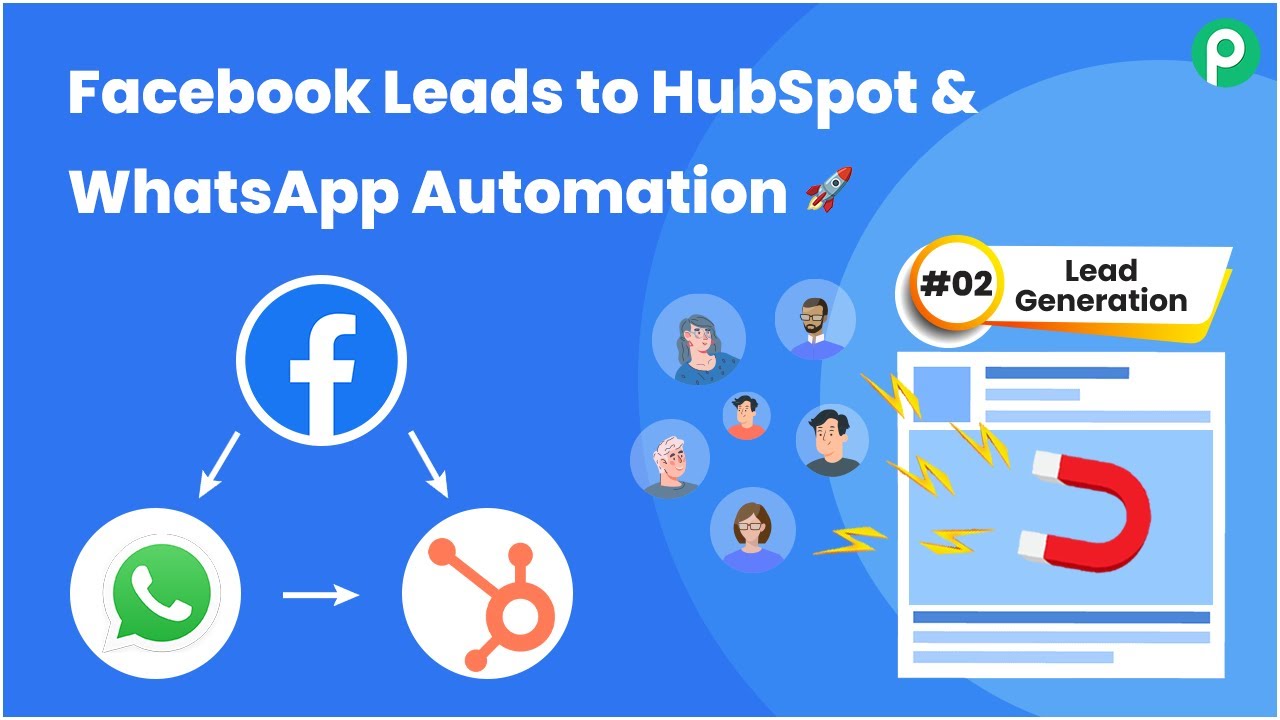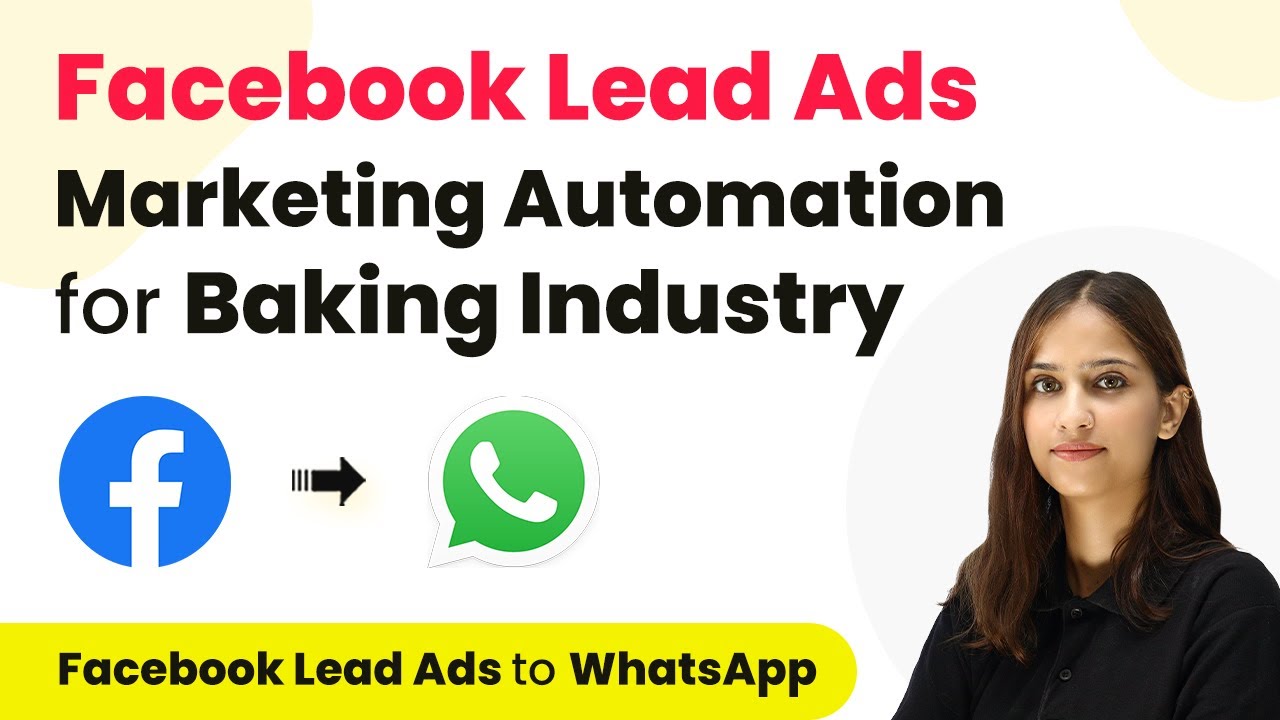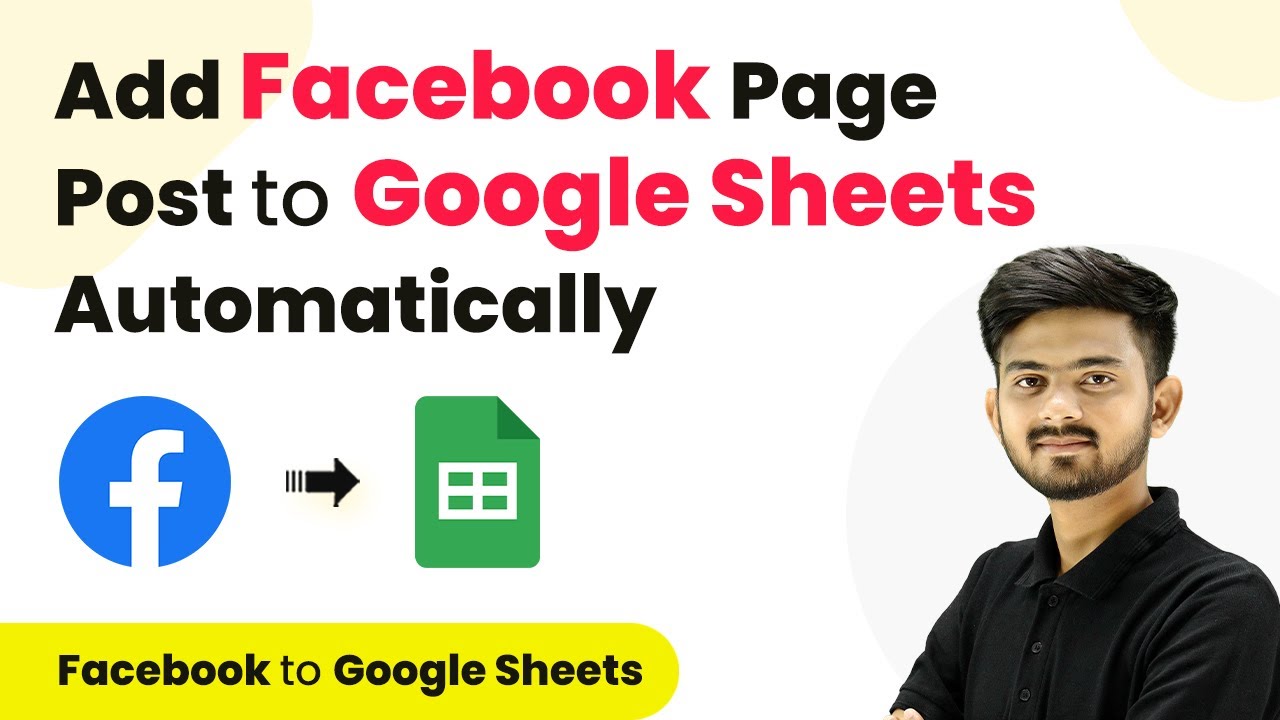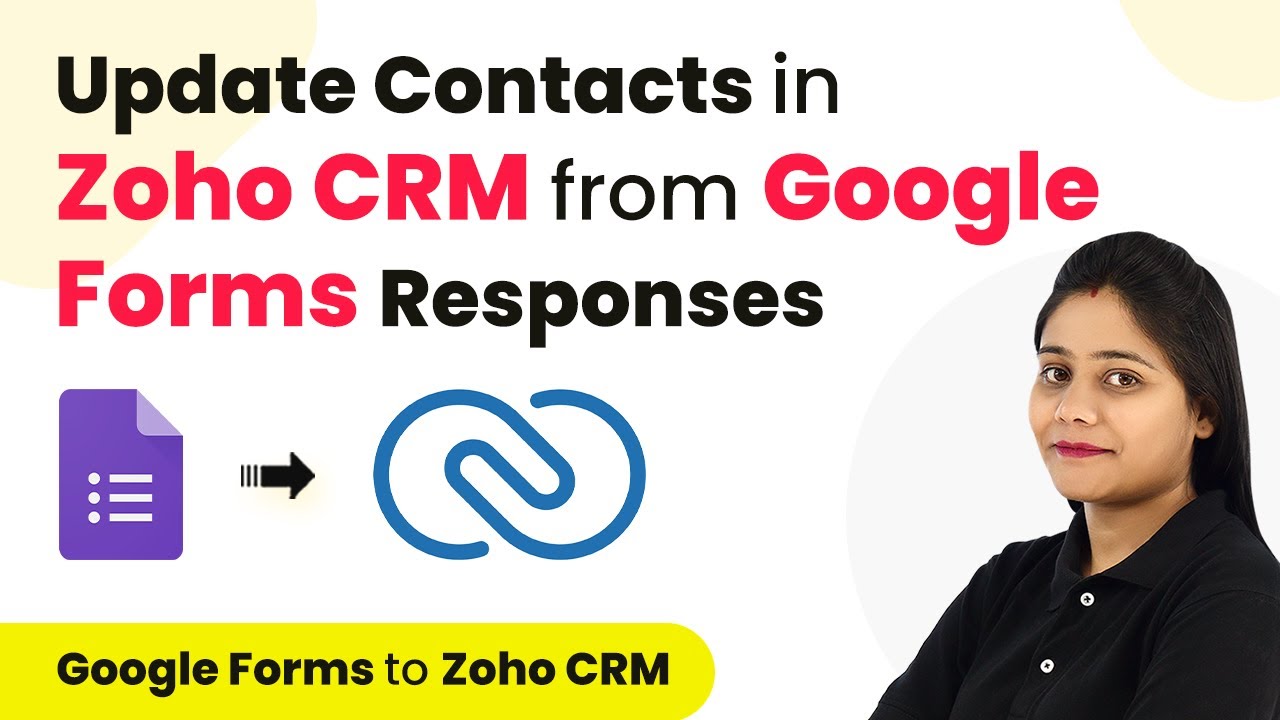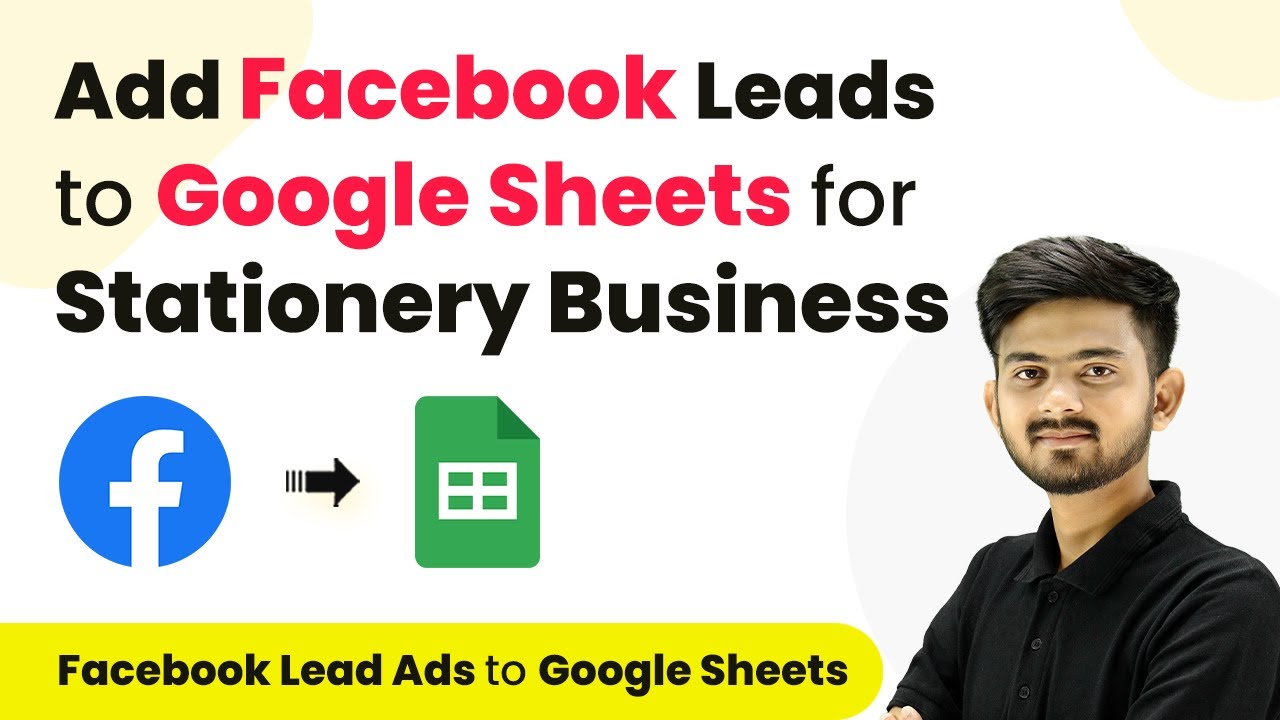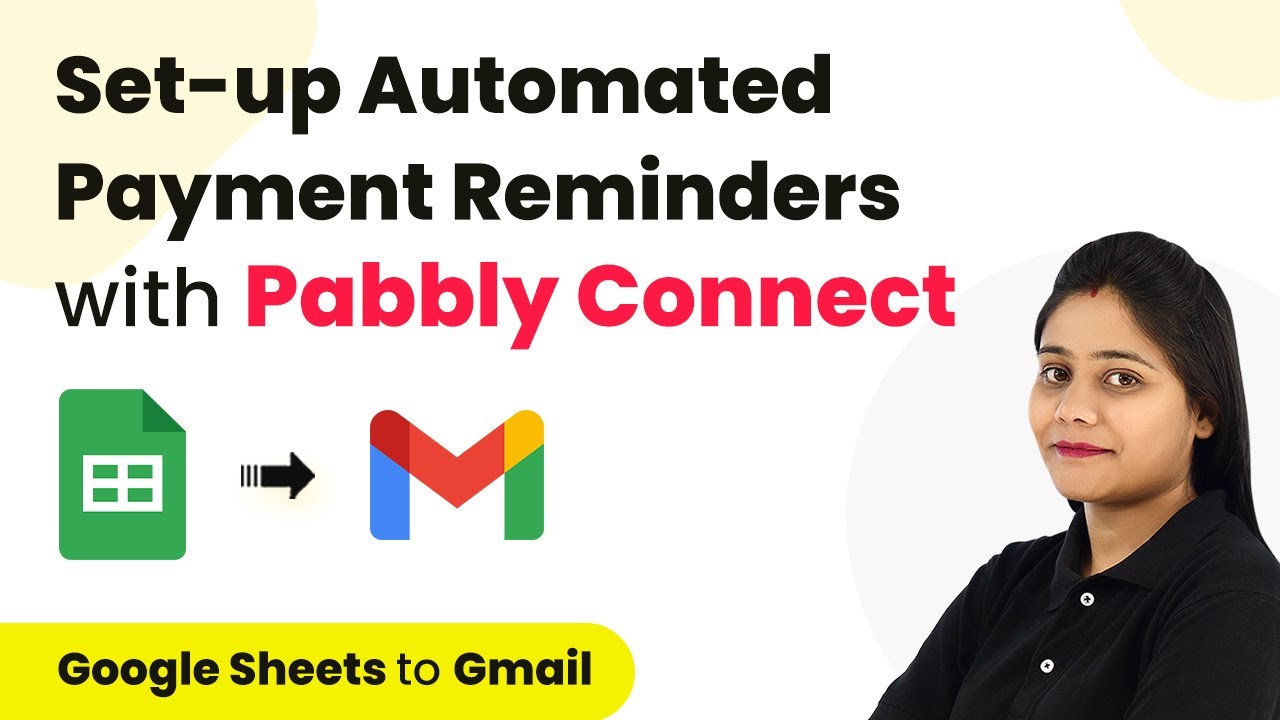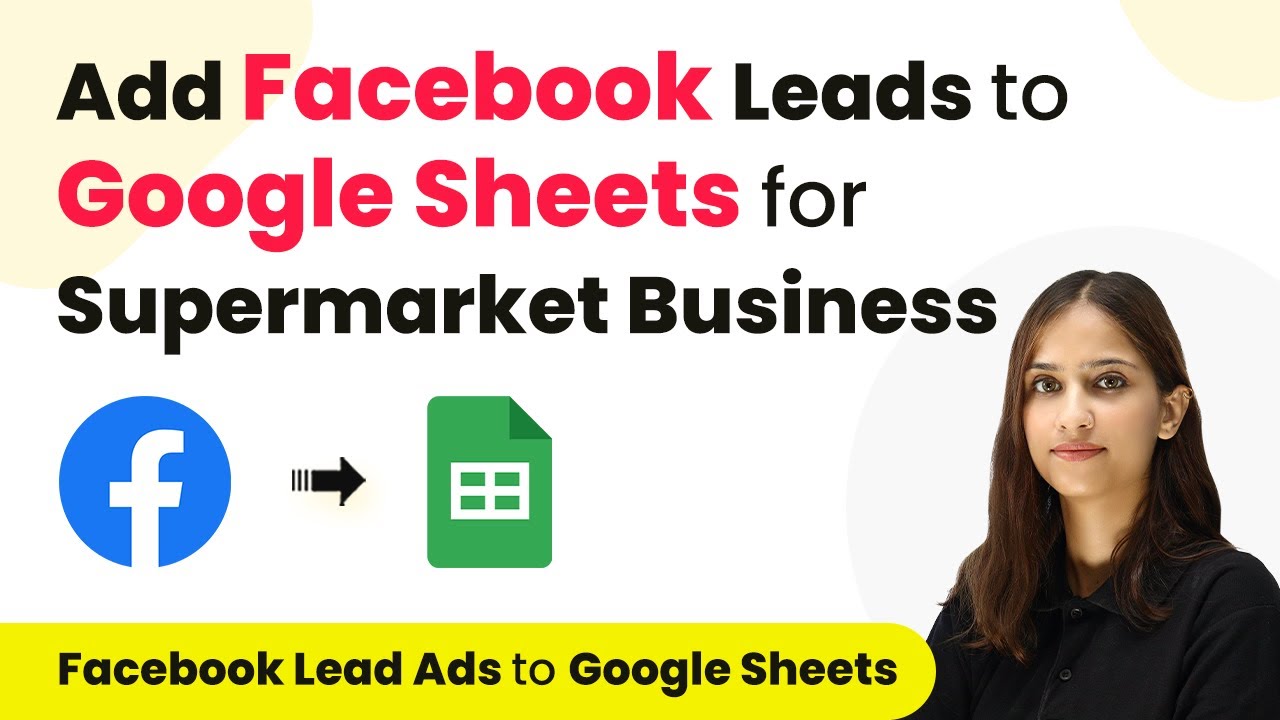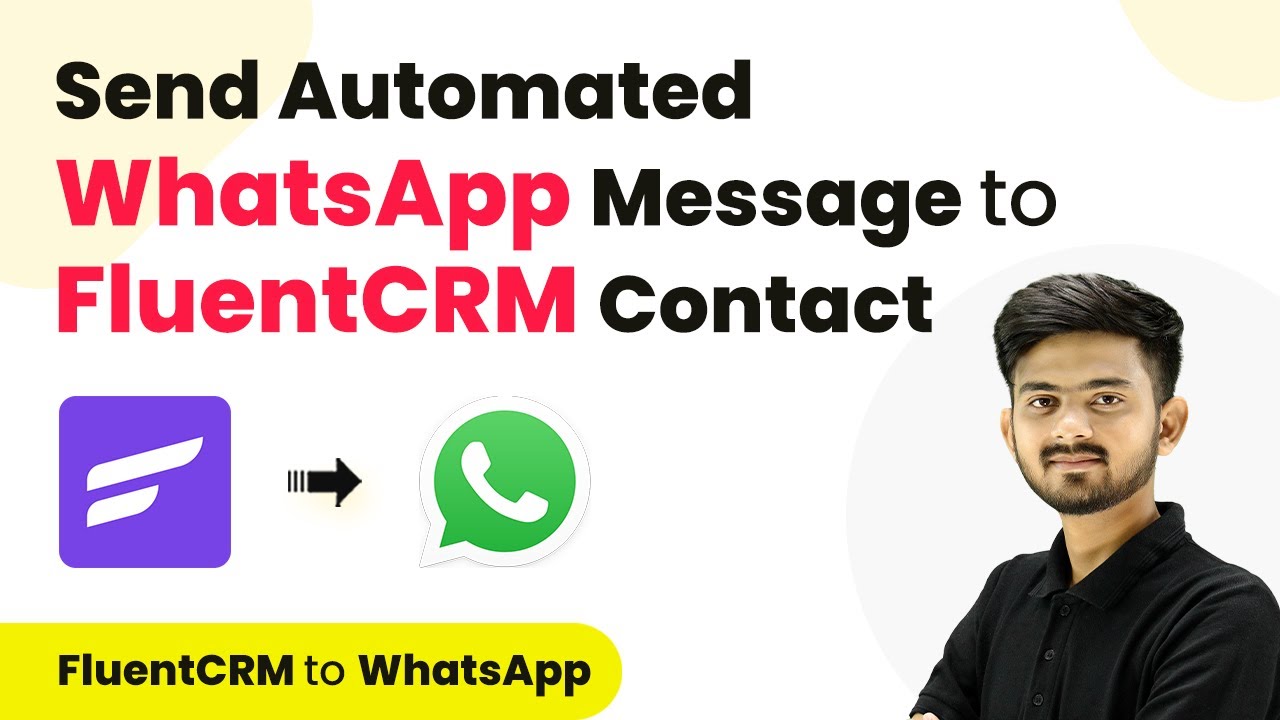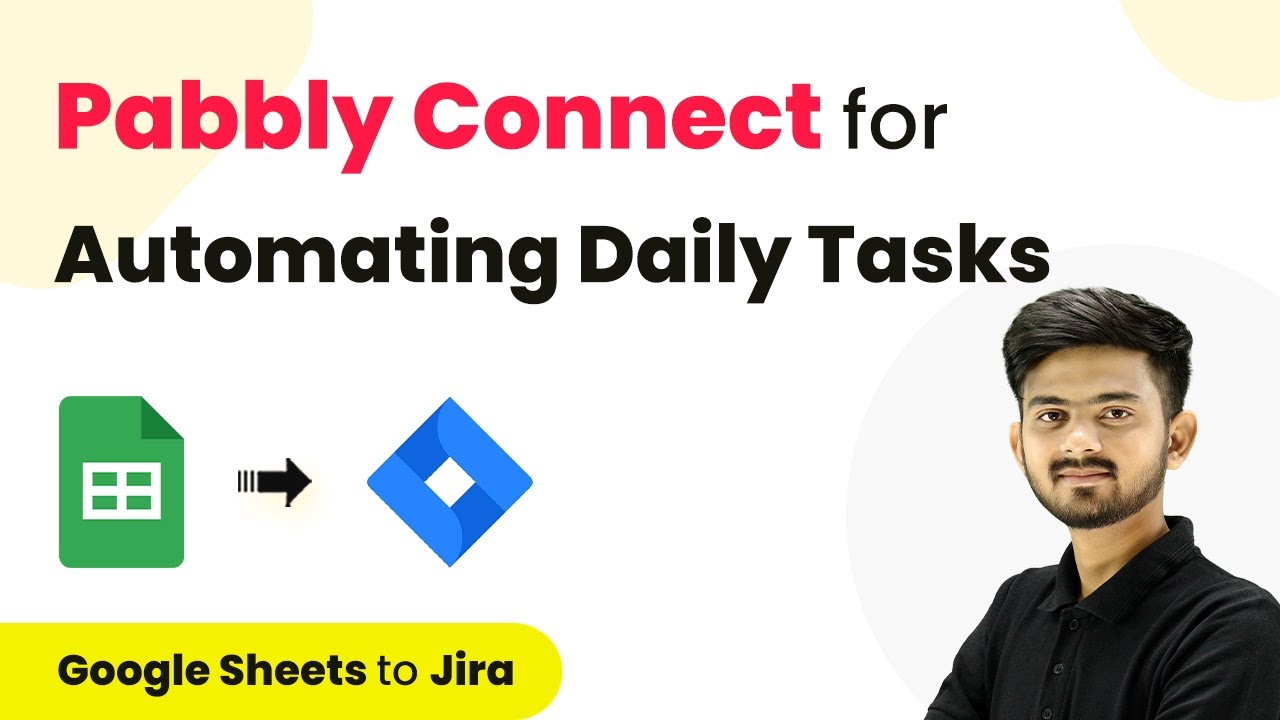Learn how to integrate Pabbly Connect with popular CRM platforms like Salesforce, HubSpot, and Zoho. Follow this detailed tutorial for seamless automation. Revolutionize your productivity approach with just a few strategic clicks. Uncover professional methods for connecting applications and creating workflows that reclaim hours of your week.
Watch Step By Step Video Tutorial Below
1. Introduction to Pabbly Connect for CRM Integration
Pabbly Connect is an integration and automation software that allows you to connect various applications seamlessly. By using Pabbly Connect, you can automate tasks between your CRM software and popular third-party applications like Google Sheets, WhatsApp, and more.
Integrating your CRM with Pabbly Connect provides significant advantages. It enables automatic data transfer, saving time and reducing manual work, which ultimately boosts productivity and sales.
2. Setting Up Pabbly Connect for Google Forms and Zoho CRM
To begin integrating Google Forms with Zoho CRM using Pabbly Connect, first log in to your Pabbly Connect account. If you don’t have an account, you can create a free one in just two minutes.
Once logged in, follow these steps to create your workflow:
- Click on the blue ‘Create Workflow’ button.
- Name your workflow (e.g., ‘Connect Google Forms and Zoho CRM’).
- Select the folder for your workflow.
After creating the workflow, you will see two boxes: one for the trigger and one for the action.
3. Connecting Google Forms with Pabbly Connect
In the trigger box, select Google Forms as your application. Choose the trigger event as ‘New Response Received’. This means that every time a new response is submitted, it will trigger the action in Zoho CRM.
Next, connect Google Forms to Pabbly Connect by following these steps:
- Create a new Google Sheets document linked to your form.
- Copy the webhook URL provided by Pabbly Connect and paste it into the Google Sheets add-on.
- Set the trigger column to the final data column.
Once you have set this up, every time a response is submitted, the data will be sent to Pabbly Connect.
4. Sending Data to Zoho CRM via Pabbly Connect
After successfully connecting Google Forms, the next step is to set the action in Pabbly Connect to send data to Zoho CRM. Choose Zoho CRM as your action application and select the action event as ‘Add Contact’.
Connect Zoho CRM to Pabbly Connect by entering your Zoho domain and granting the necessary permissions. Then, map the data fields from Google Forms to the corresponding fields in Zoho CRM:
Map the first name, last name, and email fields. Ensure that all required fields are filled.
Once the mapping is complete, click ‘Save and Send Test Request’ to create a contact in Zoho CRM automatically.
5. Finalizing Your Workflow in Pabbly Connect
After testing the connection, review your Zoho CRM to ensure the new contact has been created successfully. With Pabbly Connect, you can now automate the process of adding new contacts from Google Forms to Zoho CRM.
To ensure continuous operation, enable the ‘Send on Event’ option in your workflow settings. This will allow new data entries in Google Sheets to trigger the automation automatically.
By using Pabbly Connect, you can integrate multiple applications and streamline your business processes effectively. This integration not only saves time but also enhances your operational efficiency.
Conclusion
In this tutorial, you learned how to integrate Pabbly Connect with popular CRM platforms like Zoho CRM using Google Forms. This integration streamlines data transfer and automates processes, ultimately enhancing productivity.
Ensure you check out Pabbly Connect to create business automation workflows and reduce manual tasks. Pabbly Connect currently offer integration with 2,000+ applications.
- Check out Pabbly Connect – Automate your business workflows effortlessly!
- Sign Up Free – Start your journey with ease!
- 10,000+ Video Tutorials – Learn step by step!
- Join Pabbly Facebook Group – Connect with 21,000+ like minded people!