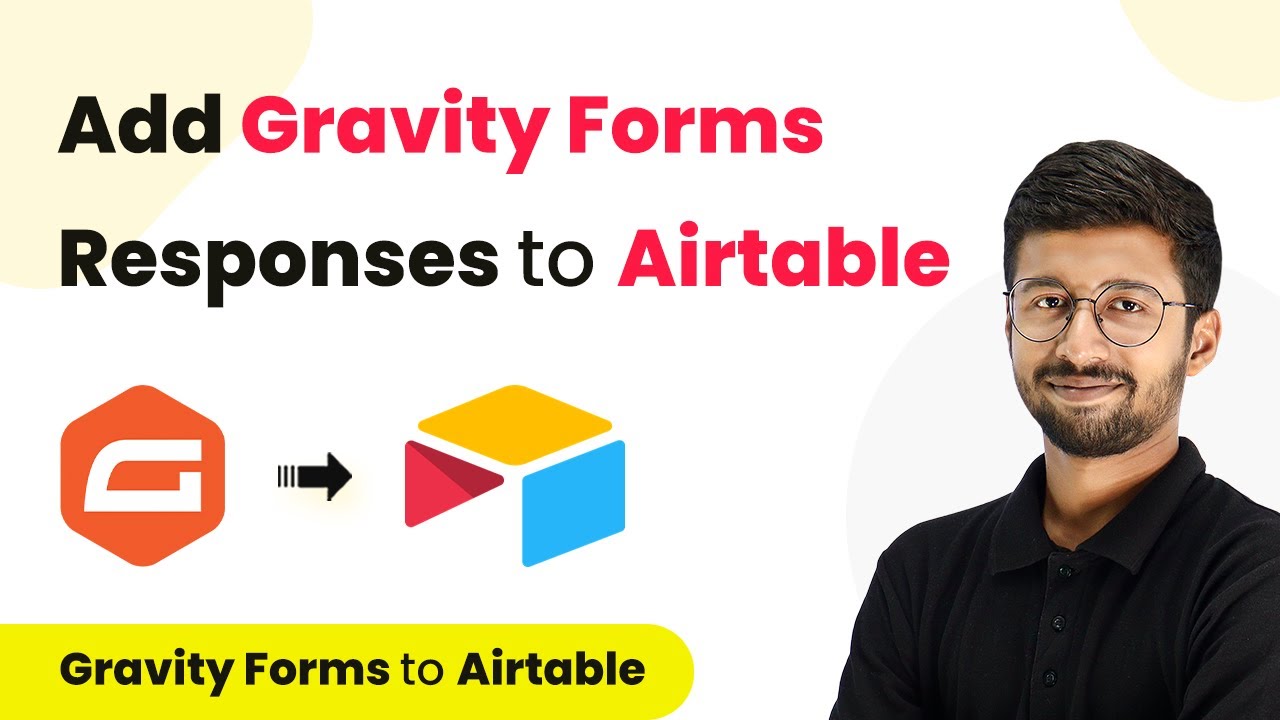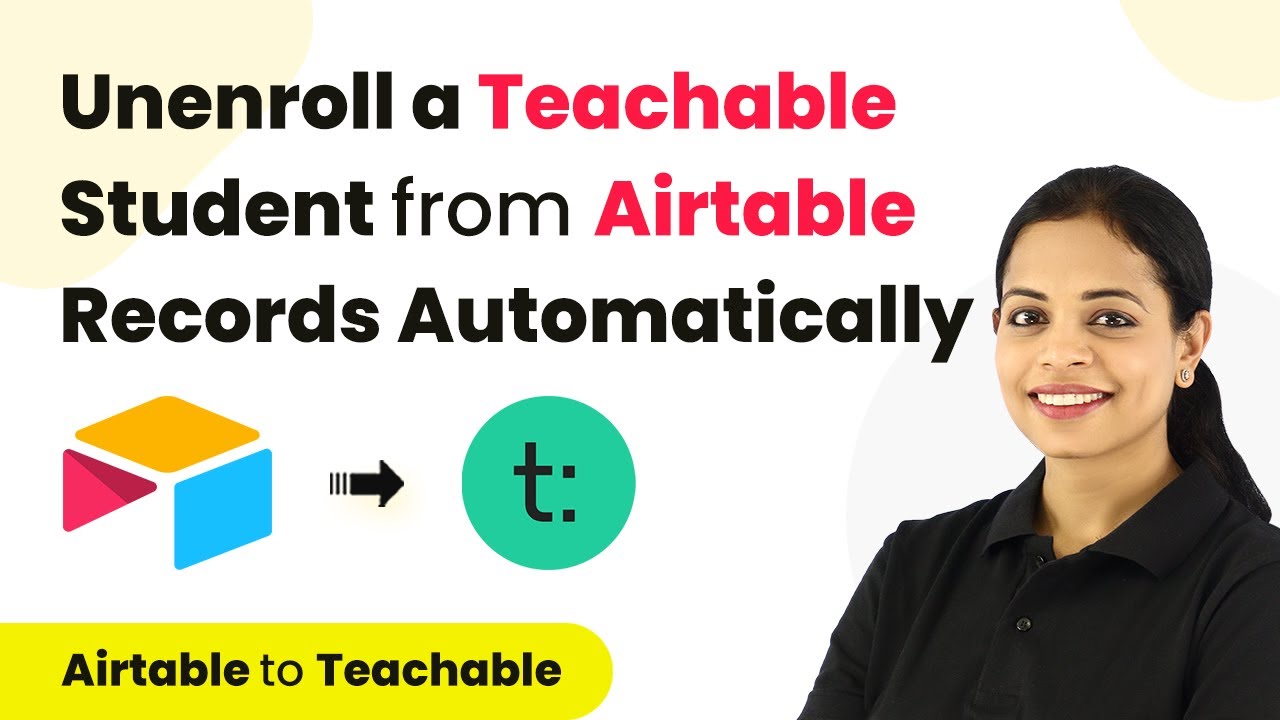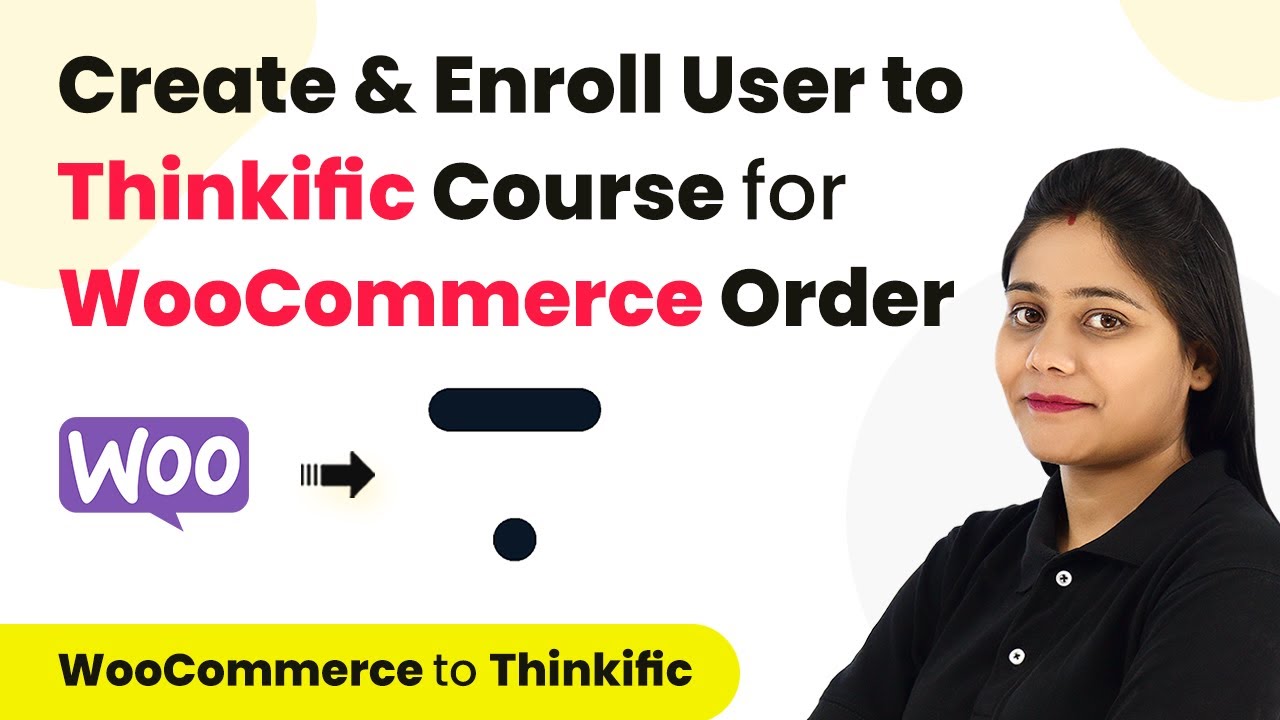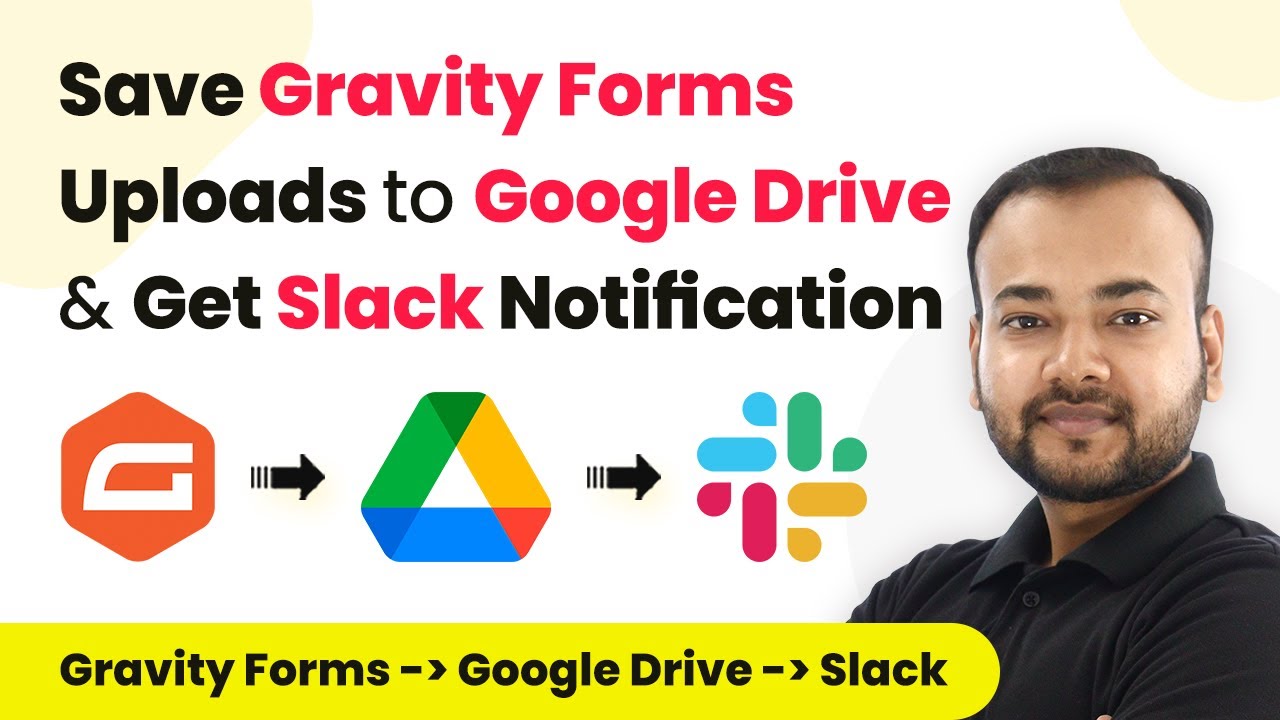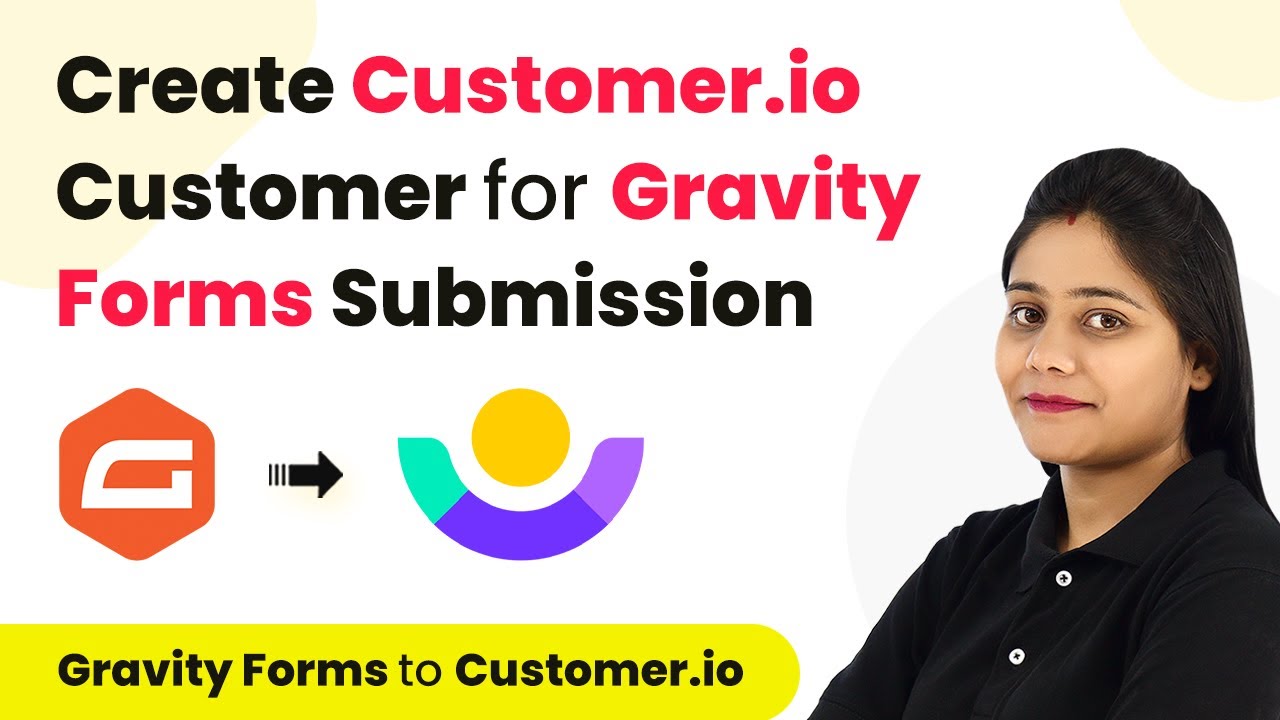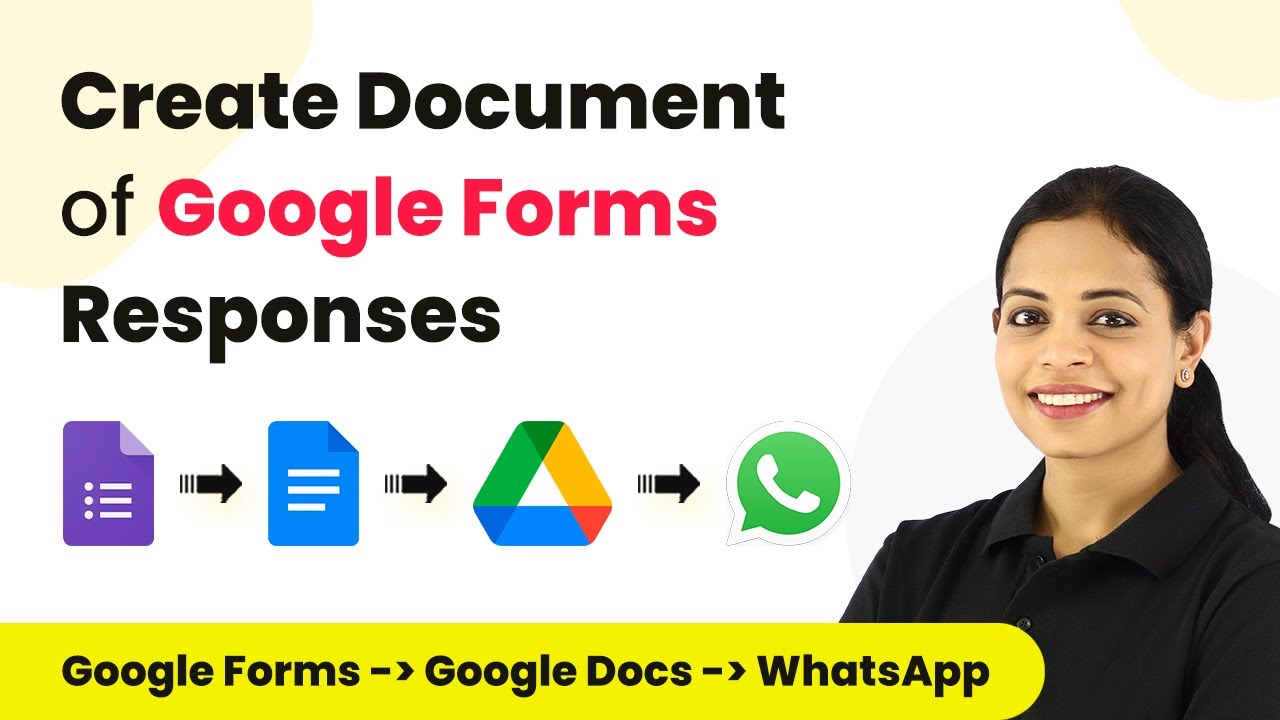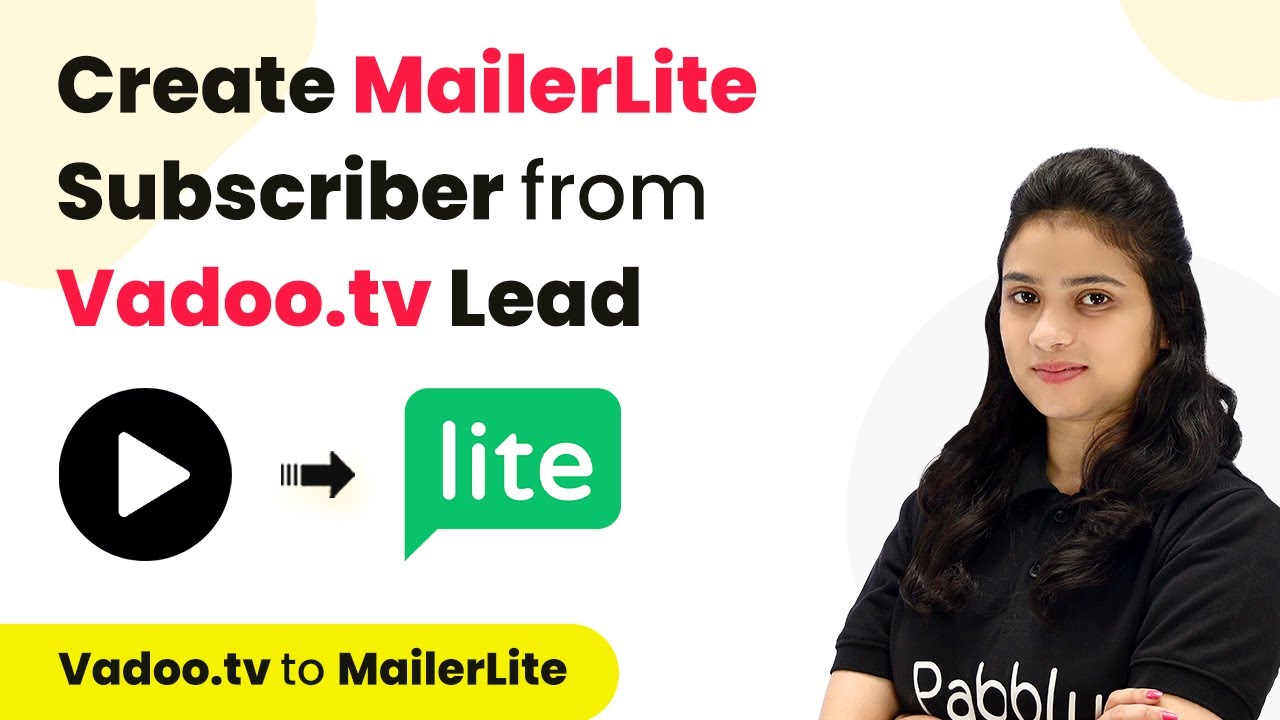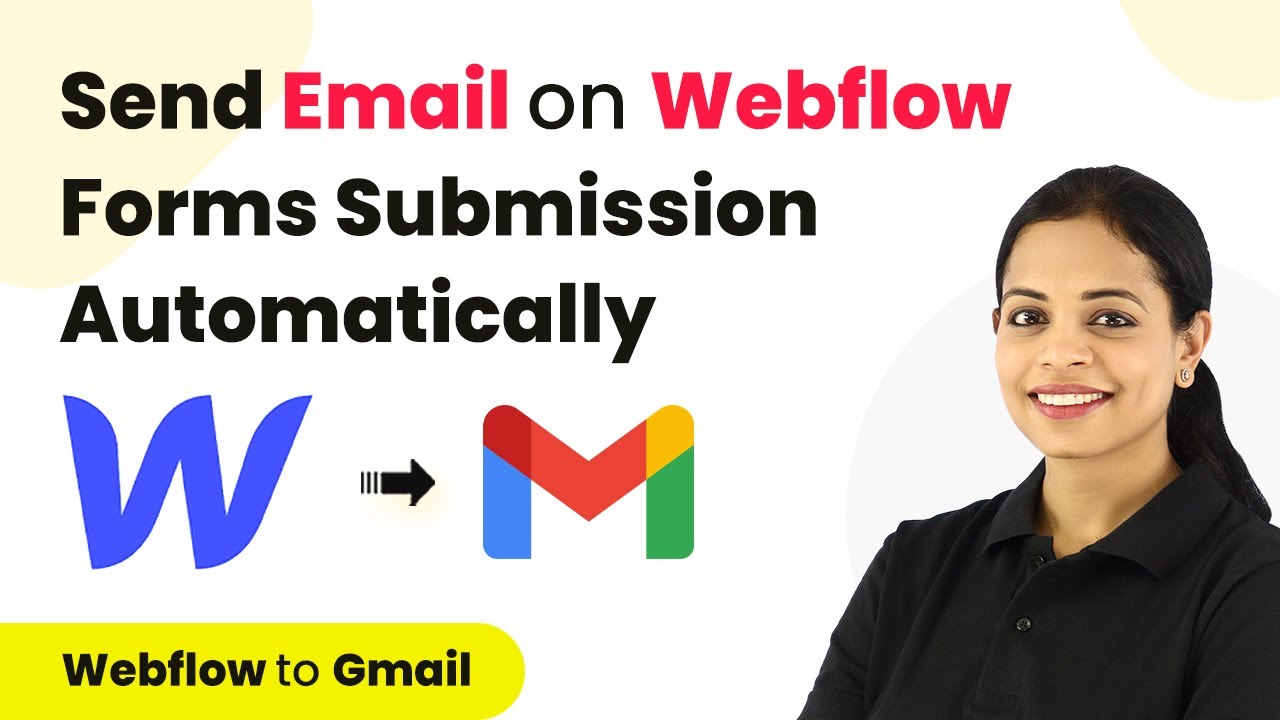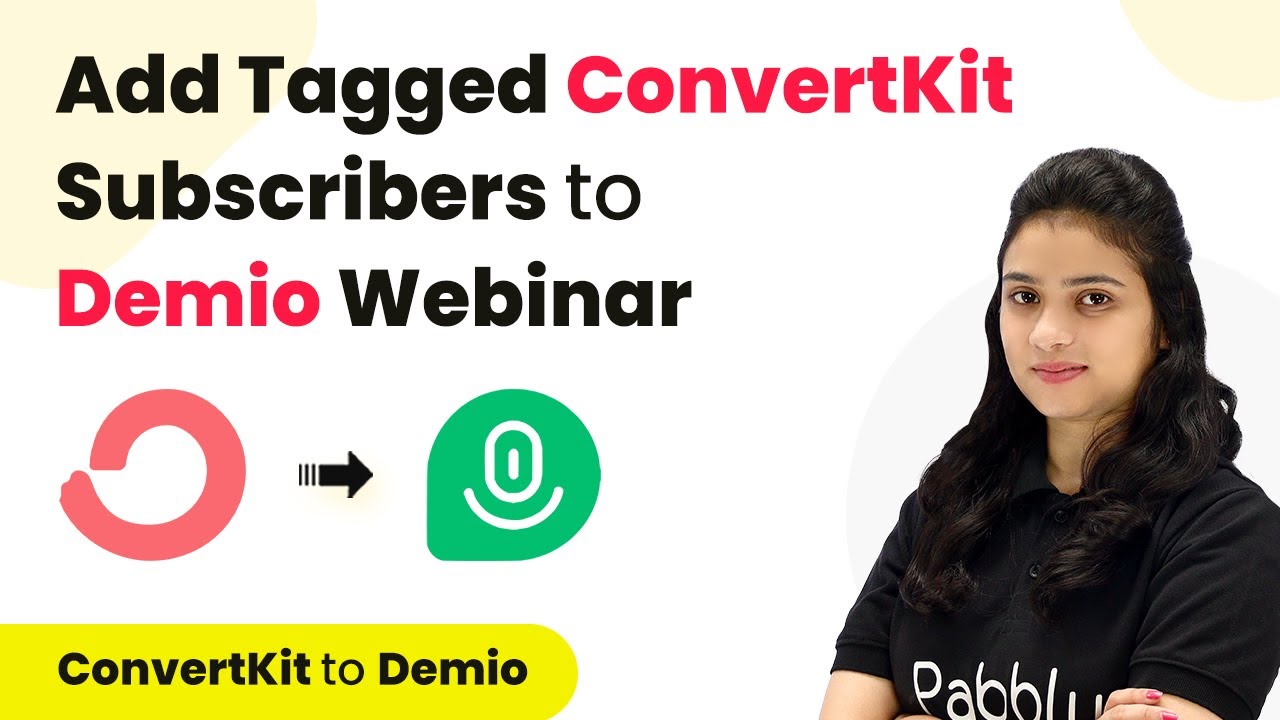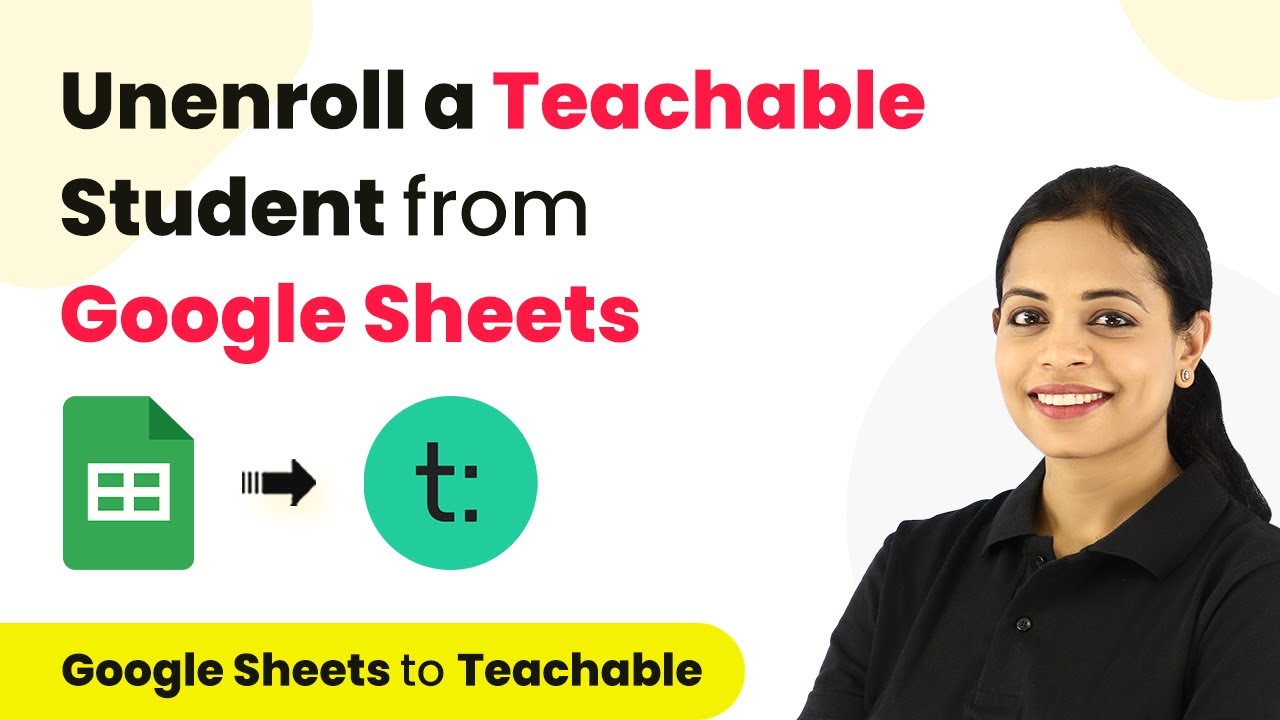Learn how to automate Gravity Forms submissions to Airtable using Pabbly Connect. This detailed tutorial walks you through each step of the integration process. Develop expertise in application integration and learn how to design streamlined automation workflows using proven, simplified approaches.
Watch Step By Step Video Tutorial Below
1. Accessing Pabbly Connect for Integration
To begin the integration process, you need to access Pabbly Connect. This platform allows you to automate workflows between different applications effectively. Start by signing up for a free account on Pabbly Connect, which can be done in just two minutes.
Once you are logged into your Pabbly Connect dashboard, click on the ‘Create Workflow’ button. You can name your workflow, for example, ‘Gravity Form to Airtable’. This sets the stage for the automation you are about to create.
2. Setting Up the Trigger with Gravity Forms
In this step, you will set up the trigger using Gravity Forms. In the trigger window, search for ‘Gravity Forms’ and select it. Next, choose the trigger event as ‘New Responses’ from the dropdown menu.
- Select ‘New Responses’ as the trigger event.
- Copy the webhook URL provided by Pabbly Connect.
- Install the Webhook plugin in Gravity Forms.
- Paste the webhook URL in your Gravity Forms settings.
After saving the settings in Gravity Forms, the webhook will be ready to capture new submissions. This means that every time a new form submission is made, the data will be sent to Pabbly Connect.
3. Capturing Form Submission Data in Pabbly Connect
Now that the webhook is set up, you need to test it by submitting a form. Open the form in preview mode and submit a test entry. Once submitted, return to Pabbly Connect to see the captured data.
In the trigger window, you will see the details of the submission, including the name, email, mobile number, age, and gender. This confirmation indicates that the integration is working correctly, and Pabbly Connect is receiving data from Gravity Forms.
4. Adding an Action Step to Create Records in Airtable
Next, you will set up the action step to send the captured data to Airtable. In the action window, search for ‘Airtable’ and select it. Choose the action event as ‘Create Record’ from the dropdown.
- Connect your Airtable account to Pabbly Connect using the API token.
- Select the base and table where you want to add the new record.
- Map the fields from Gravity Forms to Airtable columns.
After mapping the fields, click ‘Save and Send Test Request’. If successful, the data will be added as a new record in Airtable, confirming that Pabbly Connect has successfully facilitated the integration.
5. Testing the Automation Workflow
Finally, test your automation by submitting another form entry in Gravity Forms. Ensure that the details are correctly captured and sent to Airtable. Check your Airtable database to see if the new record appears with the correct information.
This step confirms that the entire workflow is functioning as intended. Whenever a new submission occurs in Gravity Forms, Pabbly Connect ensures that the details are automatically added to Airtable, streamlining your data management process.
Conclusion
In this tutorial, we explored how to integrate Gravity Forms with Airtable using Pabbly Connect. This process automates data entry, ensuring efficiency and accuracy in your workflows. By following these steps, you can easily set up similar integrations for other applications as well.
Ensure you check out Pabbly Connect to create business automation workflows and reduce manual tasks. Pabbly Connect currently offer integration with 2,000+ applications.
- Check out Pabbly Connect – Automate your business workflows effortlessly!
- Sign Up Free – Start your journey with ease!
- 10,000+ Video Tutorials – Learn step by step!
- Join Pabbly Facebook Group – Connect with 21,000+ like minded people!