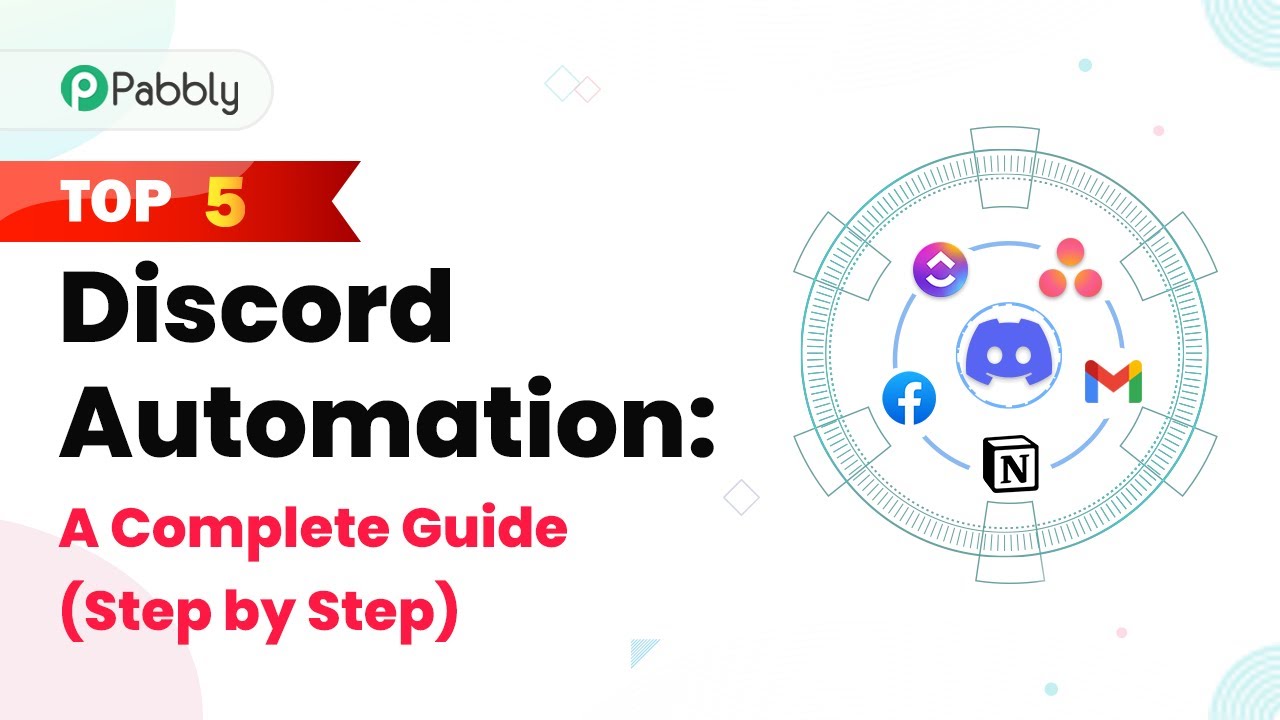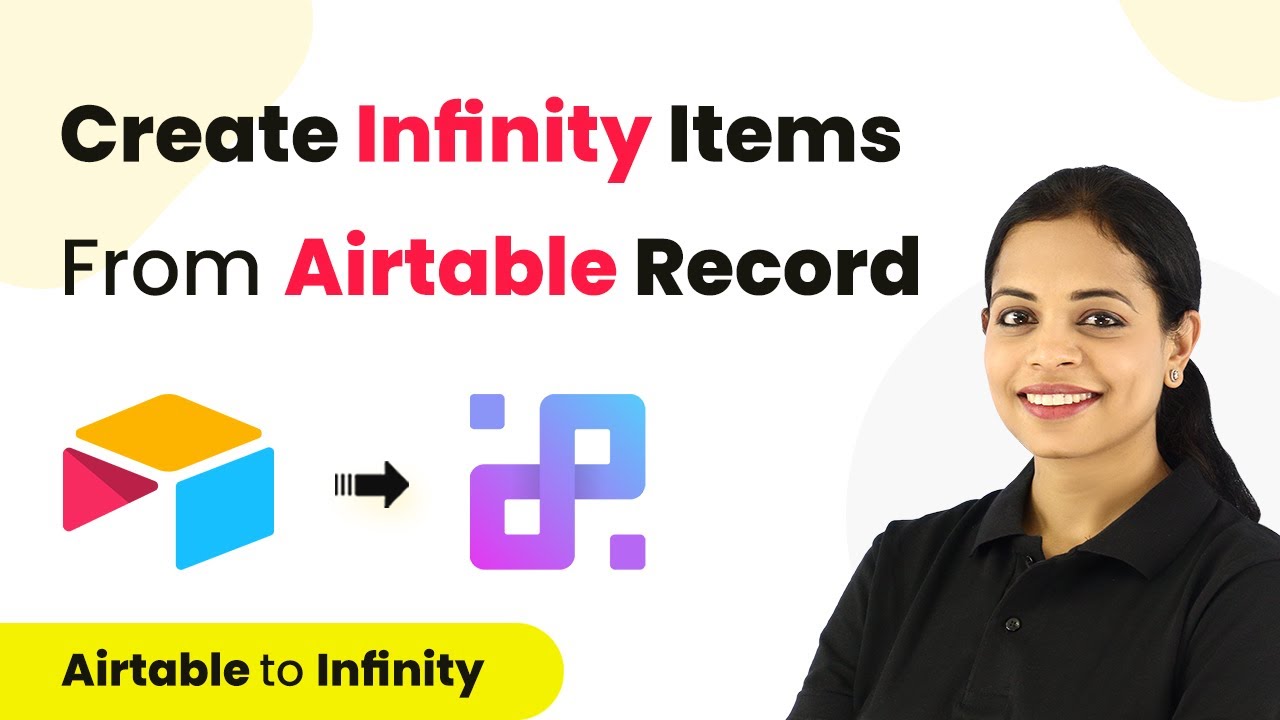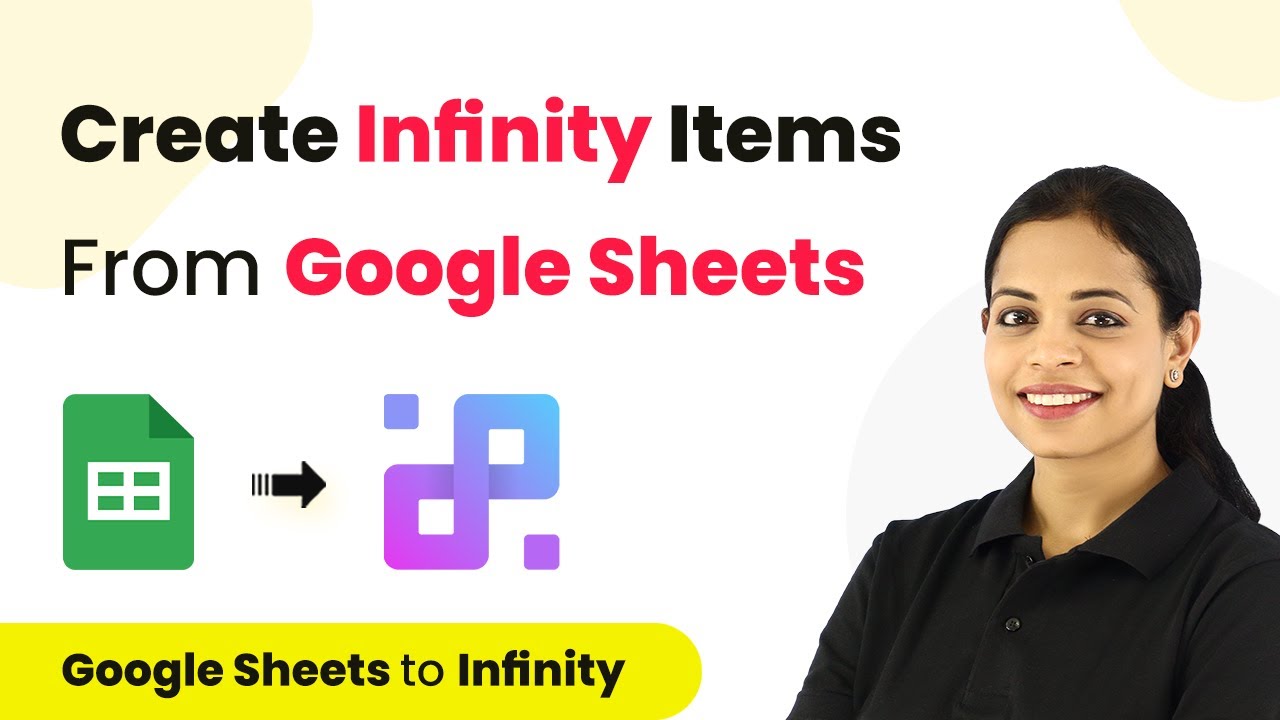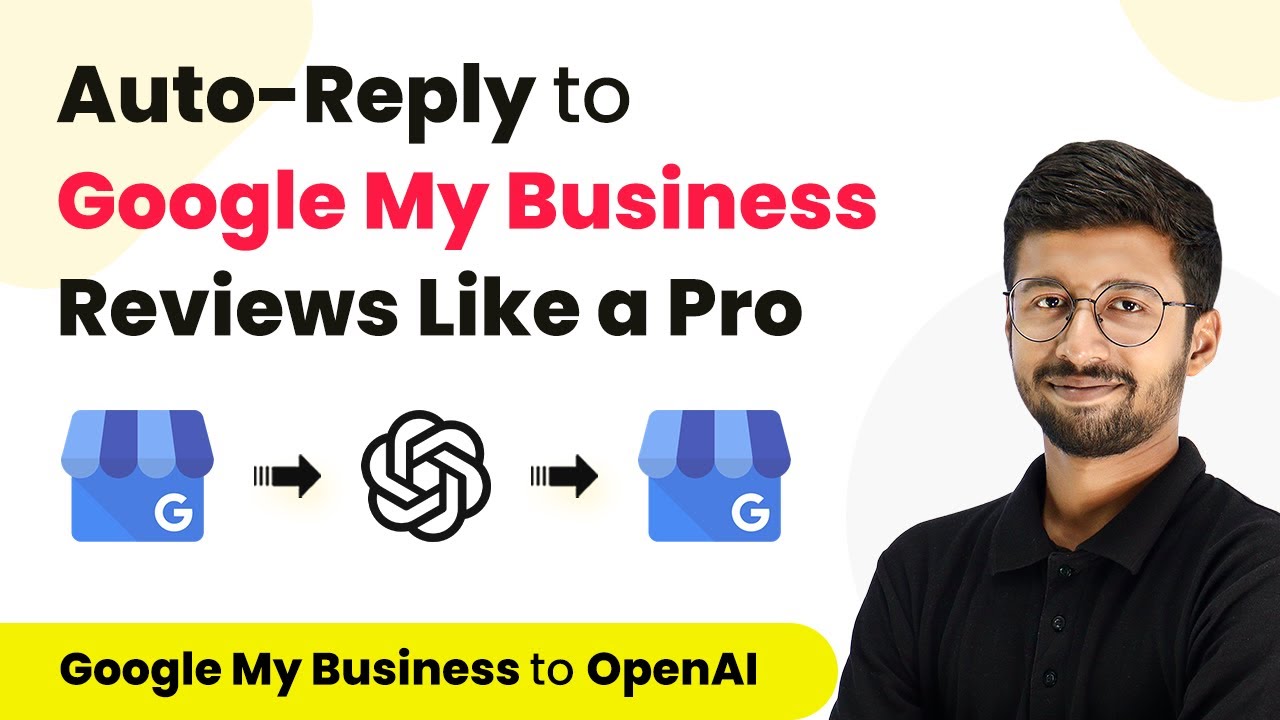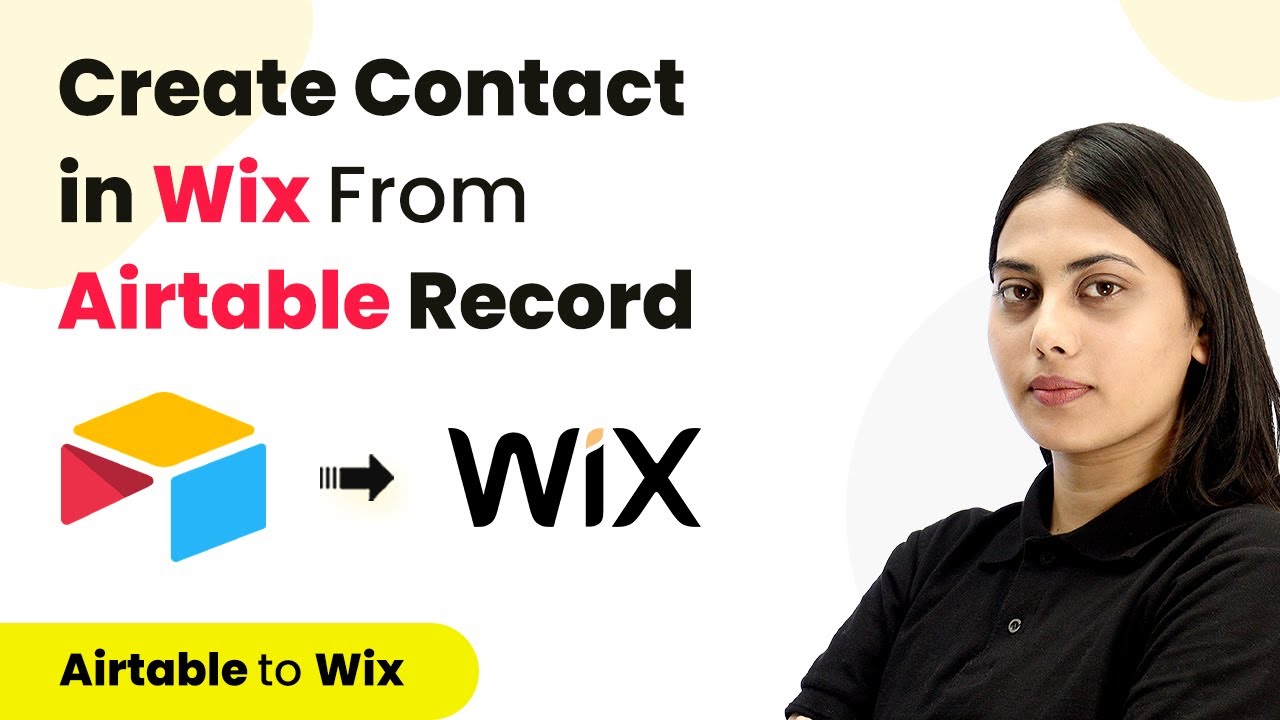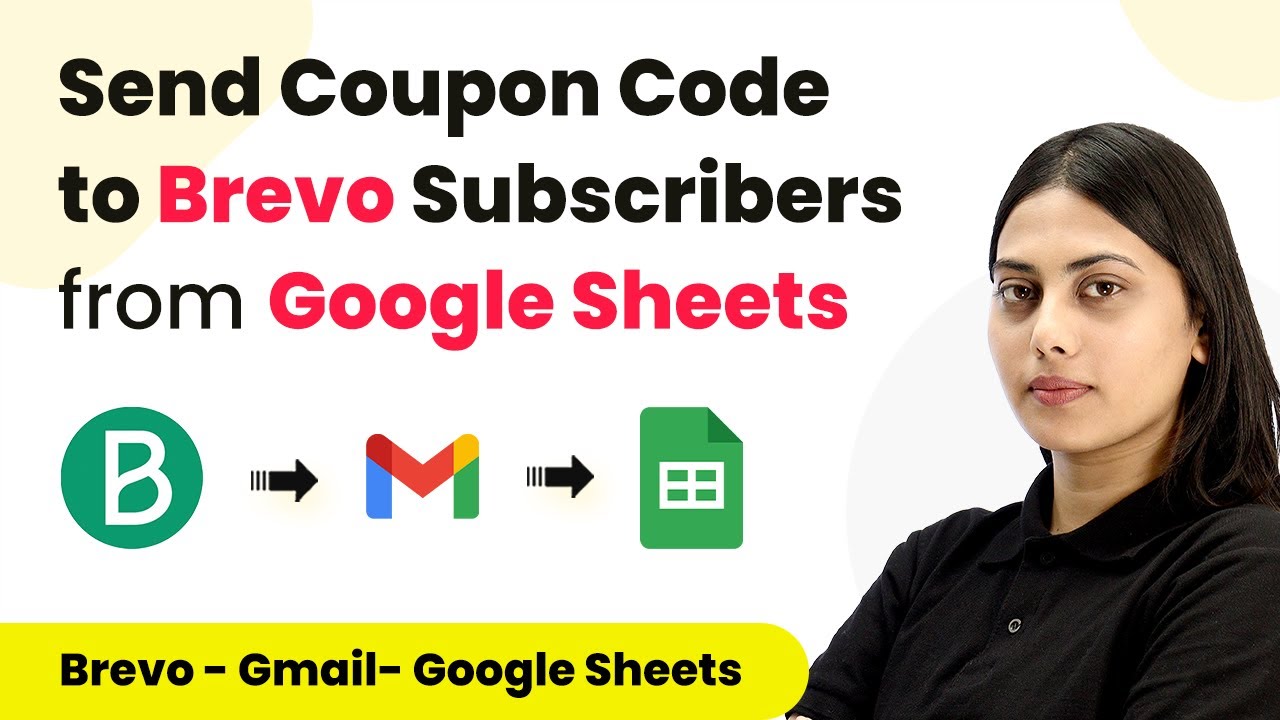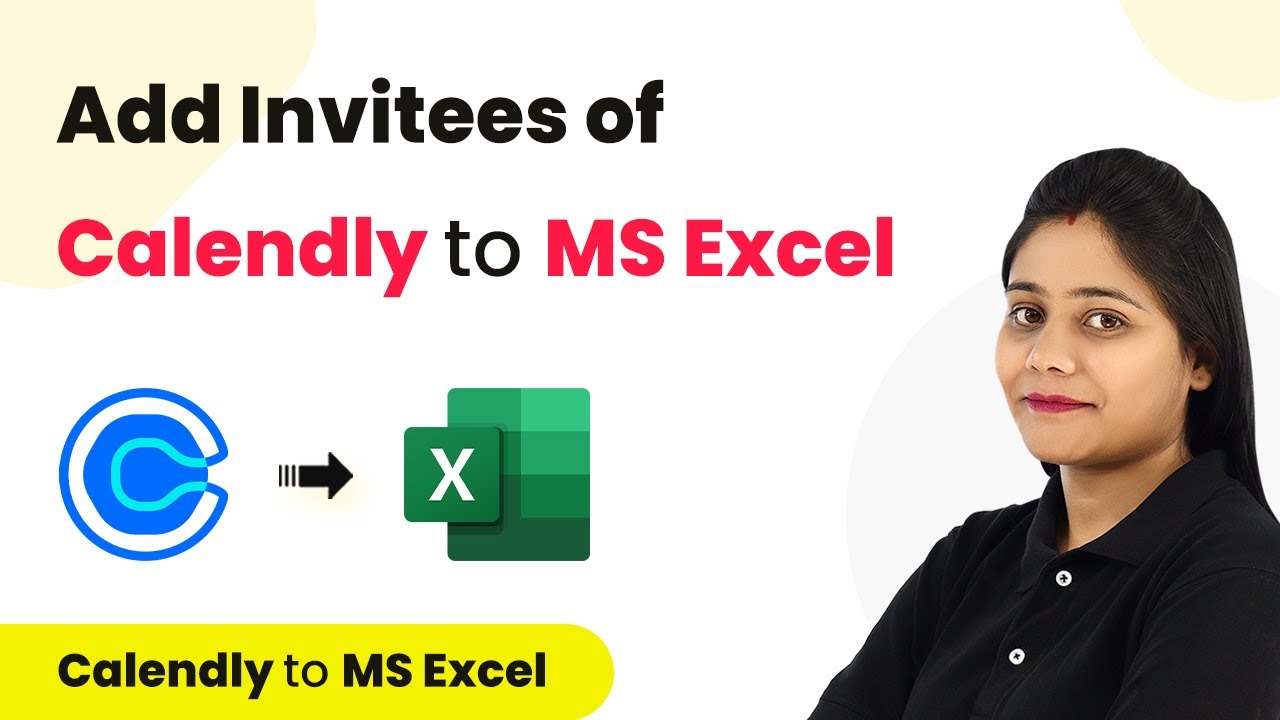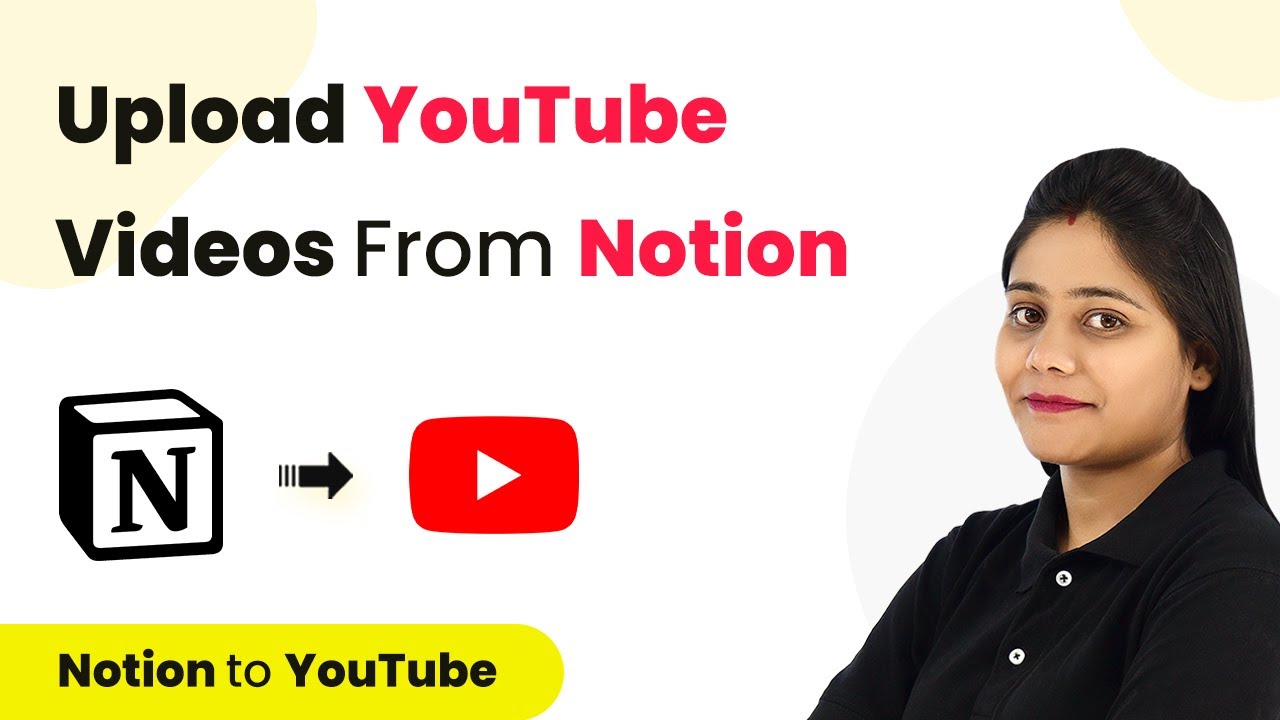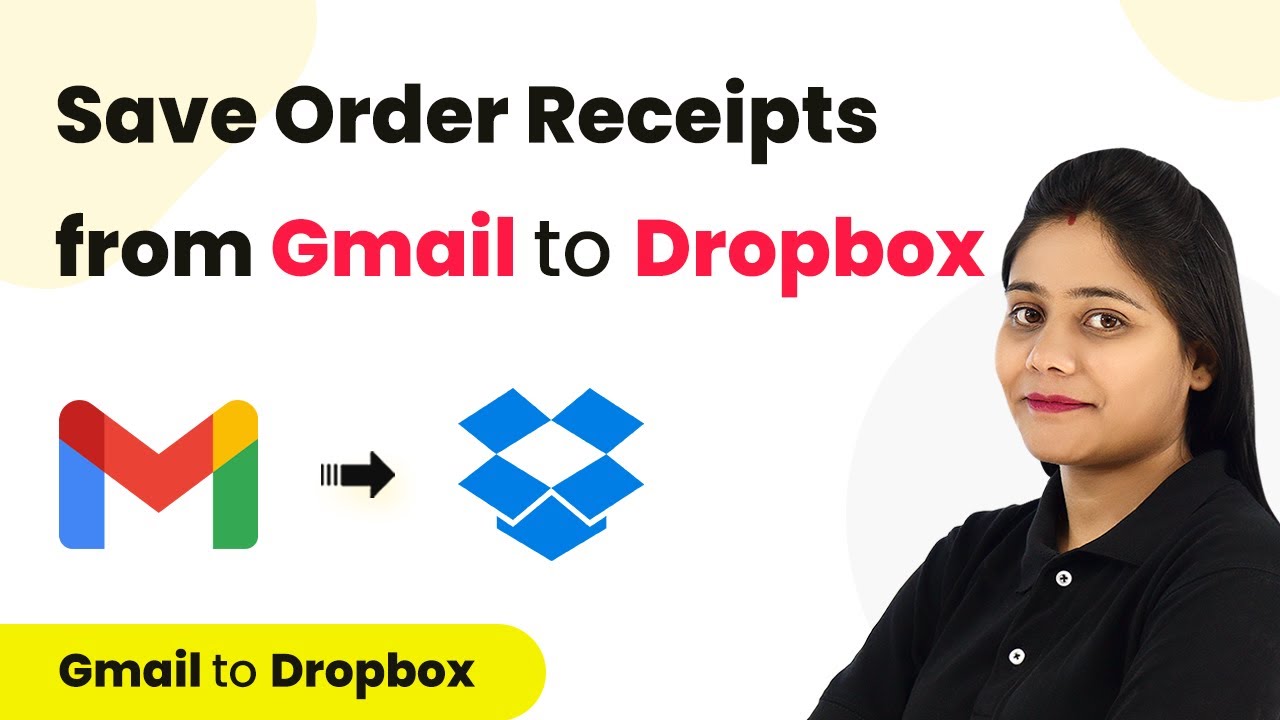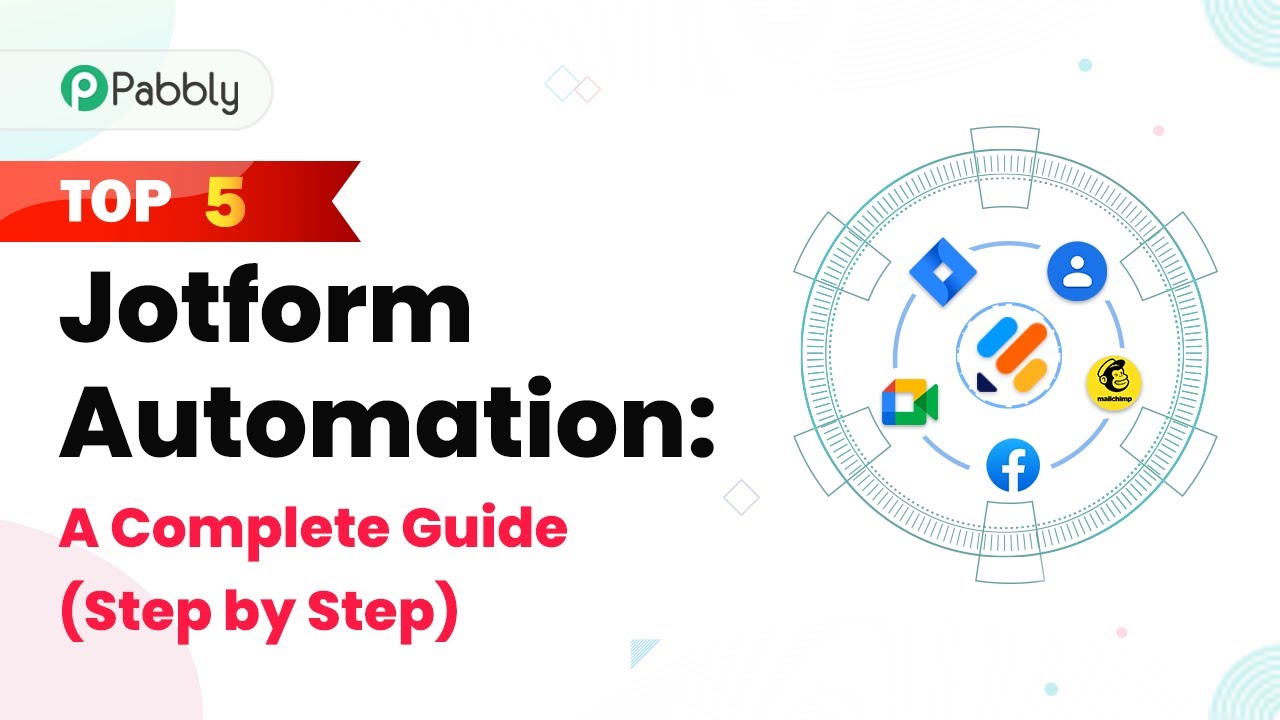Discover the top 5 Discord automation techniques using Pabbly Connect to streamline your workflows and enhance communication. Follow this step-by-step guide! Revolutionize your productivity approach with just a few strategic clicks. Uncover professional methods for connecting applications and creating workflows that reclaim hours of your week.
Watch Step By Step Video Tutorial Below
1. Setting Up Pabbly Connect for Discord Automation
To begin automating your Discord processes, the first step is to access Pabbly Connect. This platform allows you to connect various applications seamlessly. You can sign up for a free account on the Pabbly Connect website, which takes less than two minutes.
Once you are logged into your Pabbly Connect dashboard, you can create a new workflow. Click on the ‘Create Workflow’ button, and give your workflow a suitable name, like ‘Discord Automation’. This sets the stage for integrating Discord with other applications.
2. Automating Discord Messages from Notion Using Pabbly Connect
The first automation example is sending Discord messages whenever a new item is created in Notion. Here, Pabbly Connect acts as the bridge to facilitate this integration. Start by selecting Notion as your trigger app in Pabbly Connect.
- Choose ‘New Database Item’ as the trigger event.
- Connect your Notion account by clicking on ‘Connect’ and authorizing Pabbly Connect.
- Select the database you want to monitor for new items.
After setting up the trigger, you will be prompted to test the connection. Click on ‘Save and Send Test Request’ to capture the latest item details from your Notion database. These details will be used in the next step to send a message to Discord.
3. Sending Messages to Discord Channels Using Pabbly Connect
After capturing the new item details from Notion, the next step is to send these details to a Discord channel. Select Discord as your action app in Pabbly Connect and choose the action event as ‘Send Channel Message’.
To connect Discord, you will need to create a webhook URL. This is done by going to your Discord server settings, navigating to Integrations, and creating a new webhook. Copy the generated URL and paste it into Pabbly Connect.
- Draft your message, incorporating the mapped fields from Notion.
- Specify the bot name and icon for your message.
- Click on ‘Save and Send Test Request’ to send the message to your Discord channel.
Once the message is sent, you can check your Discord channel to see if the automation worked as expected. This confirms that the integration between Notion and Discord through Pabbly Connect is successful.
4. Automating YouTube Video Notifications on Discord with Pabbly Connect
The next automation involves sending notifications to Discord whenever a new video is uploaded to your YouTube channel. Again, Pabbly Connect will facilitate this integration. Start by setting YouTube as your trigger app and selecting ‘New Video on Channel’ as the trigger event.
Authorize your YouTube account in Pabbly Connect, and select the channel you want to monitor. After that, you will need to save and send a test request to capture the details of the latest video uploaded.
Set Discord as your action app and choose ‘Send Channel Message’ as the action event. Create a webhook URL in Discord and paste it into Pabbly Connect. Draft your notification message, using mapped video details.
This setup allows your Discord community to receive instant updates whenever you upload a new video, enhancing engagement and communication.
5. Sharing Asana Task Updates in Discord via Pabbly Connect
Lastly, we will automate the process of sharing task updates from Asana to Discord. Start by selecting Asana as your trigger app in Pabbly Connect, and choose ‘New Task’ as the trigger event. This will allow you to monitor new tasks created in Asana.
Connect your Asana account and select the project you want to monitor. After saving and sending a test request, you will capture the latest task details. Next, set Discord as your action app and choose ‘Send Channel Message’.
Create a webhook URL in Discord and paste it into Pabbly Connect. Draft your message using the mapped task details from Asana. Test the integration by sending a message to your Discord channel.
This automation ensures your team stays updated with the latest tasks from Asana, improving workflow efficiency and collaboration.
Conclusion
In this guide, we’ve explored how to use Pabbly Connect for automating Discord processes, including notifications from Notion, YouTube, and Asana. These integrations enhance communication and streamline workflows, making it easier to manage updates across platforms.
Ensure you check out Pabbly Connect to create business automation workflows and reduce manual tasks. Pabbly Connect currently offer integration with 2,000+ applications.
- Check out Pabbly Connect – Automate your business workflows effortlessly!
- Sign Up Free – Start your journey with ease!
- 10,000+ Video Tutorials – Learn step by step!
- Join Pabbly Facebook Group – Connect with 21,000+ like minded people!