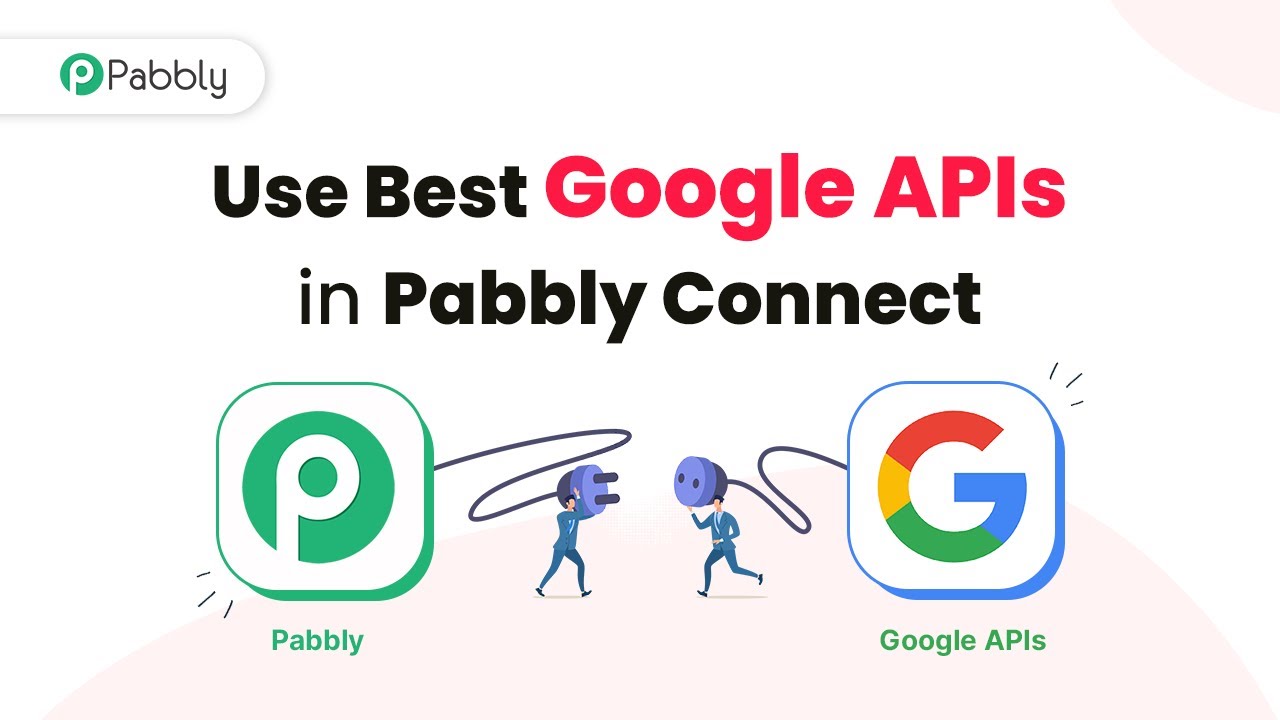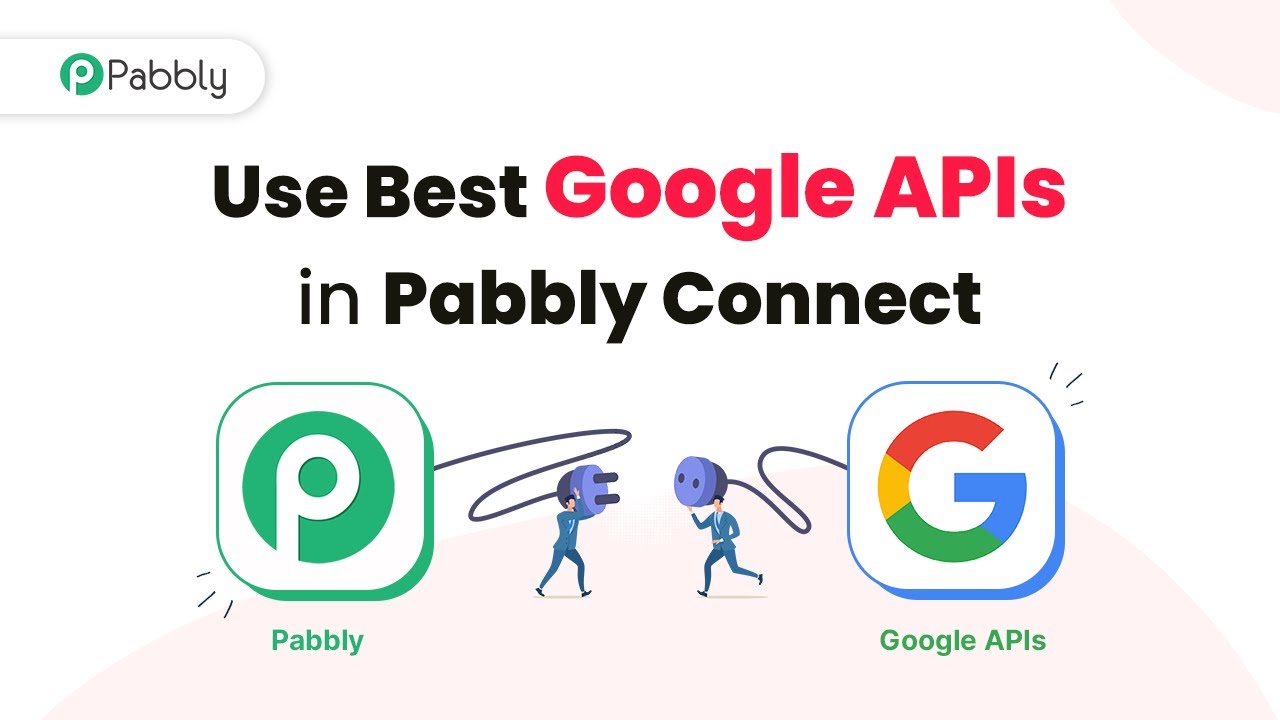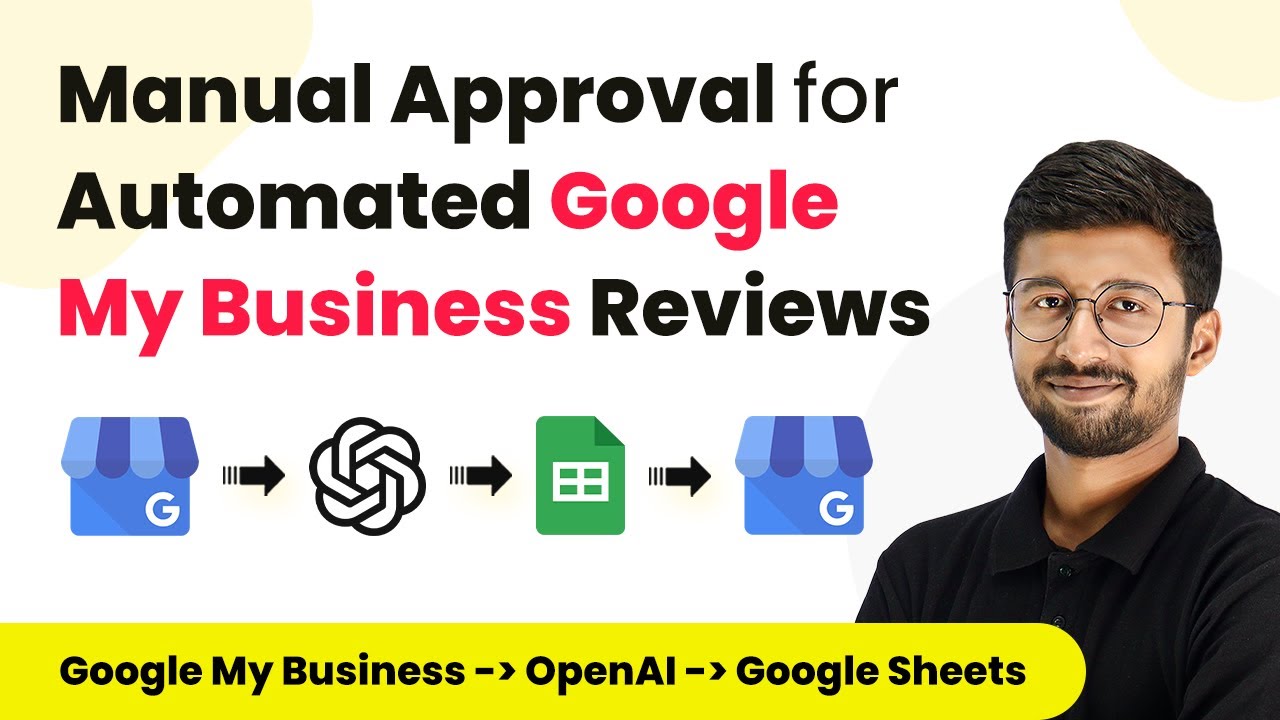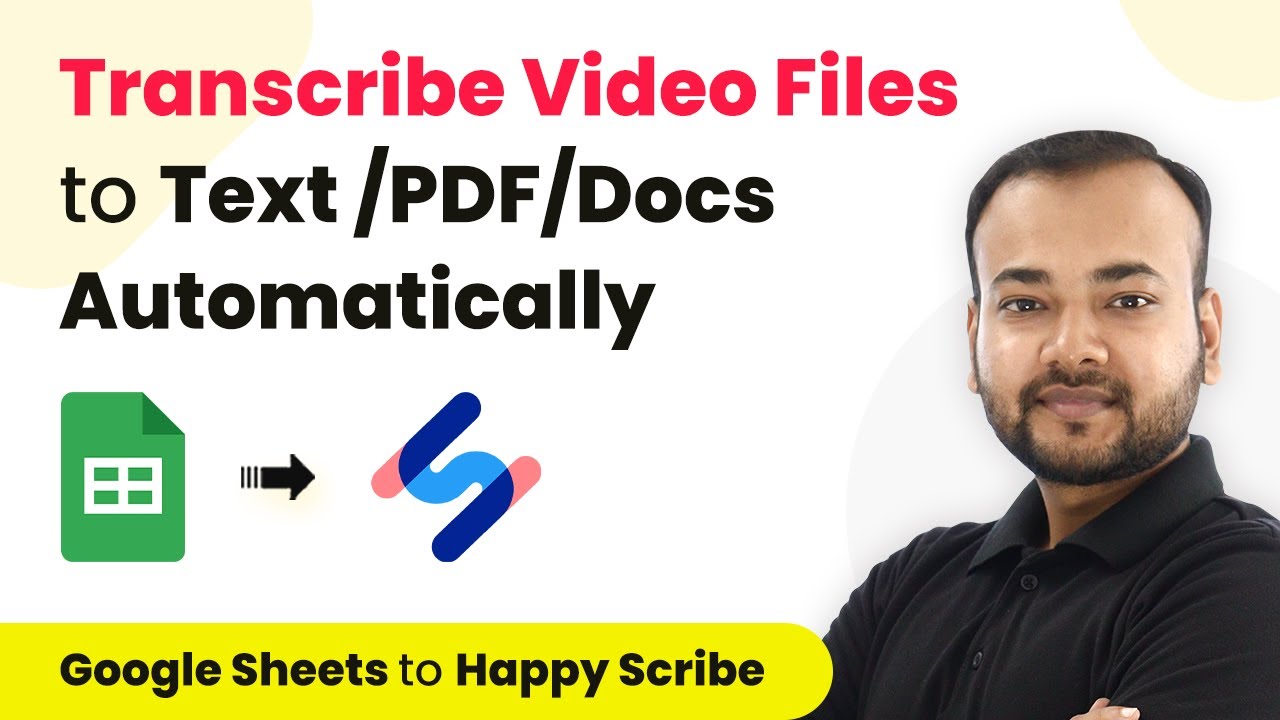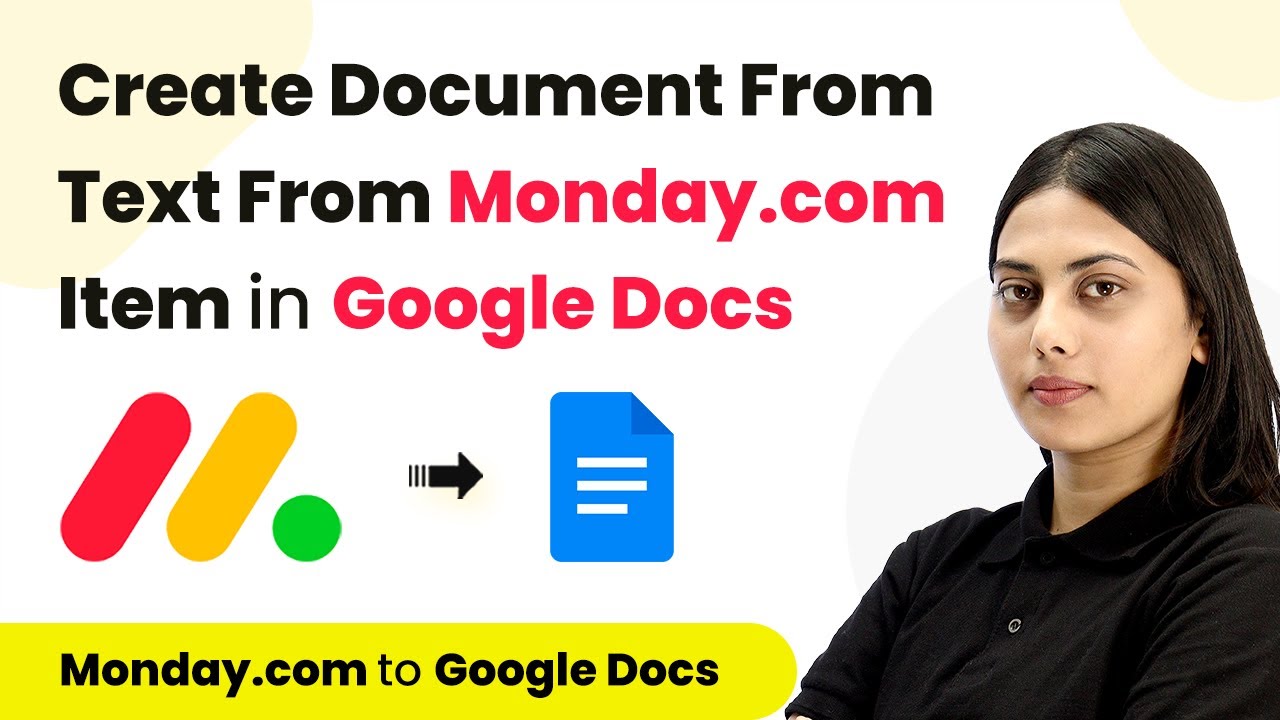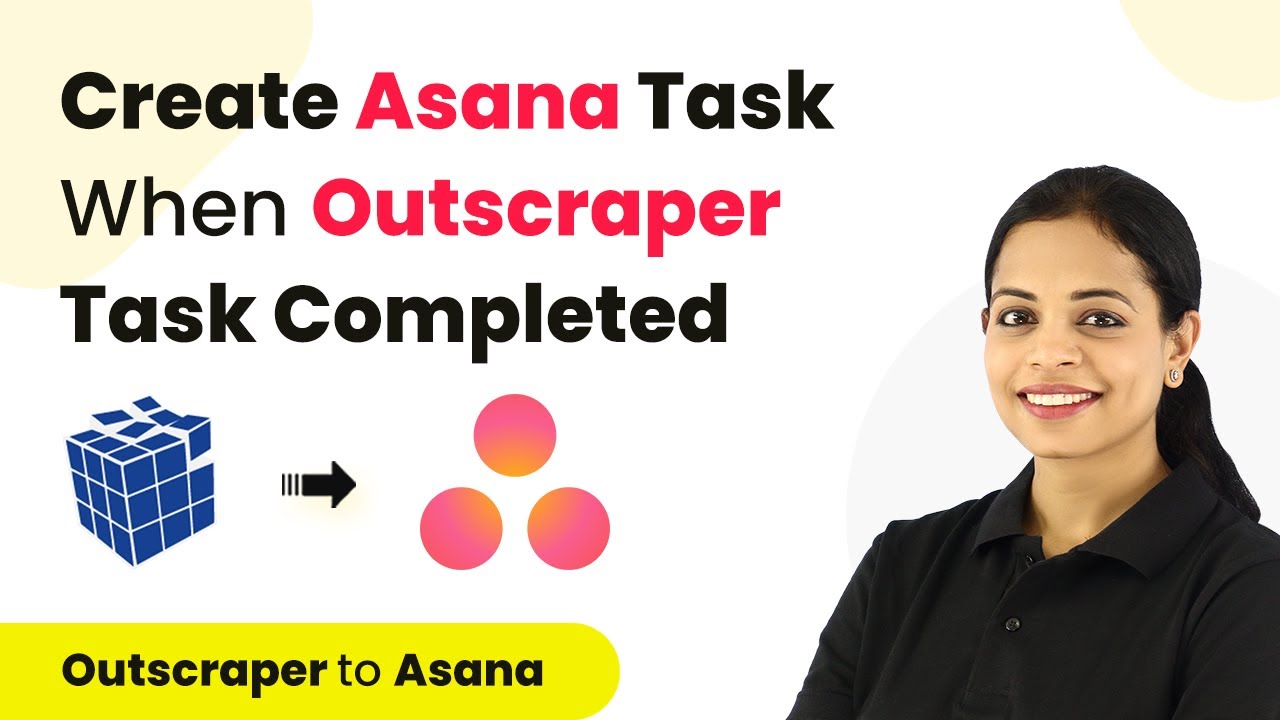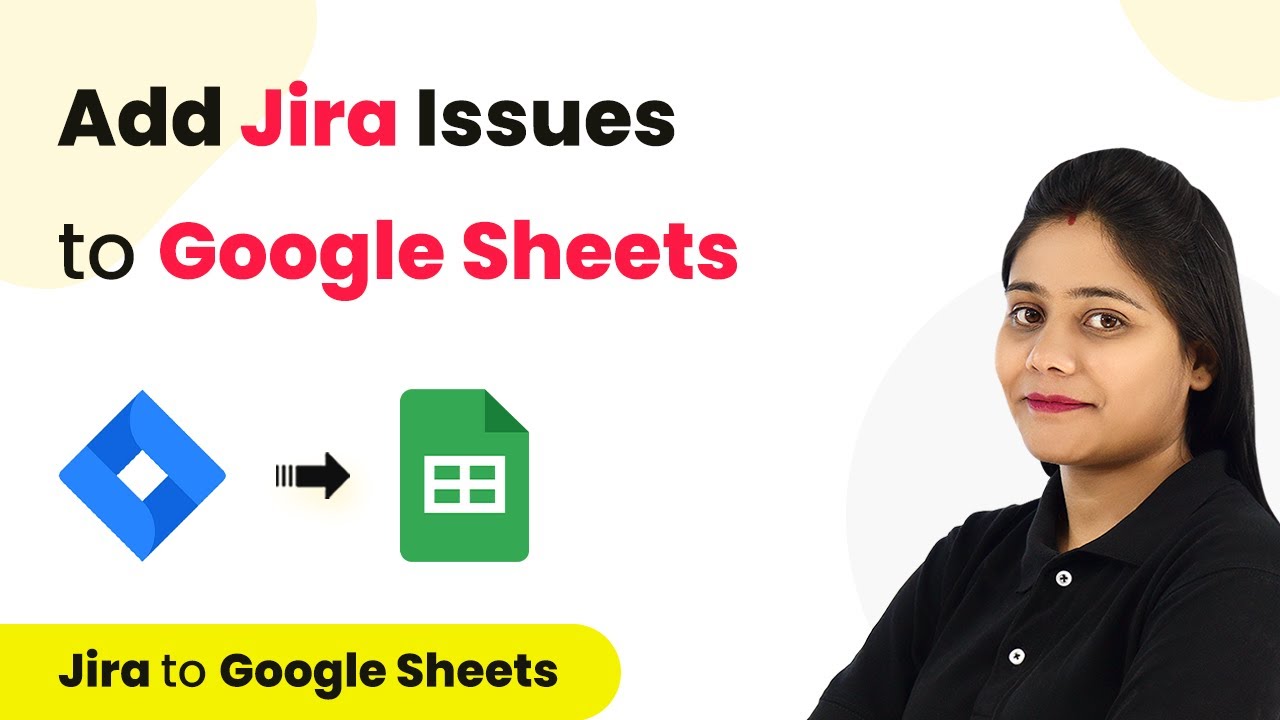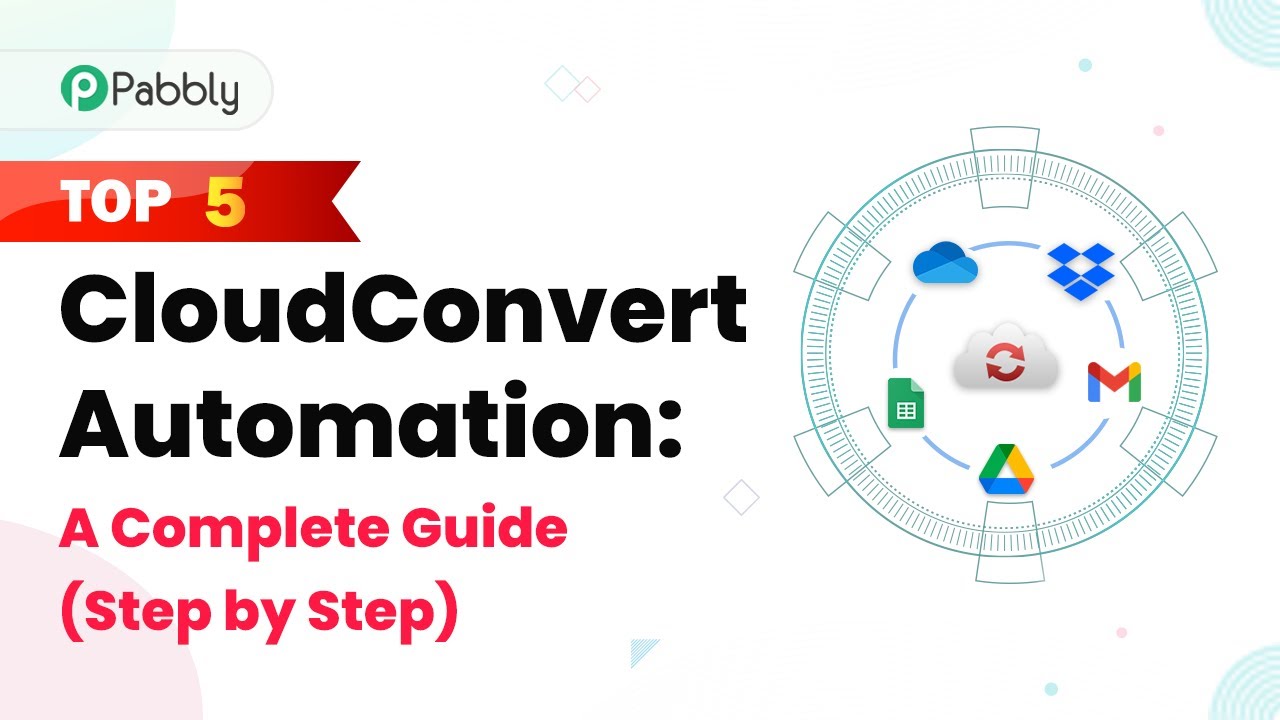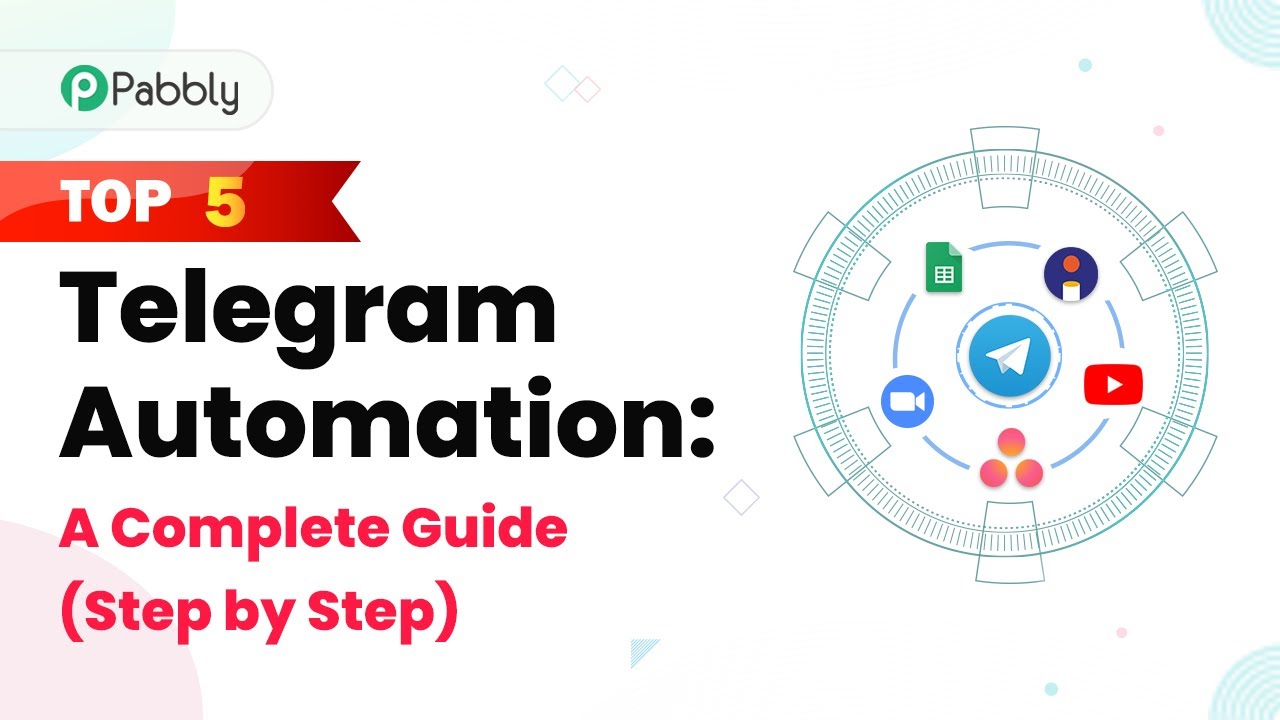Learn how to integrate Google APIs with Pabbly Connect, including Google Analytics, Google Calendar, and WhatsApp, to automate your workflows effectively. Revolutionize your productivity approach with just a few strategic clicks. Uncover professional methods for connecting applications and creating workflows that reclaim hours of your week.
Watch Step By Step Video Tutorial Below
1. Using Google API with Pabbly Connect
Pabbly Connect allows users to integrate various Google APIs seamlessly. With the help of Google APIs, users can automate their workflows and enhance productivity. Google offers a wide range of APIs, including Google Analytics, Google Calendar, and more, which can be utilized effectively through Pabbly Connect.
To start using Google APIs, first, access Pabbly Connect. Here, you can explore various APIs available for integration. The setup process is straightforward, allowing you to connect different applications and automate tasks efficiently.
2. Integrating Google Analytics with Microsoft Excel
One of the popular use cases is integrating Google Analytics with Microsoft Excel using Pabbly Connect. This integration allows users to export analytics data directly into Excel spreadsheets. This process simplifies data management and reporting.
To set up this integration, follow these steps:
- Log into Pabbly Connect and create a new workflow.
- Select Google Analytics as the trigger application.
- Choose the specific trigger event you want to use.
- Connect your Google Analytics account to Pabbly Connect.
- Select Microsoft Excel as the action application.
- Map the data fields from Google Analytics to Excel.
After completing these steps, your Google Analytics data will automatically populate in your Excel spreadsheet, enhancing your reporting capabilities.
3. Automating WhatsApp Reminders with Google Calendar
Another valuable integration is automating WhatsApp reminders using Google Calendar through Pabbly Connect. This setup helps users receive timely reminders directly on WhatsApp, improving task management.
To automate WhatsApp reminders, follow these steps:
- Create a new workflow in Pabbly Connect.
- Select Google Calendar as the trigger application.
- Choose the event type to trigger the reminder.
- Connect your Google Calendar account to Pabbly Connect.
- Select WhatsApp as the action application.
- Map the reminder message fields to WhatsApp.
Once set up, you will receive WhatsApp reminders based on your Google Calendar events, streamlining your scheduling process.
4. Syncing Google Docs with WordPress
Integrating Google Docs with WordPress through Pabbly Connect is an excellent way to automate content publishing. This integration allows users to import content from Google Docs directly into their WordPress site, saving time and effort.
To sync Google Docs with WordPress, follow these steps:
Log into Pabbly Connect and create a new workflow. Select Google Docs as the trigger application. Choose the event that triggers the import. Connect your Google Docs account to Pabbly Connect. Select WordPress as the action application. Map the content fields from Google Docs to WordPress.
After completing these steps, your Google Docs content will be automatically published on your WordPress site, enhancing your content management workflow.
5. Automating File Transfer Between Google Drives
Pabbly Connect also facilitates file transfer between Google Drives. This integration is useful for users who need to manage files across different Google Drive accounts or folders.
To automate file transfers, follow these steps:
Create a new workflow in Pabbly Connect. Select Google Drive as the trigger application. Choose the event that triggers the file transfer. Connect your Google Drive account to Pabbly Connect. Select the destination Google Drive account or folder. Map the file fields accordingly.
Once set up, files will be transferred automatically based on the specified trigger, enhancing your file management efficiency.
Conclusion
In this tutorial, we explored how to use Pabbly Connect to integrate various Google APIs, including Google Analytics, Google Calendar, and WhatsApp. These integrations help automate workflows and boost productivity effectively.
Ensure you check out Pabbly Connect to create business automation workflows and reduce manual tasks. Pabbly Connect currently offer integration with 2,000+ applications.
- Check out Pabbly Connect – Automate your business workflows effortlessly!
- Sign Up Free – Start your journey with ease!
- 10,000+ Video Tutorials – Learn step by step!
- Join Pabbly Facebook Group – Connect with 21,000+ like minded people!
By leveraging the capabilities of Pabbly Connect, users can streamline their processes, save time, and enhance their overall efficiency in managing tasks and data.