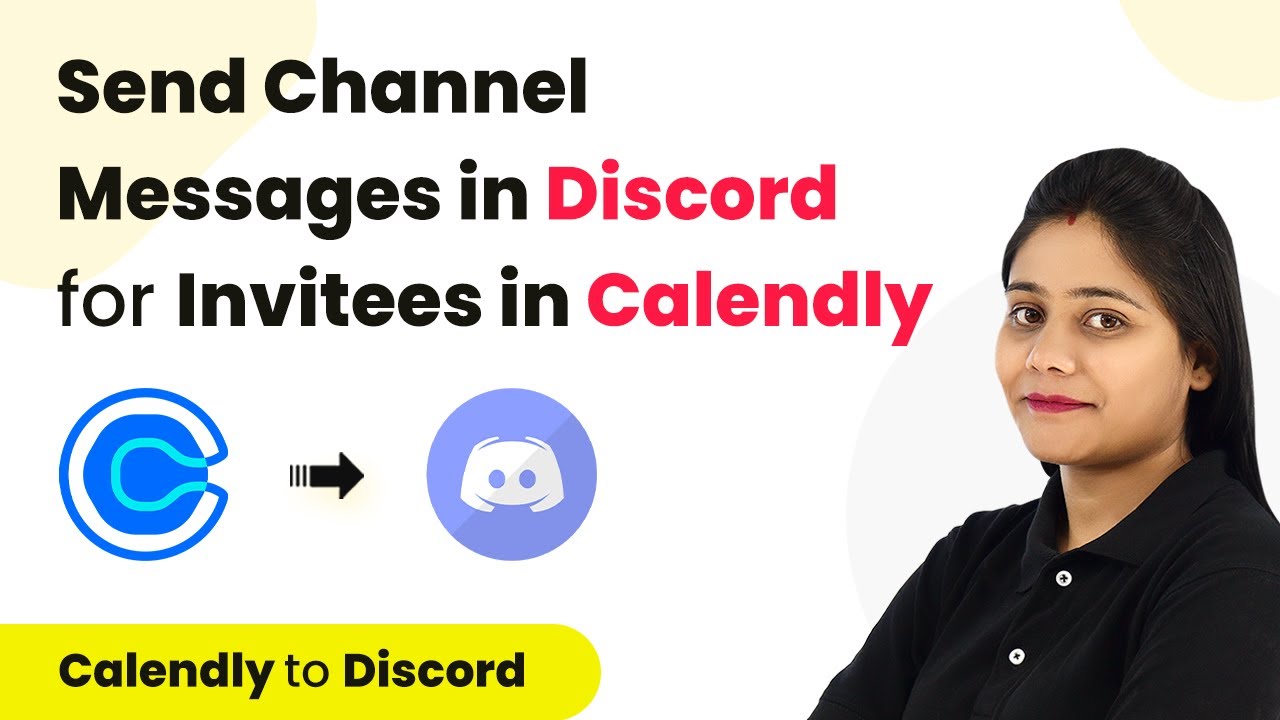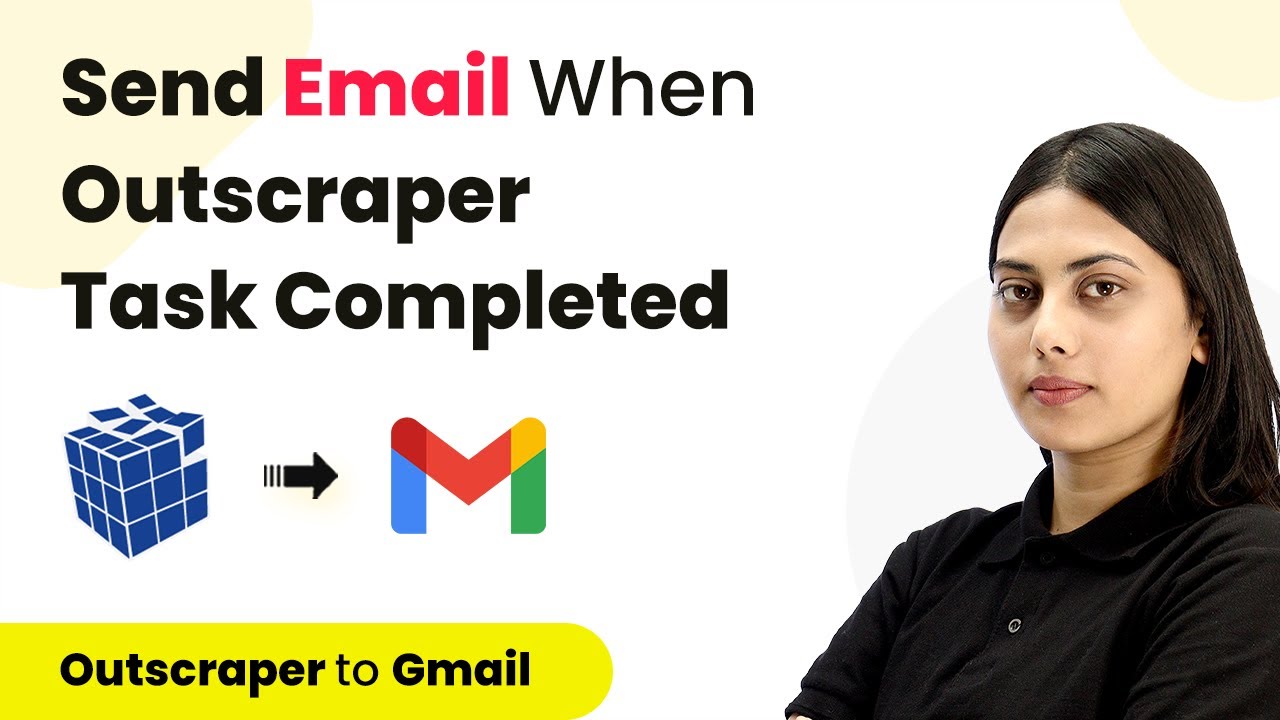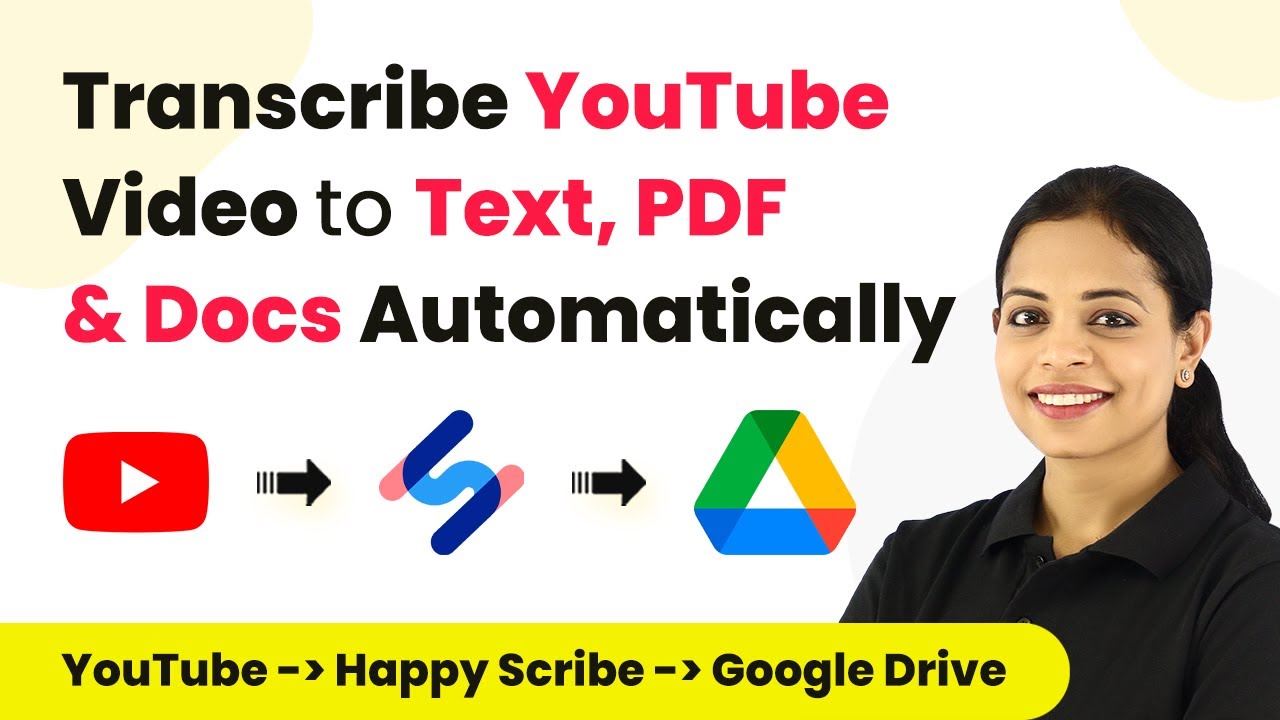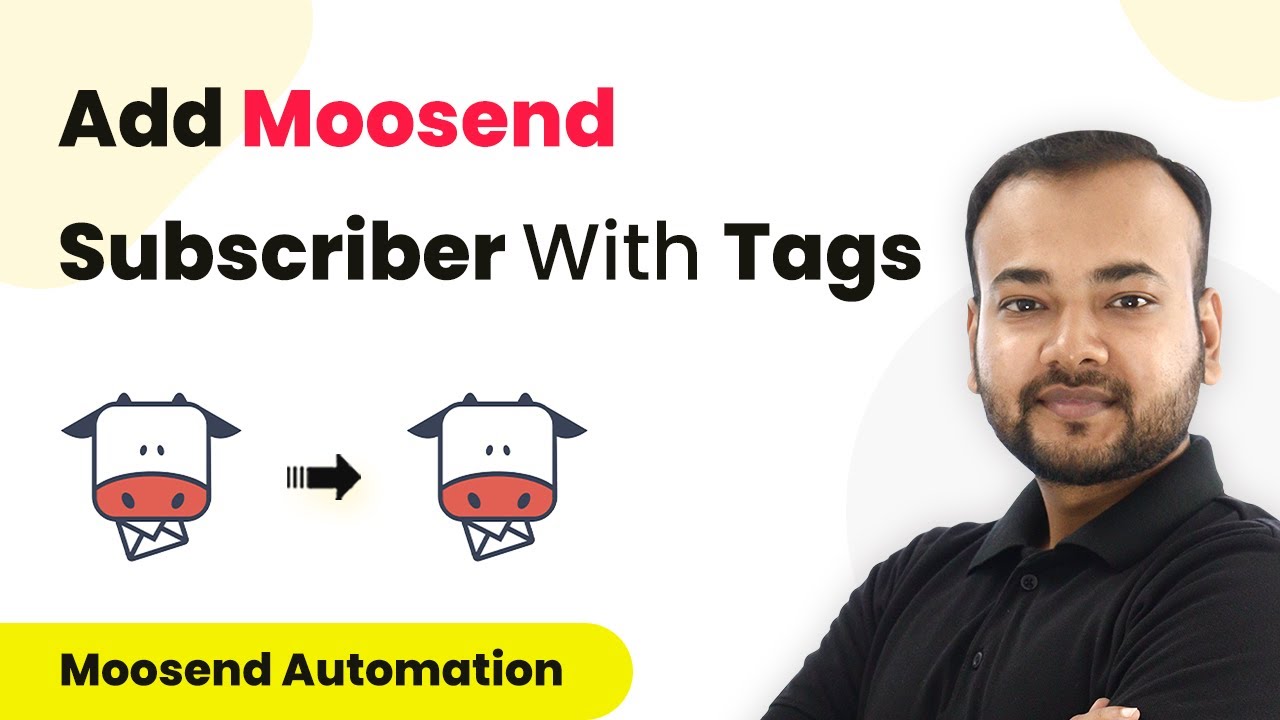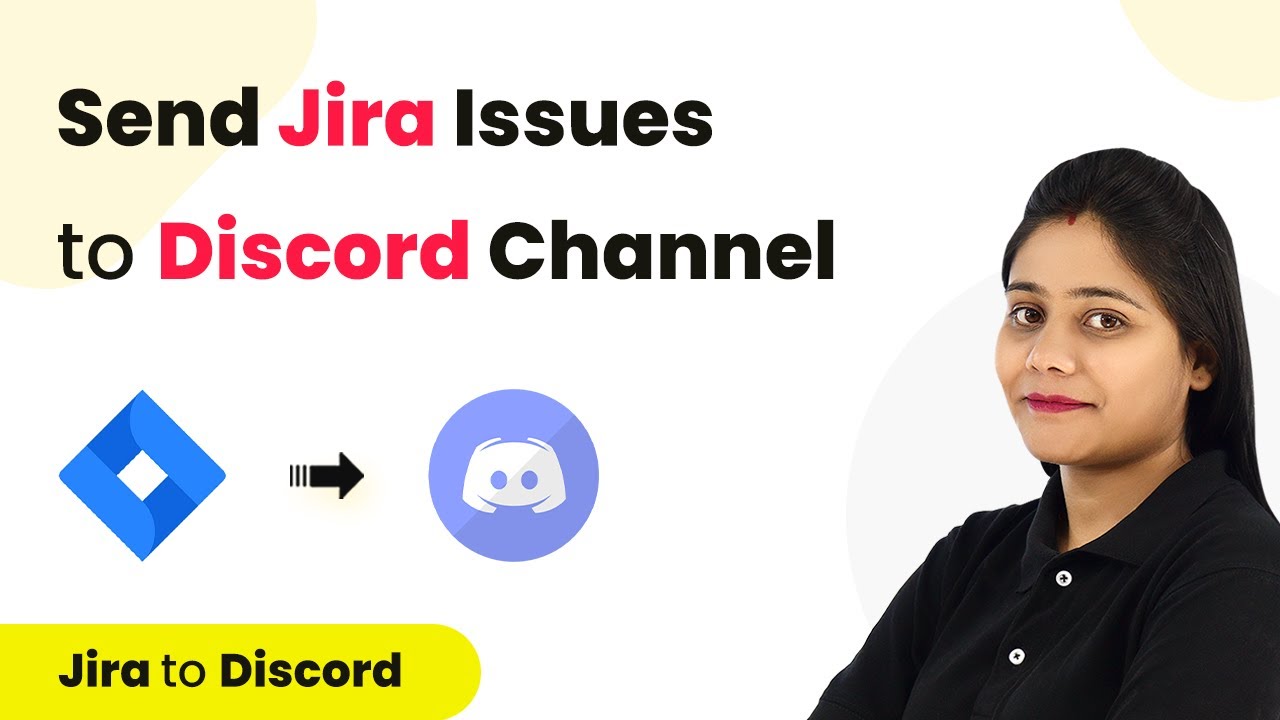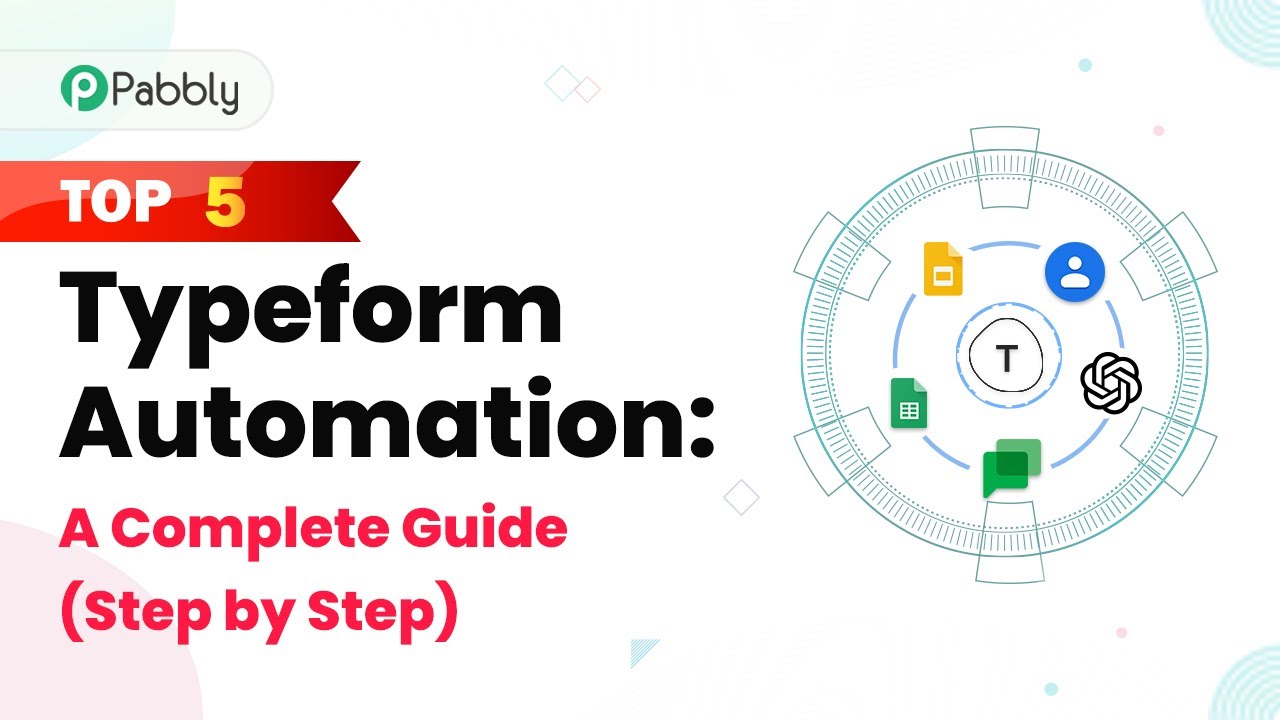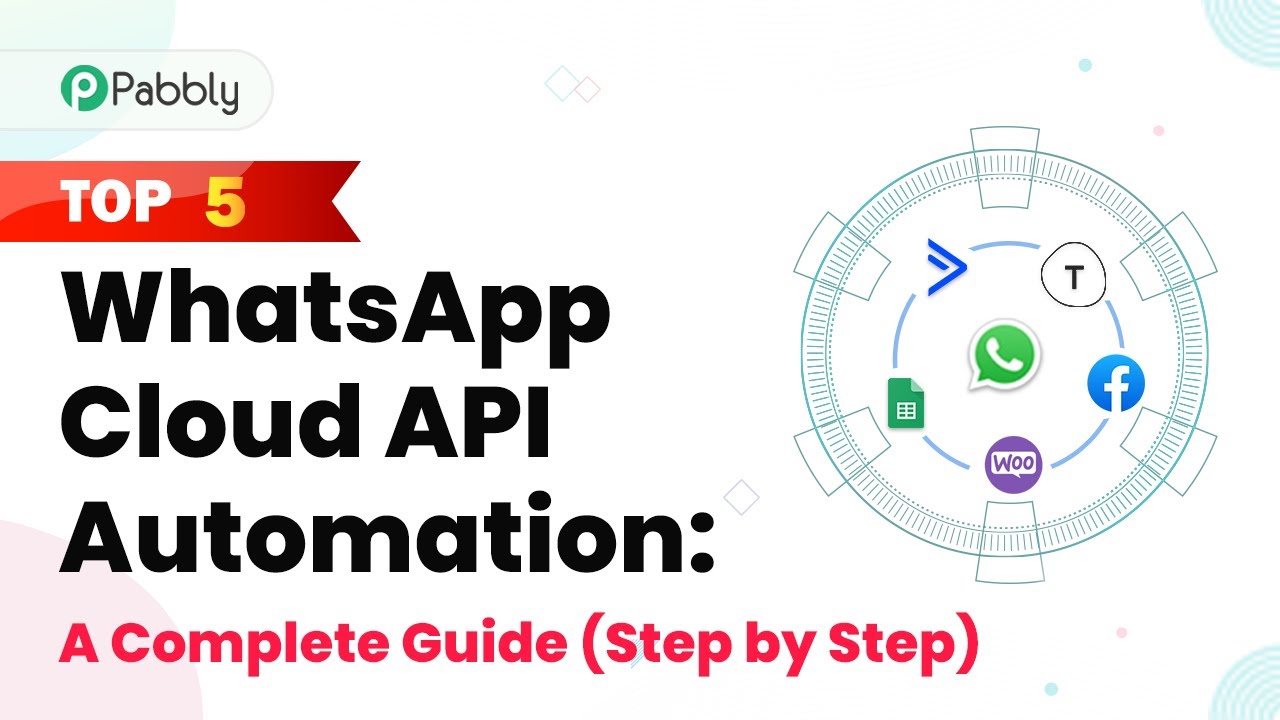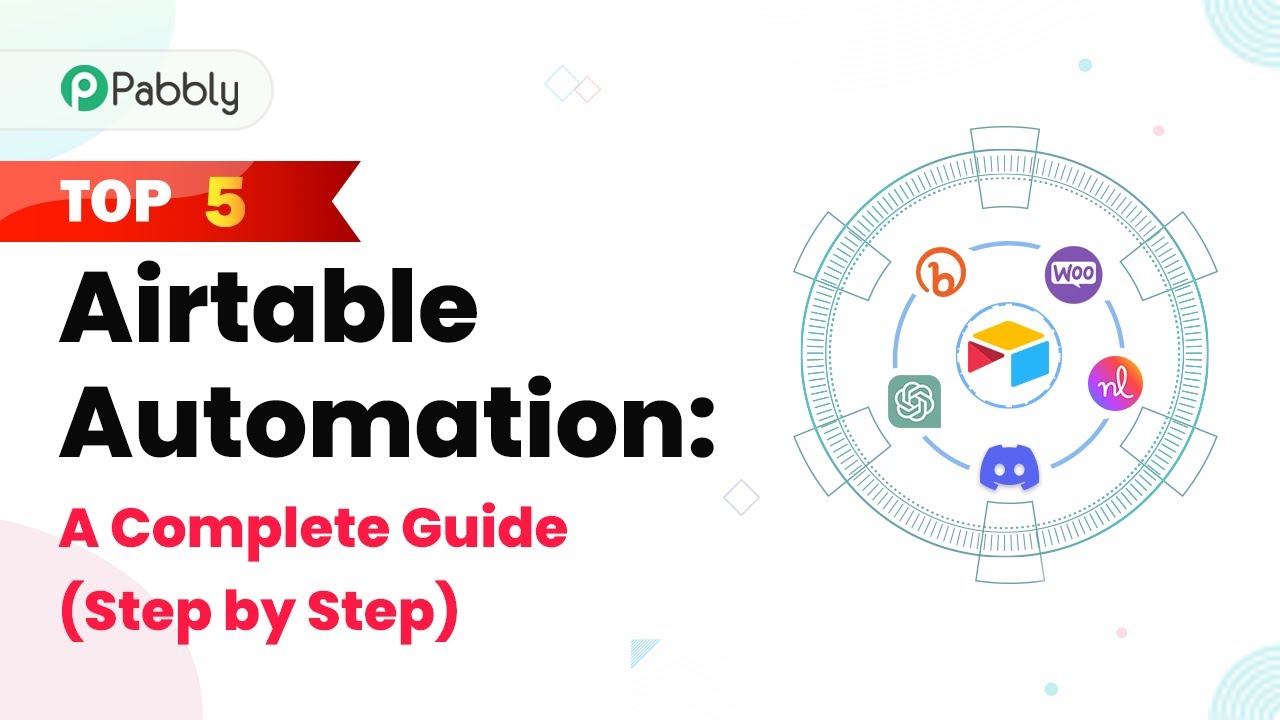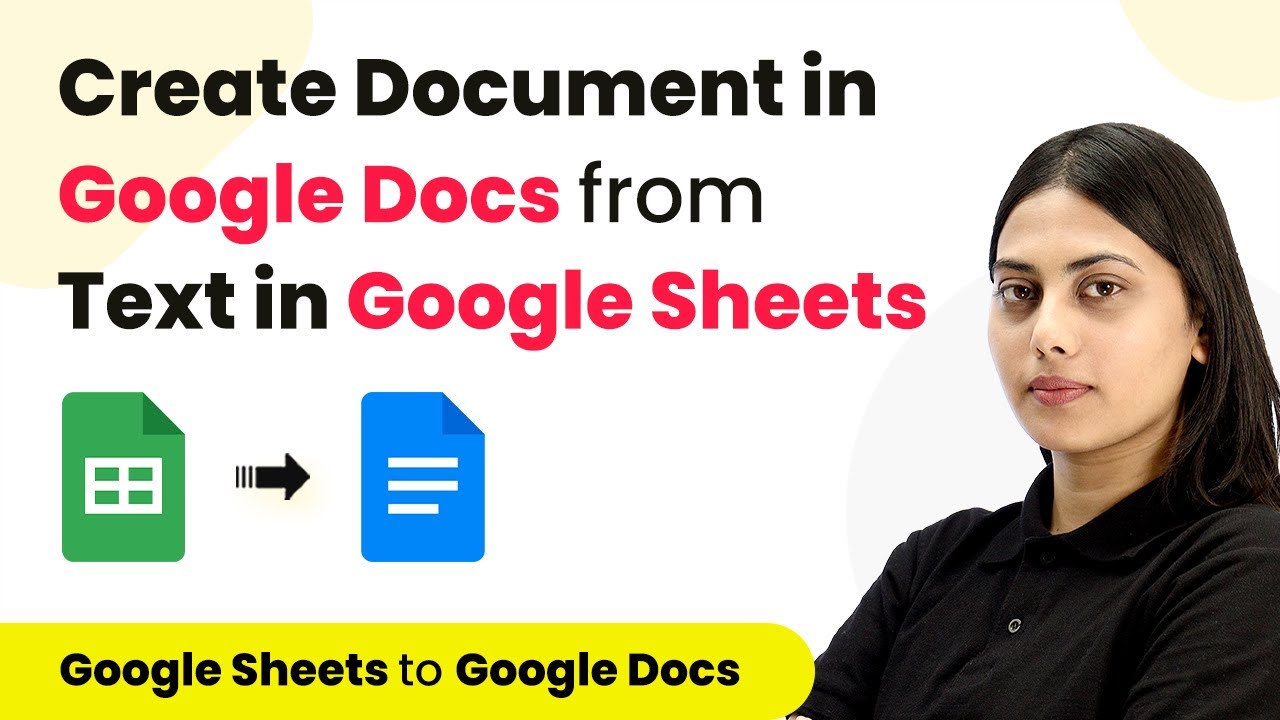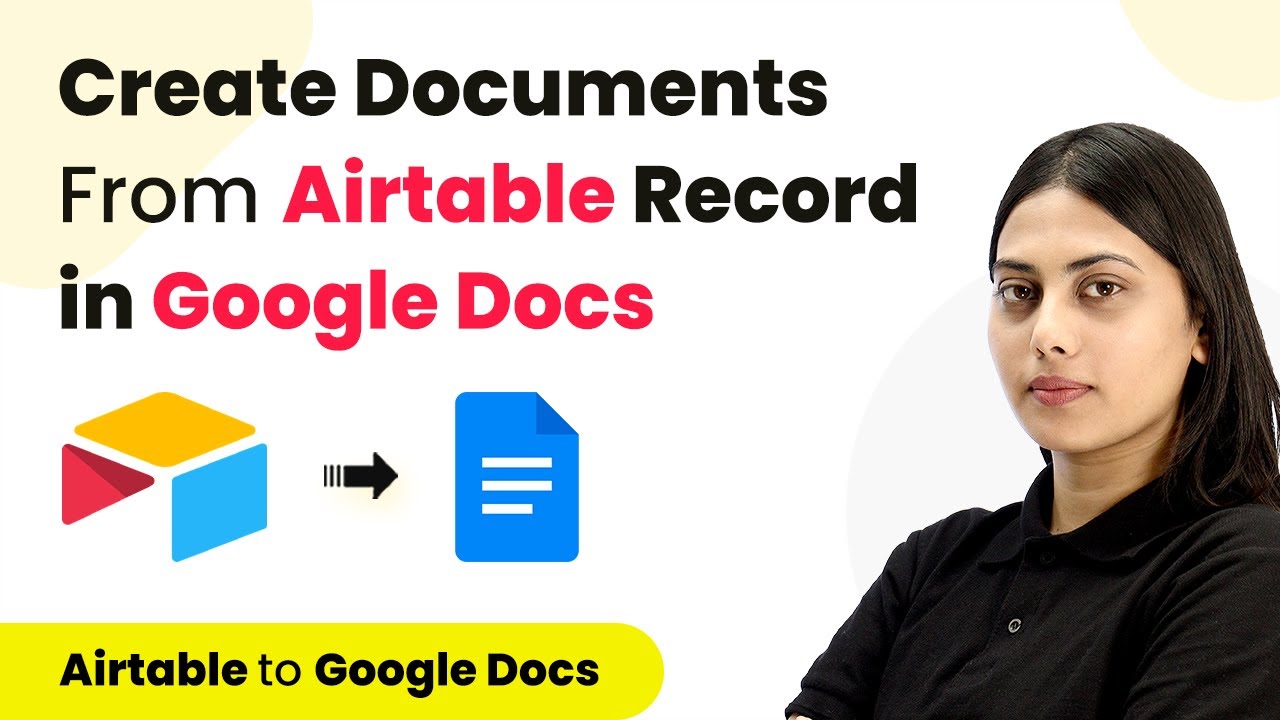Learn how to automate Discord notifications for new Calendly invites using Pabbly Connect in this step-by-step tutorial. Transform complex automation concepts into accessible, actionable steps that eliminate unnecessary manual work while maximizing existing application capabilities.
Watch Step By Step Video Tutorial Below
1. Setting Up Pabbly Connect for Discord and Calendly Integration
To automate notifications in Discord for new invites created in Calendly, you need to use Pabbly Connect. First, log in to your Pabbly Connect account. If you do not have an account, you can create a free one in just a few minutes by clicking the sign-up button.
Once logged in, navigate to the dashboard and click on the blue button labeled ‘Create Workflow.’ Give your workflow a name, such as ‘Send Calendly Invite to Discord Channel’ and then click on ‘Create’. You will now see two boxes for trigger and action.
2. Choosing Applications for Automation in Pabbly Connect
In this step, you will choose the applications that Pabbly Connect will integrate. The trigger application will be Calendly, and the action application will be Discord. Select Calendly as the trigger by clicking on the trigger box and searching for it.
- Select ‘New Invitee Created’ as the trigger event.
- Click on ‘Connect’ and then choose ‘Add New Connection’.
- Authorize your Calendly account when prompted.
After successful connection, you will see a confirmation message. Now, set up the action by selecting Discord. Choose the action event as ‘Send Channel Message’ and connect to your Discord account in a similar manner. This establishes the workflow between Calendly and Discord through Pabbly Connect.
3. Configuring the Discord Webhook in Pabbly Connect
To send messages to a Discord channel, you need to configure a webhook. In your Discord server, navigate to server settings, then to the ‘Integrations’ section, and create a new webhook.
- Name your webhook appropriately, such as ‘Calendly Notifications’.
- Copy the webhook URL provided after creating the webhook.
- Paste this URL into the action configuration in Pabbly Connect.
Once you have pasted the webhook URL, you can compose the message that will be sent to Discord. You can include dynamic fields from the Calendly invite, such as the invitee’s name, email, and event details by mapping them from the previous steps.
4. Testing the Integration with Pabbly Connect
Now that you have set up your workflow, it’s time to test it. Go back to your Calendly account and create a new dummy invite. Fill in the necessary details and schedule the event. Once the invite is created, Pabbly Connect will capture this event.
After the invite creation, check if the message has been sent to your Discord channel. You should see a message that includes the invitee’s name, email, and event details. This confirms that your integration is working correctly and that Pabbly Connect is effectively automating the process.
5. Finalizing Your Pabbly Connect Automation
After successfully testing the automation, you can finalize your settings in Pabbly Connect. Make sure to save your workflow to ensure that it runs automatically in the background whenever a new invite is created in Calendly.
Now, every time a new invitee is created, the details will be automatically sent to your Discord channel. This saves time and keeps your team informed without any manual effort. Remember, you can access this automation anytime in your Pabbly Connect account for further modifications or to create additional workflows.
Conclusion
In this tutorial, we demonstrated how to automate Discord notifications for new Calendly invites using Pabbly Connect. This integration streamlines communication and enhances team collaboration by automatically notifying team members of new events.
Ensure you check out Pabbly Connect to create business automation workflows and reduce manual tasks. Pabbly Connect currently offer integration with 2,000+ applications.
- Check out Pabbly Connect – Automate your business workflows effortlessly!
- Sign Up Free – Start your journey with ease!
- 10,000+ Video Tutorials – Learn step by step!
- Join Pabbly Facebook Group – Connect with 21,000+ like minded people!