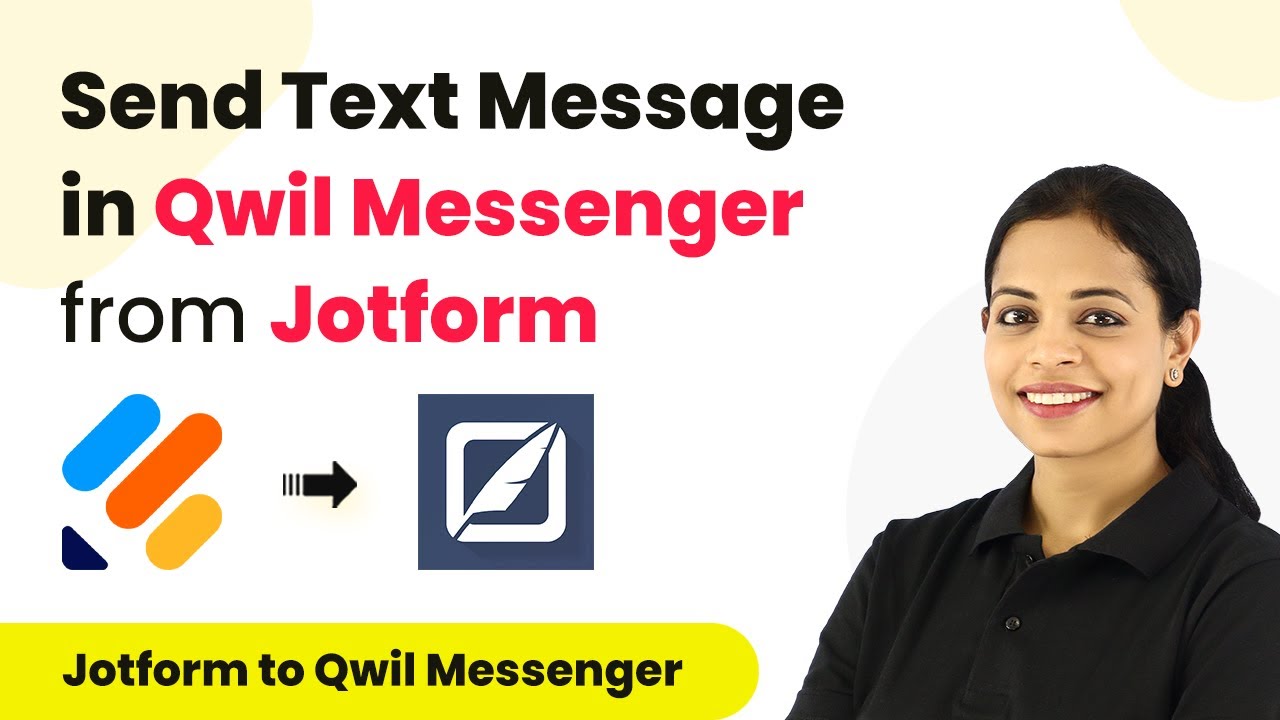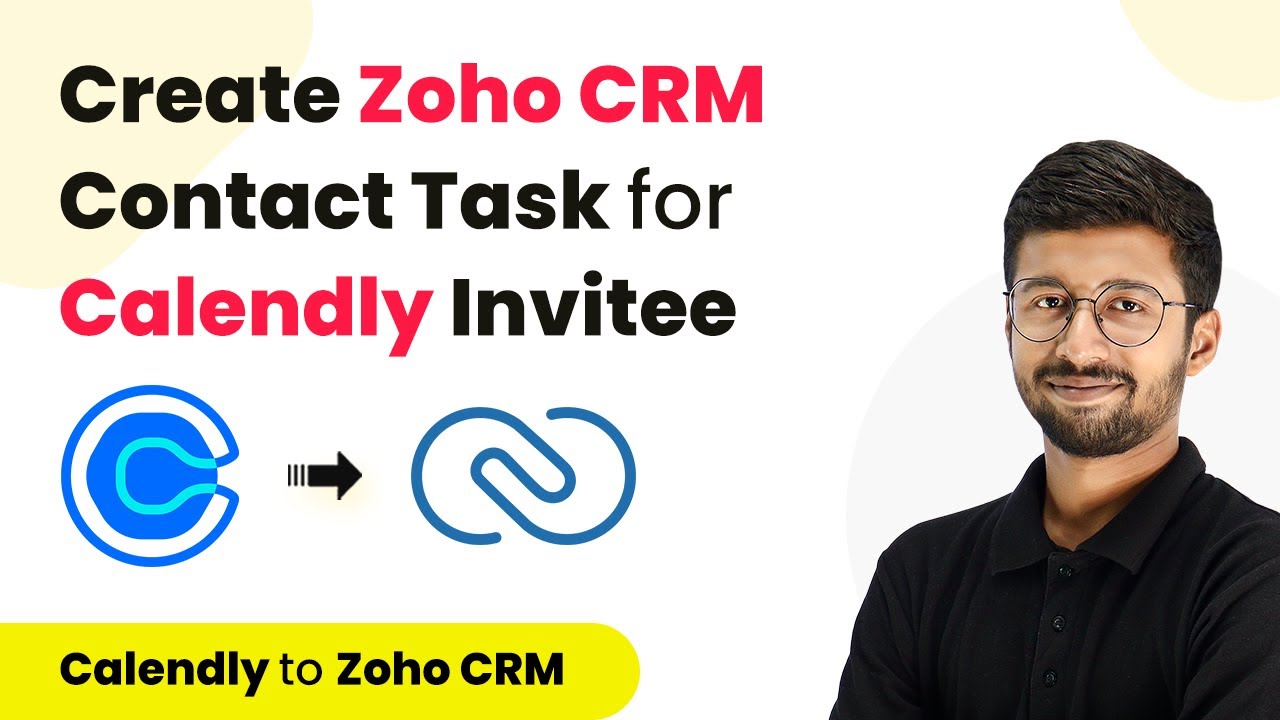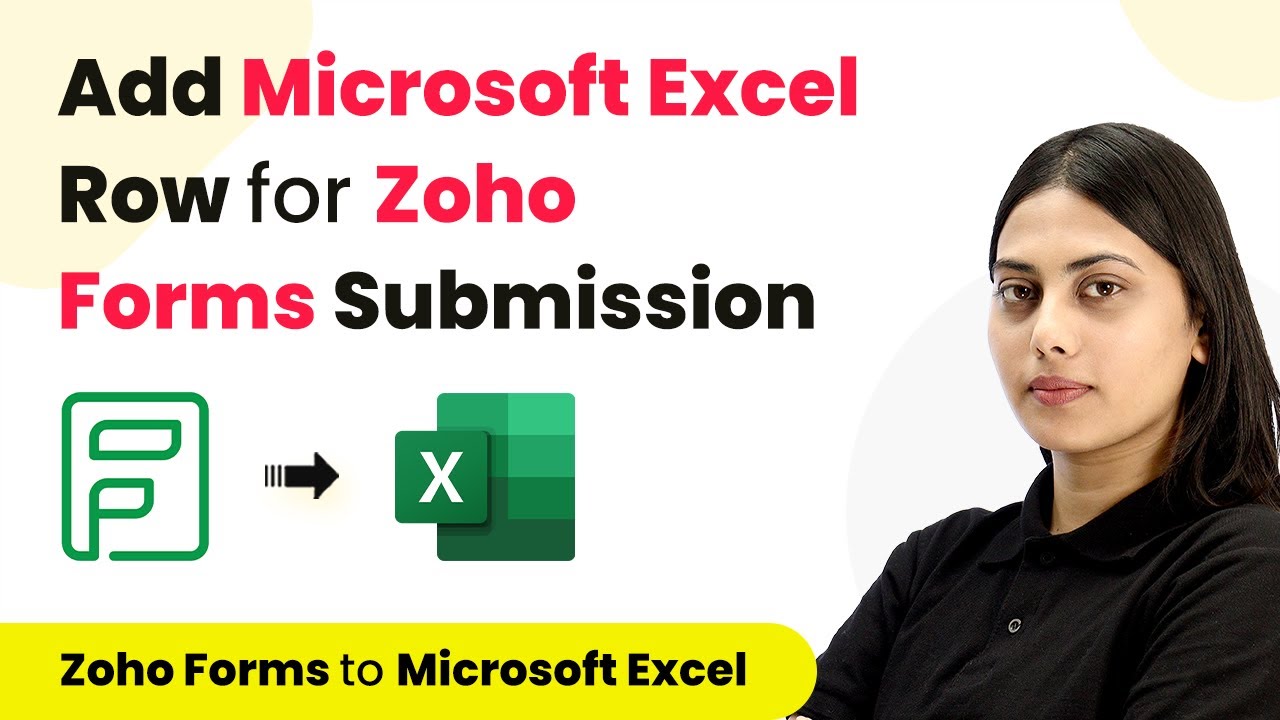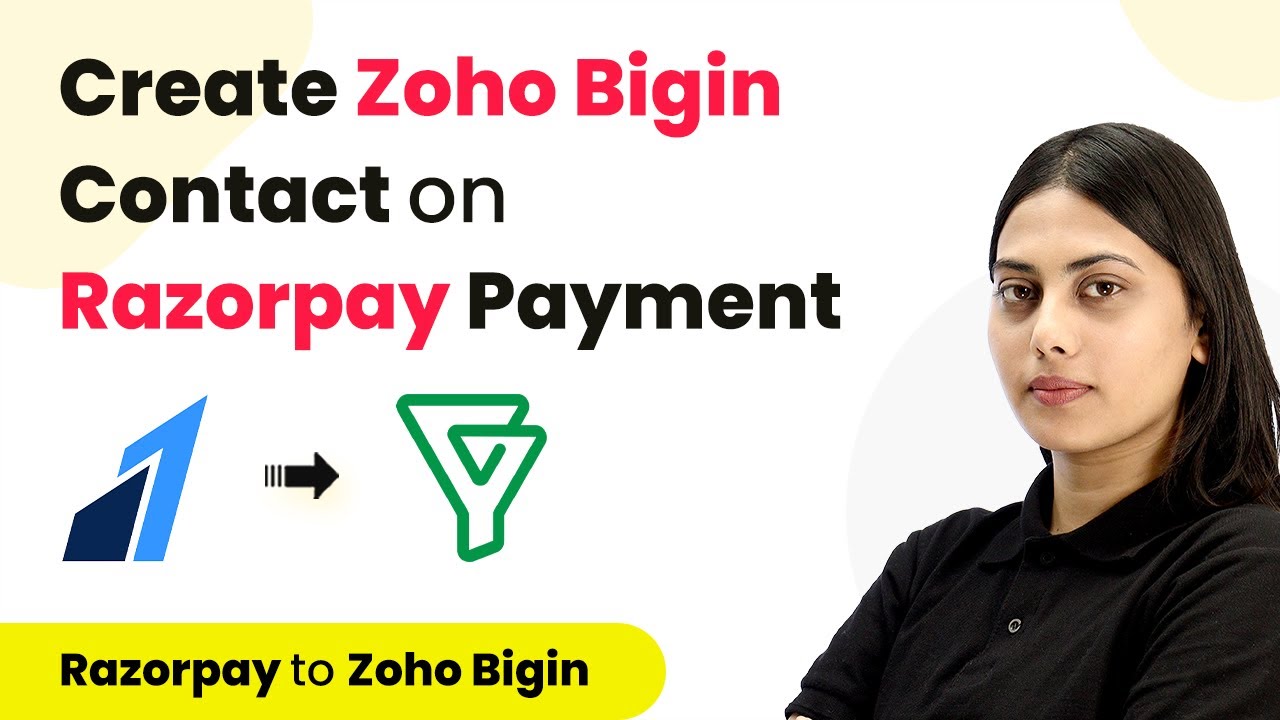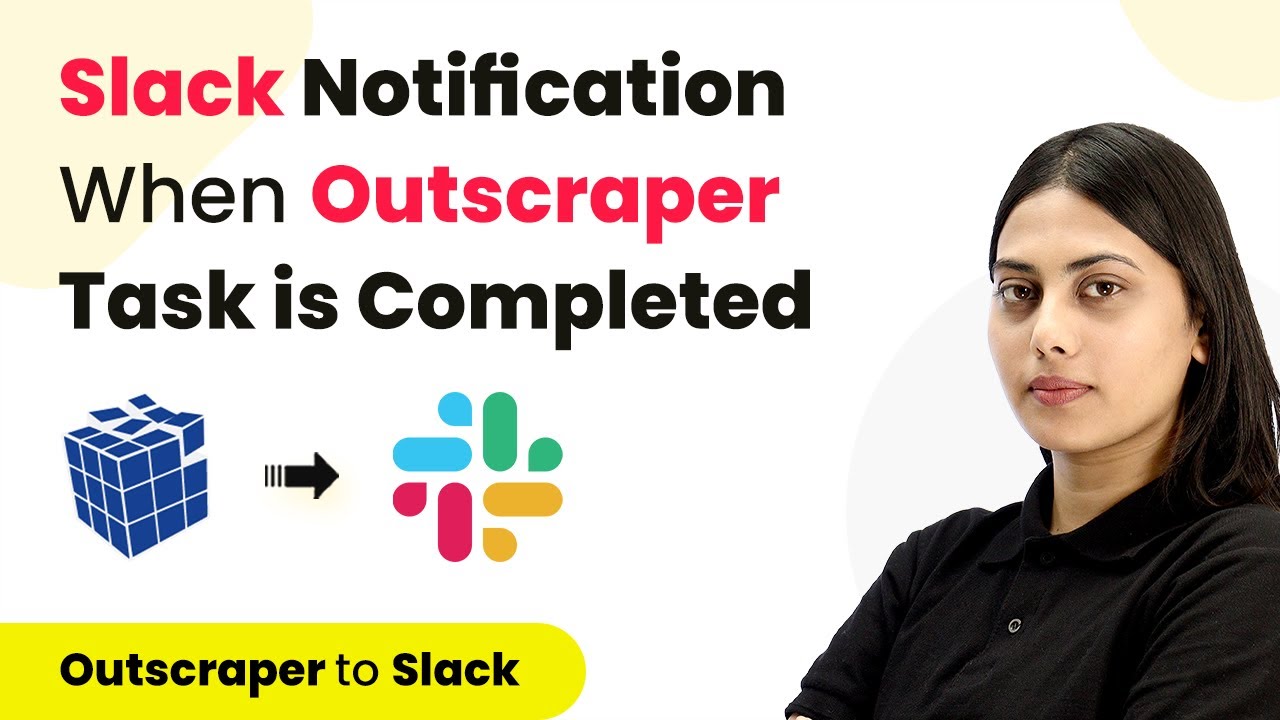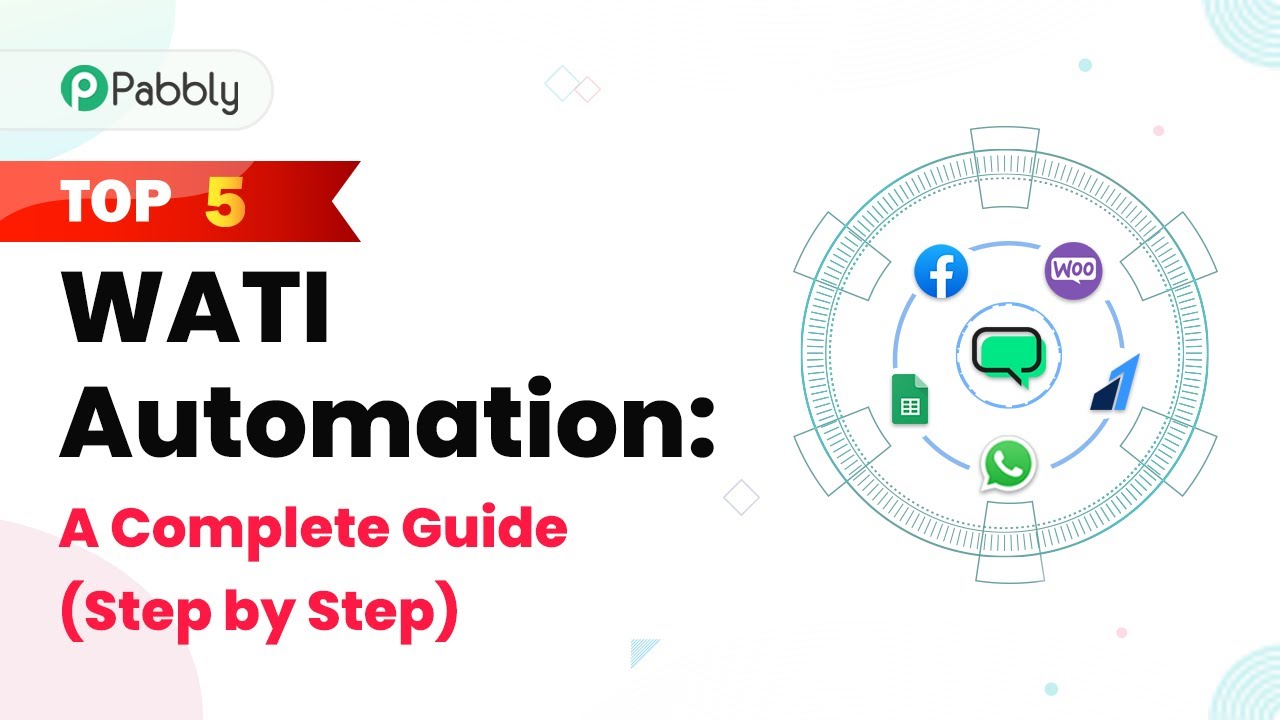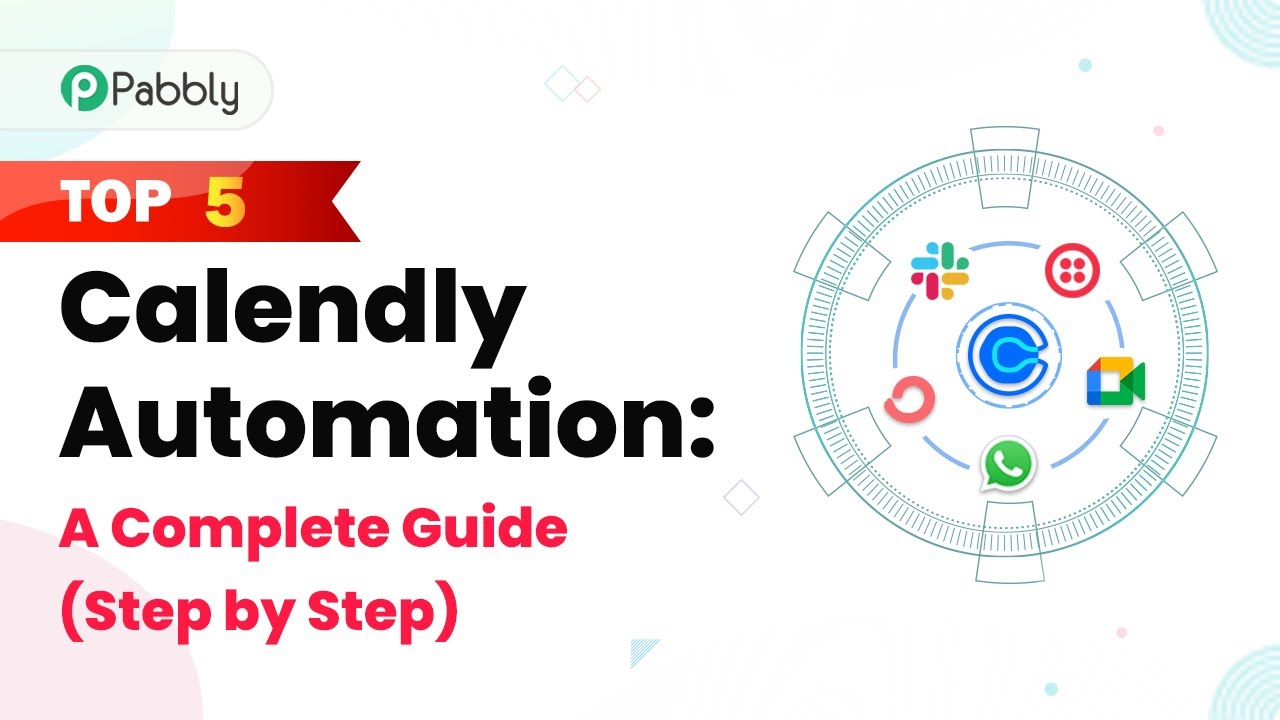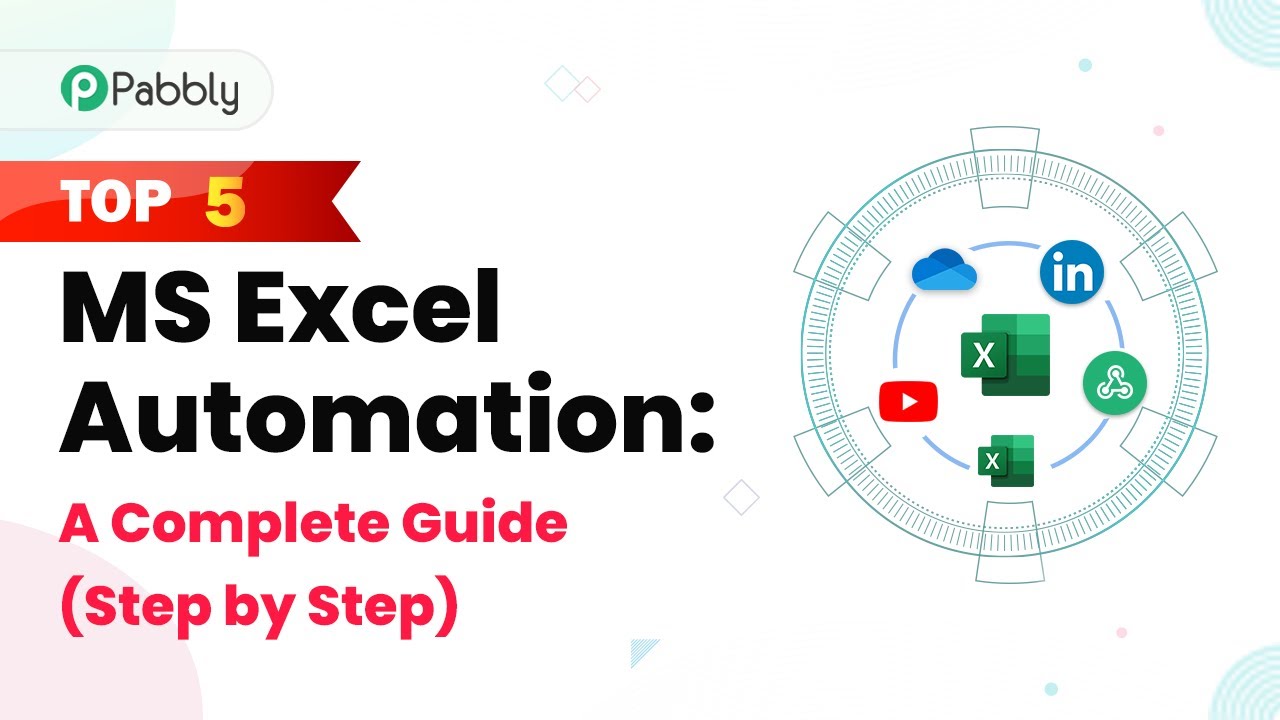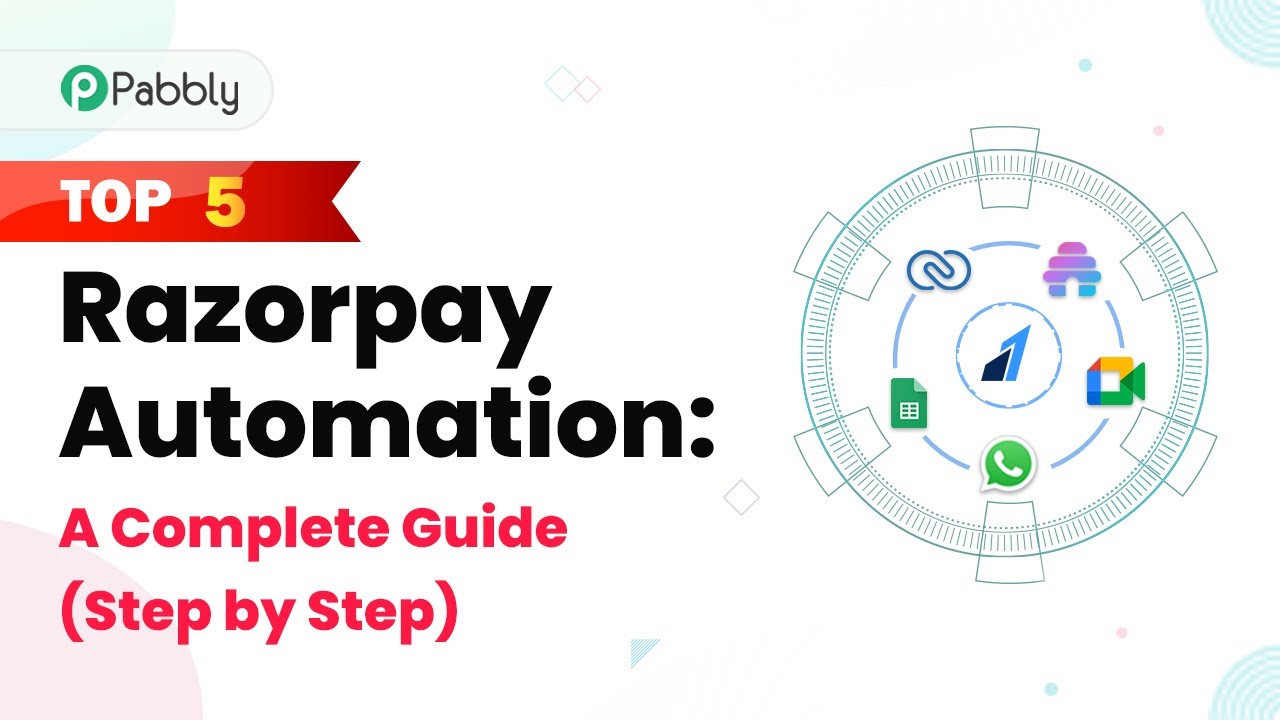Learn how to automate sending text messages in Qwil Messenger from new form submissions using Pabbly Connect. Step-by-step tutorial included. Eliminate manual repetitive tasks from your workflow. Discover proven automation methods with intuitive steps designed for efficiency-minded professionals.
Watch Step By Step Video Tutorial Below
1. Accessing Pabbly Connect for Integration
To send a text message in Qwil Messenger from a new form submission, you need to access Pabbly Connect. Start by navigating to the Pabbly website and signing in. If you are a new user, you can easily sign up in under two minutes.
Once logged in, click on the ‘Access Now’ button for Pabbly Connect. This will take you to the dashboard where you can create a workflow to automate your tasks. Click on ‘Create Workflow’ to get started with your integration.
2. Creating a Workflow in Pabbly Connect
The next step is to create a workflow that connects your form submission to Qwil Messenger. In the dialog box, name your workflow something relevant, like ‘New Lead Notification’. This name helps to identify the purpose of the workflow later.
- Select Jotform as the trigger application.
- Choose ‘New Response’ as the trigger event.
- Copy the webhook URL provided by Pabbly Connect.
This setup allows Pabbly Connect to listen for new form submissions and act on them. After copying the webhook URL, you will need to set up your Jotform integration.
3. Integrating Jotform with Pabbly Connect
To integrate Jotform with Pabbly Connect, go to your Jotform account and select the form you want to work with. Click on the ‘Settings’ tab, then navigate to ‘Integrations’. Look for the Webhooks option and paste the copied URL from Pabbly Connect.
After pasting the URL, complete the integration by clicking on ‘Complete Integration’. This action allows Jotform to send data to Pabbly Connect whenever a new form is submitted. Don’t forget to publish your form to make it live.
4. Sending Messages in Qwil Messenger Using Pabbly Connect
Once the Jotform is integrated, it’s time to set up the action in Pabbly Connect. Select Qwil Messenger as your action application and choose the ‘Send Text Message’ action event. Click on ‘Connect’ to link your Qwil Messenger account with Pabbly Connect.
- Enter your User API Key and Secret Key from Qwil Messenger.
- Specify the region based on your account settings.
- Input the Chat ID where you want to send messages.
After configuring these settings, you can map the fields from the Jotform submission to the message content. This mapping ensures that the details of the new lead are included in the message sent to your team via Qwil Messenger.
5. Testing and Finalizing the Integration
To finalize the integration, perform a test submission on your Jotform. Fill out the form with sample data and submit it. Pabbly Connect will capture this submission and send a message to the specified chat in Qwil Messenger.
Check your Qwil Messenger to confirm that the message has been received. If everything works as expected, your integration is complete! You can now automate the process of sending text messages for every new form submission using Pabbly Connect.
Conclusion
Using Pabbly Connect, you can efficiently send text messages in Qwil Messenger from new form submissions. This integration automates communication, ensuring timely notifications for your team. Implementing this workflow enhances productivity and streamlines your operations.
Ensure you check out Pabbly Connect to create business automation workflows and reduce manual tasks. Pabbly Connect currently offer integration with 2,000+ applications.
- Check out Pabbly Connect – Automate your business workflows effortlessly!
- Sign Up Free – Start your journey with ease!
- 10,000+ Video Tutorials – Learn step by step!
- Join Pabbly Facebook Group – Connect with 21,000+ like minded people!