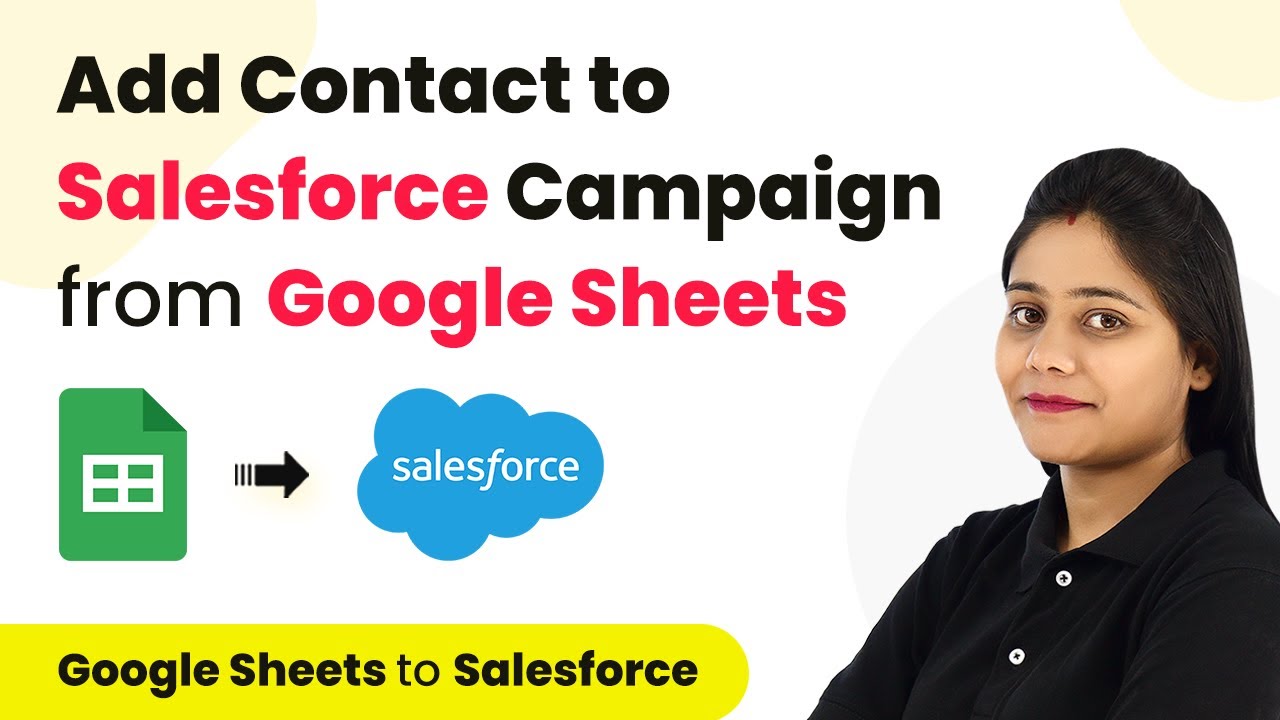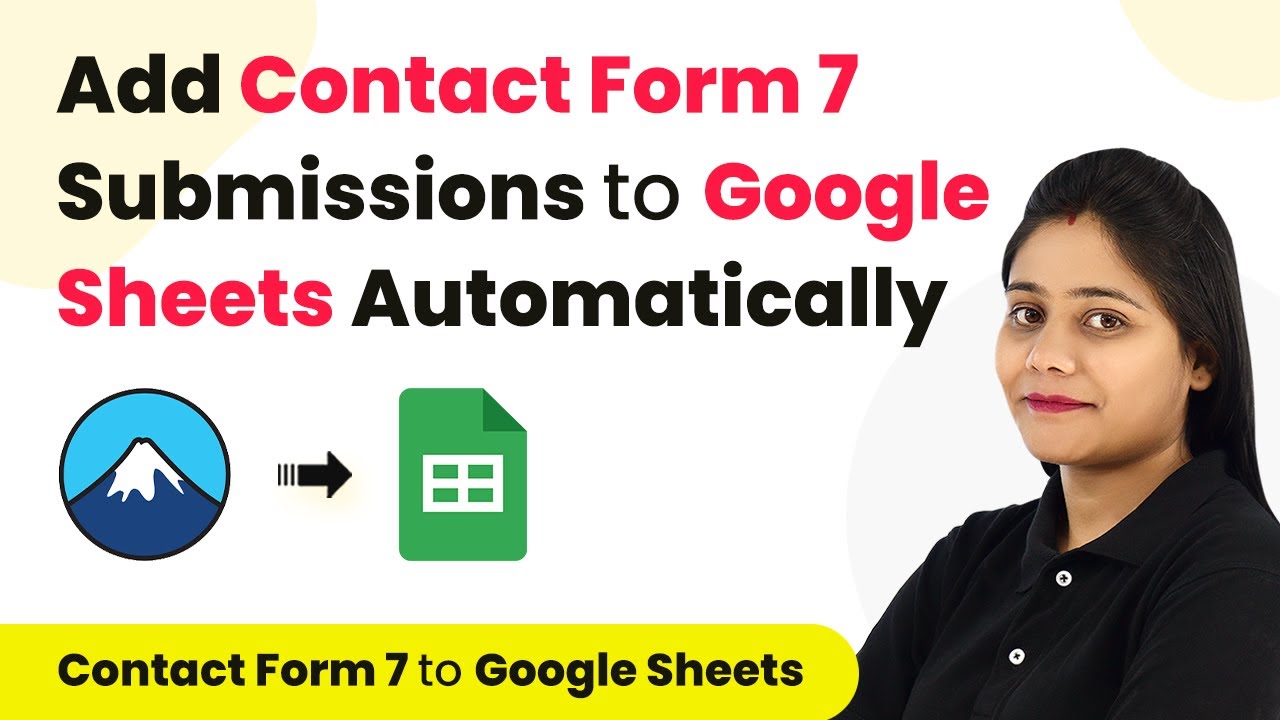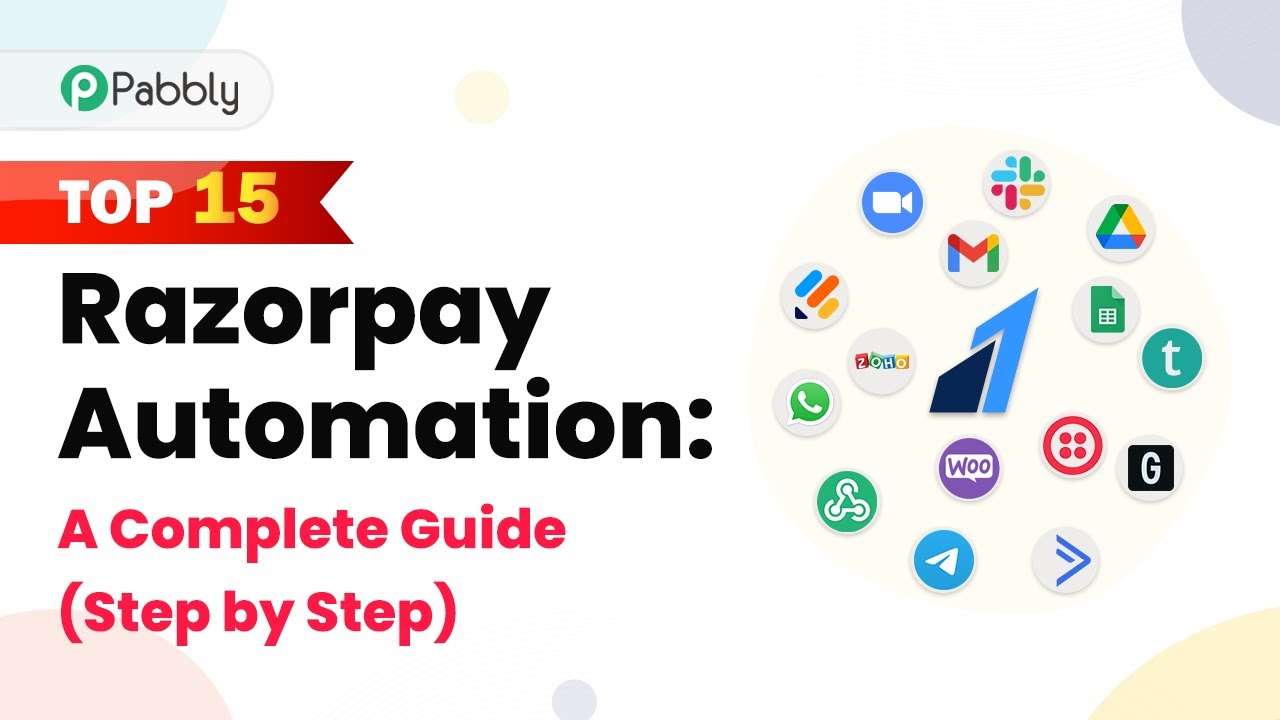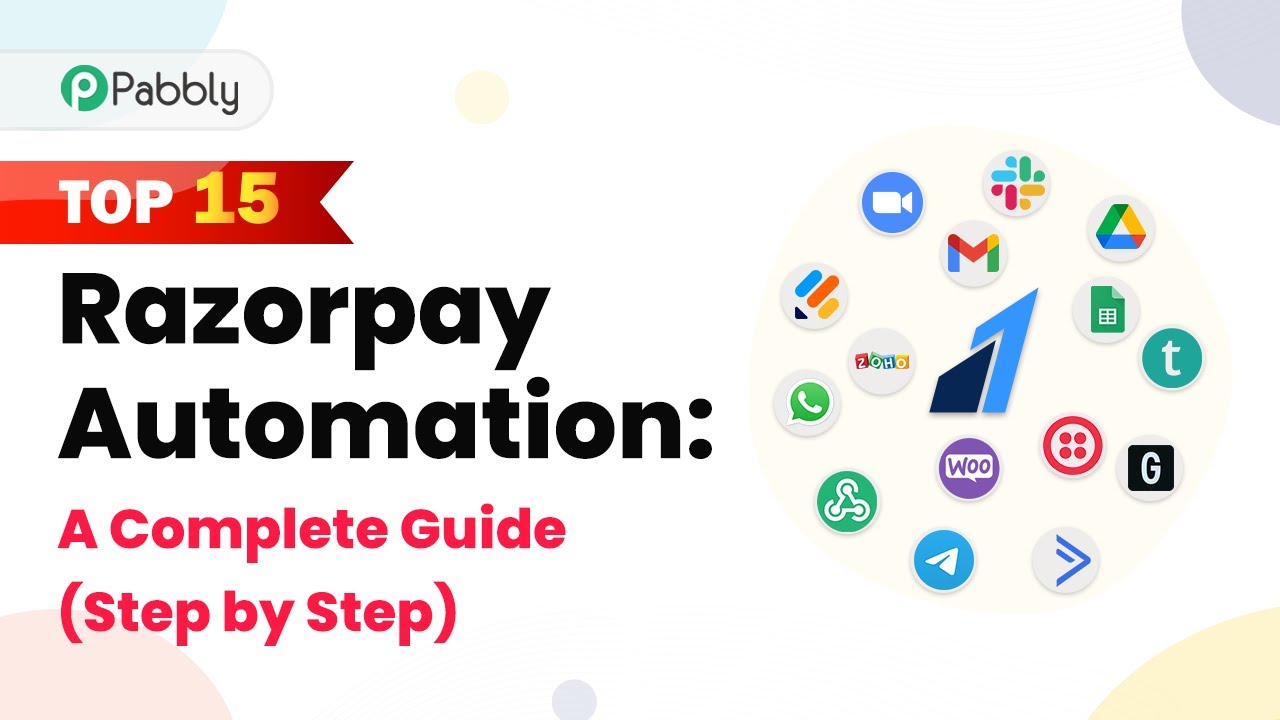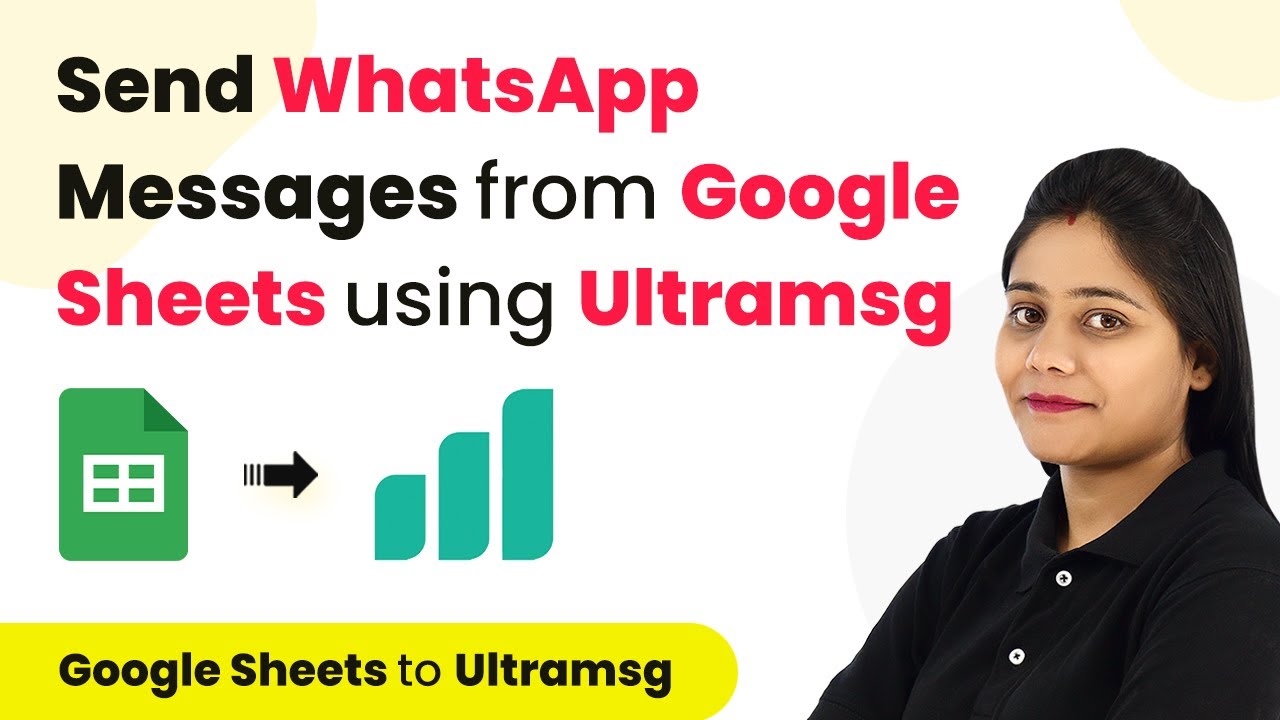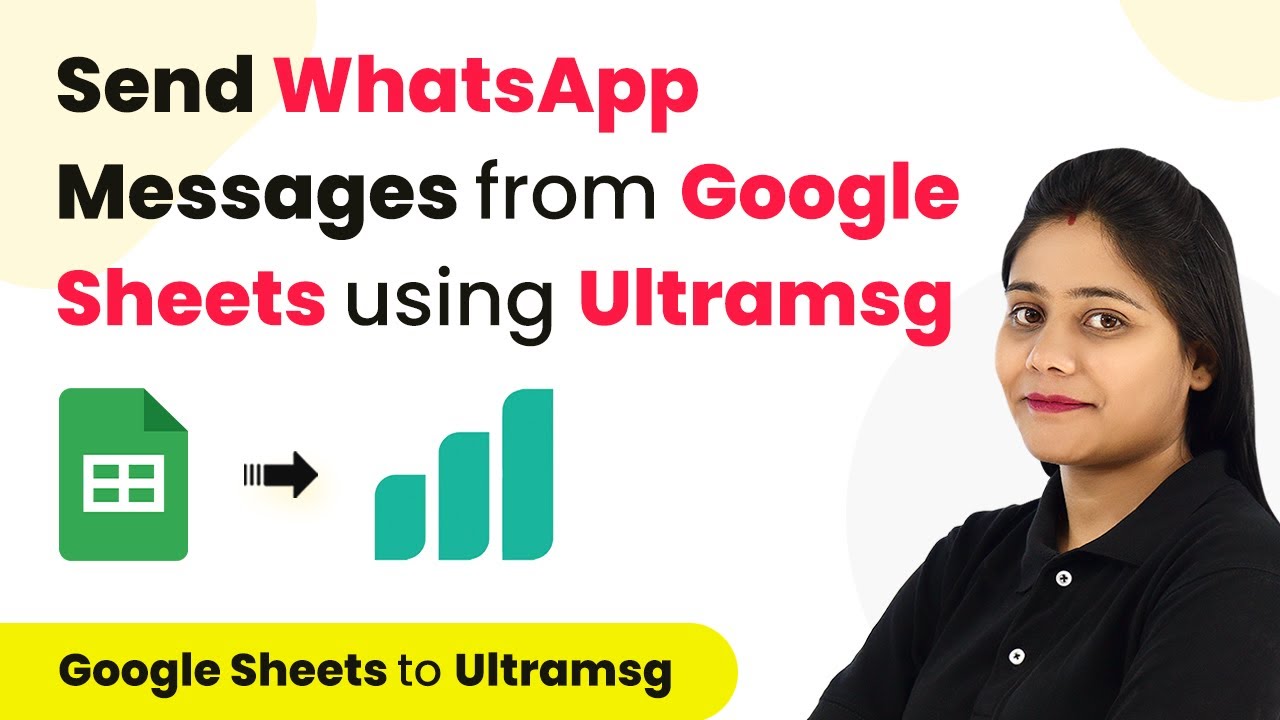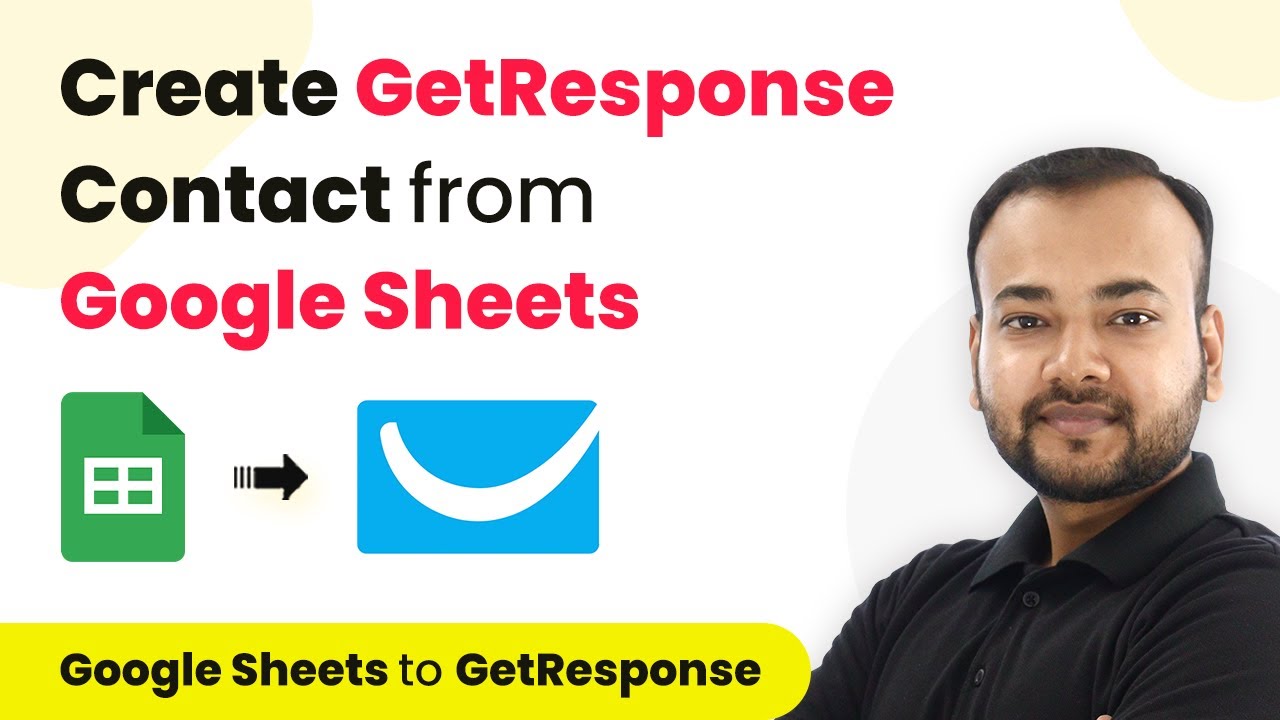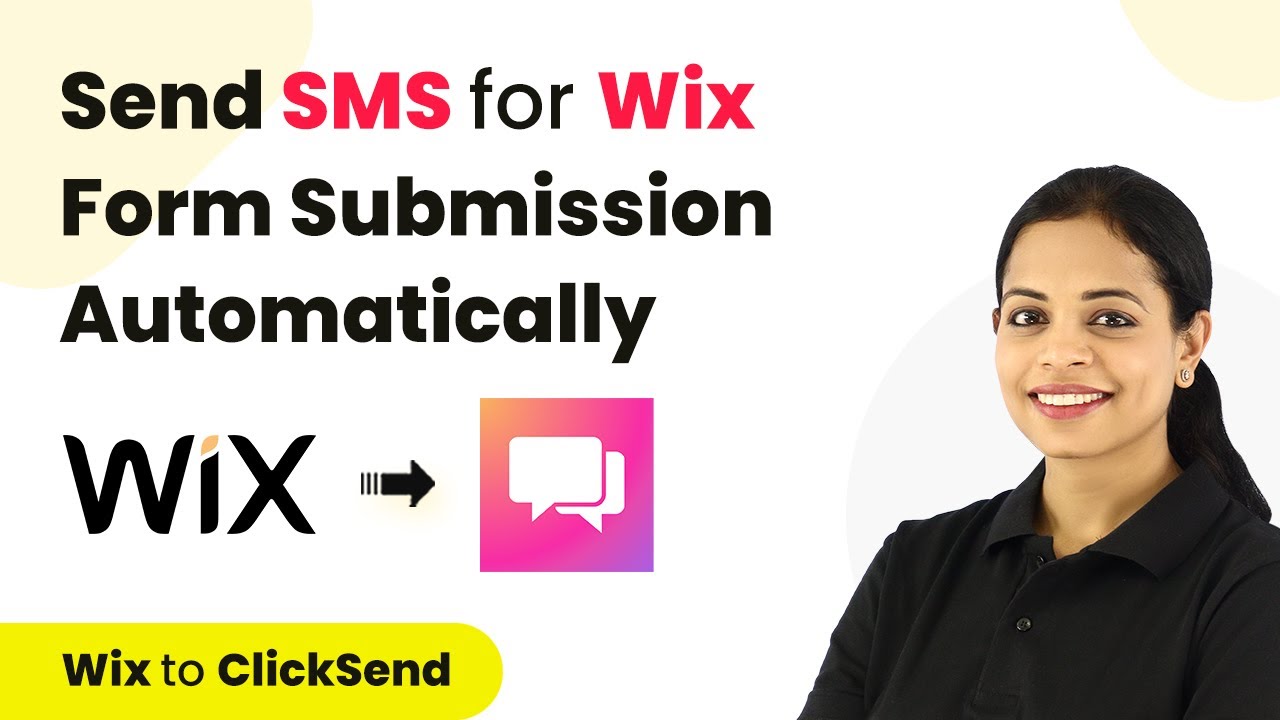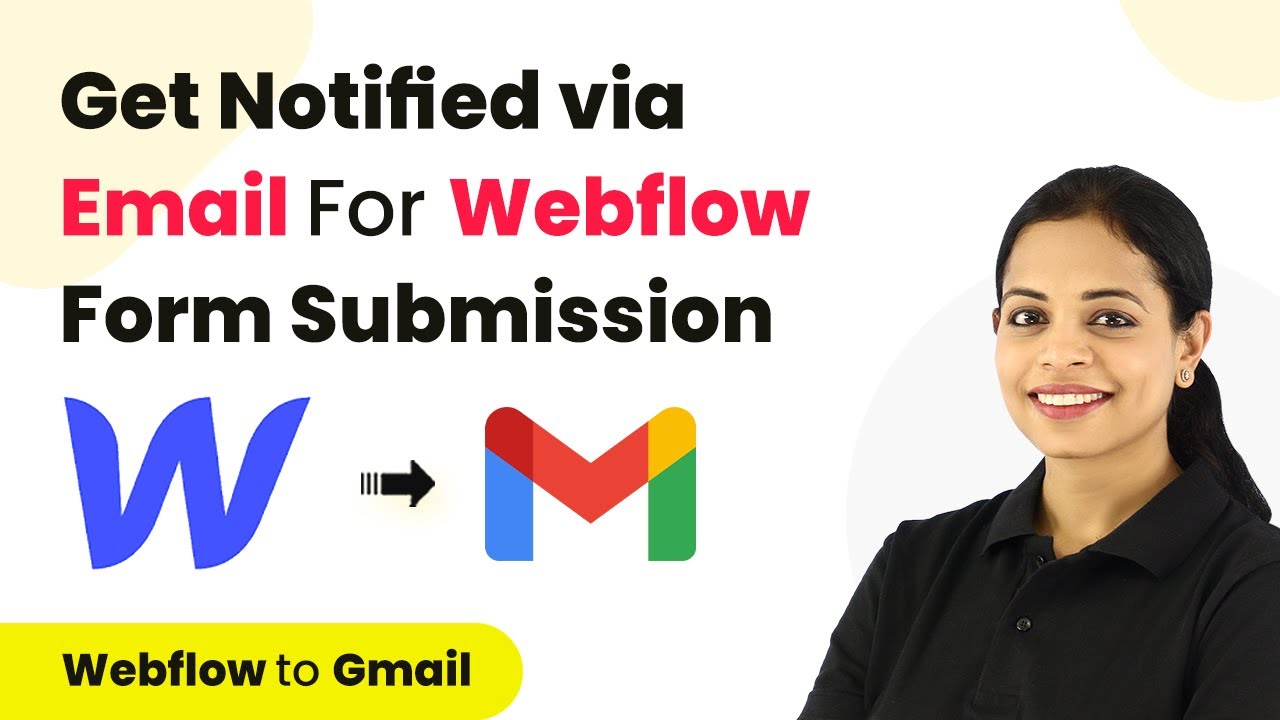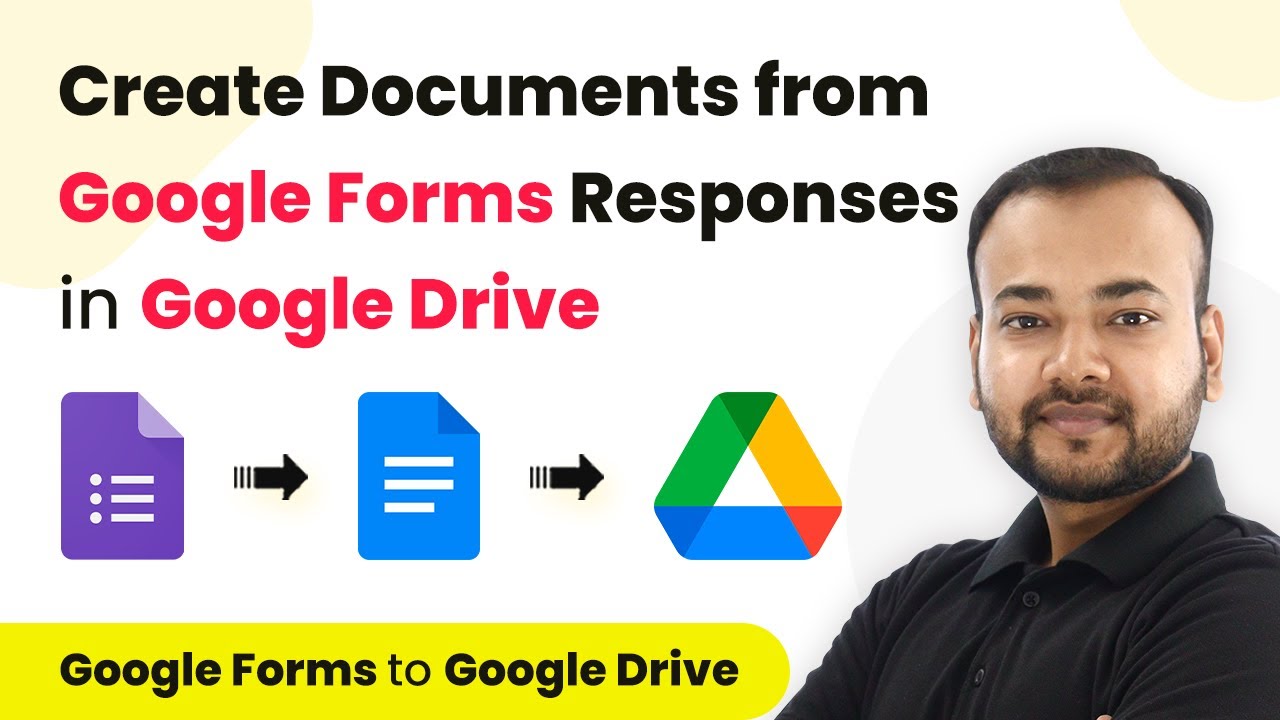Learn how to integrate Google Sheets with Salesforce using Pabbly Connect to automate your contact management efficiently. Follow this detailed tutorial for seamless integration. Discover how to seamlessly connect your essential tools through accessible instructions that make powerful automation available to professionals at every skill level.
Watch Step By Step Video Tutorial Below
1. Accessing Pabbly Connect for Integration
To start integrating Google Sheets with Salesforce, you need to access Pabbly Connect. This platform enables seamless automation between different applications, making it easier to manage your contacts efficiently.
Once you log in to your Pabbly Connect account, you can create a new workflow. This is where you will set up the integration between Google Sheets and Salesforce. Ensure you have your Google Sheets and Salesforce accounts ready for the next steps.
2. Setting Up Google Sheets as a Trigger in Pabbly Connect
In this step, you’ll set Google Sheets as the trigger in Pabbly Connect. This means that whenever a new contact is added to your Google Sheets, it will automatically trigger an action in Salesforce.
Follow these steps to set up Google Sheets as a trigger:
- Select Google Sheets as your trigger application.
- Choose the event ‘New or Updated Spreadsheet Row’.
- Copy the provided webhook URL from Pabbly Connect.
Once you have set this up, go to your Google Sheets and install the Pabbly Connect Webhooks add-on. Paste the webhook URL into the add-on and specify which column will act as the trigger for new entries. This setup ensures that every new entry in your Google Sheets will be sent to Pabbly Connect.
3. Creating a Contact in Salesforce via Pabbly Connect
After setting up Google Sheets, the next step is to create a contact in Salesforce using Pabbly Connect. This is crucial as it allows you to manage your leads effectively.
To create a contact in Salesforce, perform the following actions:
- Select Salesforce as the action application in Pabbly Connect.
- Choose the action event ‘Create a Contact’.
- Map the fields from Google Sheets to the corresponding Salesforce fields.
By mapping the fields, you ensure that the data from Google Sheets will populate the correct fields in Salesforce. This automation streamlines your workflow, allowing for real-time updates without manual input.
4. Adding the Contact to a Salesforce Campaign Using Pabbly Connect
Once the contact is created in Salesforce, the next step is to add this contact to a specific Salesforce campaign using Pabbly Connect. This allows you to keep track of your leads and manage your campaigns efficiently.
To add a contact to a Salesforce campaign, follow these steps:
Select Salesforce again as the action application in Pabbly Connect. Choose the action event ‘Add Contact to Campaign’. Select the campaign you want to add the contact to and map the contact ID.
By completing this step, you ensure that every new contact added to Google Sheets is not only created in Salesforce but also included in your targeted campaigns automatically, enhancing your marketing efforts.
5. Finalizing the Automation in Pabbly Connect
After setting up all the steps, it’s essential to finalize the automation in Pabbly Connect. This ensures that everything is functioning as intended and that your contacts are syncing correctly.
To finalize the automation:
Test the workflow to ensure data flows from Google Sheets to Salesforce. Enable the automation to run in real-time.
Once you’ve completed these steps, your integration will be live. You can now sit back and let Pabbly Connect handle the automation, ensuring your leads are managed efficiently without manual intervention.
Conclusion
This tutorial has guided you through the process of integrating Google Sheets with Salesforce using Pabbly Connect. With this setup, you can automate your contact management efficiently, ensuring that every lead is captured and utilized effectively.
Ensure you check out Pabbly Connect to create business automation workflows and reduce manual tasks. Pabbly Connect currently offer integration with 2,000+ applications.
- Check out Pabbly Connect – Automate your business workflows effortlessly!
- Sign Up Free – Start your journey with ease!
- 10,000+ Video Tutorials – Learn step by step!
- Join Pabbly Facebook Group – Connect with 21,000+ like minded people!