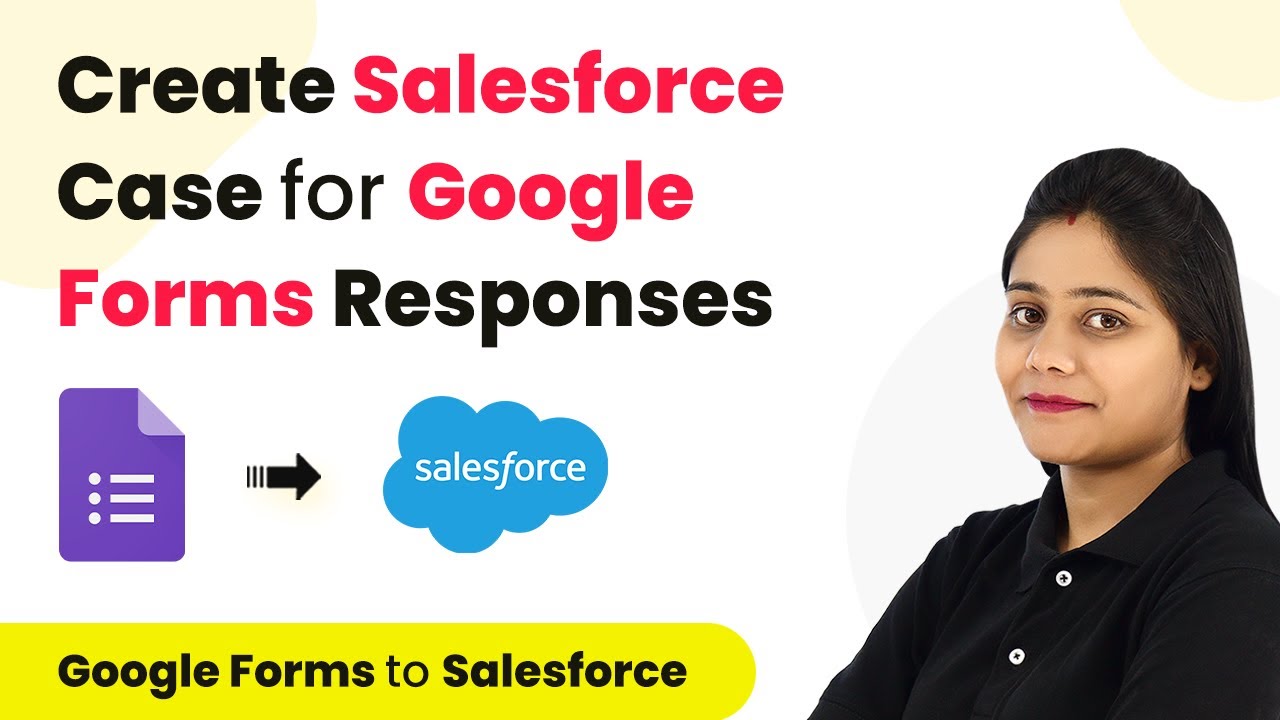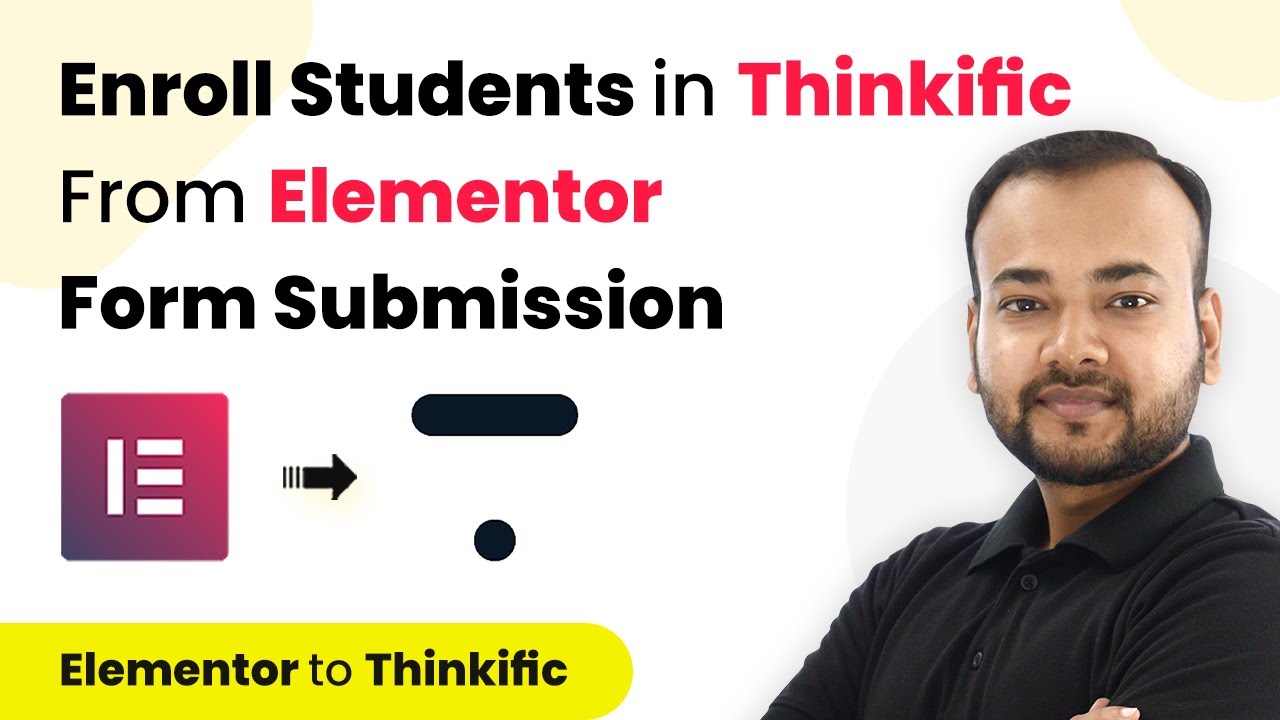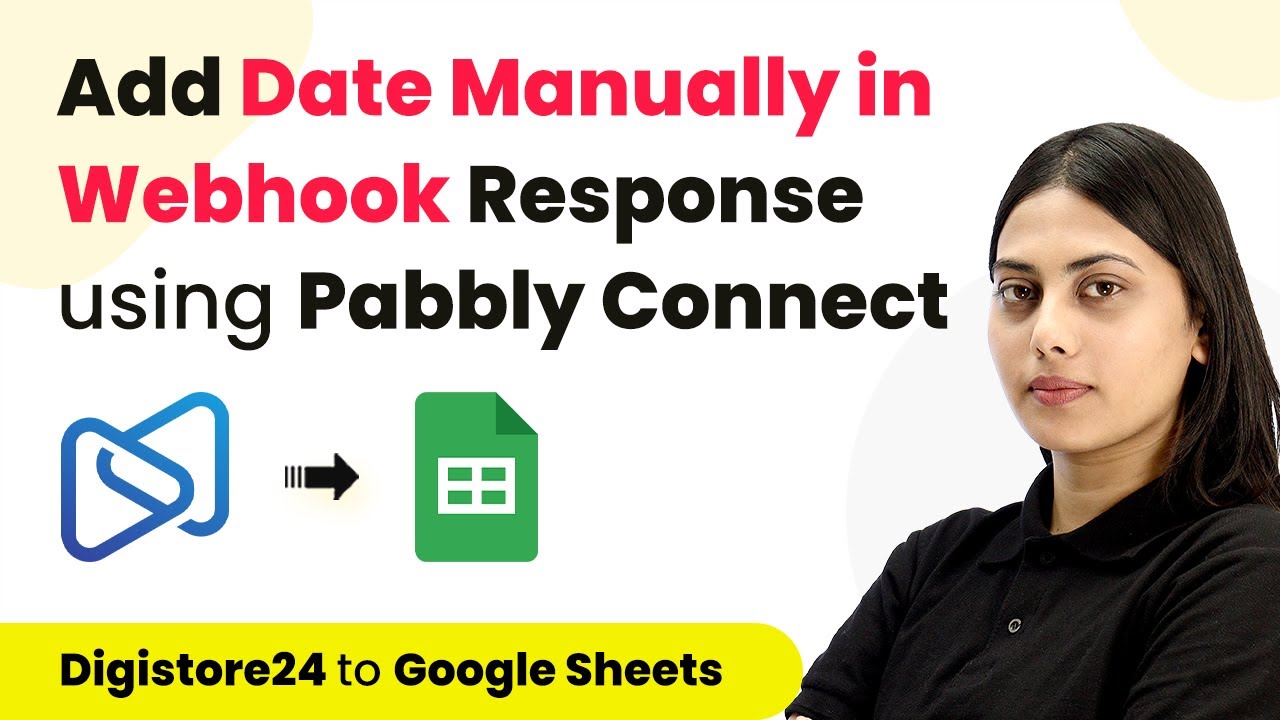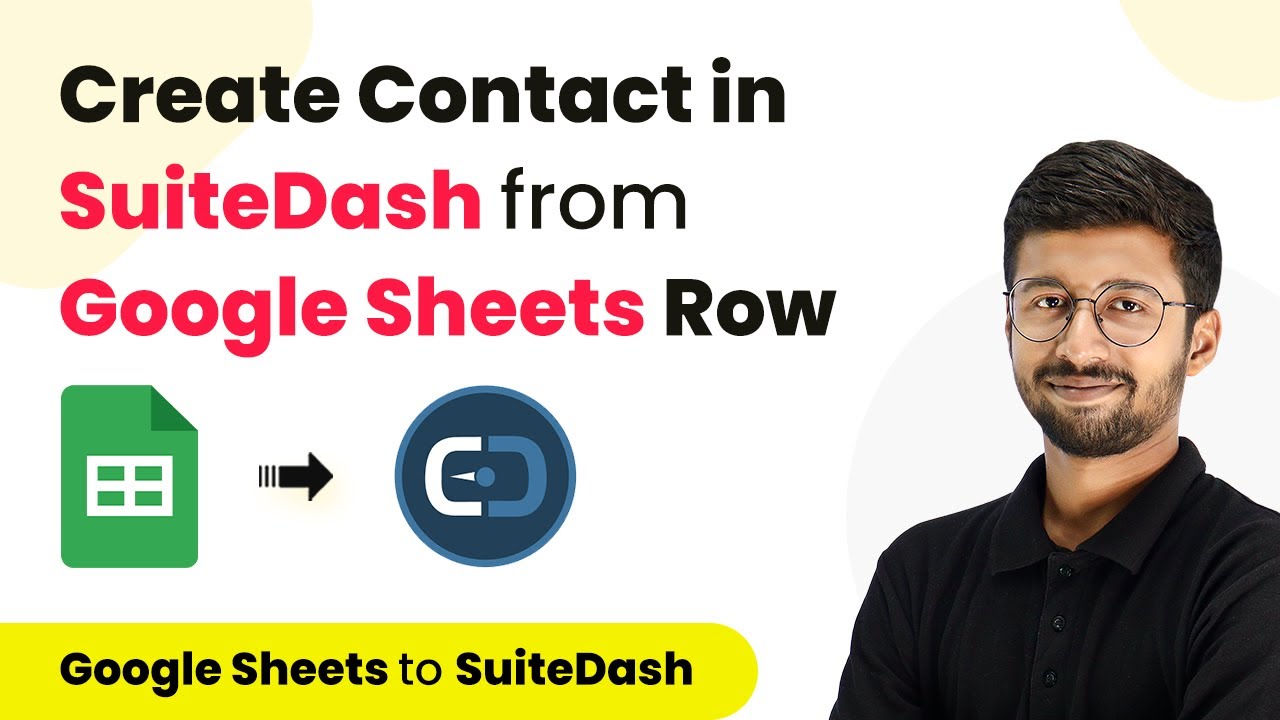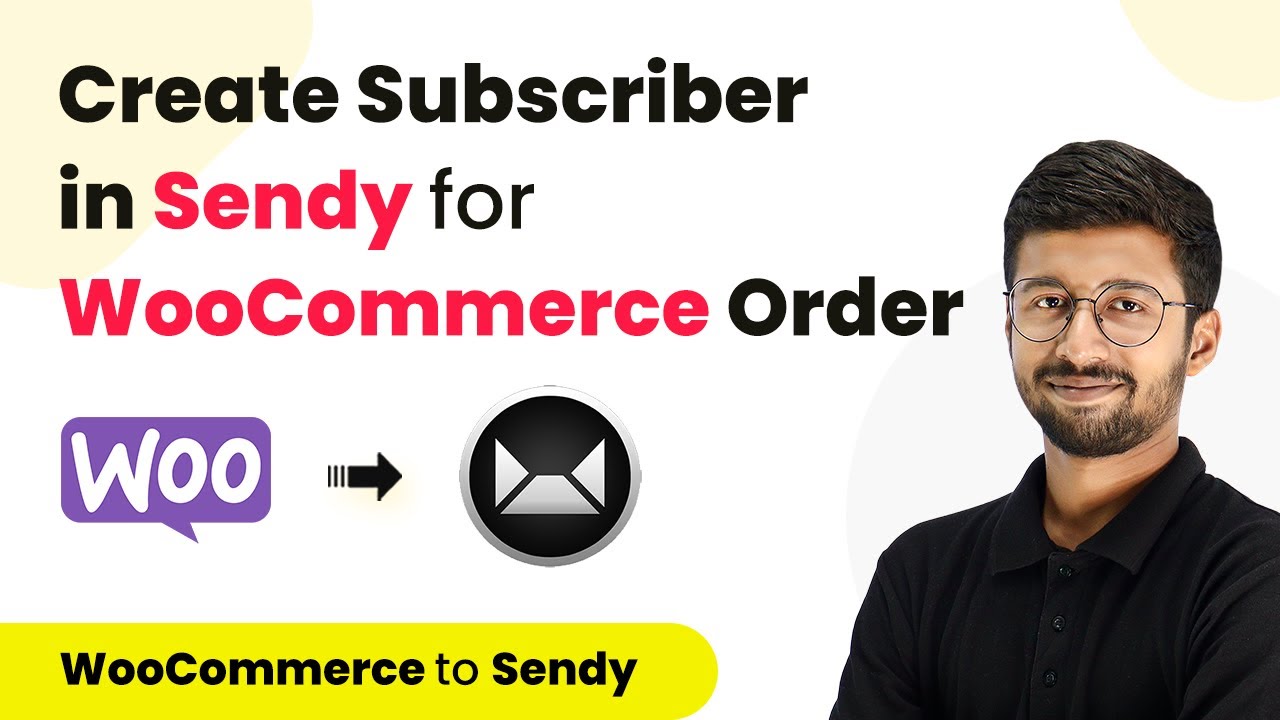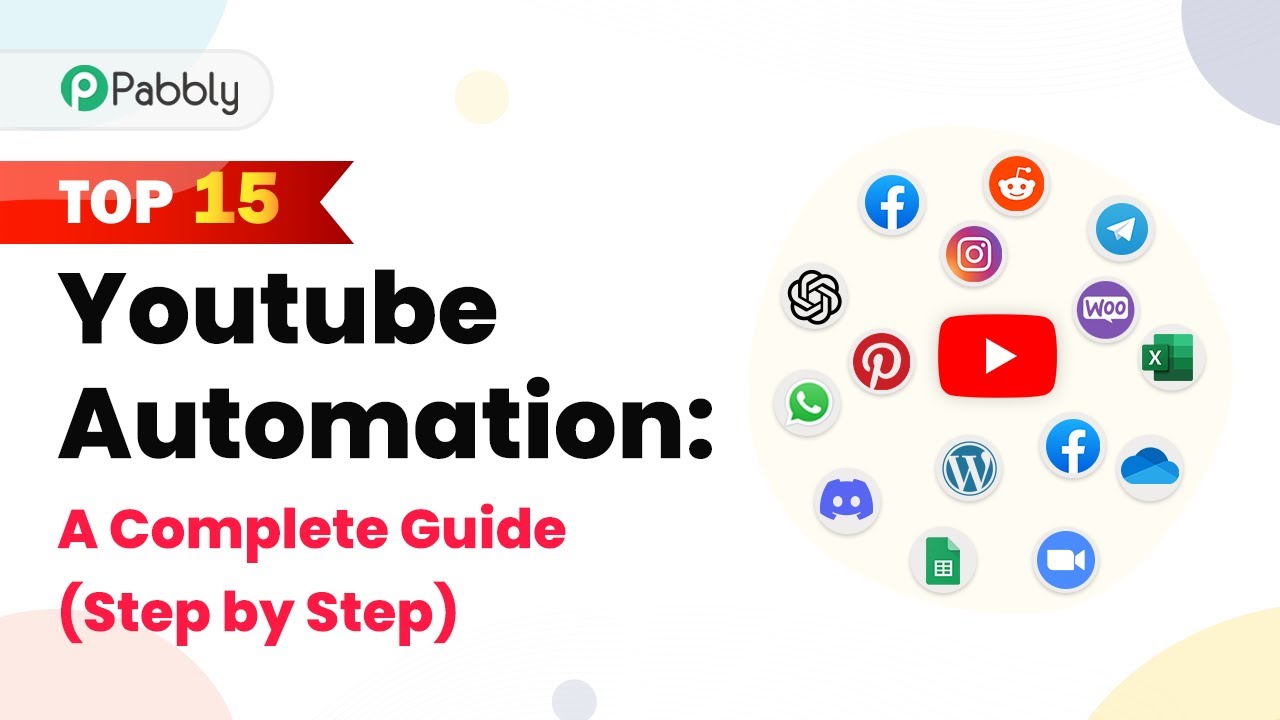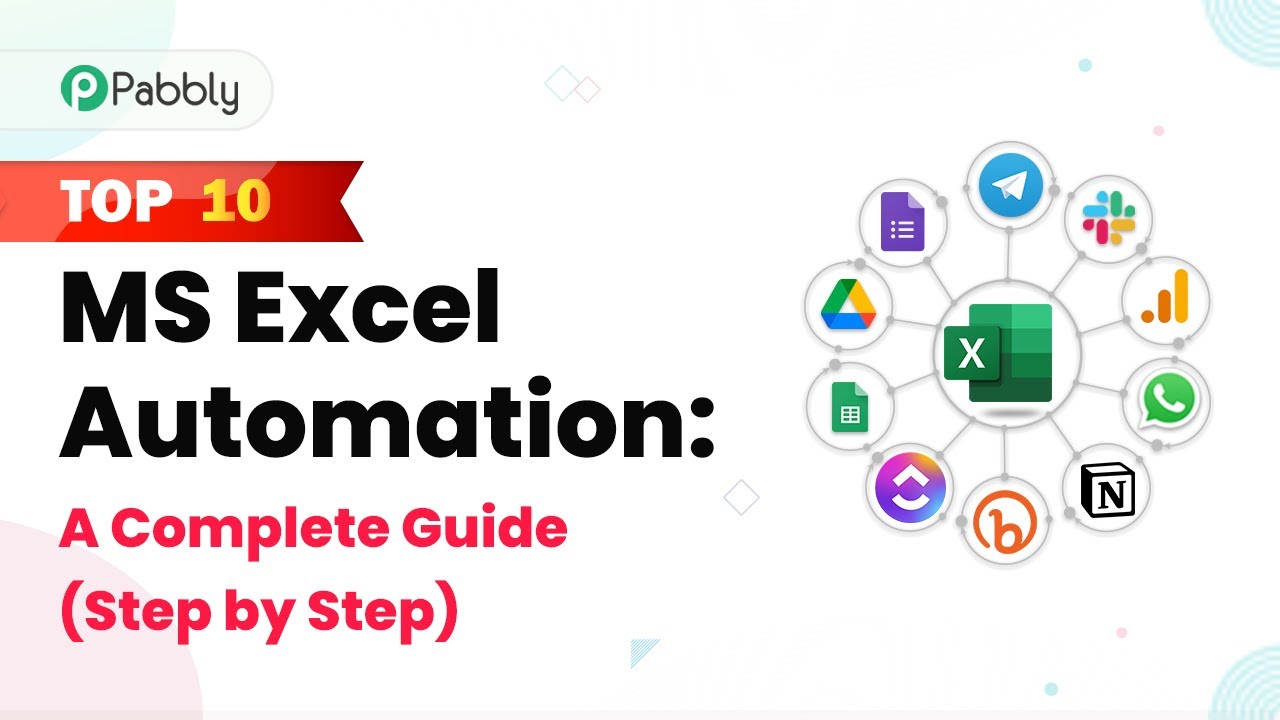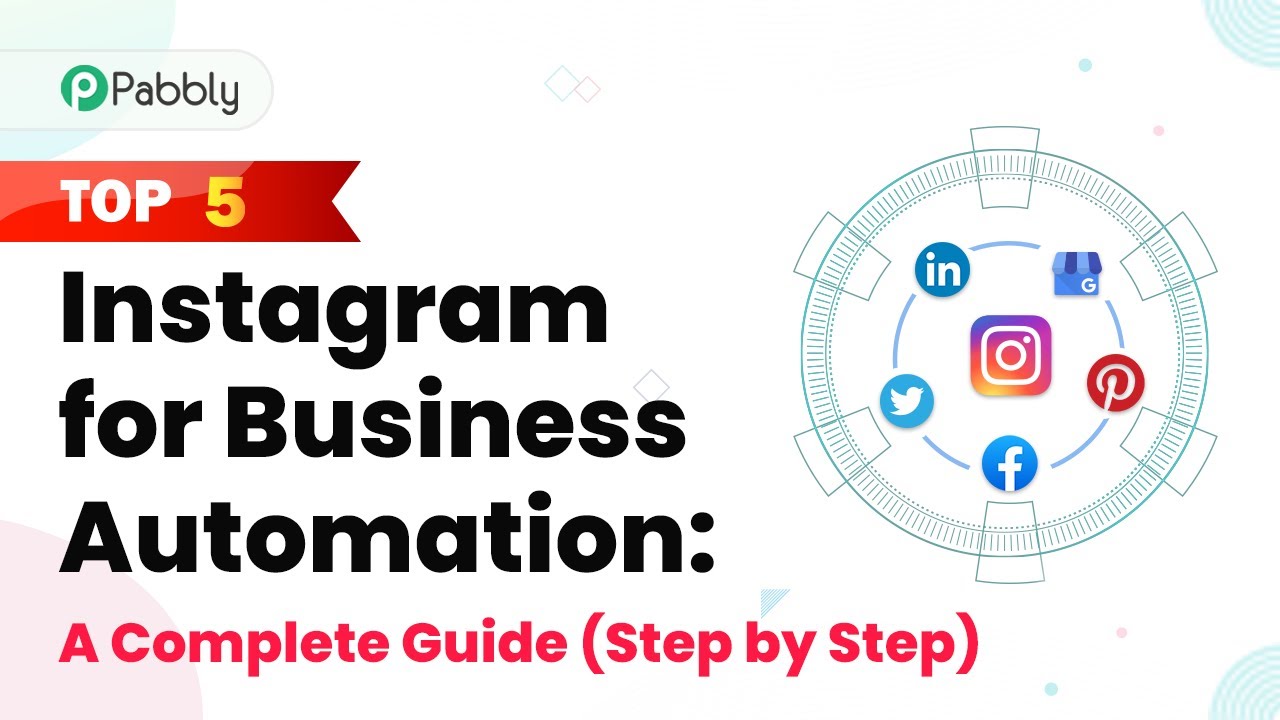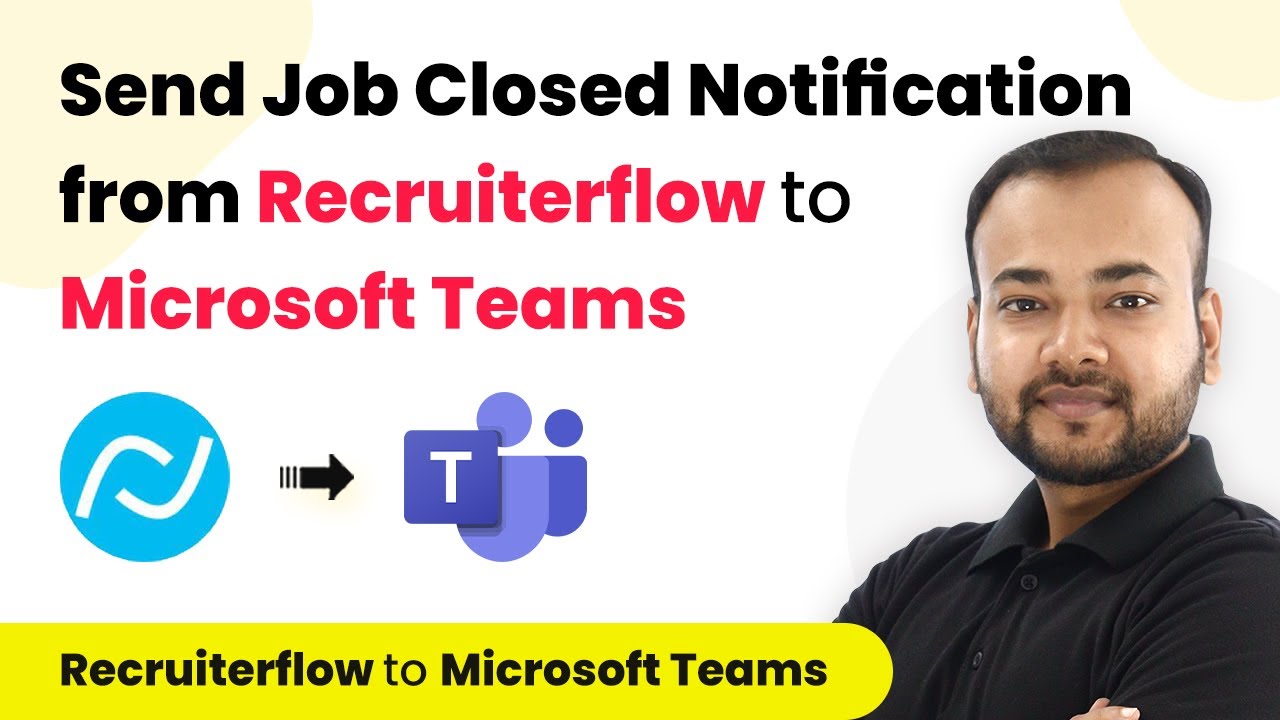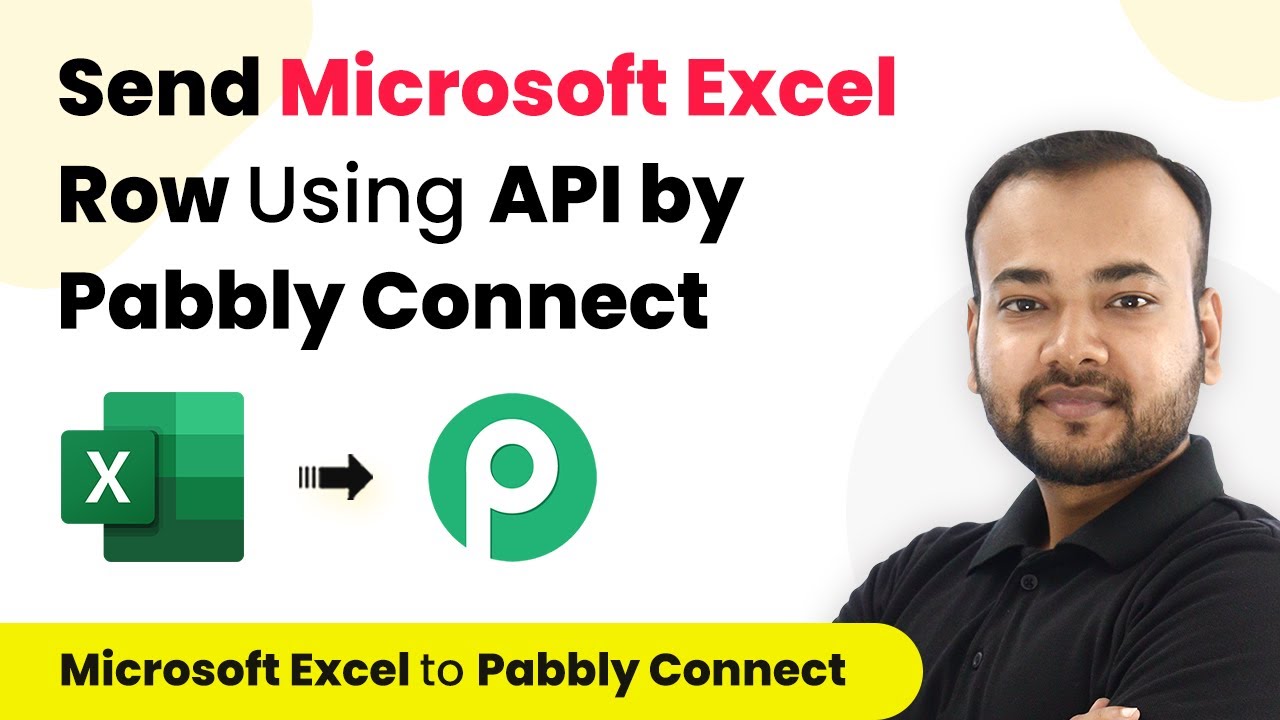Learn how to integrate Google Forms with Salesforce using Pabbly Connect to automate case creation for customer queries seamlessly. Discover how to seamlessly connect your essential tools through accessible instructions that make powerful automation available to professionals at every skill level.
Watch Step By Step Video Tutorial Below
1. Setting Up Pabbly Connect for Google Forms and Salesforce Integration
To automate the case creation in Salesforce from Google Form submissions, you need to use Pabbly Connect. Start by logging into your Pabbly Connect account. If you don’t have an account, you can create one for free in just a few minutes. Once logged in, access the dashboard to begin creating your workflow.
Click on the ‘Create Workflow’ button. Name your workflow something descriptive, like ‘Create Salesforce Case for Google Form Submission’. This will help you keep track of your automation. After naming your workflow, you will see options for setting up a trigger and an action, which are essential for this integration.
2. Configuring the Trigger in Pabbly Connect
In this step, you will set up the trigger for your workflow in Pabbly Connect. Select Google Forms as your trigger application and choose the event ‘New Response Received’. Once selected, Pabbly Connect will generate a webhook URL that you will use to connect your Google Form to the integration.
- Copy the generated webhook URL.
- Open your Google Form and go to the Responses tab.
- Click on the green Sheets icon to view responses in Google Sheets.
After linking the spreadsheet, you will need to format it for better visibility. Submit a dummy response in the Google Form to ensure data is recorded. This response will serve as a test to verify that the integration works correctly.
3. Connecting Google Sheets to Pabbly Connect
Now that you’ve submitted a response, the next step is to connect Google Sheets to Pabbly Connect. In your Google Sheet, go to Extensions > Add-ons > Get Add-ons. Search for the ‘Pabbly Connect Webhooks’ add-on and install it if you haven’t already.
- After installation, return to Extensions and select the Pabbly Connect Webhooks add-on.
- Click on Initial Setup and paste the webhook URL you copied earlier.
- Specify the trigger column, which is typically the last filled column in your sheet.
After setting up the trigger column, click on ‘Send Test’ to ensure that the data is sent successfully to Pabbly Connect. You should receive a confirmation of successful data transmission.
4. Setting Up the Action in Pabbly Connect to Create a Salesforce Case
With the trigger configured, the next step is to set up the action in Pabbly Connect. Select Salesforce as your action application and choose the event ‘Create Record’. This action will allow you to create a new case in Salesforce whenever a new Google Form submission is received.
Connect your Salesforce account to Pabbly Connect by granting the necessary permissions. Once connected, select the object type as ‘Case’. You will then need to map the fields from your Google Form response to the corresponding fields in Salesforce, such as customer name, email, and query description.
After mapping, click on ‘Save and Send Test Request’ to create a test case in Salesforce. Check your Salesforce dashboard to verify that the case was created successfully with the correct details from the Google Form submission.
5. Finalizing the Automation Process with Pabbly Connect
To finalize your automation, ensure that all steps are correctly configured in Pabbly Connect. This includes setting up the trigger from Google Forms and the action to create a case in Salesforce. You can also add additional steps to handle existing customers by using the router feature in Pabbly Connect.
Once everything is set up, your integration will automatically create Salesforce cases for every new Google Form submission. This automation streamlines the process for your support team, allowing them to manage customer queries efficiently.
By using Pabbly Connect, you not only save time but also improve the accuracy of your customer support process. Now you can sit back and let Pabbly Connect handle the automation in the background.
Conclusion
This guide summarizes the key points and helps you understand the essential features and benefits of using this tool.
Ensure you check out Pabbly Connect to create business automation workflows and reduce manual tasks. Pabbly Connect currently offer integration with 2,000+ applications.
- Check out Pabbly Connect – Automate your business workflows effortlessly!
- Sign Up Free – Start your journey with ease!
- 10,000+ Video Tutorials – Learn step by step!
- Join Pabbly Facebook Group – Connect with 21,000+ like minded people!
In this tutorial, we explored how to integrate Google Forms with Salesforce using Pabbly Connect. This automation helps streamline customer query management effectively.