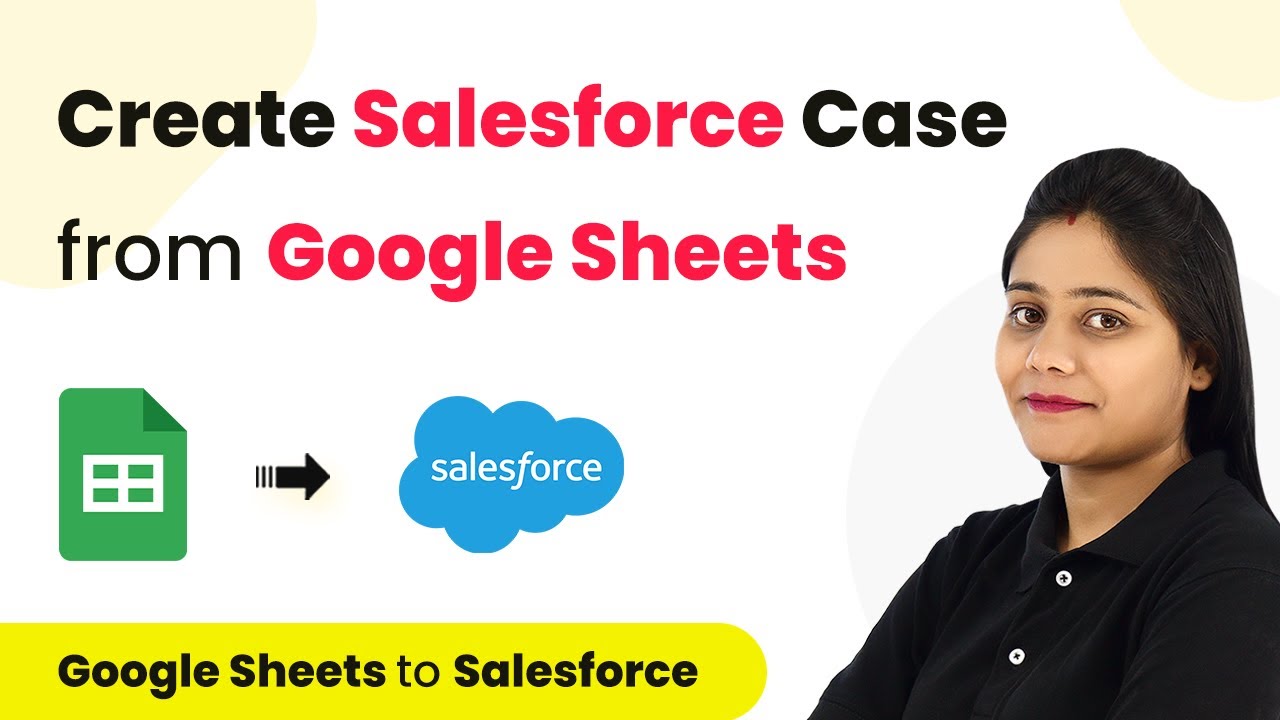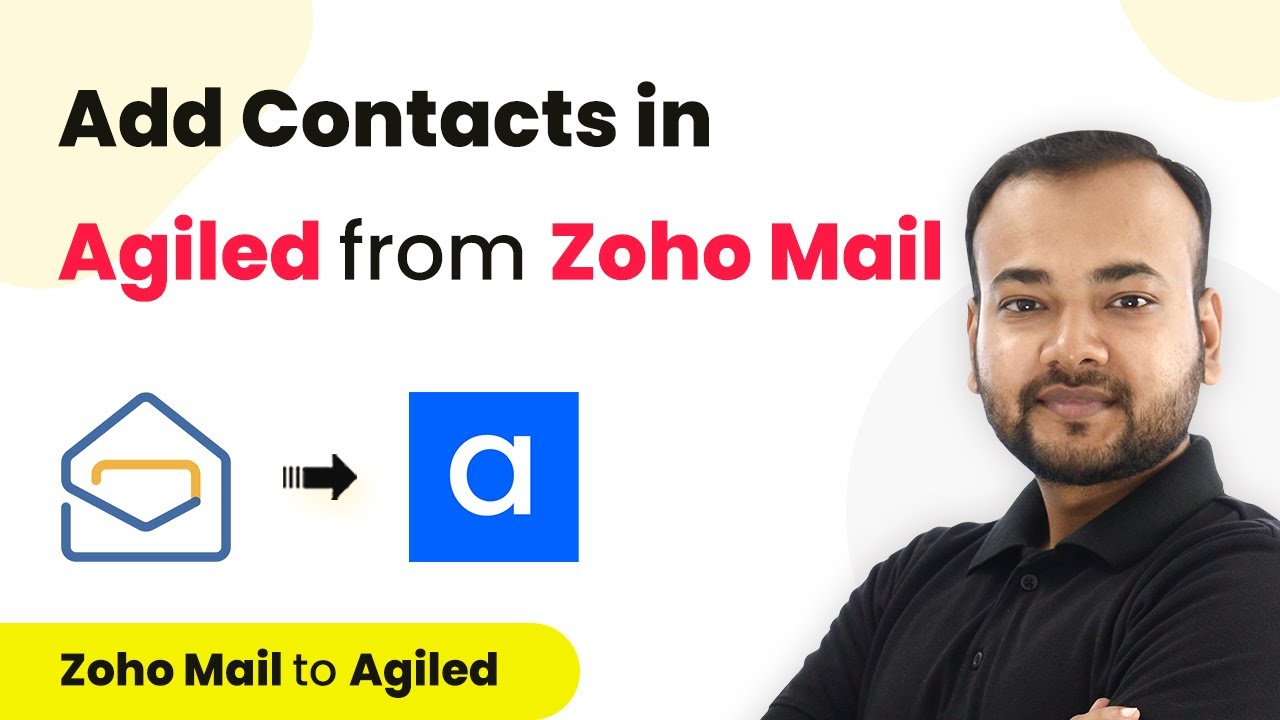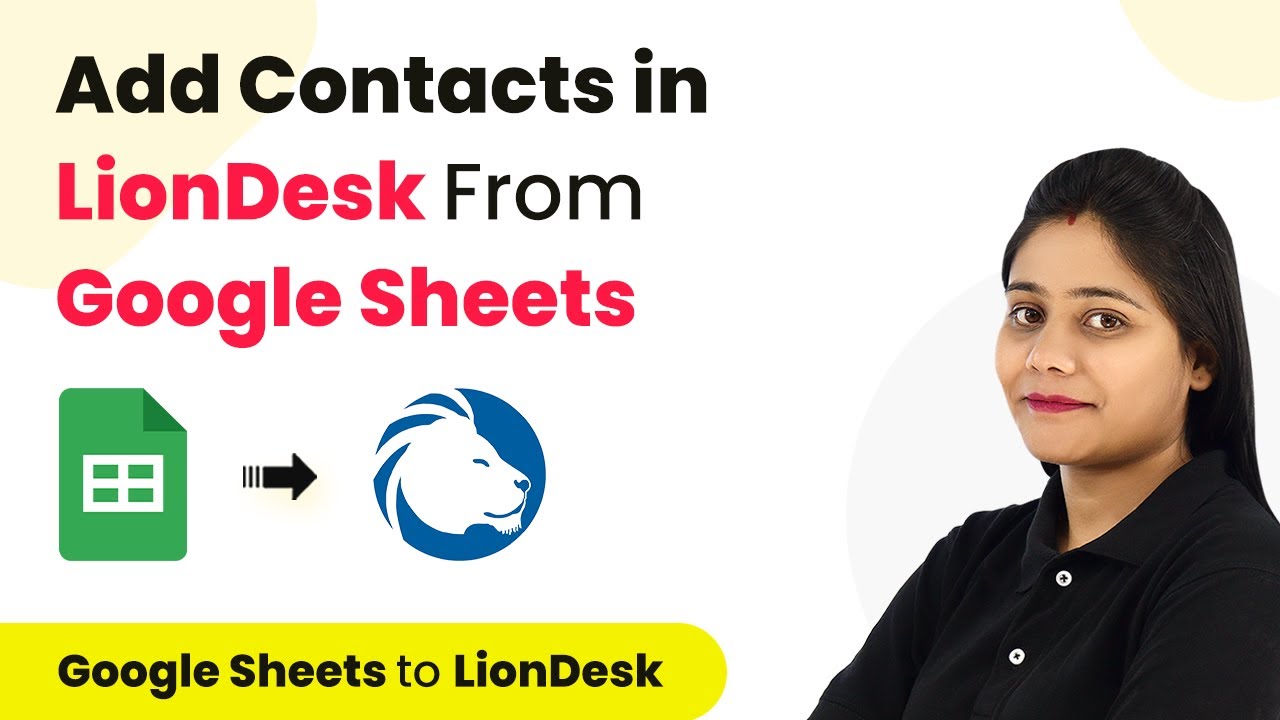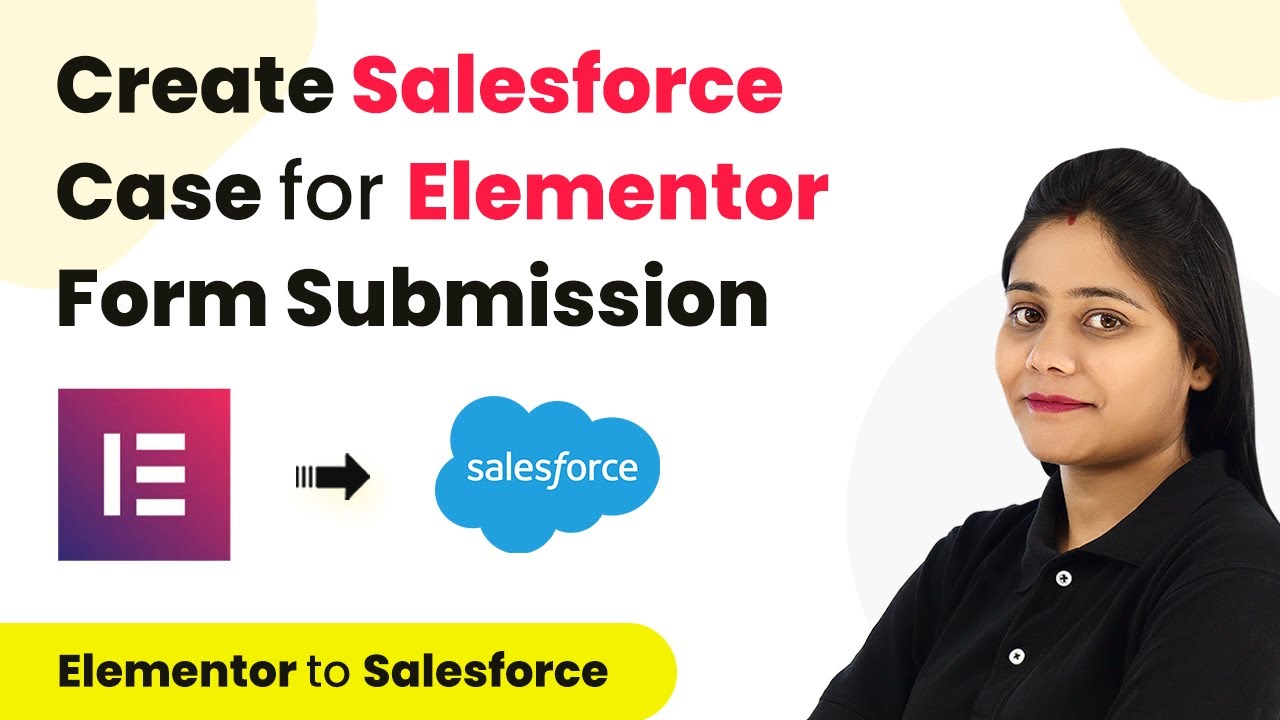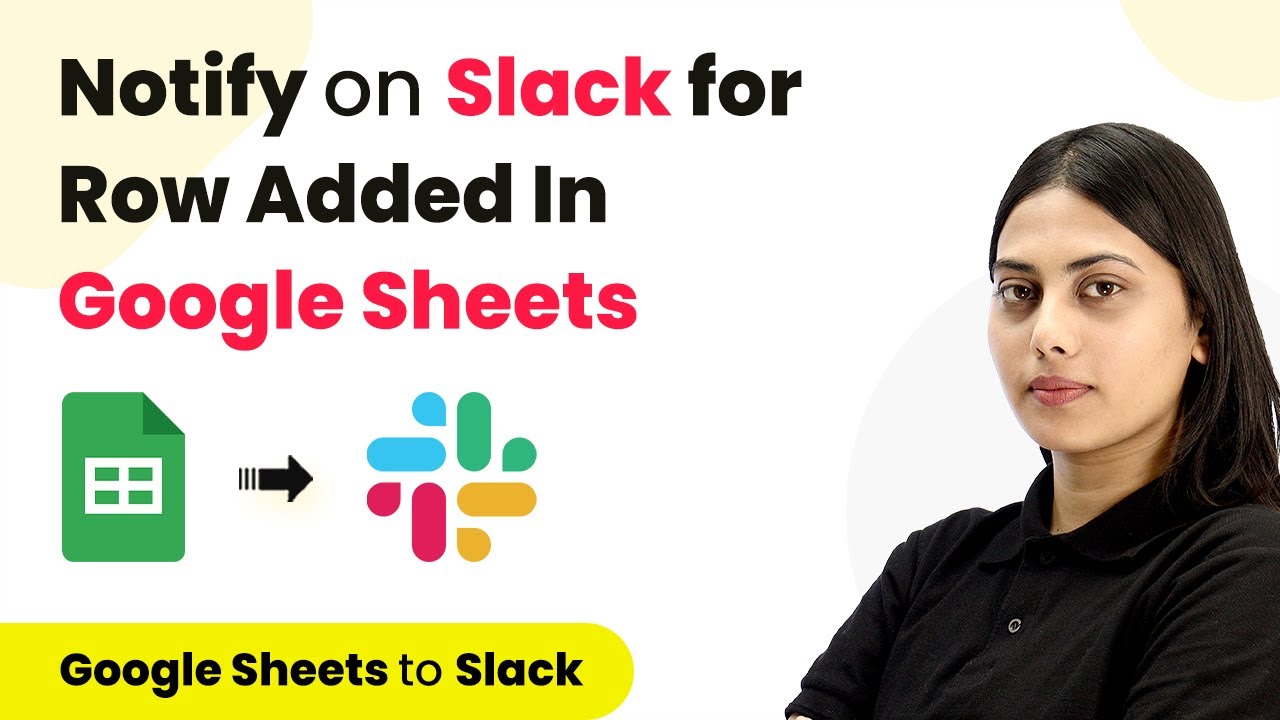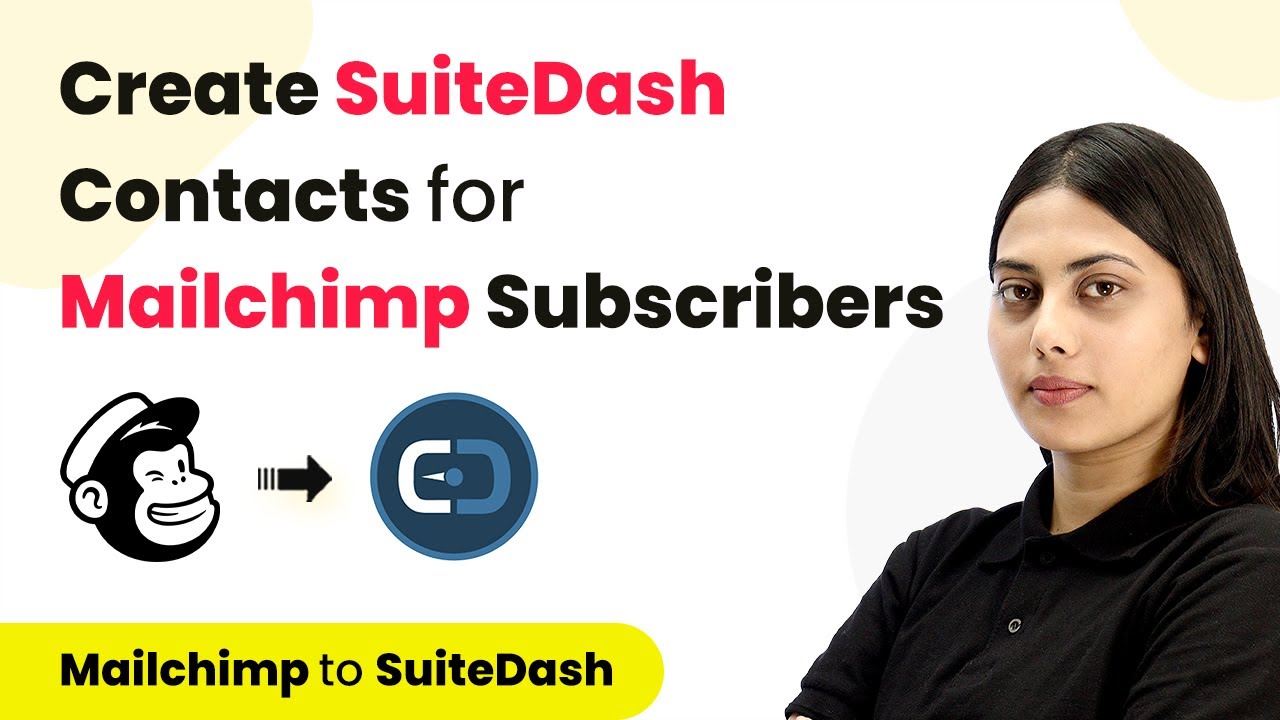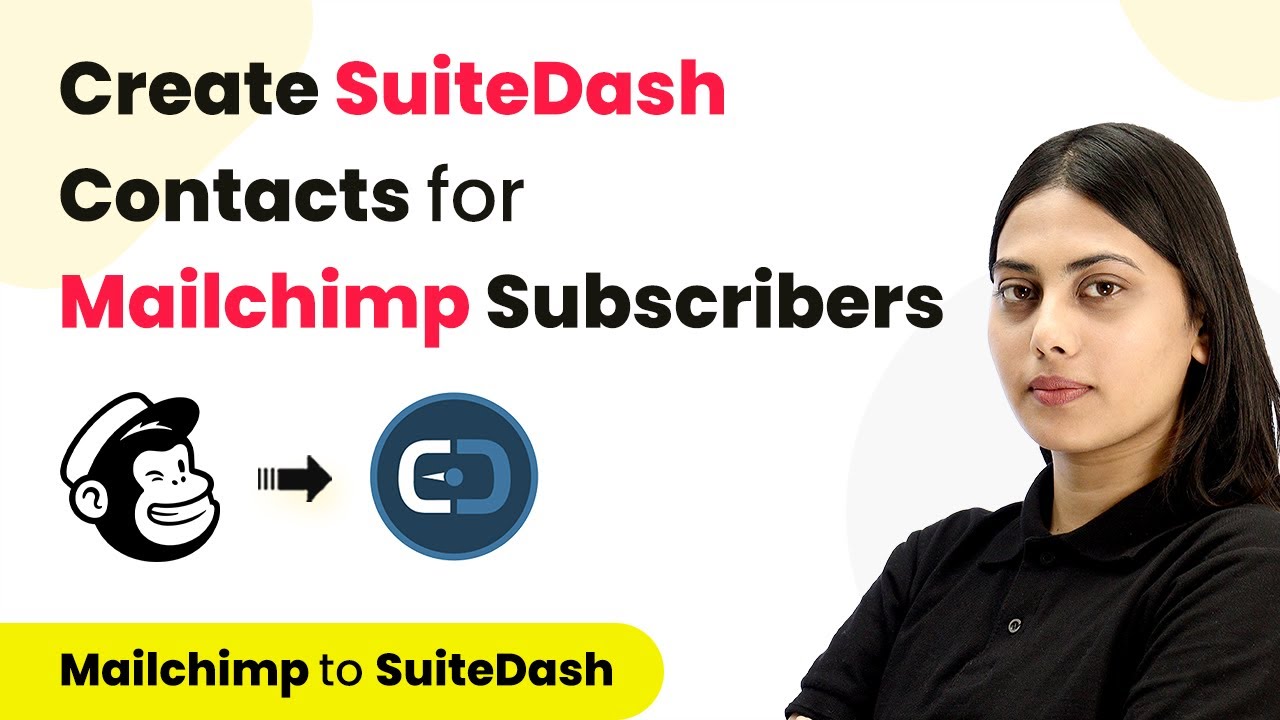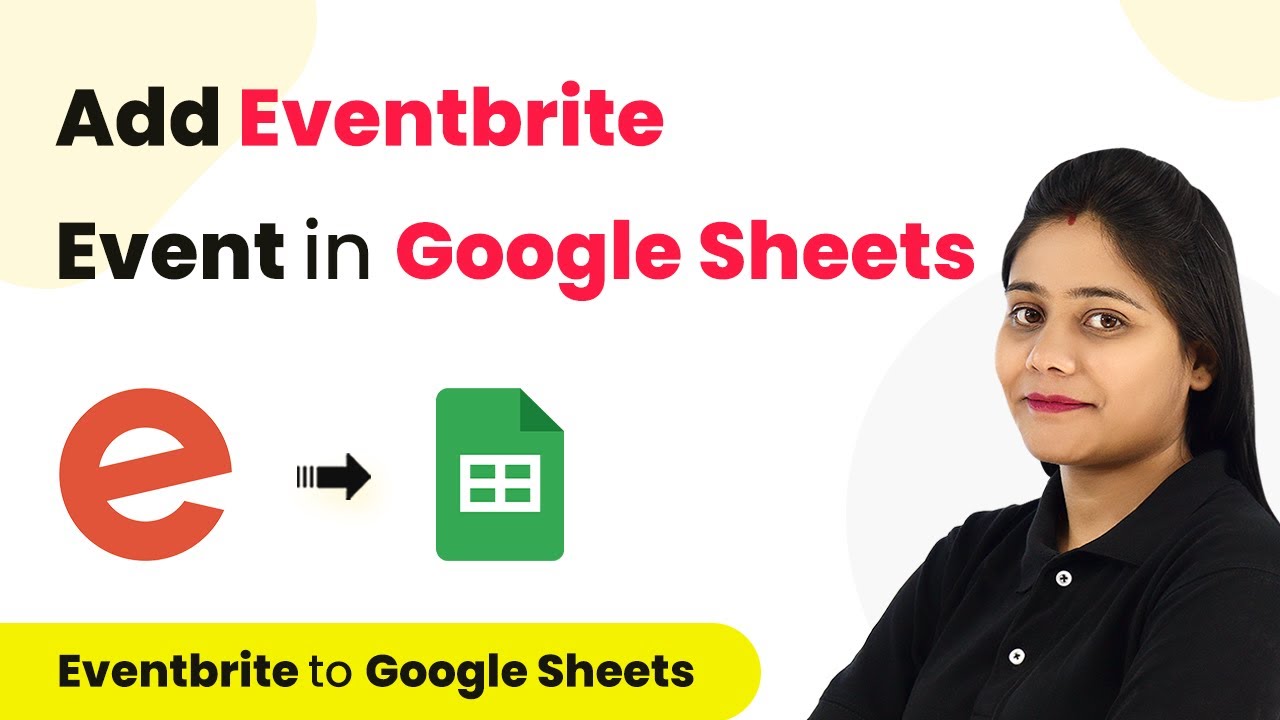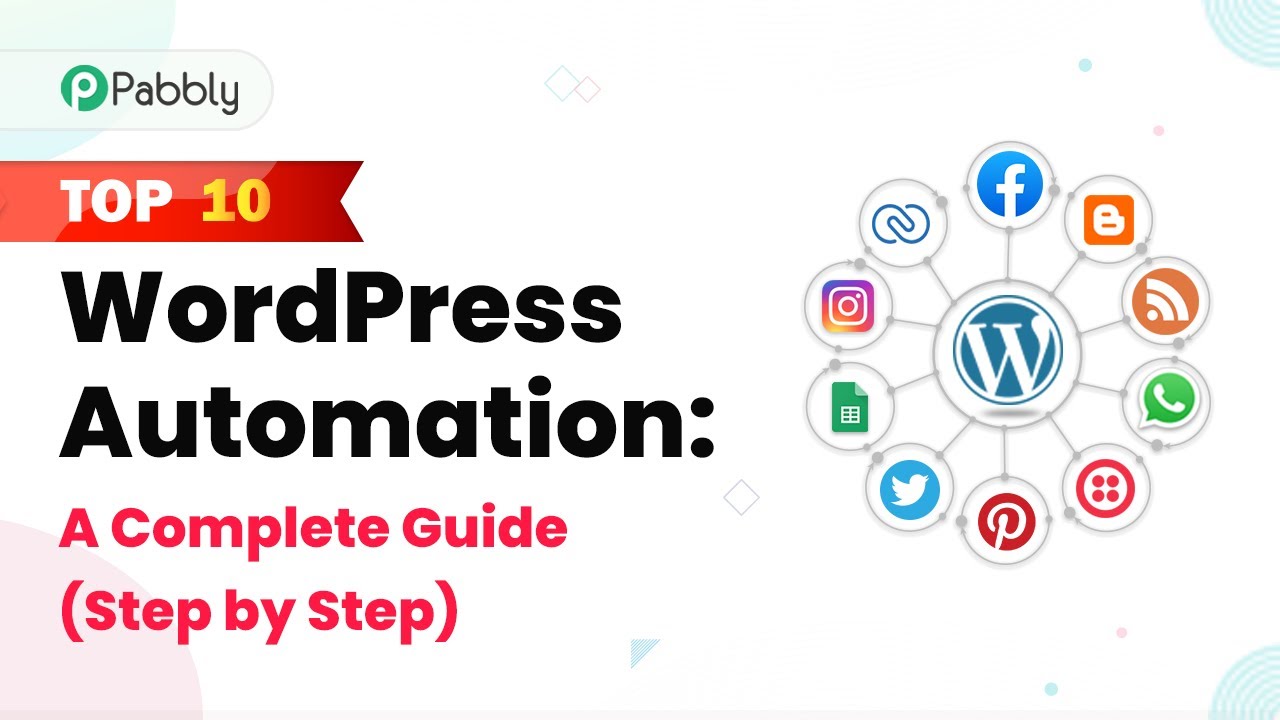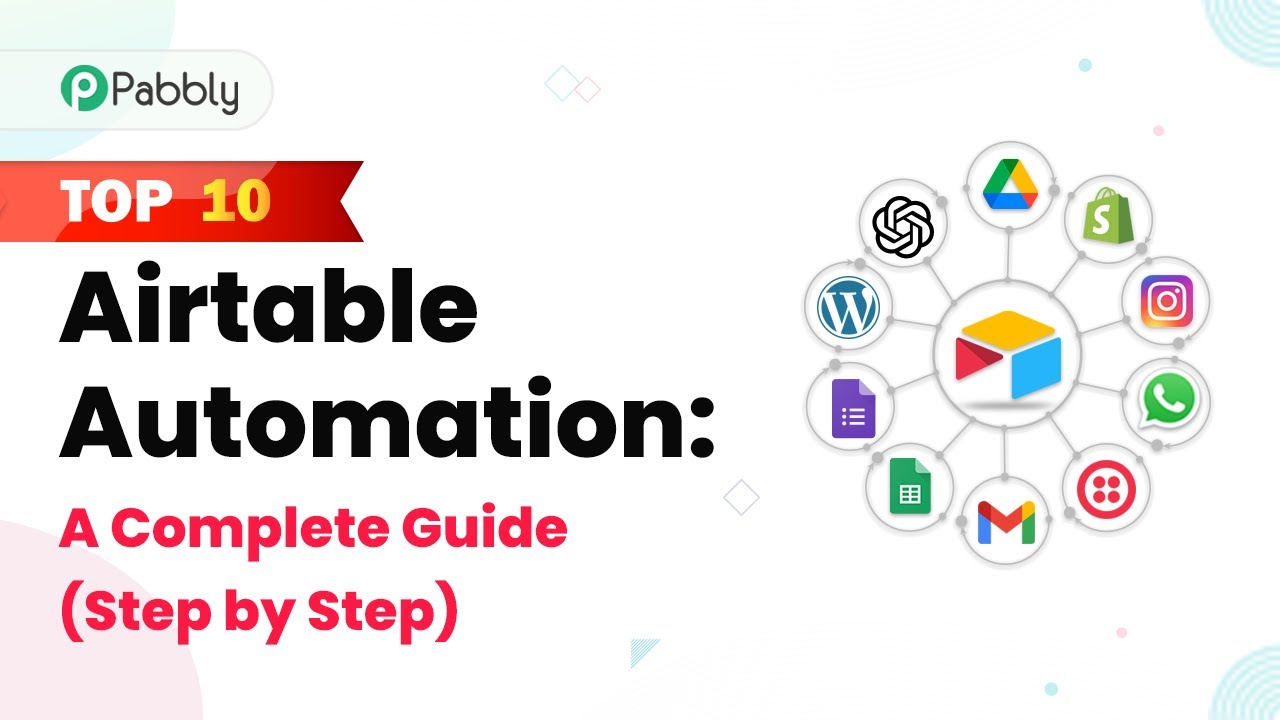Learn how to automate Salesforce case creation from Google Sheets using Pabbly Connect with this detailed step-by-step guide. Discover hidden automation capabilities within your existing tools. This guide shows you how to connect your essential applications and permanently eliminate redundant manual processes.
Watch Step By Step Video Tutorial Below
1. Setting Up Pabbly Connect for Google Sheets and Salesforce Integration
To automatically create Salesforce cases from Google Sheets, you first need to set up Pabbly Connect. Start by logging into your Pabbly Connect account. If you don’t have an account yet, you can create one for free in just a few minutes.
Once logged in, navigate to the dashboard and click on the blue button labeled ‘Create Workflow’. Name your workflow, for example, ‘Automatically Create Salesforce Case from Google Sheets’, and click ‘Create’ to proceed.
2. Selecting Trigger and Action Applications in Pabbly Connect
In the workflow setup, you need to define the trigger and action applications for your integration. The trigger will be Google Sheets, which means that whenever a new query is added, it will trigger an action in Salesforce to create a case.
- Select ‘Google Sheets’ as your trigger application.
- Choose ‘New or Updated Spreadsheet Row’ as the trigger event.
- Copy the generated webhook URL provided by Pabbly Connect.
After setting the trigger, you will need to configure Google Sheets to send data to Pabbly Connect. This involves installing the Pabbly Connect Webhooks add-on in your Google Sheets account and pasting the copied URL into the initial setup.
3. Configuring Google Sheets to Work with Pabbly Connect
To configure Google Sheets, open your spreadsheet and click on ‘Extensions’, then ‘Add-ons’, and search for the Pabbly Connect Webhooks add-on. Install it if you haven’t already, then access it through Extensions > Pabbly Connect Webhooks > Initial Setup.
In the setup window, paste the webhook URL you copied earlier from Pabbly Connect. Specify the trigger column, which is the final data column that will send data to Pabbly Connect when filled. For example, if your data goes up to column E, set E as the trigger column.
- Enable the ‘Send on Event’ option in the Pabbly Connect add-on settings.
- Test the connection by adding a new row in your Google Sheets.
Once you complete these steps, your Google Sheets will be configured to send data to Pabbly Connect automatically, which will then trigger the case creation in Salesforce.
4. Creating Salesforce Cases Using Data from Google Sheets
After configuring Google Sheets, the next step is to set up the action in Pabbly Connect that will create a case in Salesforce. Select Salesforce as your action application and choose ‘Create Record’ as the action event.
You will need to connect your Salesforce account to Pabbly Connect. Once connected, specify the object type as ‘Case’. You will then fill in the required fields such as Contact ID, Case Subject, and Case Description using the data mapped from Google Sheets.
Map the Contact ID from the previous steps in Pabbly Connect. Enter a subject like ‘New Query from Google Sheets’. Use the description field to summarize the customer’s issue.
After mapping these fields, send a test request to Salesforce. If successful, you will see the case created in your Salesforce account, confirming that the integration is working properly.
5. Handling Existing and New Customers in Salesforce
In this step, you can differentiate between existing and new customers based on their email addresses. When a new query comes in, check if the customer exists in Salesforce by searching for their email address.
Using Pabbly Connect, set up a router to manage two scenarios: one for existing customers and another for new customers. If the customer exists, create a case directly. If not, first create a new customer record in Salesforce and then create a case for them.
Search for the email address in Salesforce to check for existing customers. If the customer does not exist, create a new contact record. After creating a contact, proceed to create a case for that new customer.
This way, Pabbly Connect helps streamline the process of managing customer queries, ensuring that all cases are handled efficiently, regardless of whether the customer is new or existing.
Conclusion
In this tutorial, we explored how to use Pabbly Connect to automate the process of creating Salesforce cases from Google Sheets. By following the steps outlined, you can streamline your customer support operations effectively.
Ensure you check out Pabbly Connect to create business automation workflows and reduce manual tasks. Pabbly Connect currently offer integration with 2,000+ applications.
- Check out Pabbly Connect – Automate your business workflows effortlessly!
- Sign Up Free – Start your journey with ease!
- 10,000+ Video Tutorials – Learn step by step!
- Join Pabbly Facebook Group – Connect with 21,000+ like minded people!
Utilizing Pabbly Connect not only saves time but also ensures that no customer query is overlooked, allowing for a smoother workflow in managing customer feedback and issues.