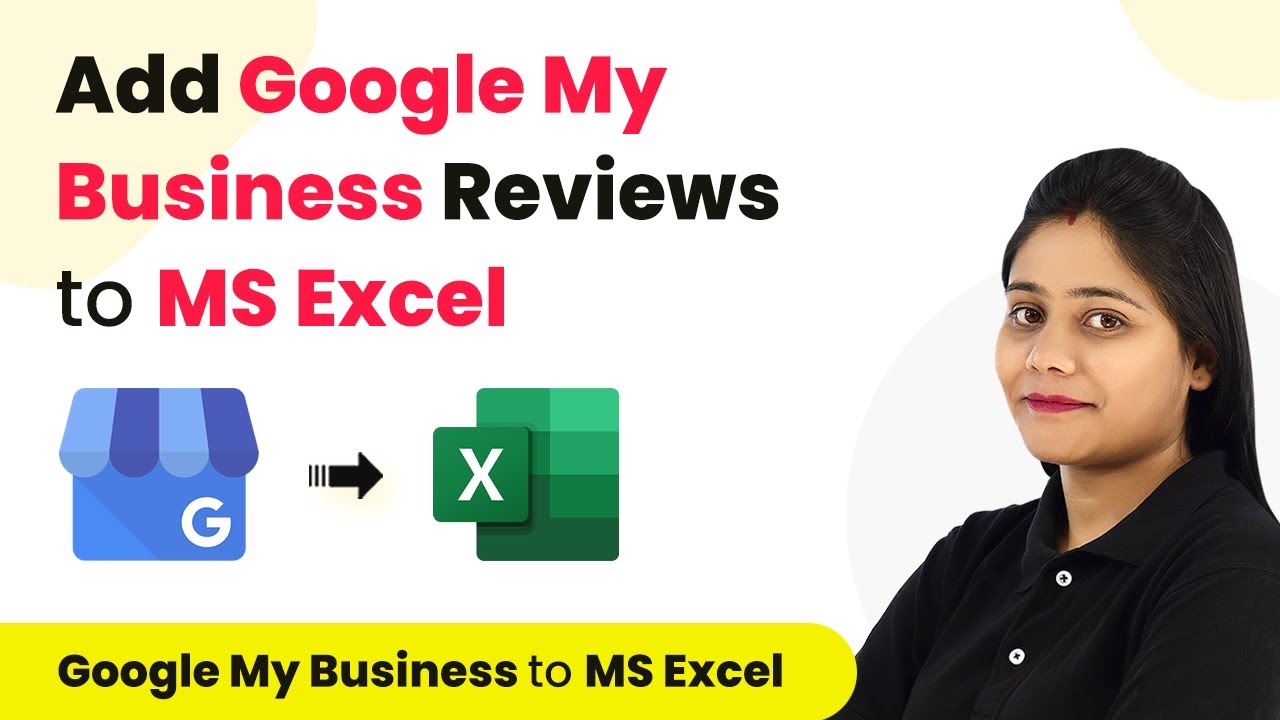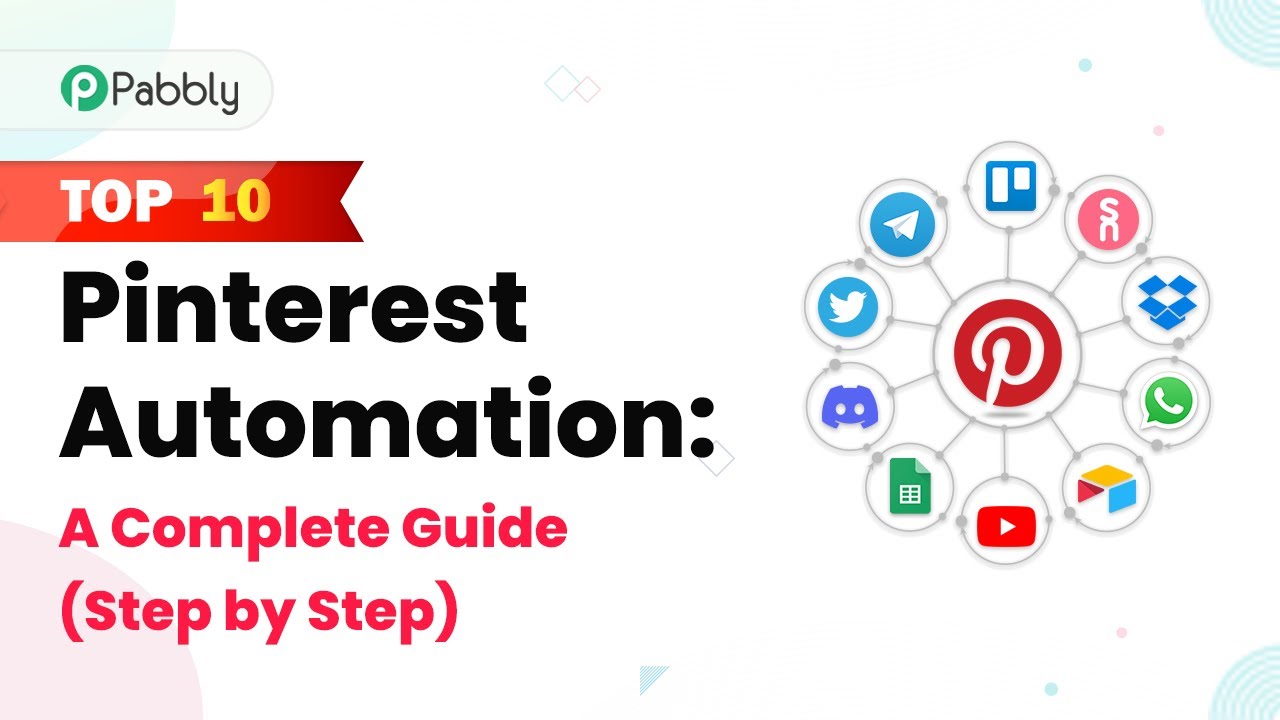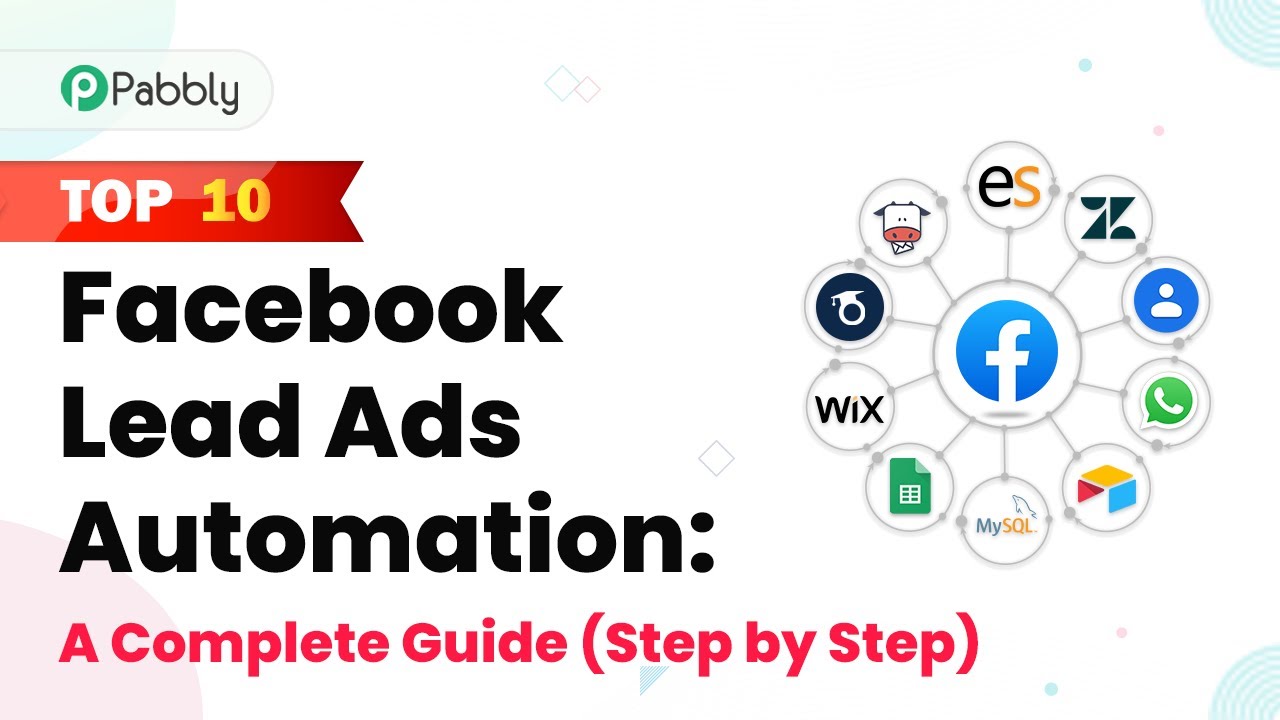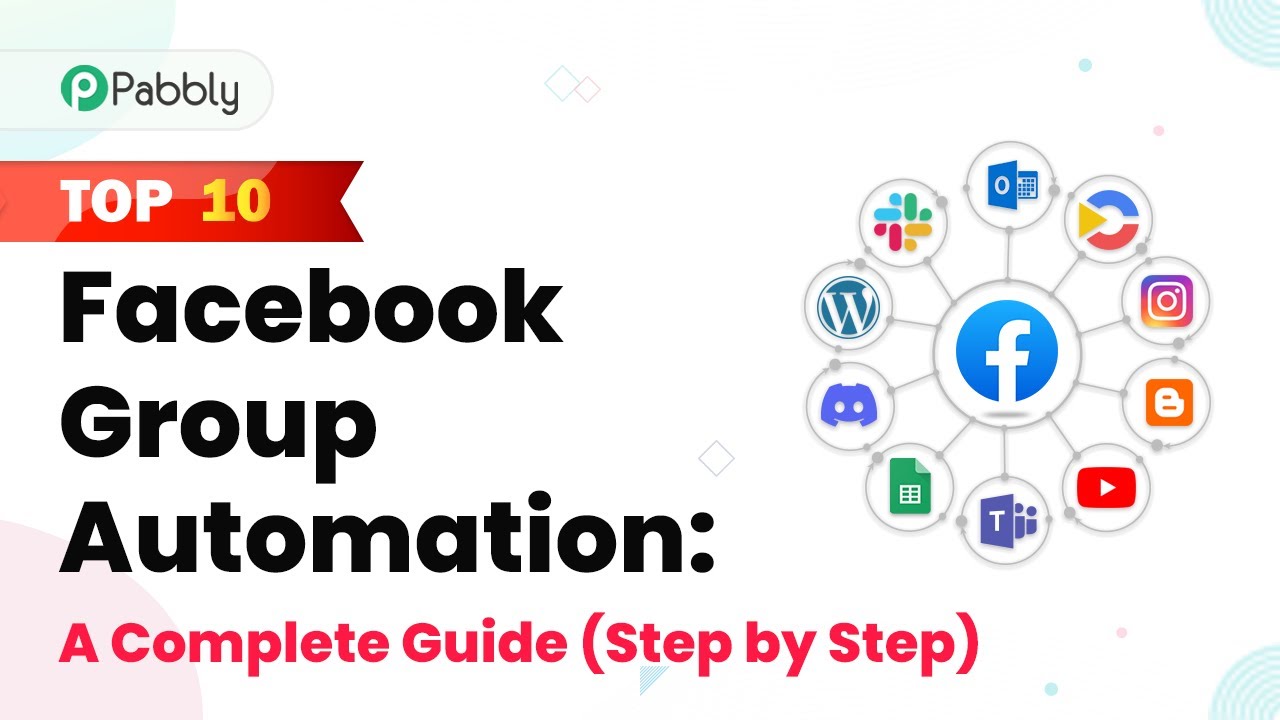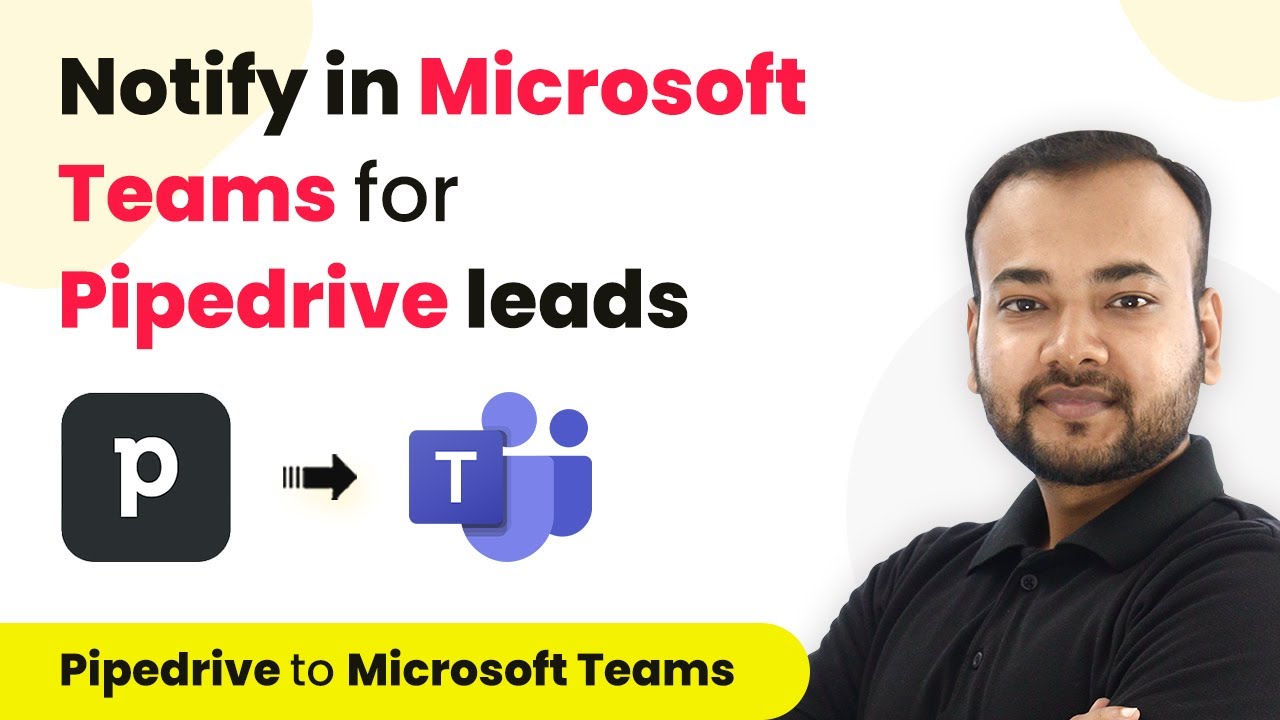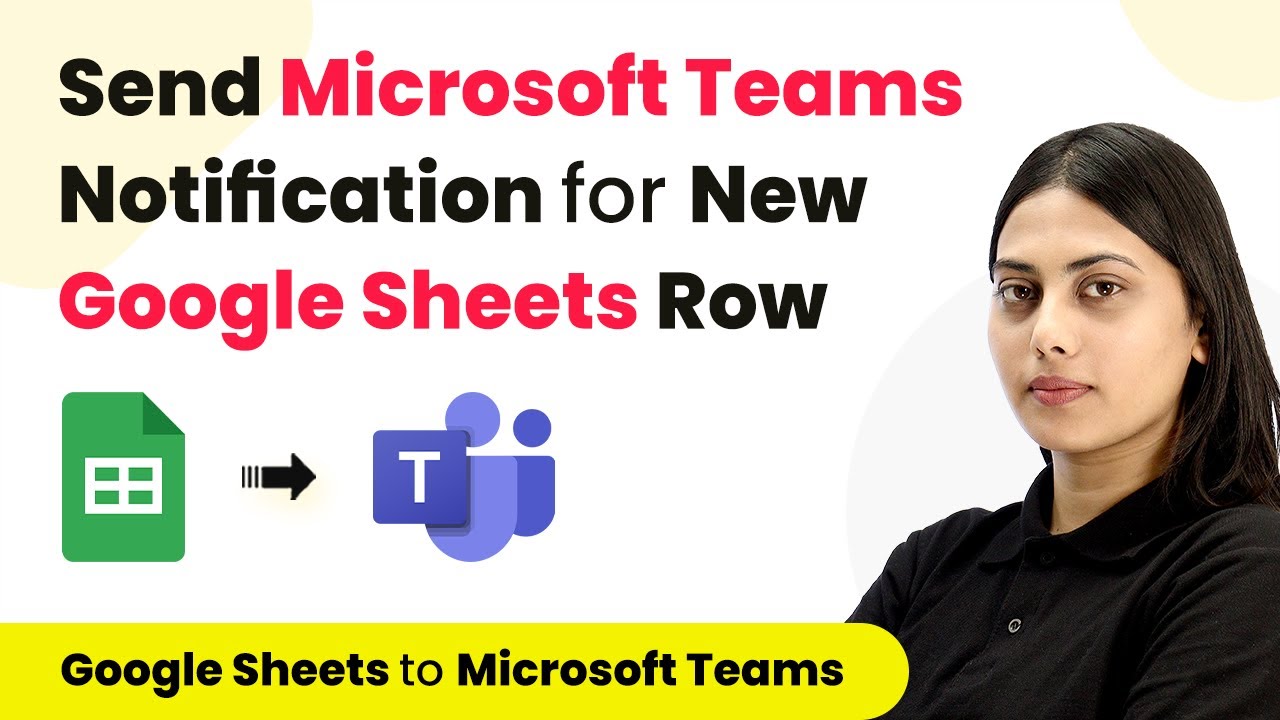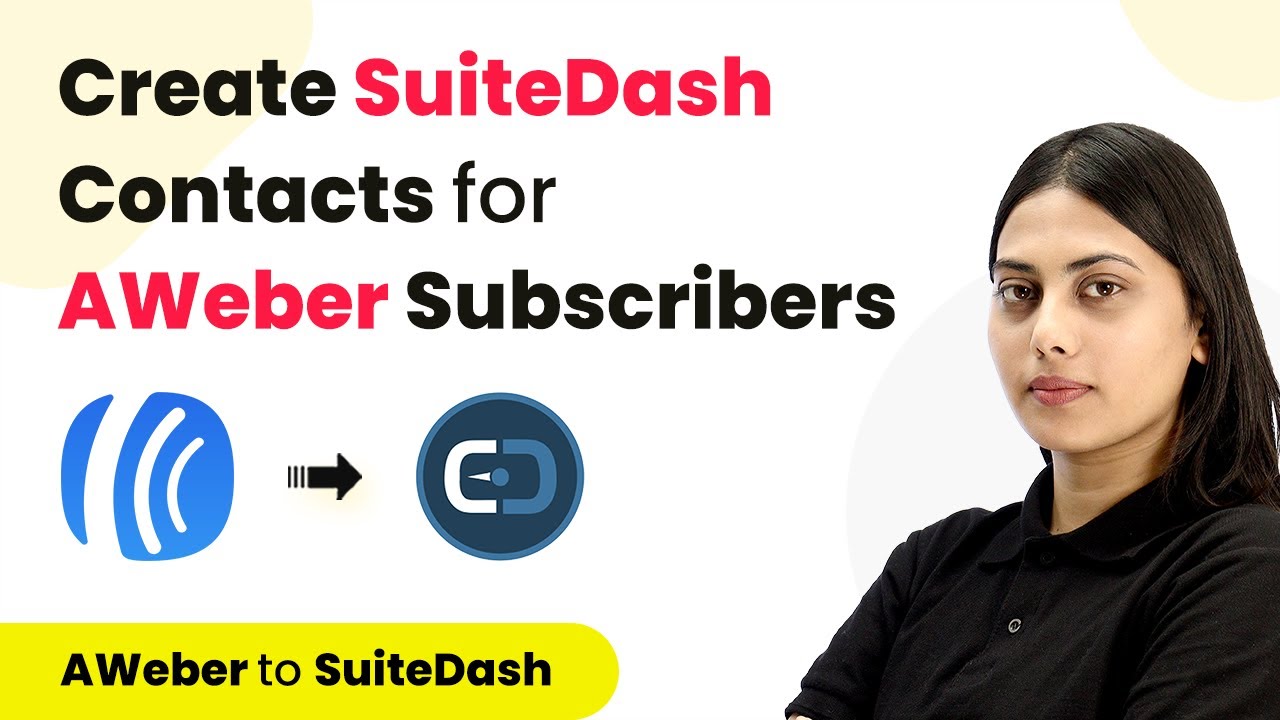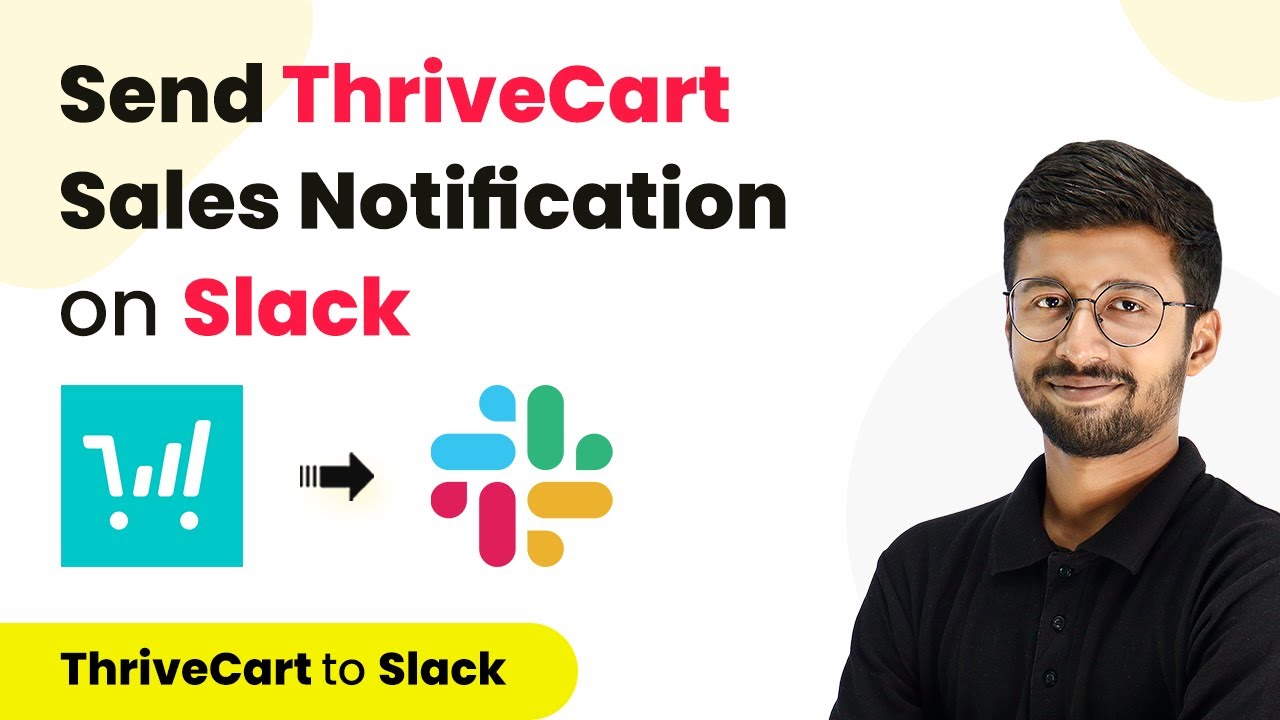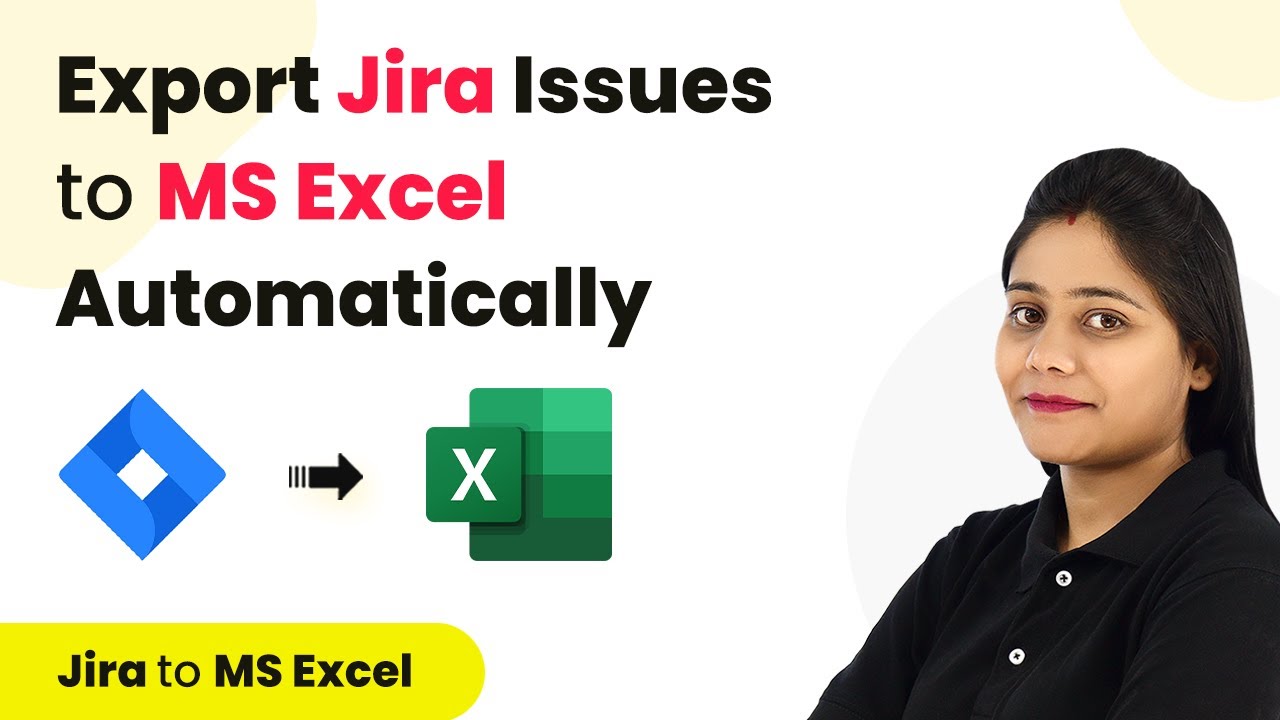Learn how to automate the integration of Google My Business reviews into MS Excel using Pabbly Connect. Step-by-step guide for seamless data management. Learn to create powerful connections between your critical applications without requiring specialized programming knowledge or extensive technical background.
Watch Step By Step Video Tutorial Below
1. Introduction to Pabbly Connect for Google My Business Reviews
Pabbly Connect is an essential tool for integrating Google My Business reviews into MS Excel. This integration allows businesses to automatically collect reviews, aiding in performance tracking and decision-making. By utilizing Pabbly Connect, you can streamline the process of managing customer feedback effectively.
To begin, ensure you have a Pabbly Connect account. You can create a free account in just a few minutes. Once logged in, you will have access to the dashboard where you can set up your integration workflows. This will help you automate the collection of Google My Business reviews directly into MS Excel.
2. Setting Up Your Workflow in Pabbly Connect
To set up the integration, navigate to the Pabbly Connect dashboard and click on the ‘Create Workflow’ button. Name your workflow something descriptive, like ‘Add Google My Business Reviews to MS Excel Automatically’. This will help you identify the workflow later. Select the trigger and action applications that will be involved in this automation.
- Choose Google My Business as the trigger application.
- Set the trigger event to ‘New Review Received’.
- Select Microsoft Excel as the action application.
- Set the action to ‘Add Row to Worksheet’.
By selecting these applications, you are telling Pabbly Connect to monitor Google My Business for new reviews and automatically add them to your specified Excel worksheet.
3. Connecting Google My Business to Pabbly Connect
Now, it’s time to connect your Google My Business account to Pabbly Connect. Click on the ‘Connect’ button next to the Google My Business application in your workflow. You will need to sign in with your Google account and grant the necessary permissions for Pabbly Connect to access your reviews.
Once connected, Pabbly Connect will automatically fetch your account name and location. You can then test the connection by clicking on the ‘Save and Send Test Request’ button. This action retrieves the most recent review from your Google My Business profile, confirming that the integration is working correctly.
After testing, you will see the review details, such as the rating, reviewer name, and review content displayed in Pabbly Connect’s dashboard. This confirms that your Google My Business account is successfully linked to Pabbly Connect.
4. Connecting MS Excel to Pabbly Connect
Next, you need to connect your Microsoft Excel account to Pabbly Connect. Click on the ‘Connect’ button next to the Microsoft Excel action in your workflow. Similar to the Google My Business connection, sign in with your Microsoft account and authorize Pabbly Connect to access your Excel files.
- Select the workbook where you want to add the reviews.
- Choose the specific worksheet within that workbook.
- Map the columns to match the review data fields.
After mapping the fields, click on the ‘Save and Send Test Request’ button again. This will send the review data from Google My Business into your selected Excel worksheet, automating the entire process.
5. Finalizing Your Pabbly Connect Workflow
Once your workflow is complete, you can sit back and relax. Pabbly Connect will check for new reviews every eight hours and automatically add them to your MS Excel worksheet. This eliminates the need for manual data entry and ensures that you always have the latest reviews at your fingertips.
Additionally, you can enhance your workflow by formatting the date and time of the reviews for better readability. Pabbly Connect offers features to manipulate date formats, allowing you to customize how dates appear in your Excel sheet.
To conclude, using Pabbly Connect to integrate Google My Business reviews into MS Excel is a powerful way to manage customer feedback efficiently. This automation saves time and helps you maintain a clear overview of your business’s reputation.
Conclusion
In summary, integrating Google My Business reviews into MS Excel using Pabbly Connect is a straightforward process. By following the steps outlined, you can automate review collection, enhance data management, and make informed business decisions based on customer feedback.
Ensure you check out Pabbly Connect to create business automation workflows and reduce manual tasks. Pabbly Connect currently offer integration with 2,000+ applications.
- Check out Pabbly Connect – Automate your business workflows effortlessly!
- Sign Up Free – Start your journey with ease!
- 10,000+ Video Tutorials – Learn step by step!
- Join Pabbly Facebook Group – Connect with 21,000+ like minded people!