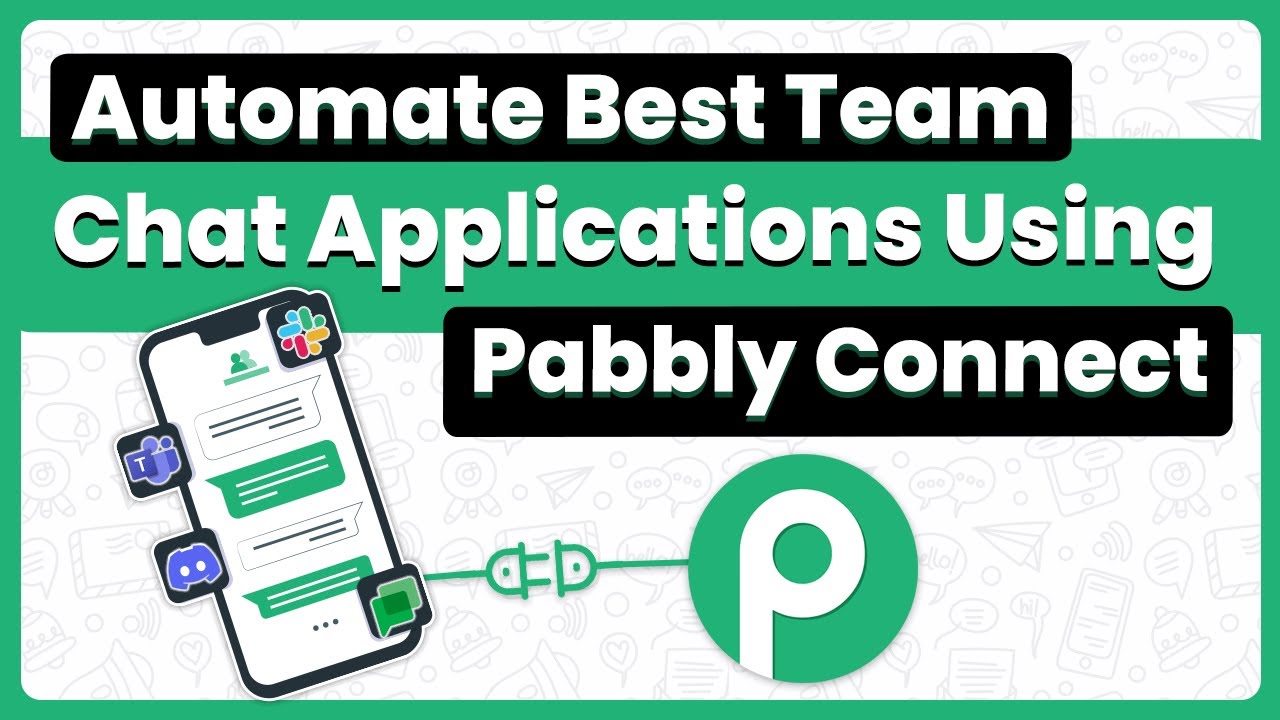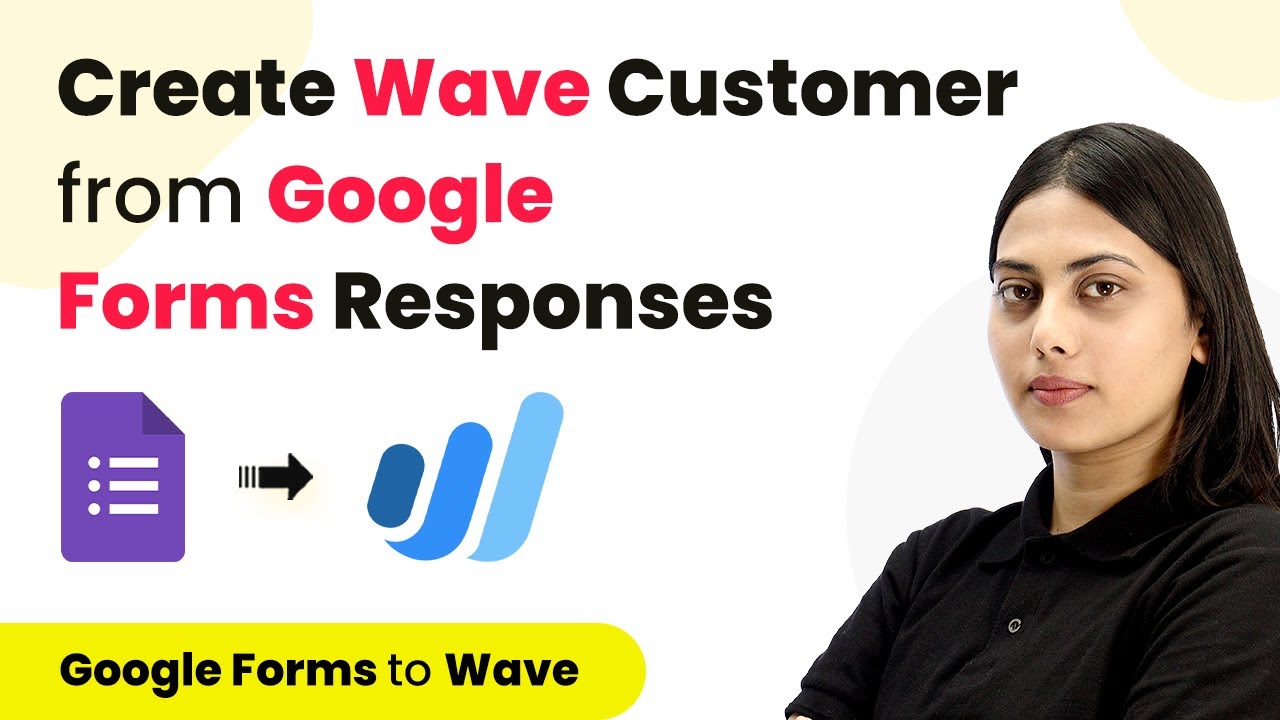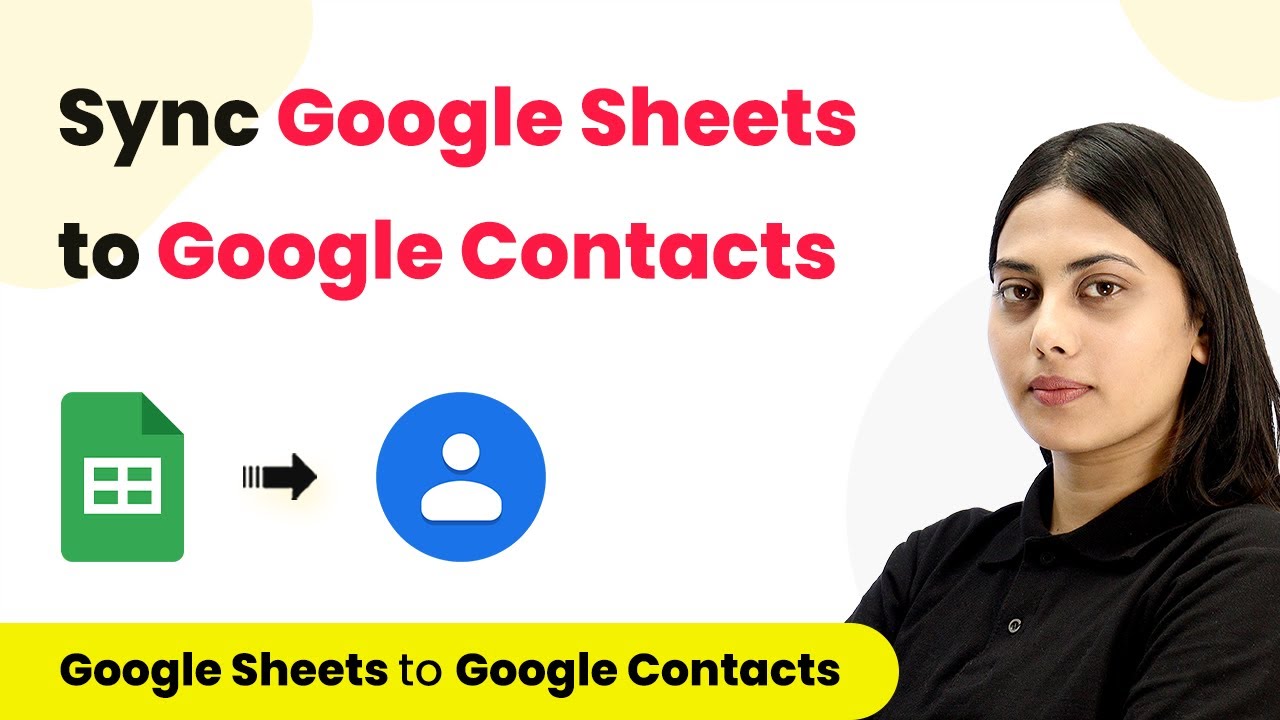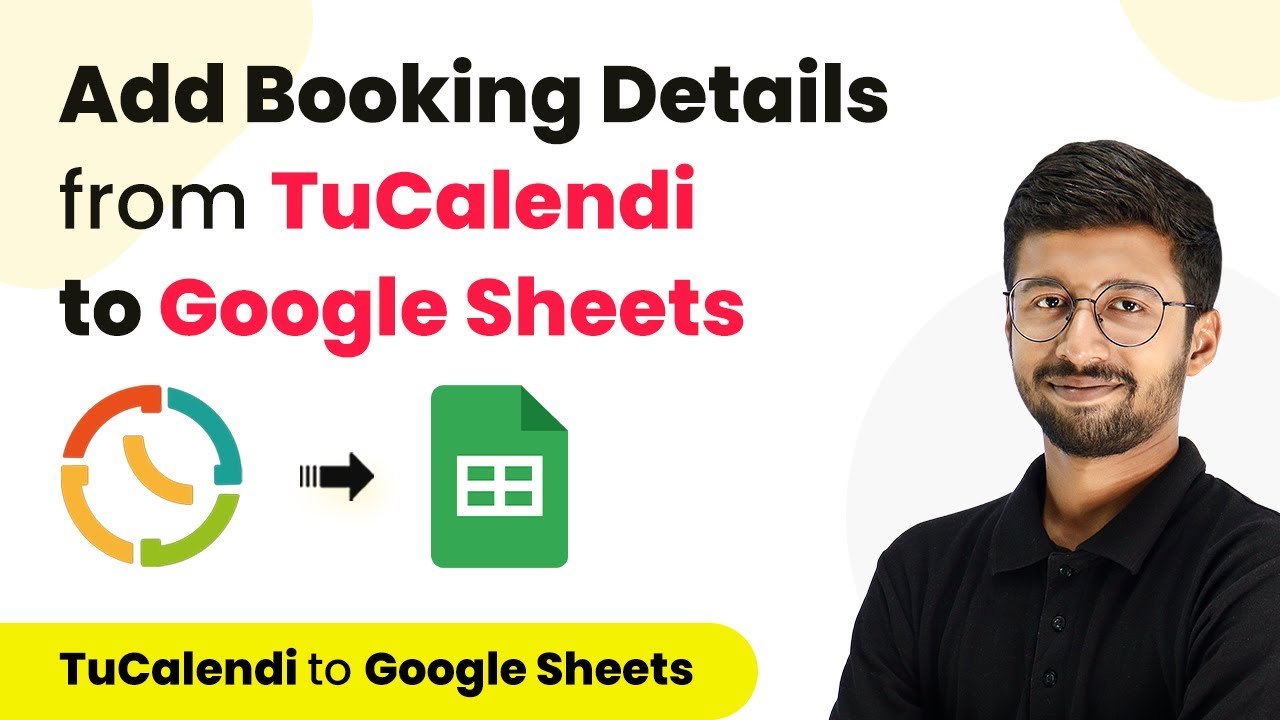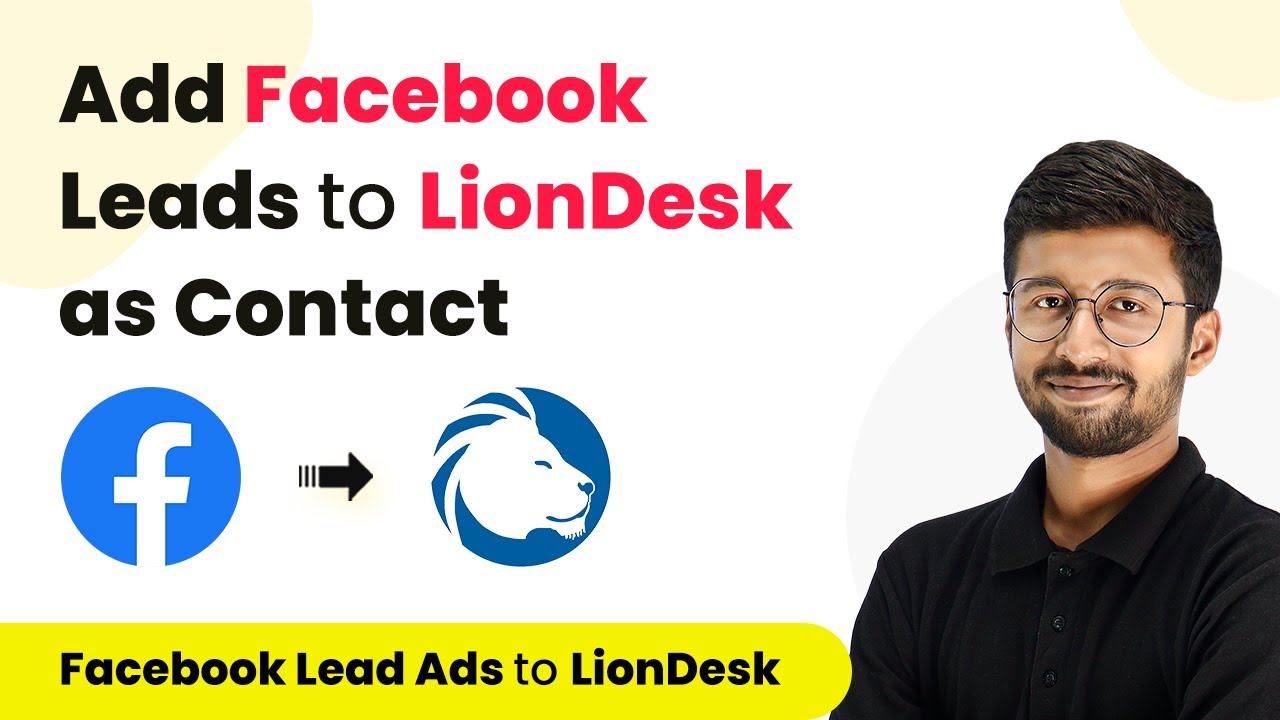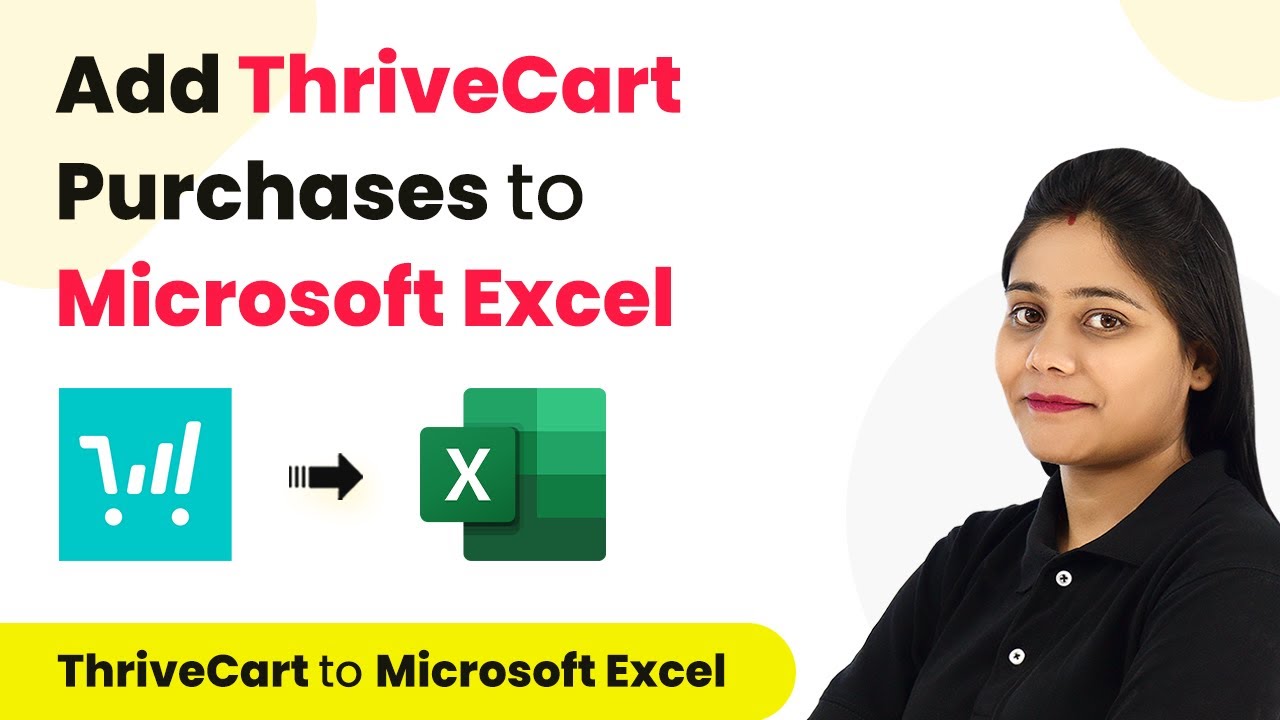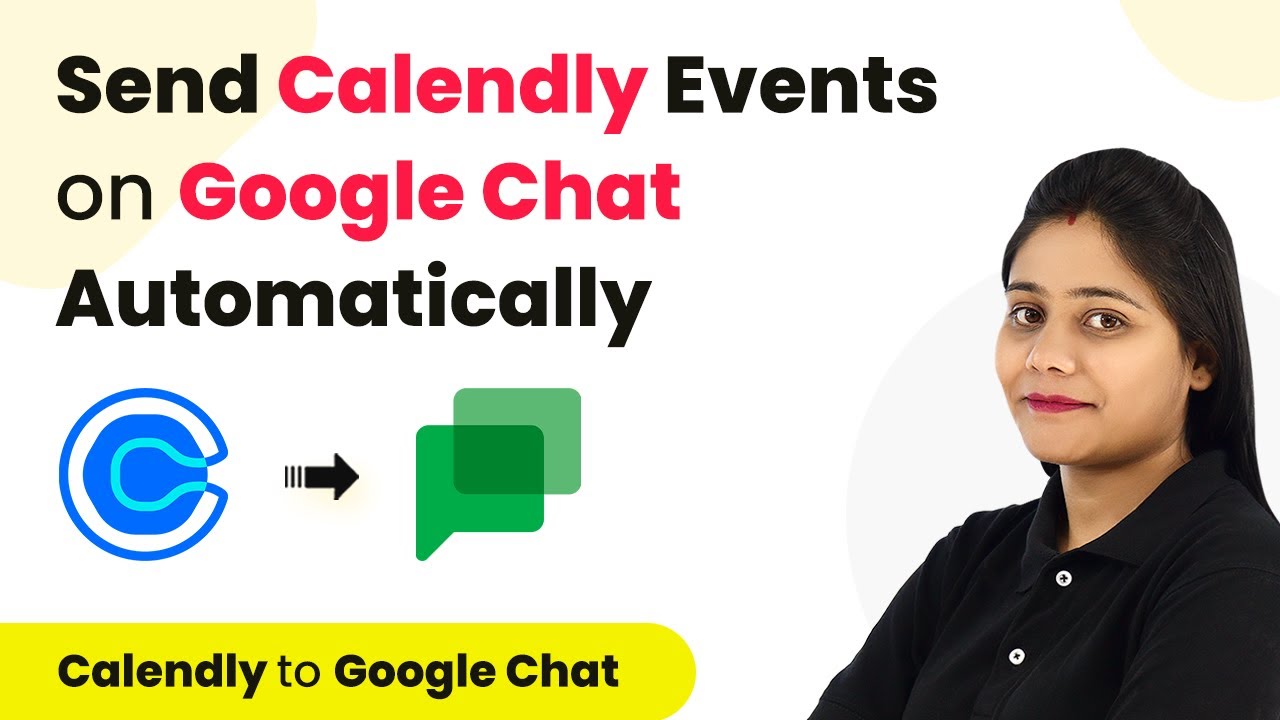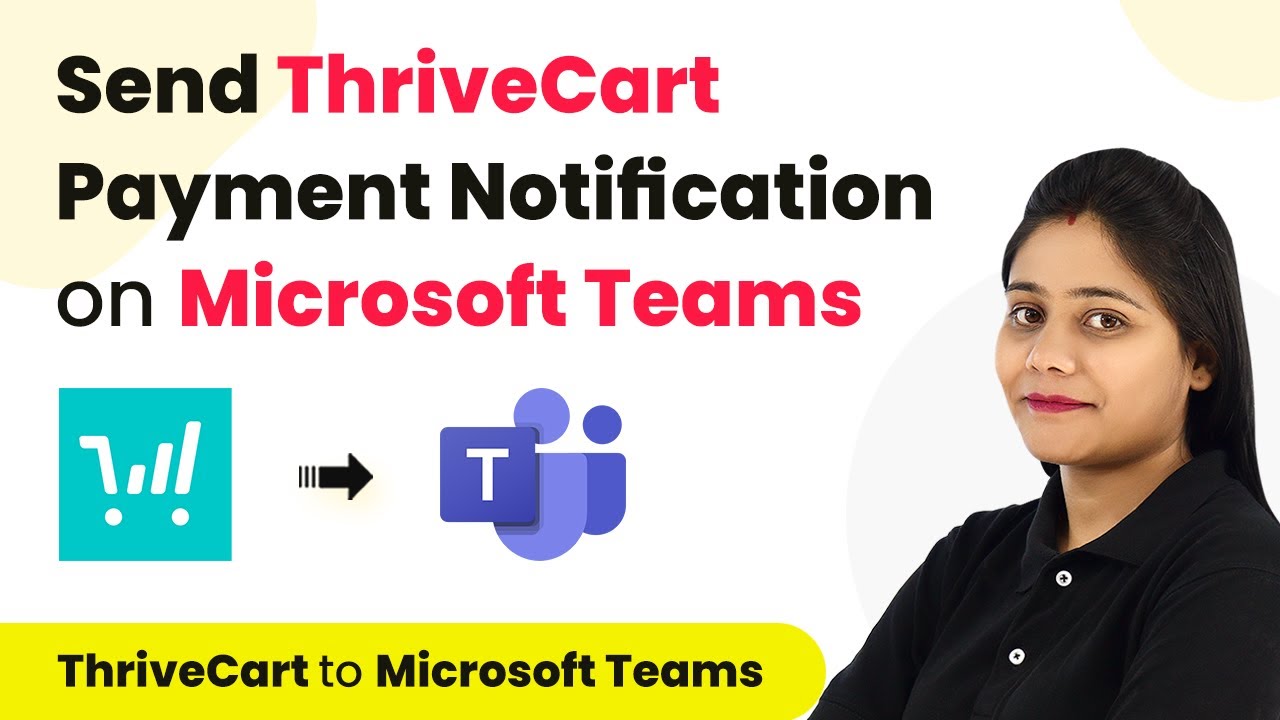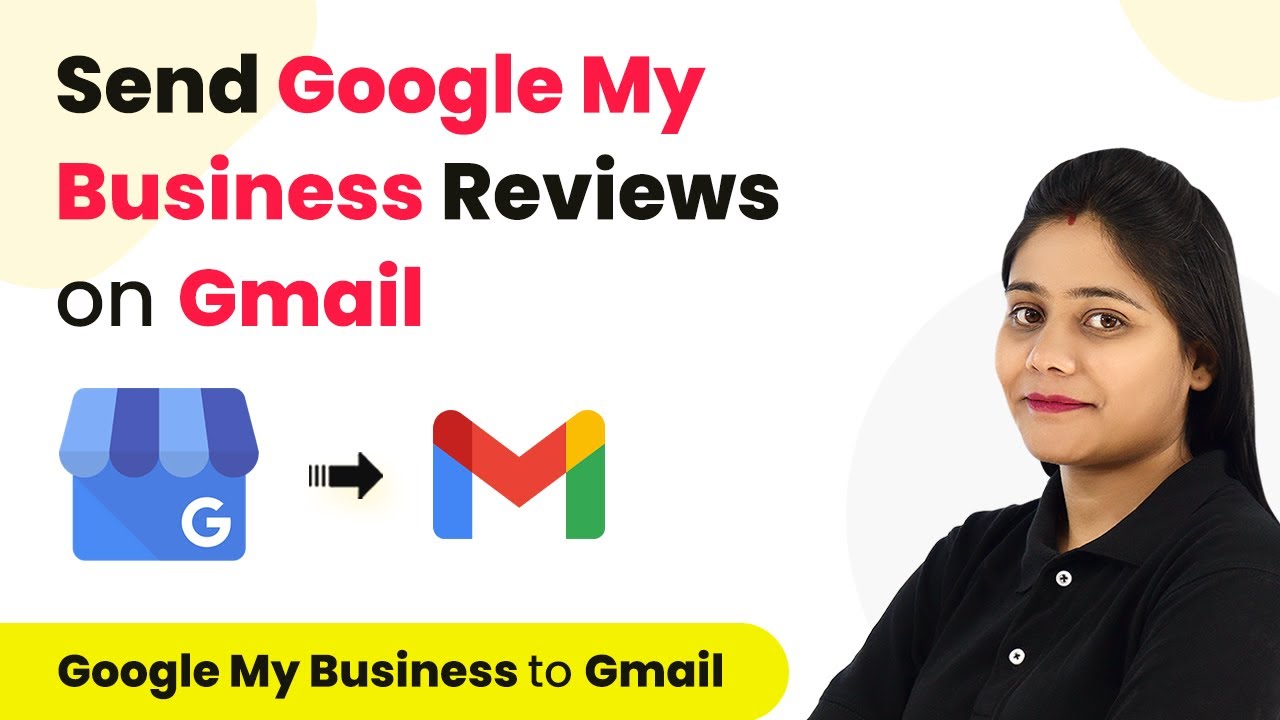Learn how to automate team chat applications using Pabbly Connect. This tutorial covers integrations with Slack, Google Sheets, Discord, and more. Navigate the automation landscape confidently with clear, structured guidance suitable for professionals regardless of prior technical experience.
Watch Step By Step Video Tutorial Below
1. Introduction to Pabbly Connect for Team Chat Applications
Pabbly Connect is a powerful tool for automating team chat applications. It allows you to streamline communication by integrating various applications like Slack, Discord, and Google Sheets. With Pabbly Connect, you can optimize your workflows and enhance productivity. using Pabbly Connect
By using Pabbly Connect, you can automate the sharing of information across different platforms. This ensures that your team stays updated without any delays, making communication more effective and efficient.
2. Setting Up Pabbly Connect for Slack Integration
To integrate Slack using Pabbly Connect, start by logging into your Pabbly Connect account. Click on the ‘Create Workflow’ button to begin the integration process. This is where you will set up how Slack will receive updates from other applications. using Pabbly Connect
- Select Slack as your action application.
- Choose the event you want to trigger, such as ‘Send Channel Message.’
- Connect your Slack account to Pabbly Connect by following the prompts.
Once your Slack account is connected, you can customize the message that will be sent. This allows you to tailor the information being shared based on the specific needs of your team.
3. Integrating Google Sheets with Pabbly Connect
Pabbly Connect also enables seamless integration with Google Sheets. Start by adding Google Sheets as your trigger application in a new workflow. This is essential for automating data collection and sharing. using Pabbly Connect
- Select the trigger event, such as ‘New Spreadsheet Row.’
- Connect your Google account to Pabbly Connect.
- Choose the specific spreadsheet and worksheet you want to monitor.
After setting up the trigger, configure the action to send data to your team chat applications like Slack or Discord. This integration ensures that your team is always informed about new entries in Google Sheets.
4. Automating Discord Notifications with Pabbly Connect
To automate notifications in Discord, you will need to set up another workflow in Pabbly Connect. Start by selecting Discord as your action application. This integration helps keep your team updated instantly. using Pabbly Connect
Choose the event that you want to trigger notifications for, such as ‘Send Channel Message.’ Connect your Discord account and specify the channel where messages should be sent. This process is crucial for ensuring that all team members receive timely updates.
By integrating Discord with Pabbly Connect, you create a more efficient communication channel. You can automate notifications for various events, such as new leads from Facebook or task updates from Asana, ensuring that everyone stays in the loop.
5. Conclusion: Enhance Team Communication with Pabbly Connect
Using Pabbly Connect to automate integrations between team chat applications can significantly enhance your team’s communication and productivity. By connecting applications like Slack, Google Sheets, and Discord, you streamline workflows and reduce manual tasks.
Ensure you check out Pabbly Connect to create business automation workflows and reduce manual tasks. Pabbly Connect currently offer integration with 2,000+ applications.
Check out Pabbly Connect – Automate your business workflows effortlessly! Sign Up Free – Start your journey with ease! 10,000+ Video Tutorials – Learn step by step! Join Pabbly Facebook Group – Connect with 21,000+ like minded people!
With Pabbly Connect, you ensure that your team is always informed and can focus on more strategic activities. This automation not only saves time but also fosters a collaborative work environment.