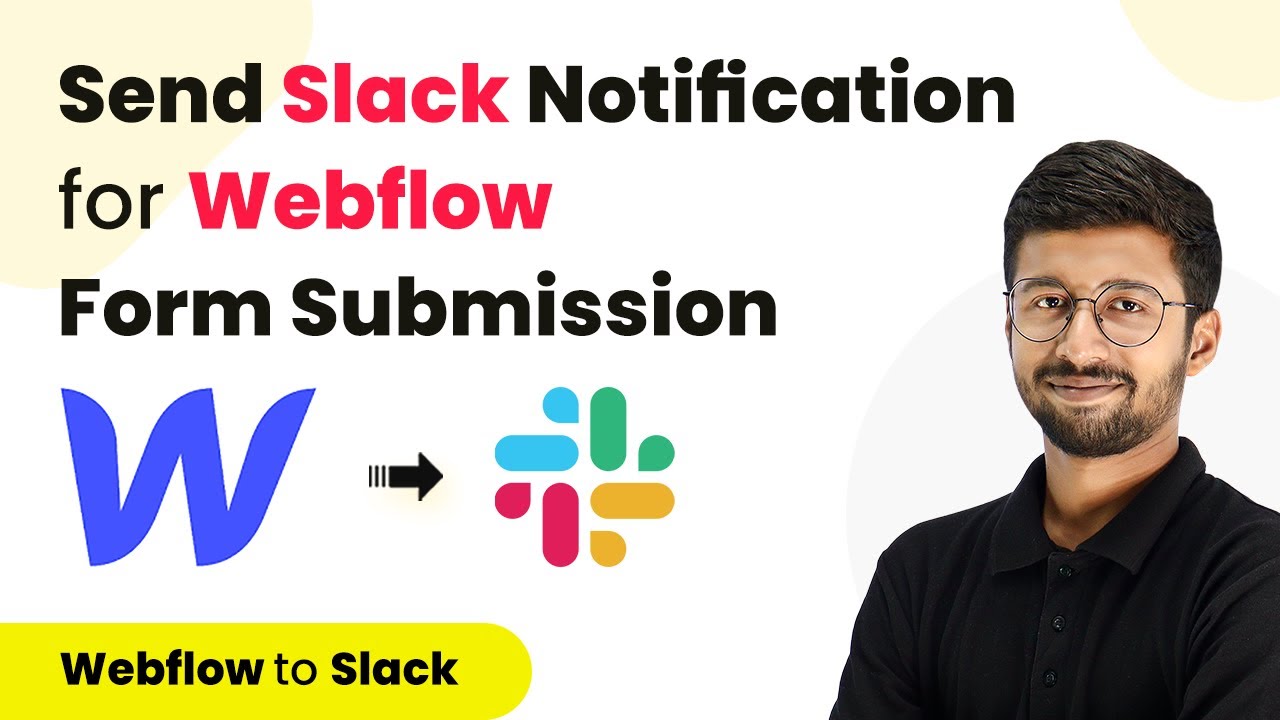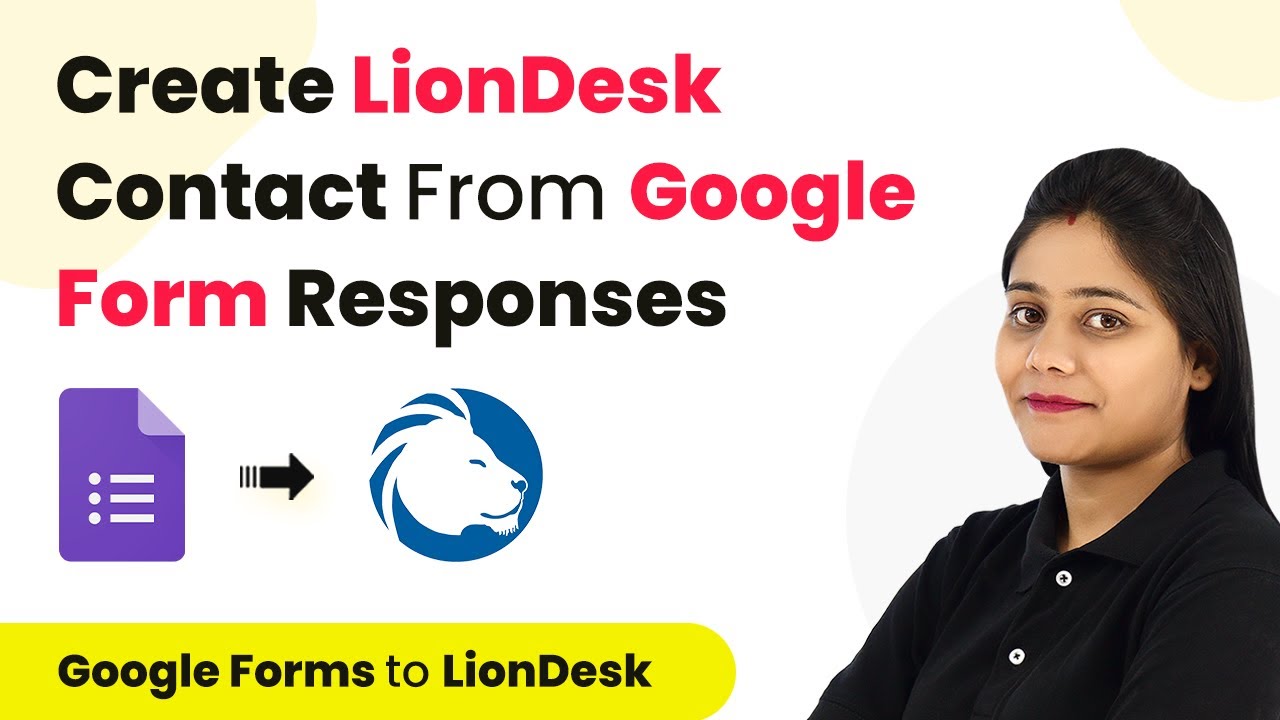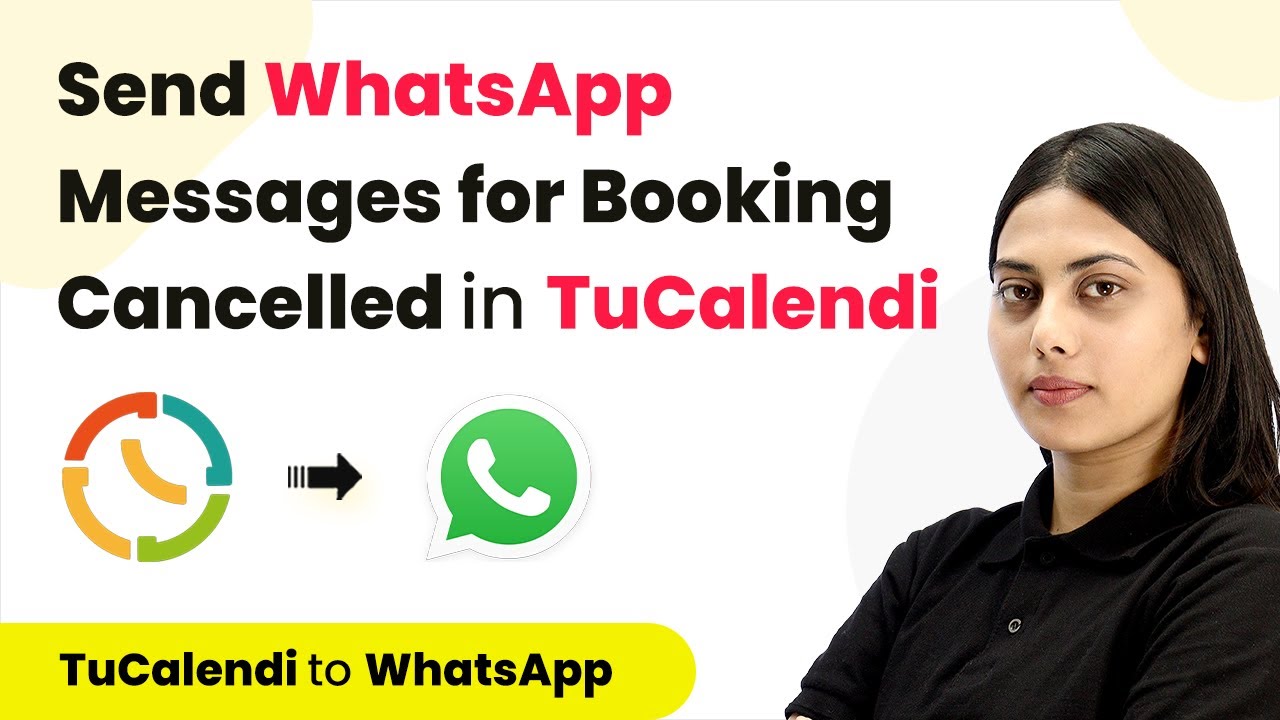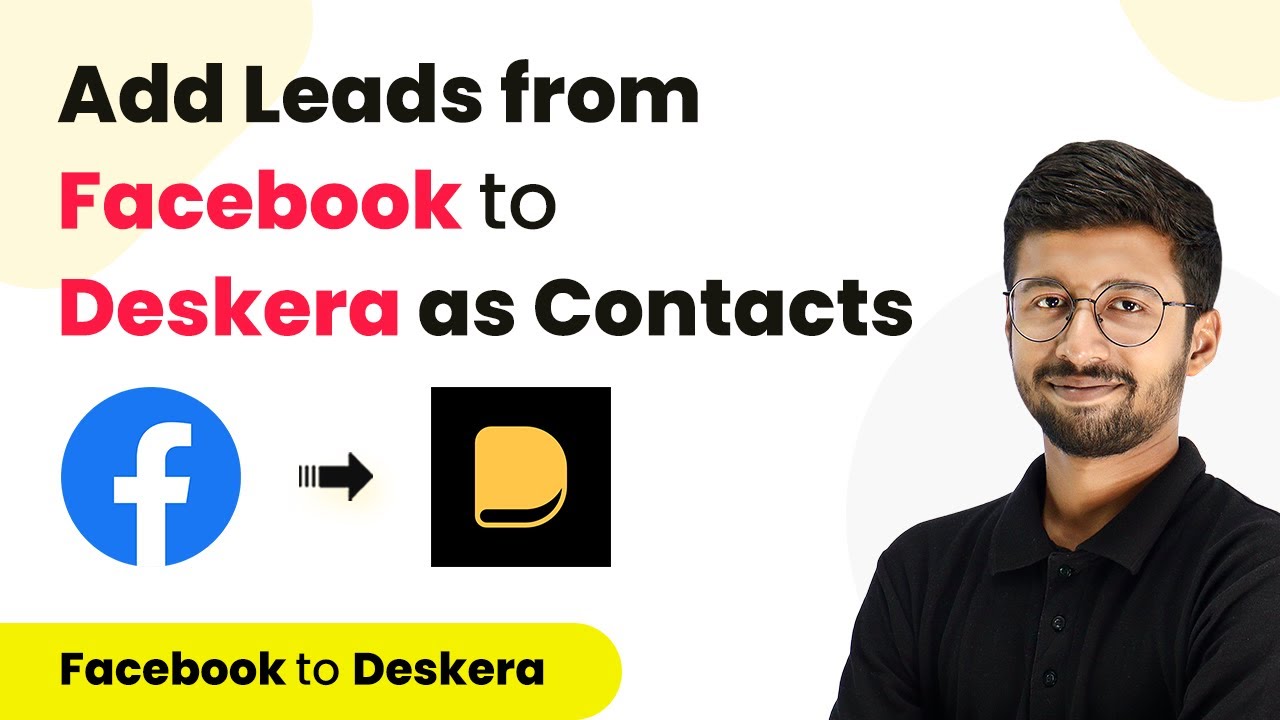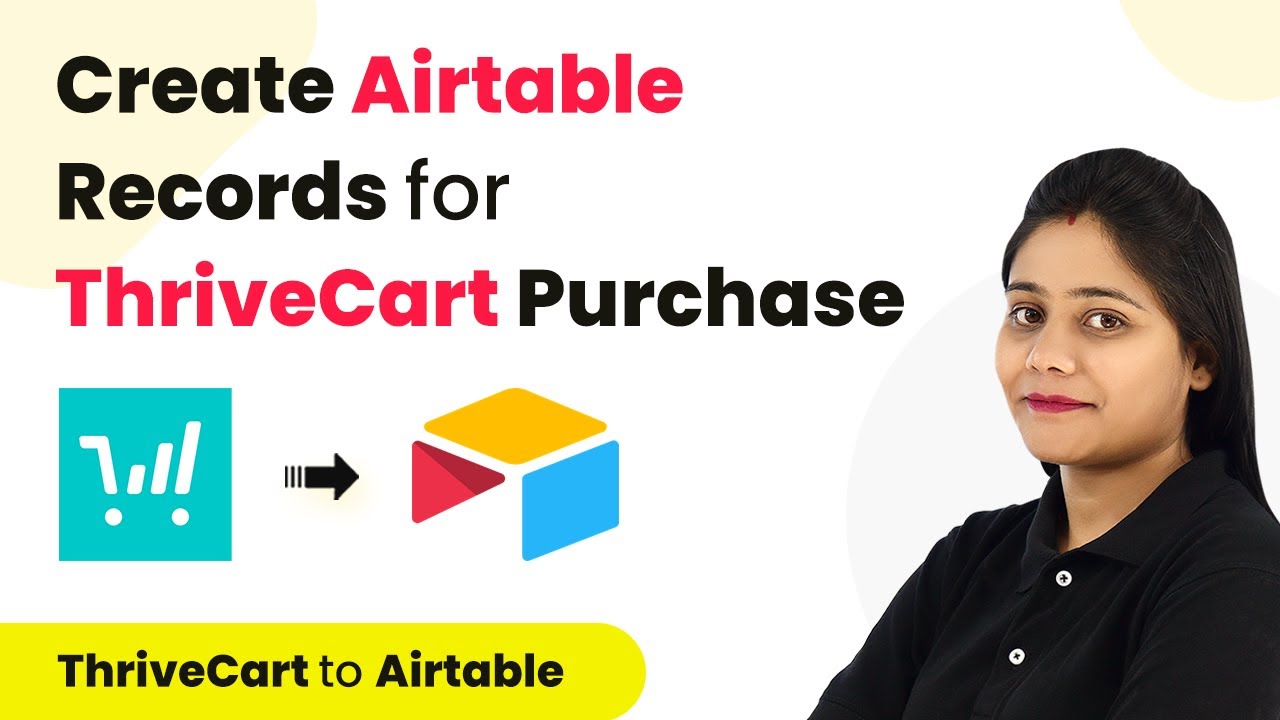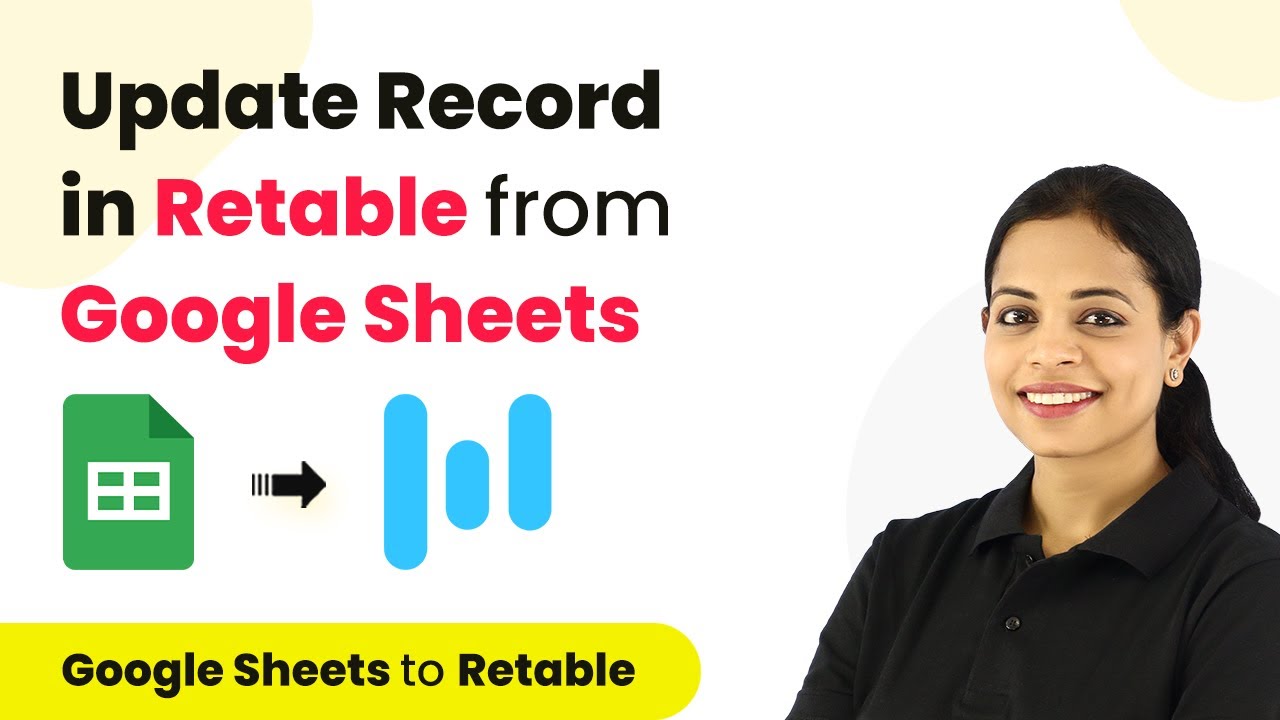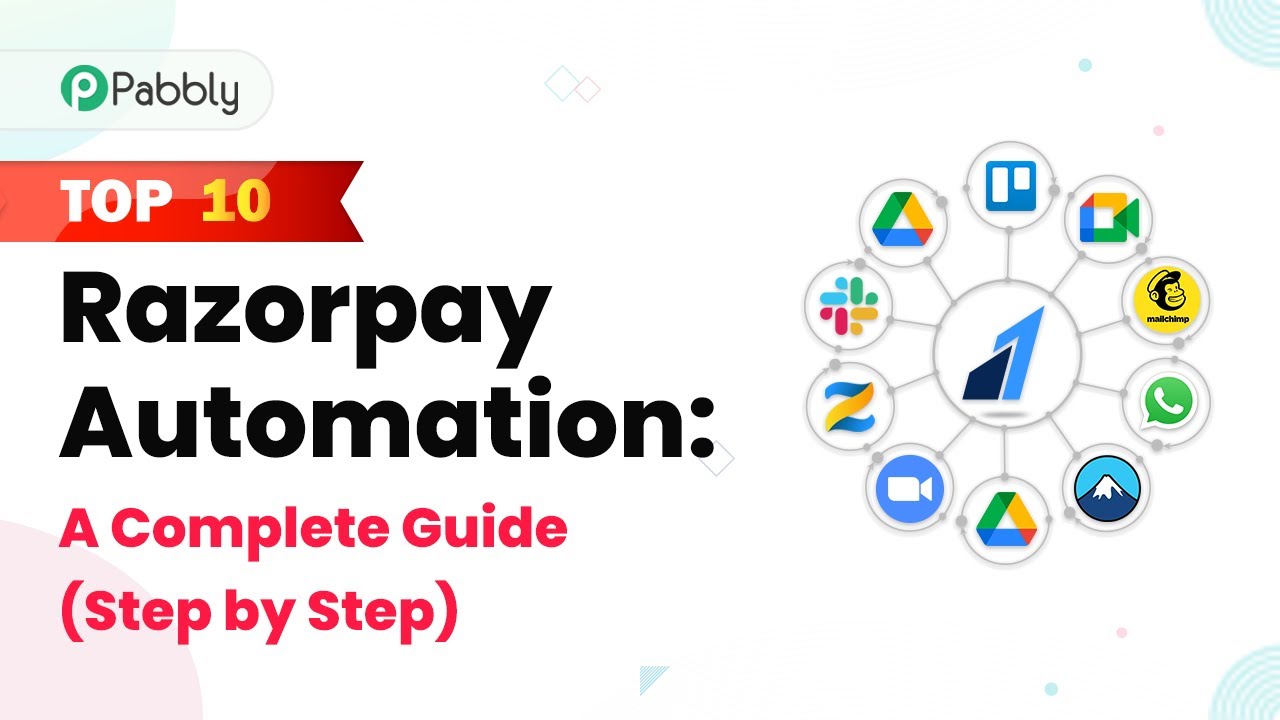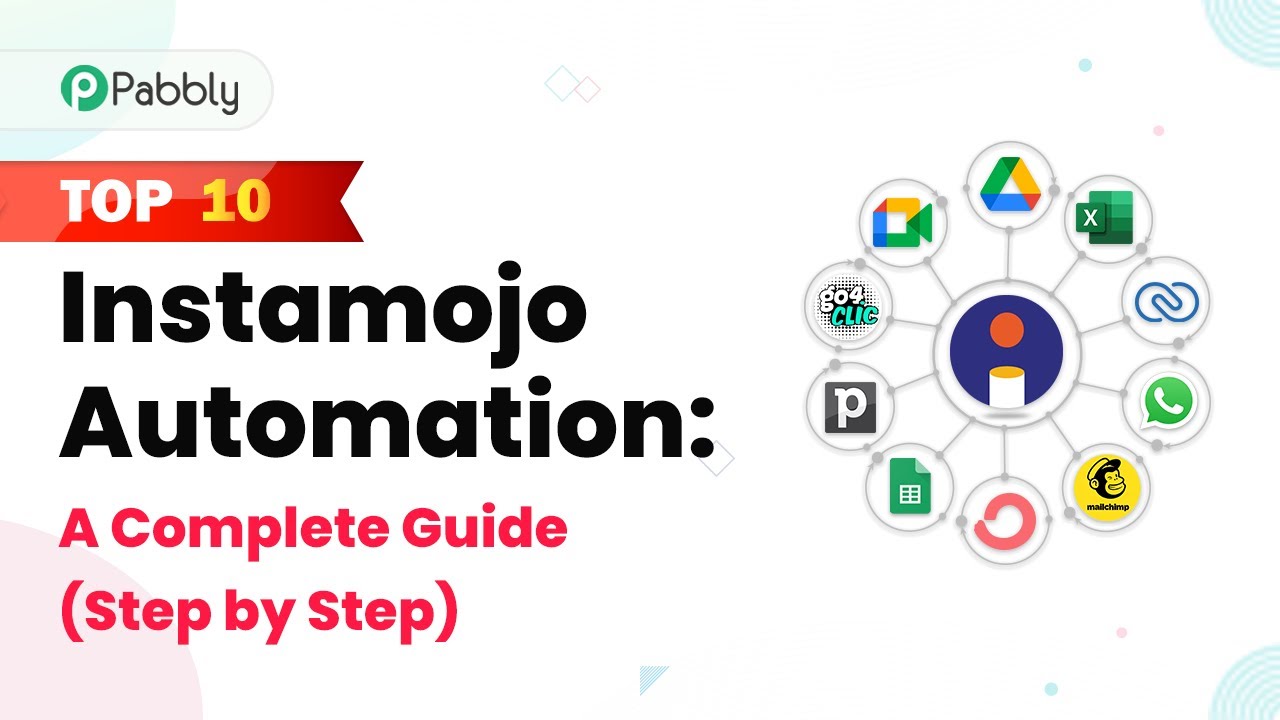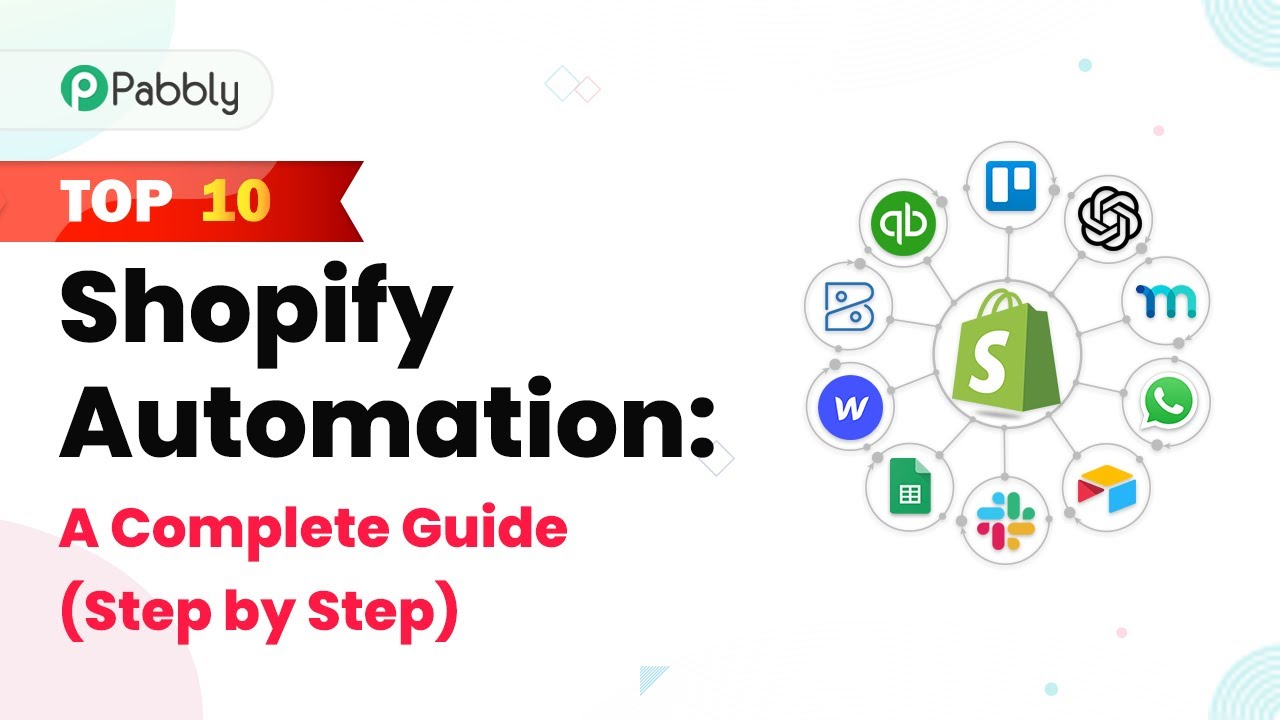Learn how to integrate Webflow and Slack using Pabbly Connect for automated notifications on form submissions. Follow this detailed tutorial for seamless integration. Build sophisticated automated workflows in less time than you think. This guide translates complex integrations into straightforward steps for immediate implementation.
Watch Step By Step Video Tutorial Below
1. Accessing Pabbly Connect for Integration
To begin integrating Webflow with Slack, first access Pabbly Connect. Sign up for a free account if you haven’t already, which allows you to create workflows for automation.
Once logged into Pabbly Connect, navigate to the dashboard. Here, you can create a new workflow by clicking on the ‘Create Workflow’ button. Name your workflow, for instance, ‘Webflow to Slack’ and click on the ‘Create’ button to proceed.
2. Setting Up the Webflow Trigger in Pabbly Connect
The next step involves setting up the trigger for your workflow. In the trigger window of Pabbly Connect, search for and select Webflow. Then, choose the trigger event as ‘New Form Submission’ from the dropdown menu.
- Select Webflow as the app.
- Choose ‘New Form Submission’ as the trigger event.
- Copy the webhook URL generated by Pabbly Connect.
After copying the webhook URL, go to your Webflow account. In the site settings, navigate to Integrations and add a new webhook. Select ‘Form Submission’ as the trigger type and paste the copied URL before saving the webhook. This connects your Webflow account with Pabbly Connect.
3. Testing the Webflow Integration
With the webhook set up, it’s time to test the integration. Go back to your Webflow site and submit a test form. Fill in the required fields such as name, email, and mobile number, then click on submit.
Once the form is submitted, return to Pabbly Connect to see if the trigger has received the form submission data. You should see the details of your test submission captured in the trigger window, confirming that Webflow is successfully sending data to Pabbly Connect.
4. Adding a Filter Condition for Specific Form Responses
If you want to send notifications for specific form submissions, you can add a filter condition in Pabbly Connect. This ensures that only responses from designated forms are sent to Slack.
- Scroll to the action window and select ‘Filter’ as the app.
- Set the condition to only proceed if the form name equals ‘Registration Form’.
- Click ‘Send Test Request’ to validate the filter condition.
By setting this filter, Pabbly Connect will only continue to the next step if the condition is met. This helps in managing notifications effectively by ensuring only relevant data is sent to Slack.
5. Sending Notifications to Slack from Pabbly Connect
Finally, to send the form submission data to Slack, add an action step in your workflow. Choose Slack as the app and select ‘Send Channel Message’ as the action event.
Connect your Slack account to Pabbly Connect by clicking on ‘Connect with Slack’. After authorizing, select the channel where you want to post the messages. You can customize the message to include details like the name, email, and mobile number from the form submission.
Conclusion
In this tutorial, we explored how to integrate Webflow with Slack using Pabbly Connect. By following these steps, you can automate notifications for form submissions effectively, ensuring your team stays updated in real-time.
Ensure you check out Pabbly Connect to create business automation workflows and reduce manual tasks. Pabbly Connect currently offer integration with 2,000+ applications.
- Check out Pabbly Connect – Automate your business workflows effortlessly!
- Sign Up Free – Start your journey with ease!
- 10,000+ Video Tutorials – Learn step by step!
- Join Pabbly Facebook Group – Connect with 21,000+ like minded people!