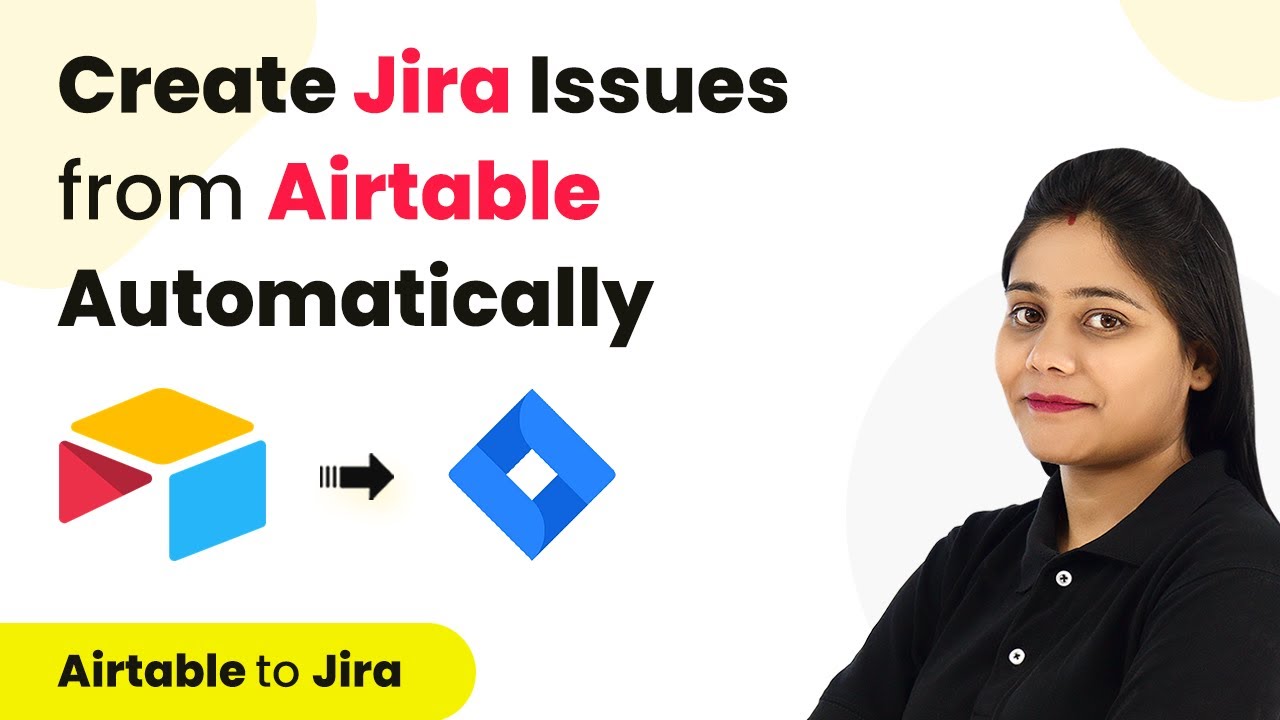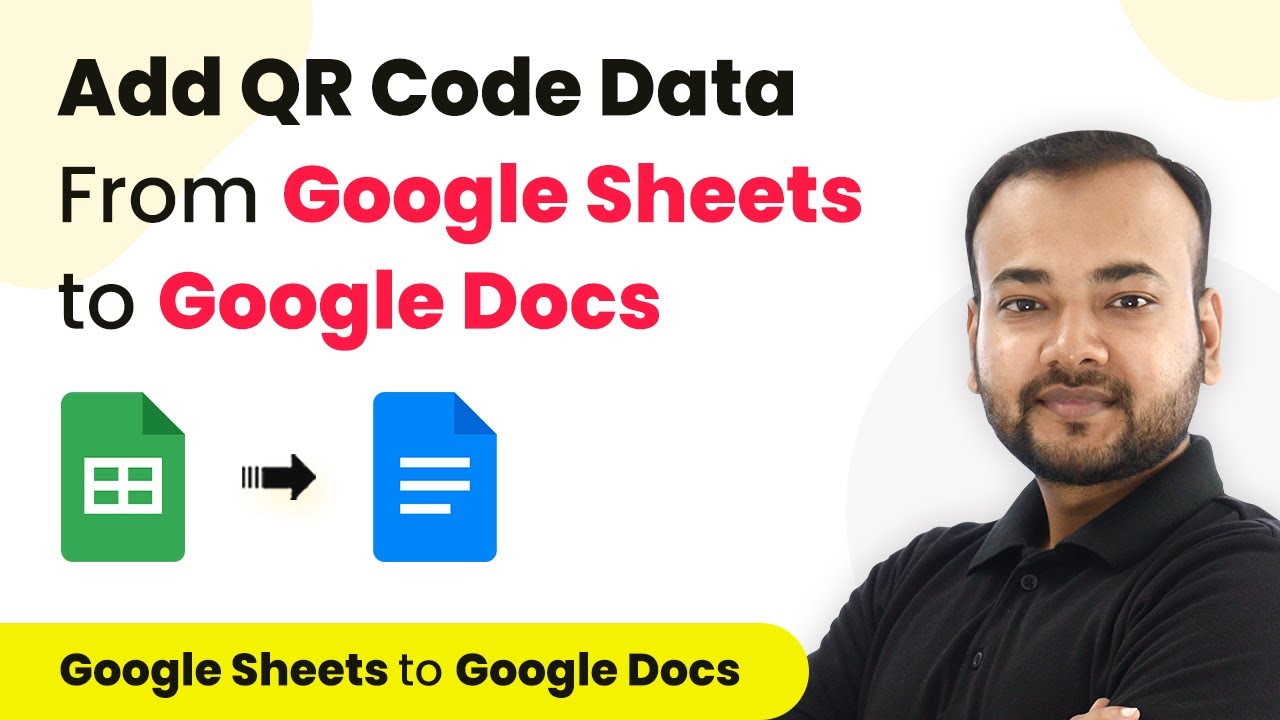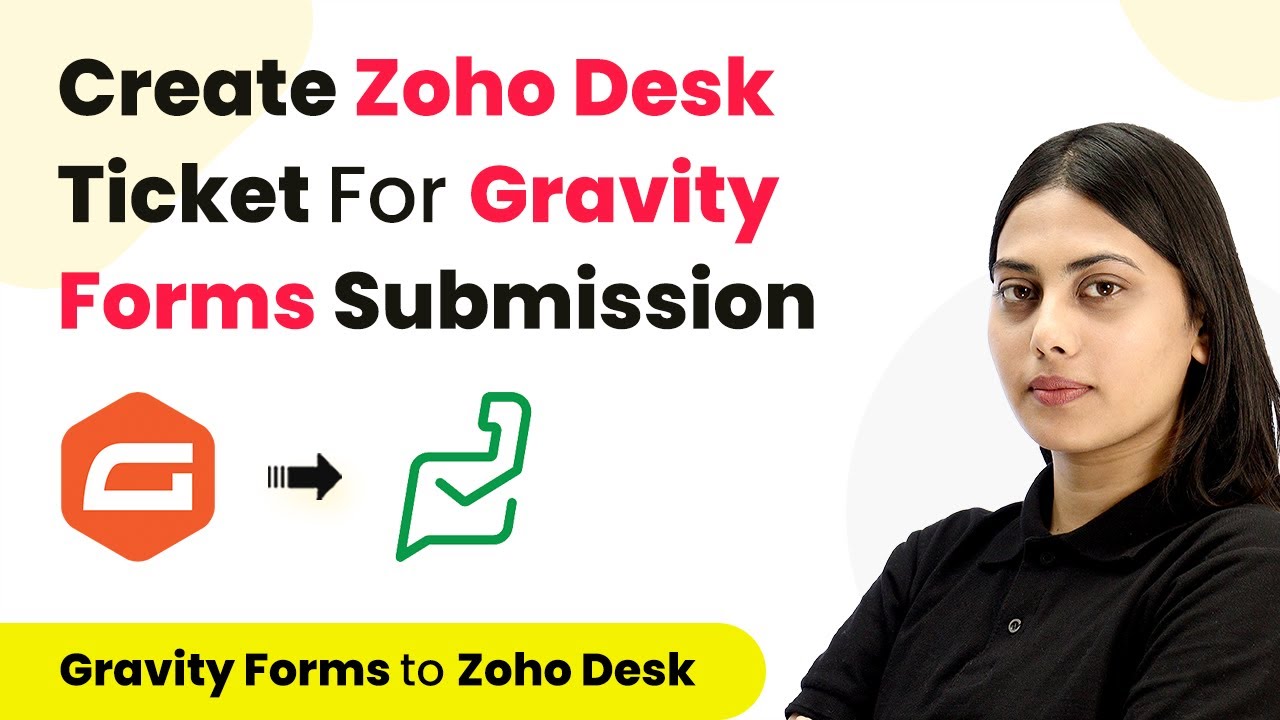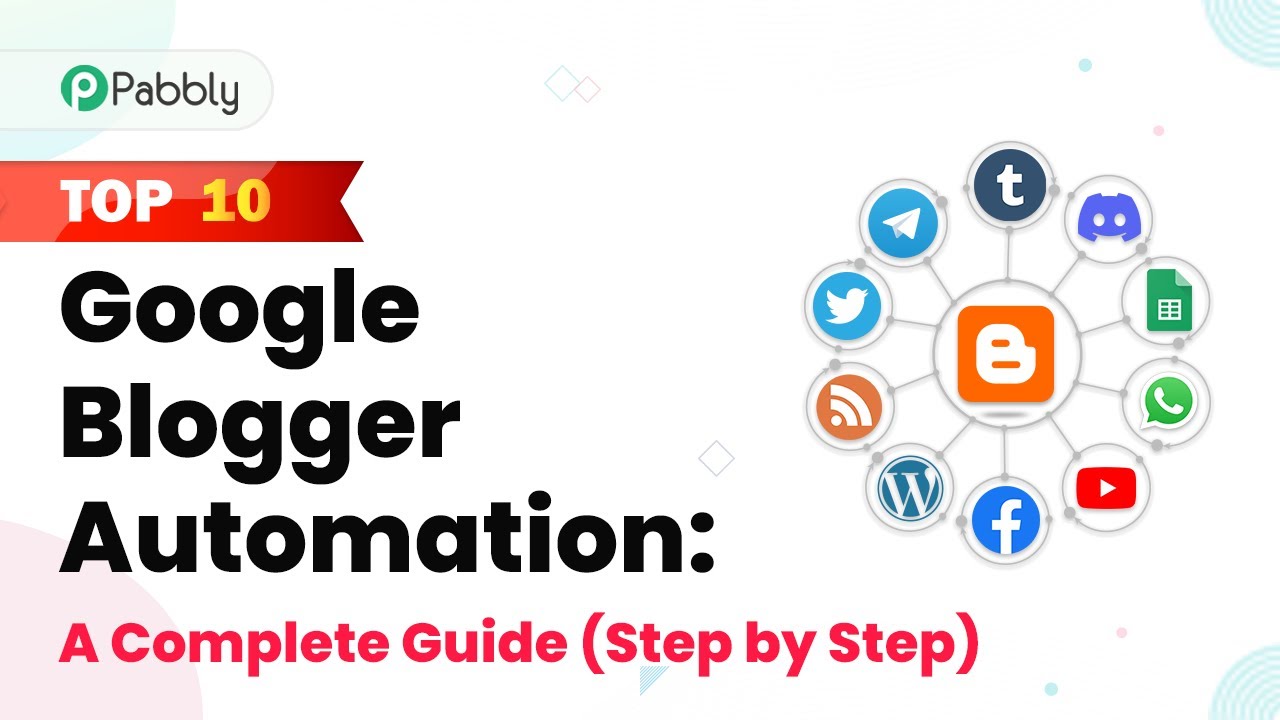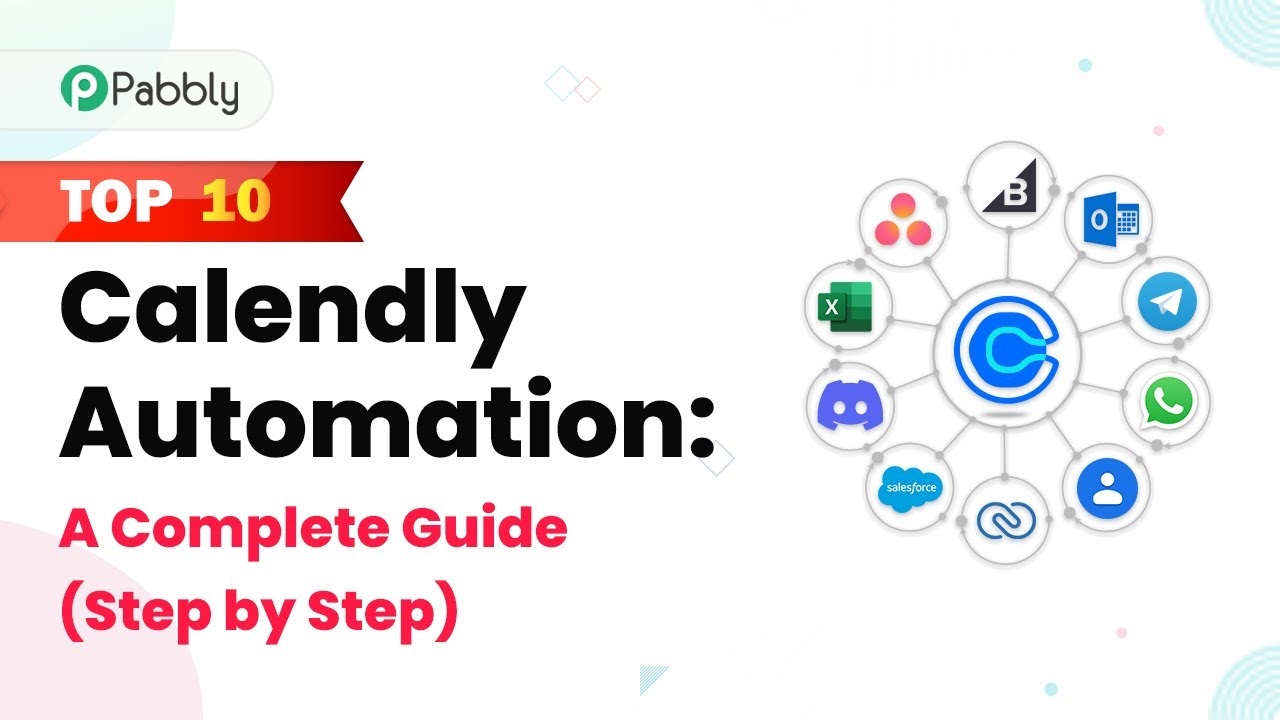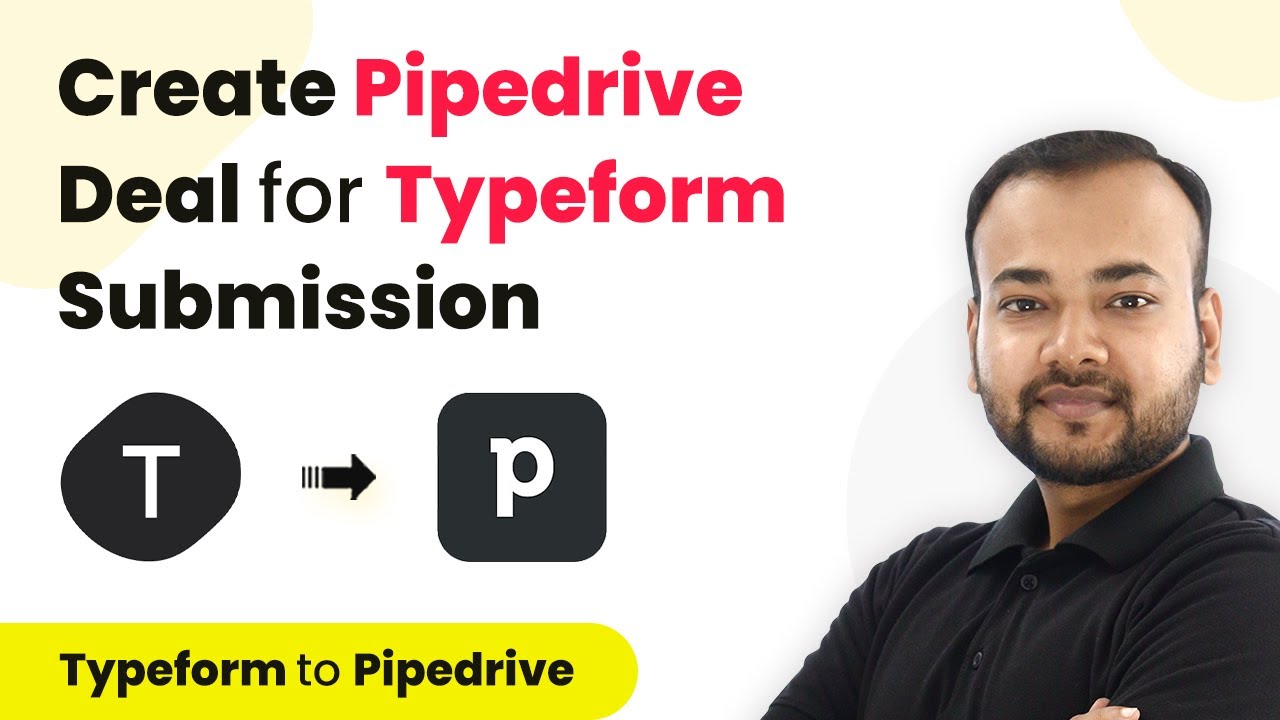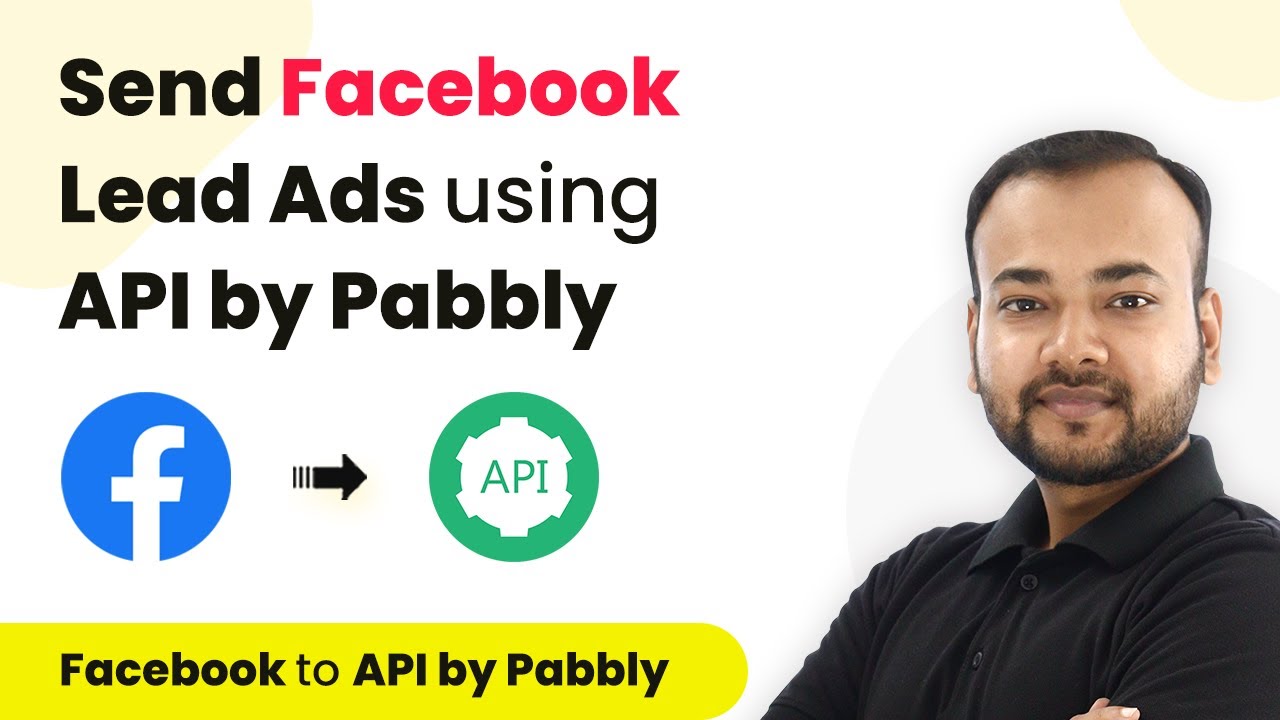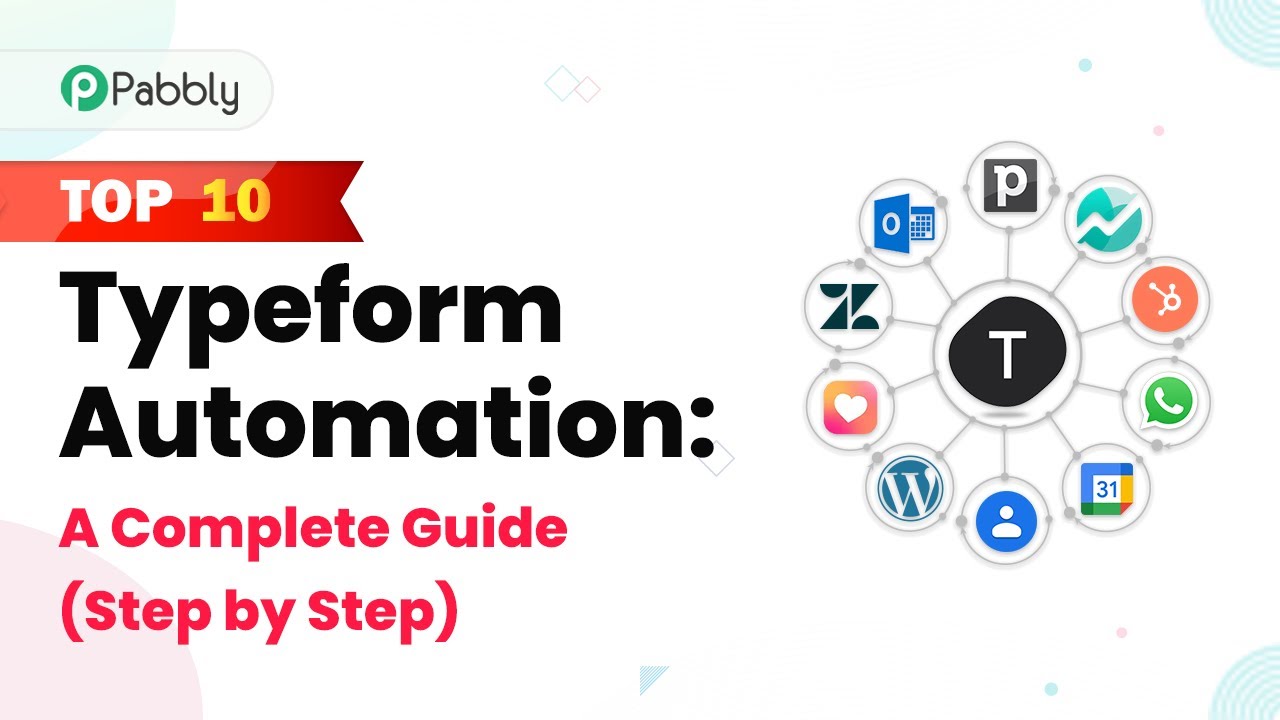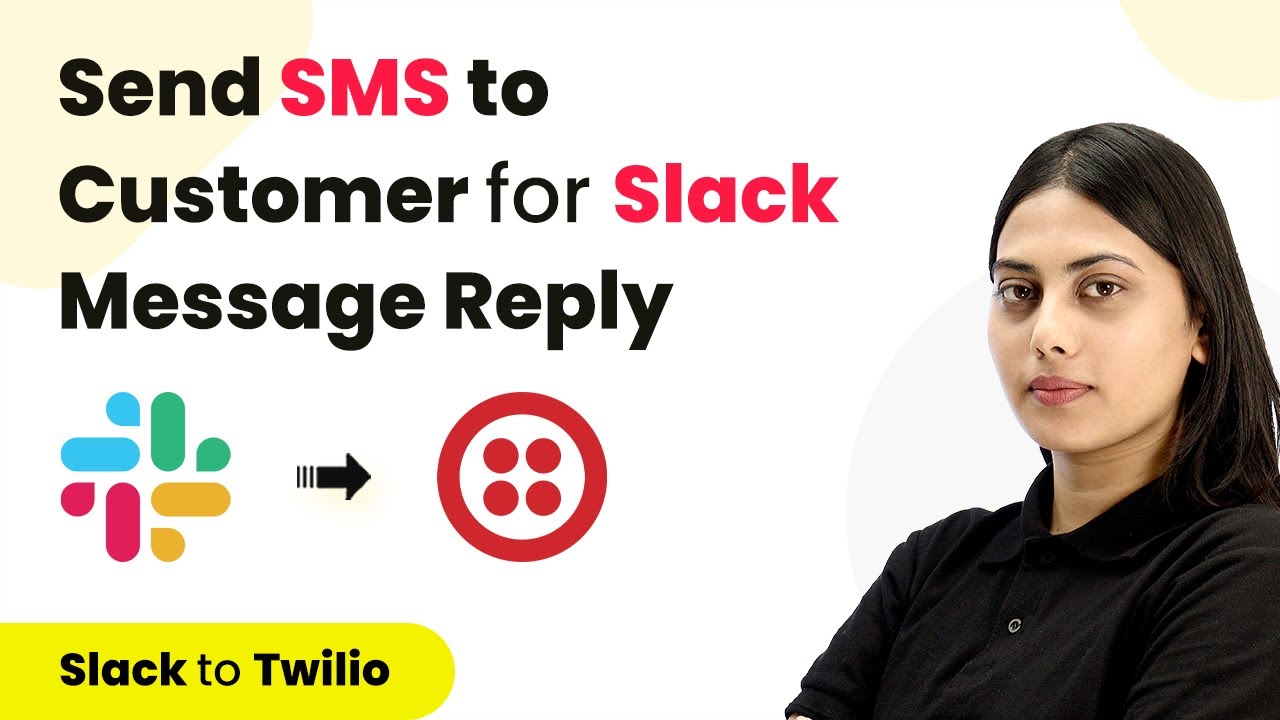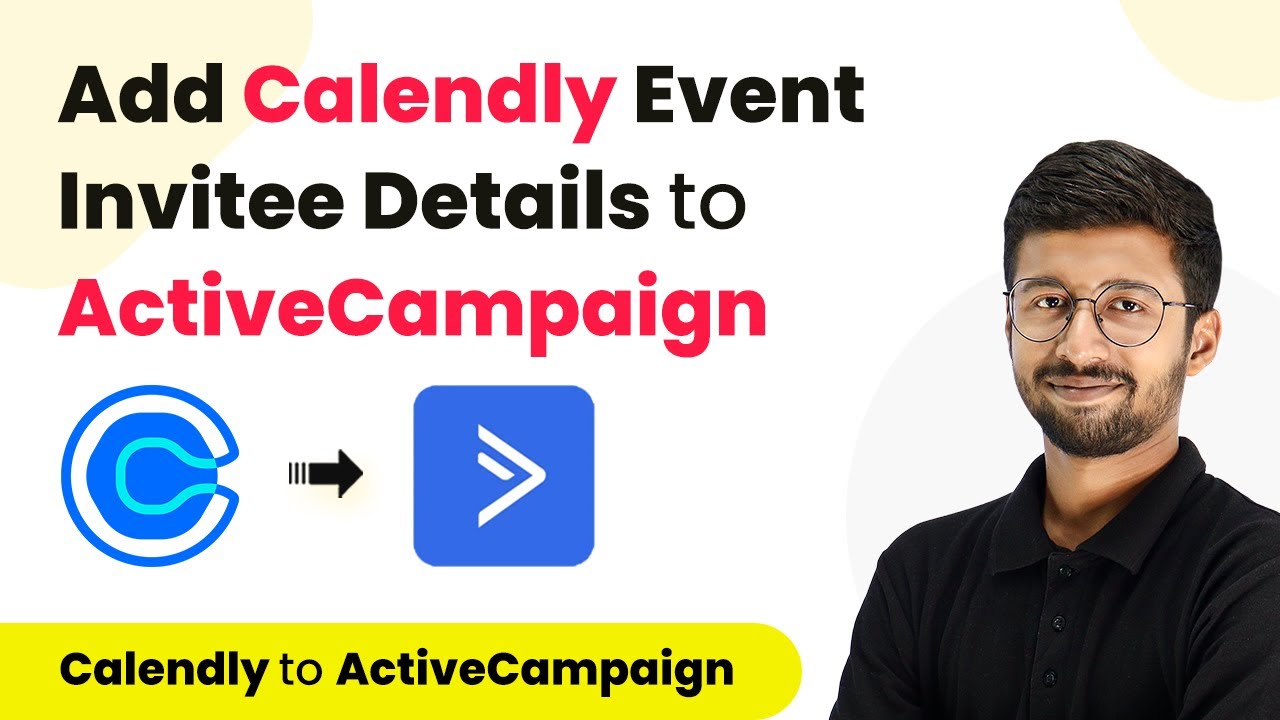Learn how to automate Jira issue creation using Pabbly Connect and other applications like Gmail, Box, and Facebook in this detailed tutorial. Revolutionize your productivity approach with just a few strategic clicks. Uncover professional methods for connecting applications and creating workflows that reclaim hours of your week.
Watch Step By Step Video Tutorial Below
1. Setting Up Pabbly Connect for Integration
To automate Jira issue creation, start by accessing Pabbly Connect. This platform allows seamless integration between various applications, including Jira. First, log into your Pabbly Connect account or create a new one if you haven’t already.
Once logged in, navigate to the dashboard and click on the blue button labeled ‘Create Workflow.’ You will need to name your workflow; for this example, name it ‘Automatically Create Jira Issues from a Table’ and click on ‘Create’.
2. Configuring the Trigger in Pabbly Connect
Now that you have set up your workflow in Pabbly Connect, it’s time to configure the trigger. The trigger will determine when the automation starts. Select the application from which you want to trigger the action; in this case, choose your table application.
- Select ‘New Record’ as the trigger event.
- Click on ‘Connect’ and add a new connection.
- Copy the token from your table’s developer hub.
After copying the token, paste it into Pabbly Connect. This establishes a connection between both applications. Once connected, select the base and the specific table you want to monitor for new records. Make sure to refresh to see the latest items in the list.
3. Setting Up Jira in Pabbly Connect
After configuring the trigger, the next step is to set up the action that will occur in Jira. In Pabbly Connect, select Jira as the application for the action event. Choose ‘Create Issue’ as the action event.
Click on ‘Connect’ to establish a connection with your Jira account. You’ll be prompted to authorize Pabbly Connect to access your Jira account. Once authorized, select the project where you want to create the issues.
- Specify the issue type, summary, description, and priority.
- Use the mapping feature to pull data from the previous step.
- Ensure all required fields are filled correctly.
After mapping all necessary fields, click on ‘Save and Send Test Request’ to check if the integration works correctly. If successful, you will see the new issue reflected in your Jira dashboard.
4. Testing the Integration between Pabbly Connect and Jira
Once you have set up both the trigger and action in Pabbly Connect, it’s crucial to test the integration. This ensures that every time a new record is added to your table, a corresponding issue is created in Jira automatically.
To test, add a new issue to your table. Pabbly Connect will check for new entries every 10 minutes. If set up correctly, you should see the new issue appear in Jira shortly after it is added to the table.
Verify that the issue summary and description match what you entered in the table. Check the priority level to ensure it reflects the correct mapping.
This testing phase is essential to confirm that Pabbly Connect is functioning as intended. If everything checks out, you can now automate your Jira issue creation process.
5. Final Setup and Automation with Pabbly Connect
Now that you have successfully tested the integration, your workflow is ready for automation. With Pabbly Connect, you won’t need to manually create Jira issues anymore. Each time a new entry is added to your table, Pabbly Connect will handle the rest automatically.
You can sit back and relax, knowing that your Jira issues will be created without any manual effort. Additionally, you can expand this automation to include other applications such as Gmail, Box, and Facebook using Pabbly Connect.
Access your automation via your Pabbly Connect account. Explore more integrations to enhance your business processes.
With the power of Pabbly Connect, you have streamlined your workflow and improved efficiency across your projects.
Conclusion
In this tutorial, we demonstrated how to use Pabbly Connect to automate Jira issue creation from a table. This integration simplifies your workflow and enhances productivity, allowing you to focus on more important tasks.
Ensure you check out Pabbly Connect to create business automation workflows and reduce manual tasks. Pabbly Connect currently offer integration with 2,000+ applications.
- Check out Pabbly Connect – Automate your business workflows effortlessly!
- Sign Up Free – Start your journey with ease!
- 10,000+ Video Tutorials – Learn step by step!
- Join Pabbly Facebook Group – Connect with 21,000+ like minded people!