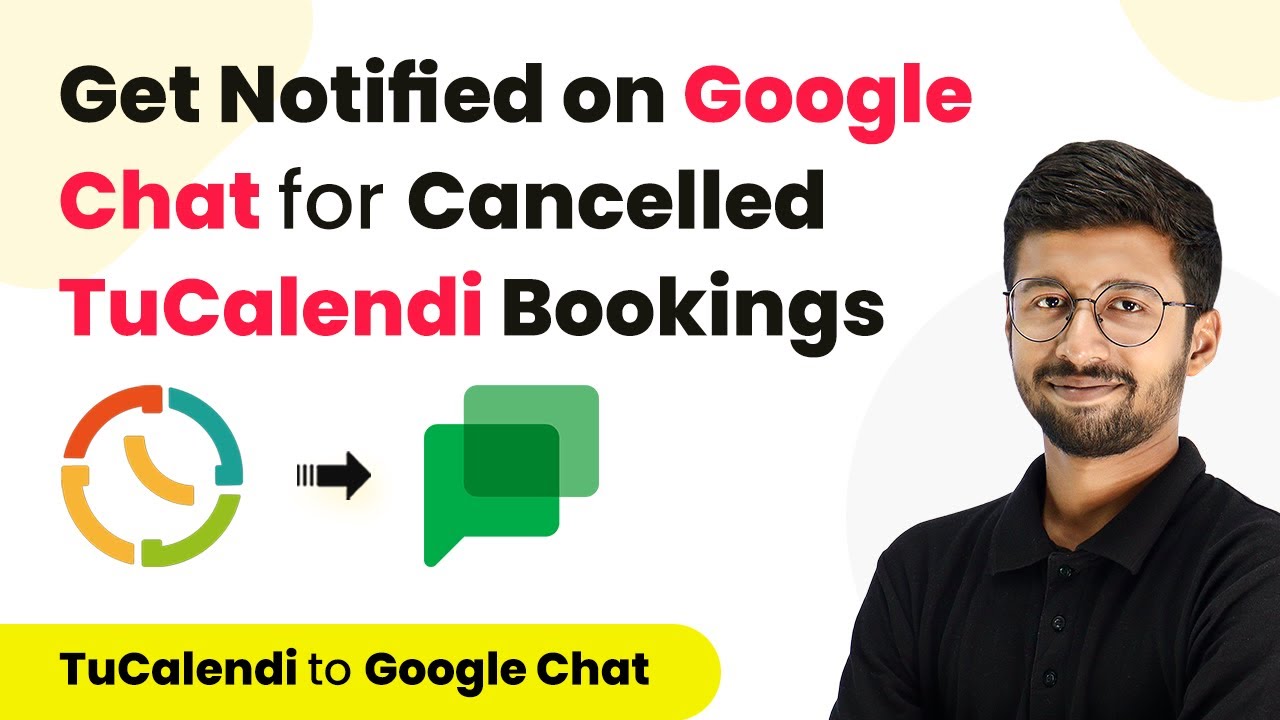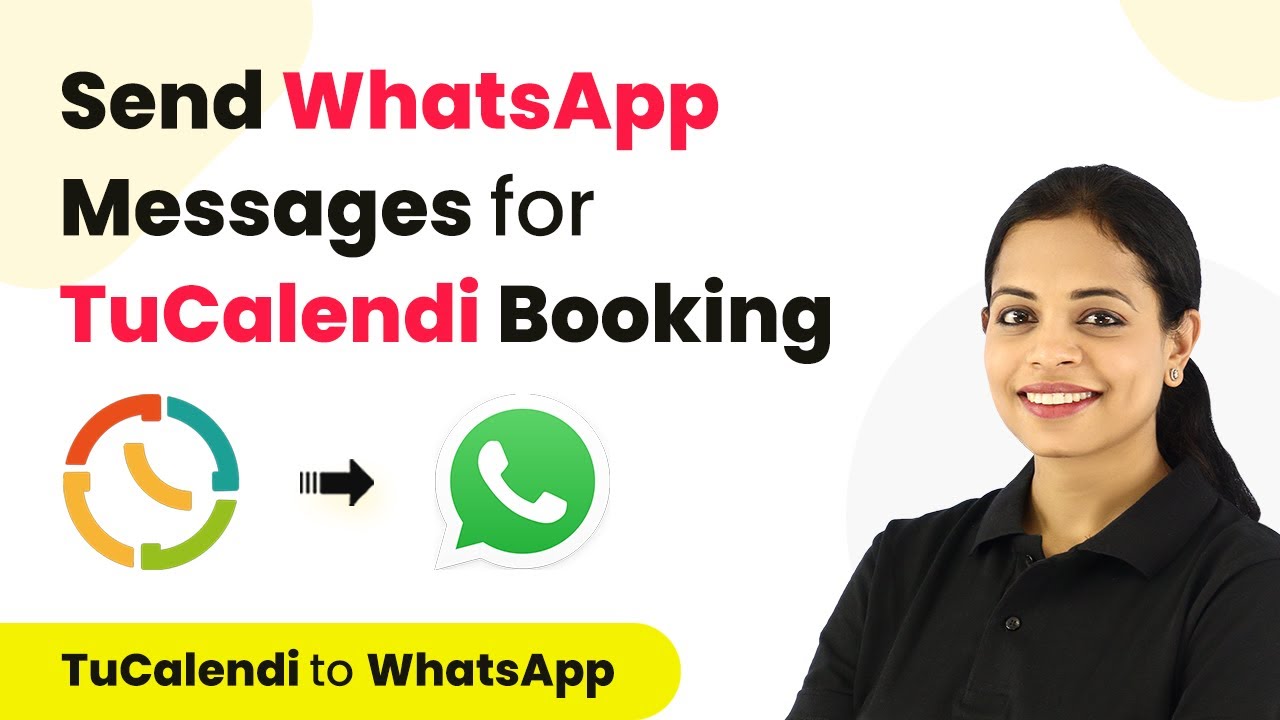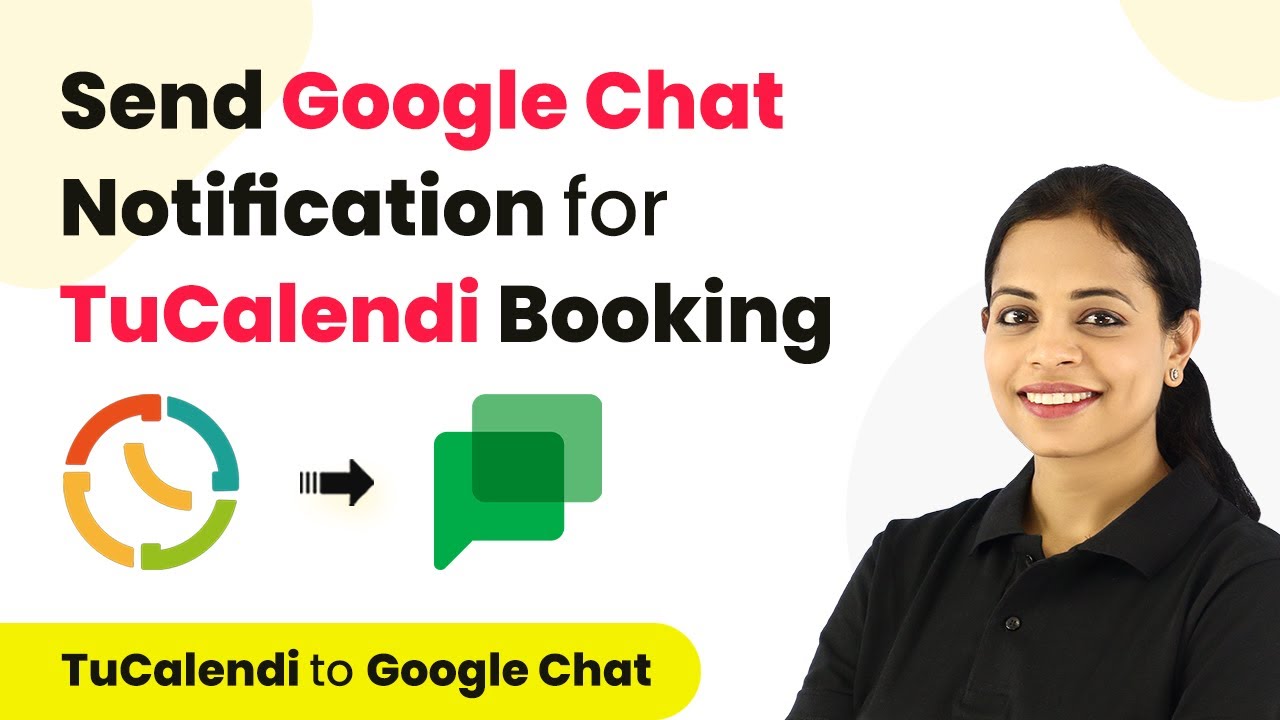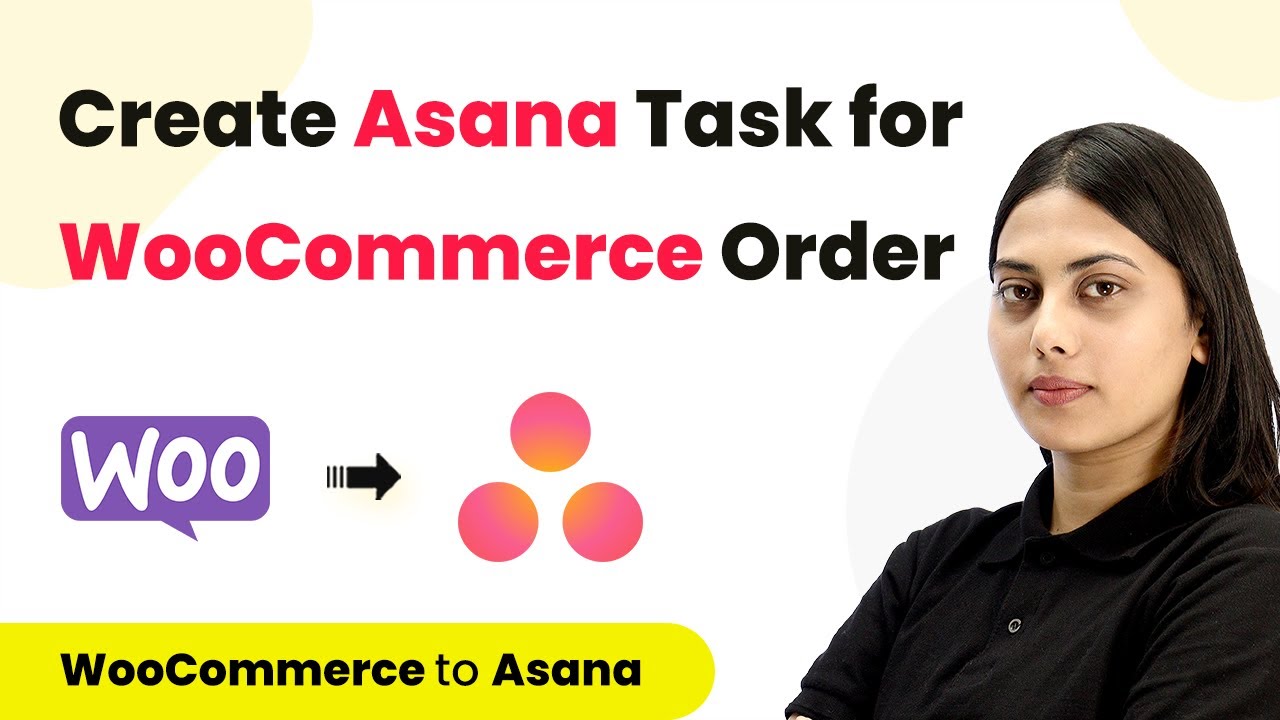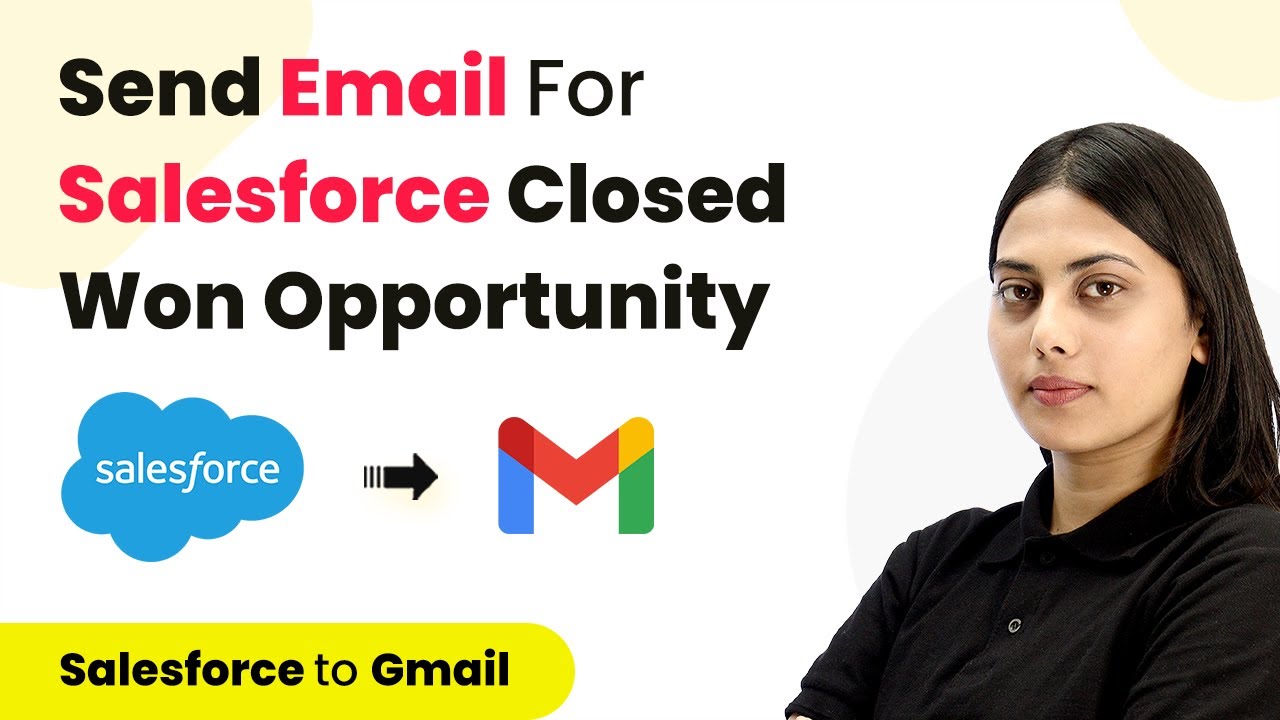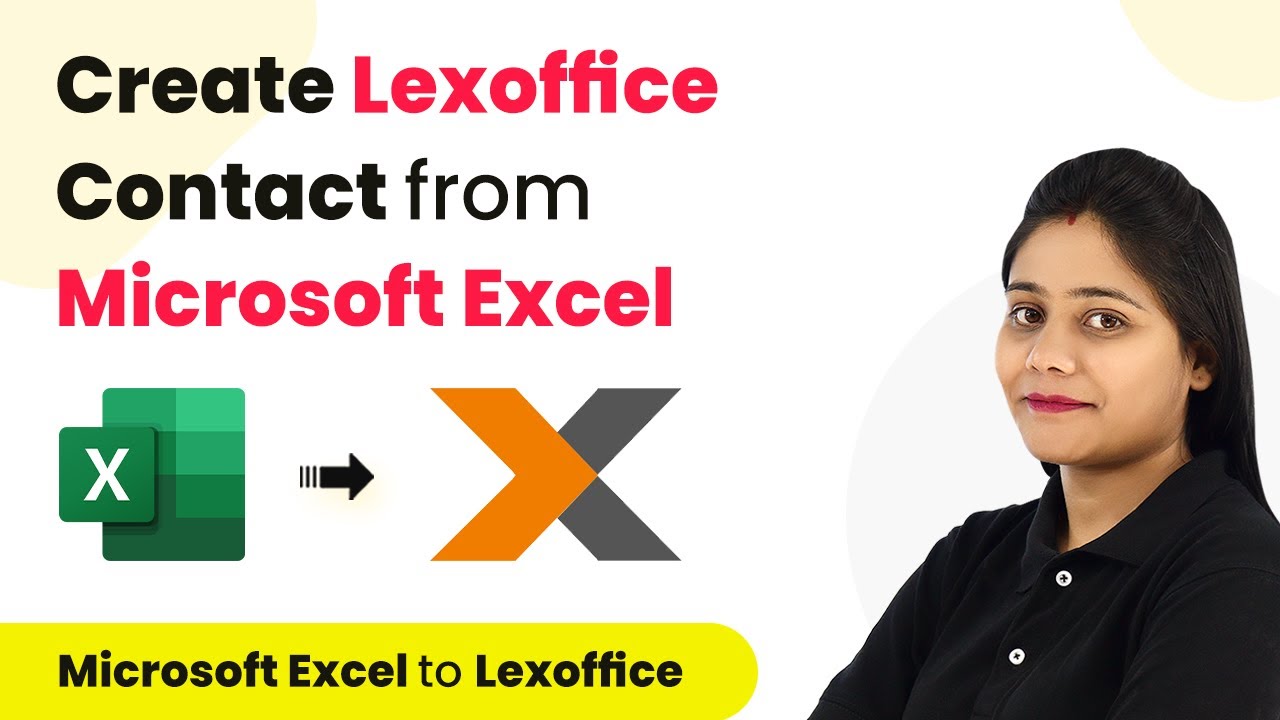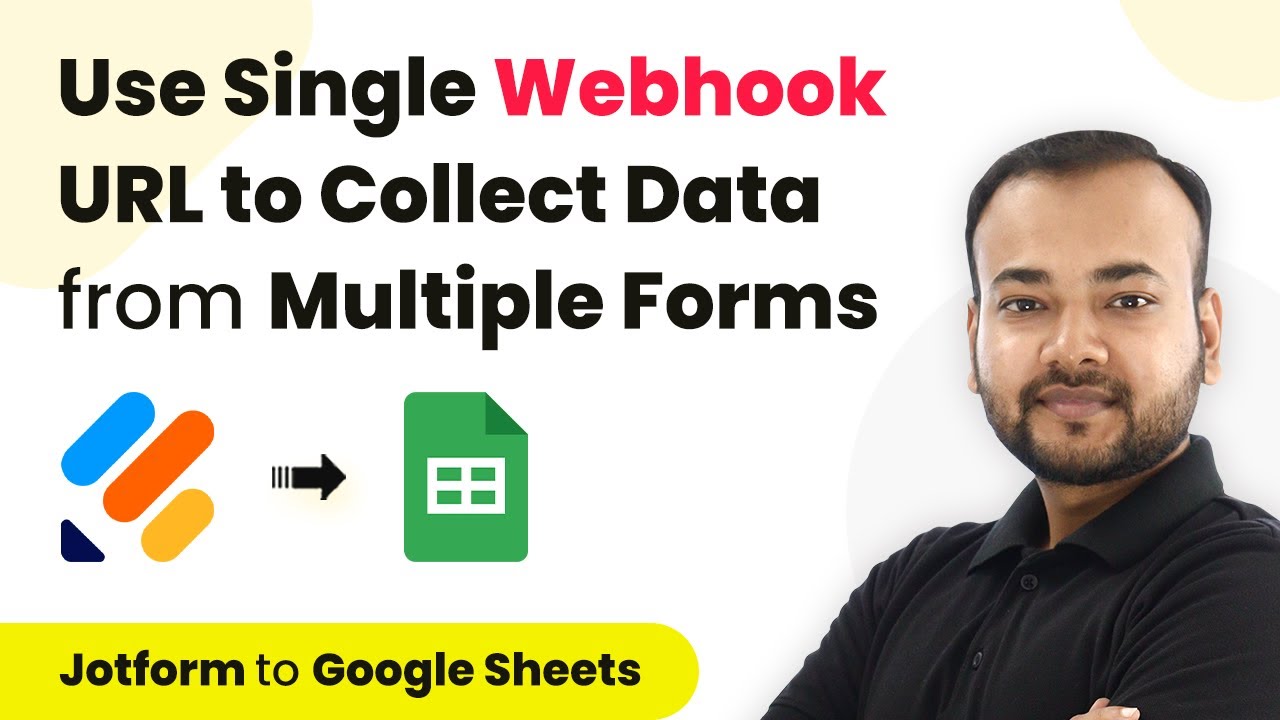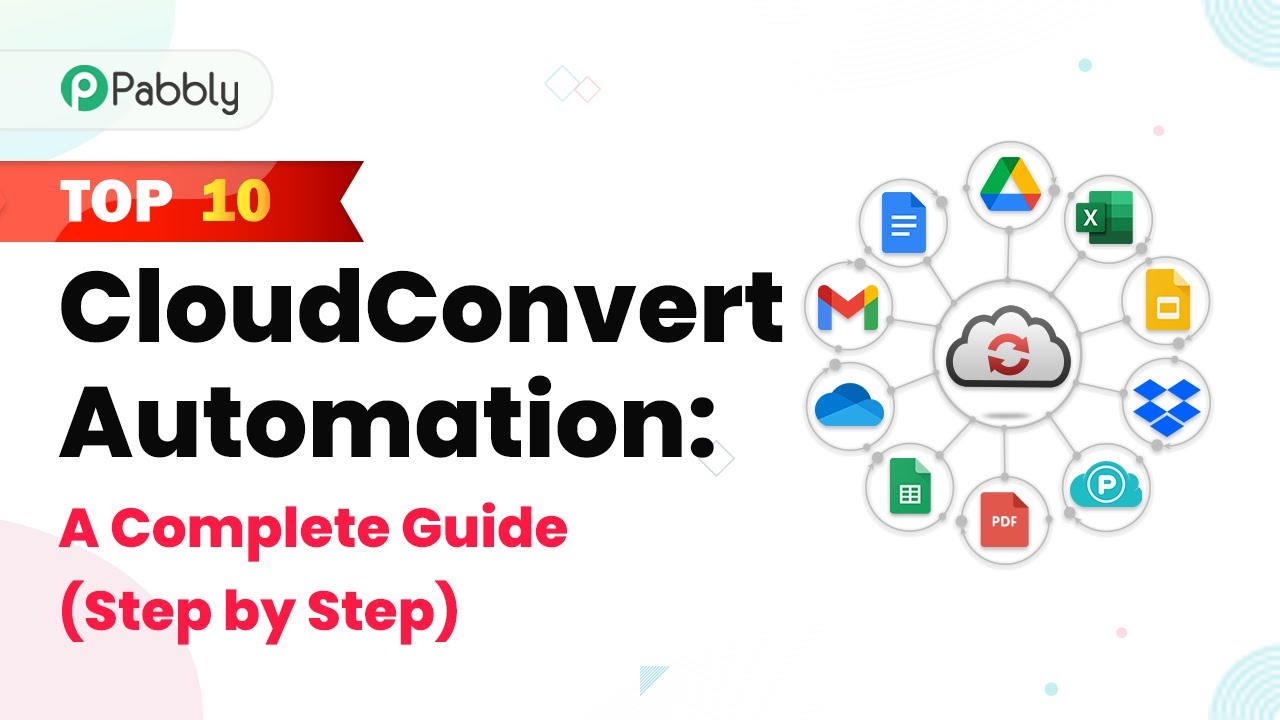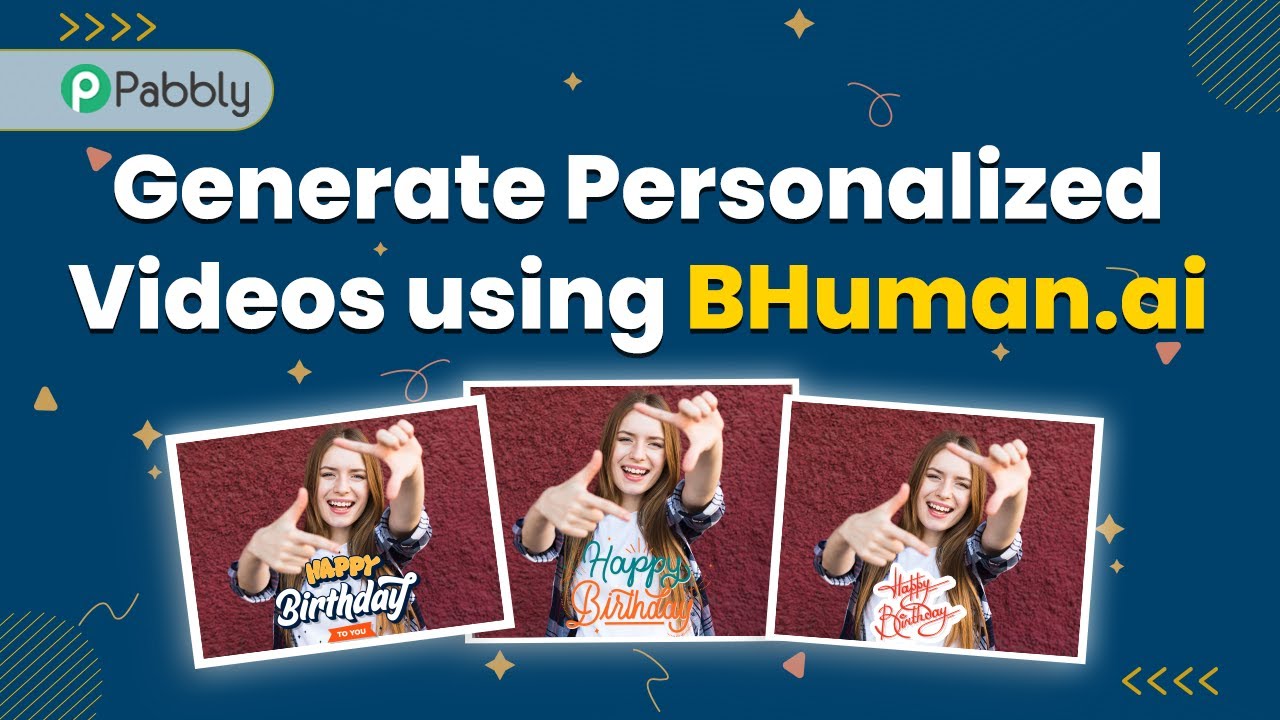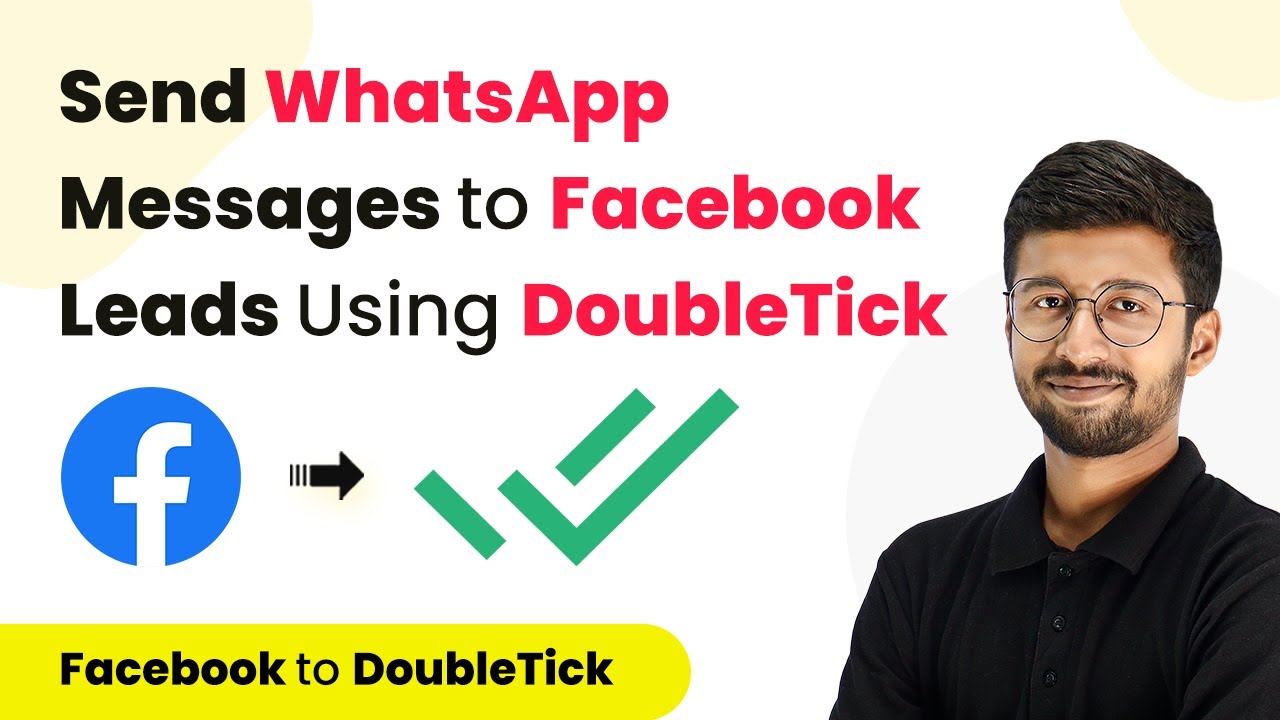Learn how to automate Google Chat notifications for booking cancellations using Pabbly Connect in this detailed tutorial. Follow our step-by-step guide to streamline your workflow.
Watch Step By Step Video Tutorial Below
1. Setting Up Pabbly Connect for Google Chat Notifications
To begin using Pabbly Connect for integrating Google Chat notifications, first, access your Pabbly Connect dashboard. You can sign up for a free account if you haven’t already. Once logged in, click on ‘Create Workflow’ to start your automation.
Next, name your workflow, for example, ‘Two Calendar to Google Chat’. This workflow will enable notifications for canceled bookings. After naming, click on ‘Create’ to proceed to the workflow setup.
2. Trigger Setup with Two Calendar in Pabbly Connect
The first step in this automation is to set up the trigger using Pabbly Connect. In the trigger window, search for ‘Two Calendar’ and select it. Then, choose the trigger event as ‘Booking Canceled’ to capture details when a booking is canceled.
- Select ‘Two Calendar’ as the application.
- Choose ‘Booking Canceled’ as the trigger event.
- Copy the provided webhook URL for integration.
After setting up the trigger, paste the webhook URL into your Two Calendar account settings under the Webhook section. This step connects your Two Calendar account to Pabbly Connect, allowing it to receive cancellation details automatically.
3. Capturing Cancellation Details in Pabbly Connect
Once the webhook is configured, Pabbly Connect will wait for a response from Two Calendar. To test this, cancel an existing booking in your Two Calendar account. This action will send the cancellation details to Pabbly Connect, confirming that the integration is working.
After canceling the booking, return to your Pabbly Connect dashboard. You should see the details of the canceled booking, including the name, email, and booking ID. This data is crucial for the next step where we will send notifications to Google Chat.
4. Sending Notifications to Google Chat via Pabbly Connect
In this step, we will utilize Pabbly Connect to send a notification to Google Chat. In the action window, search for ‘Google Chat’ and select it. Choose the action event as ‘Create Message’ to specify that we want to send a message to a chat space.
- Select ‘Google Chat’ as the application.
- Choose ‘Create Message’ as the action event.
- Paste the Google Chat webhook URL.
After connecting Google Chat, you will need to configure the message content. Include details such as the name of the person whose booking was canceled, their email, mobile number, and the booking ID. This ensures that your team receives all relevant information promptly.
5. Testing the Integration and Finalizing the Setup
After setting up the message content in Pabbly Connect, it’s time to test the integration. Click on ‘Save and Send Test Request’ to send a test message to your Google Chat space. You should receive a confirmation that the message was sent successfully.
Check your Google Chat account to verify that the message appears as expected. If all details are correct, your integration is complete. Now, every time a booking is canceled in Two Calendar, a notification will be automatically sent to your Google Chat, keeping your team informed.
Conclusion
In this tutorial, we demonstrated how to use Pabbly Connect to automate Google Chat notifications for booking cancellations. By following these steps, you can streamline your workflow and ensure your team stays updated on booking changes efficiently.
Ensure you check out Pabbly Connect to create business automation workflows and reduce manual tasks. Pabbly Connect currently offer integration with 2,000+ applications.
- Check out Pabbly Connect – Automate your business workflows effortlessly!
- Sign Up Free – Start your journey with ease!
- 10,000+ Video Tutorials – Learn step by step!
- Join Pabbly Facebook Group – Connect with 21,000+ like minded people!