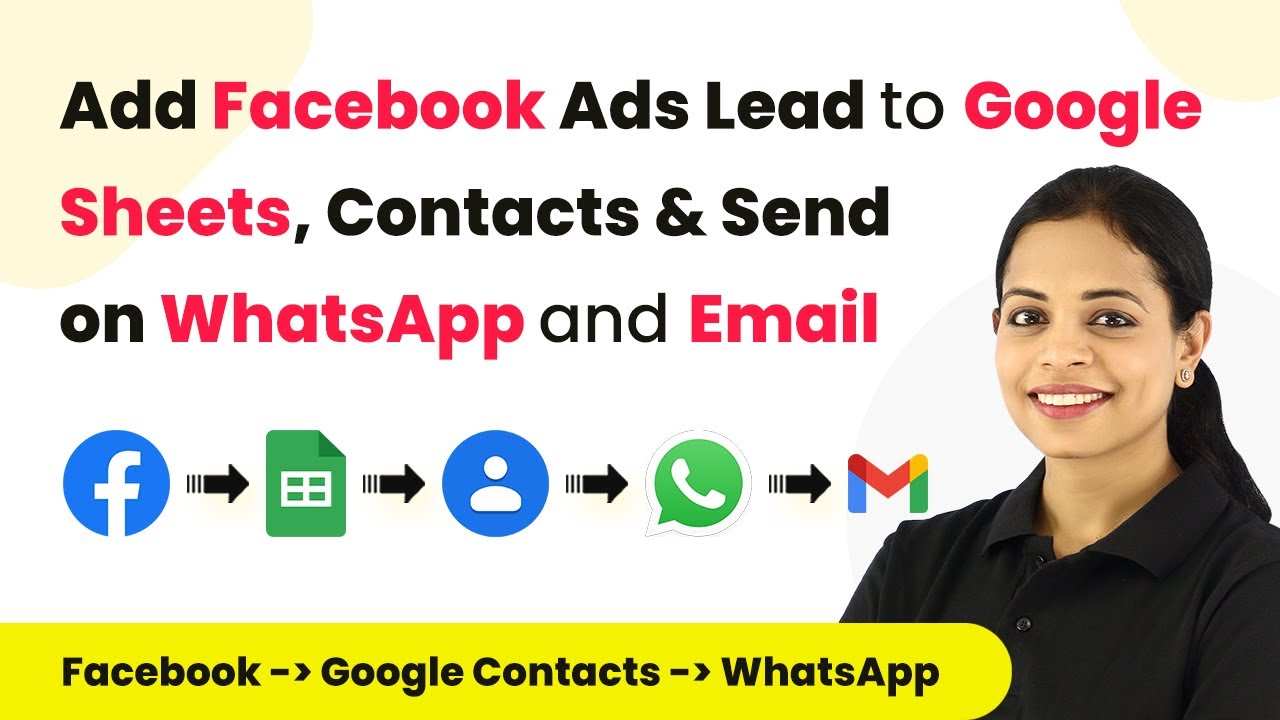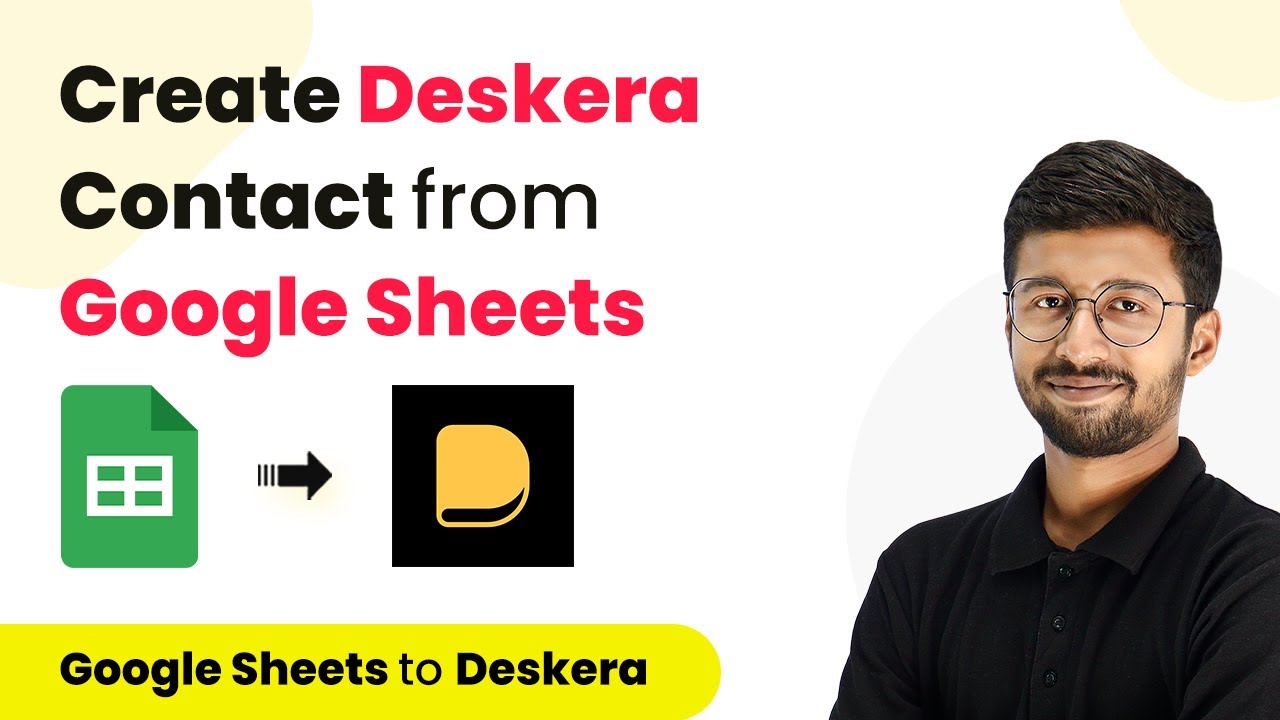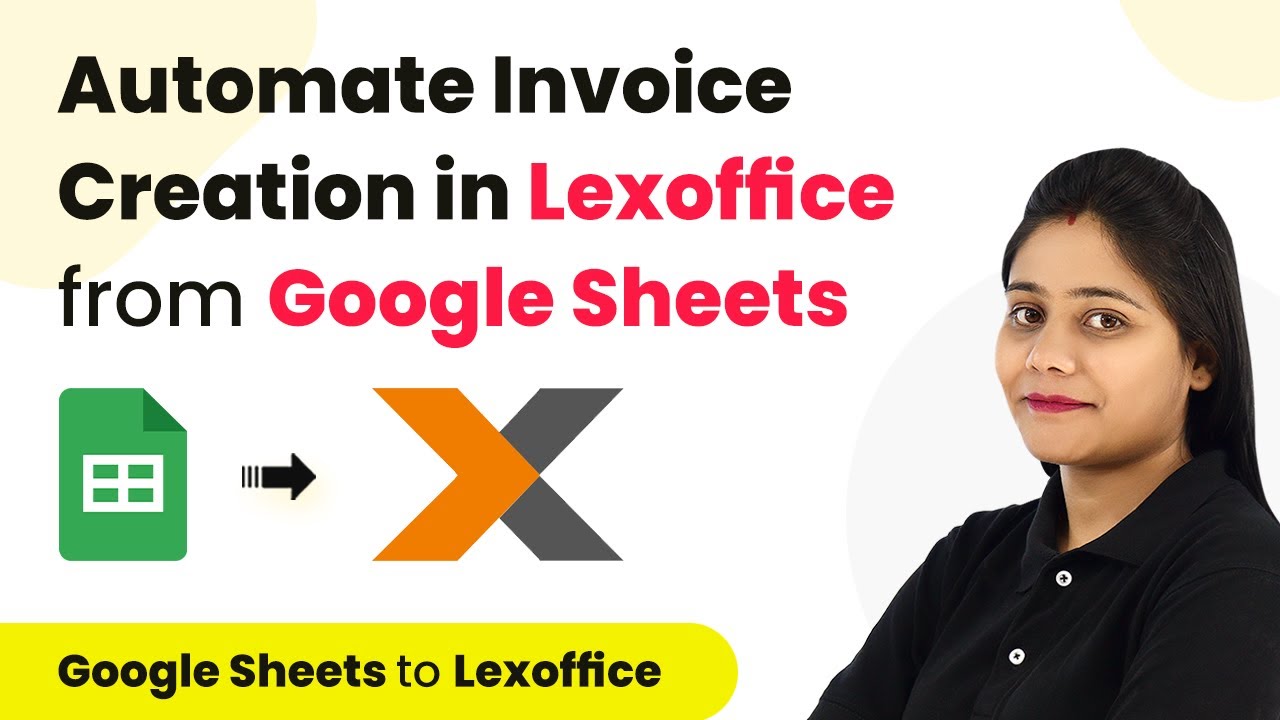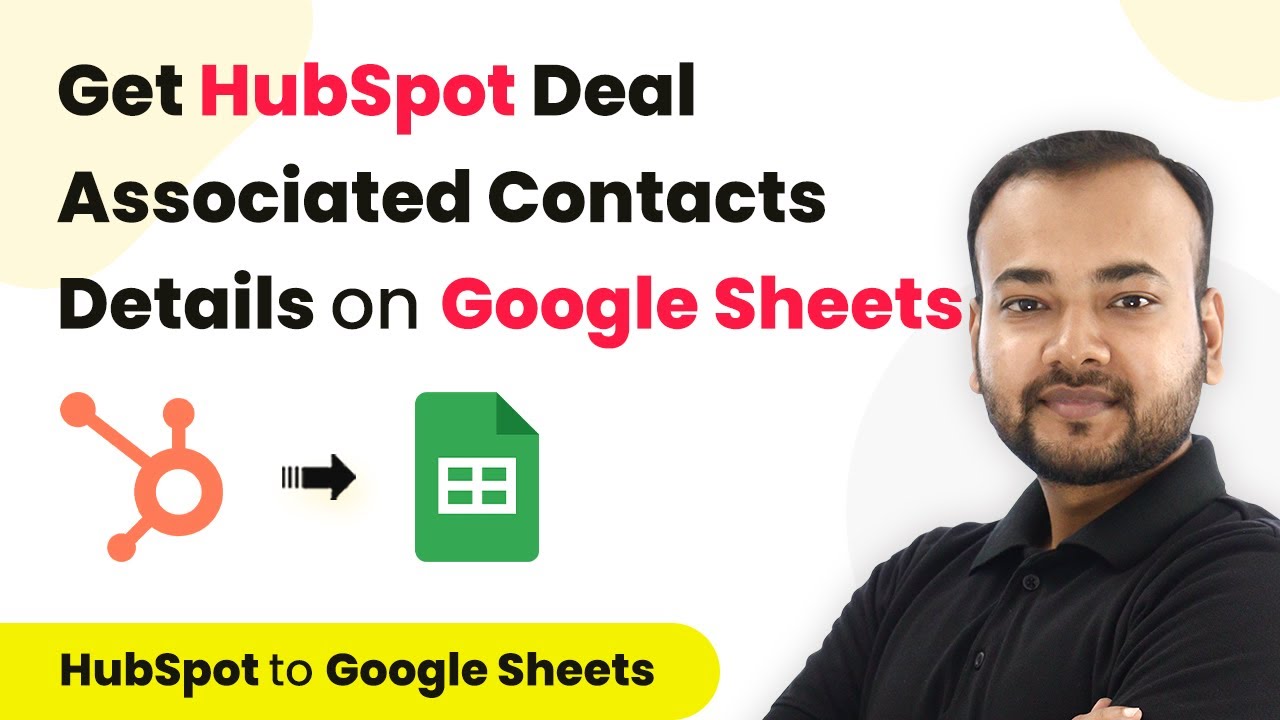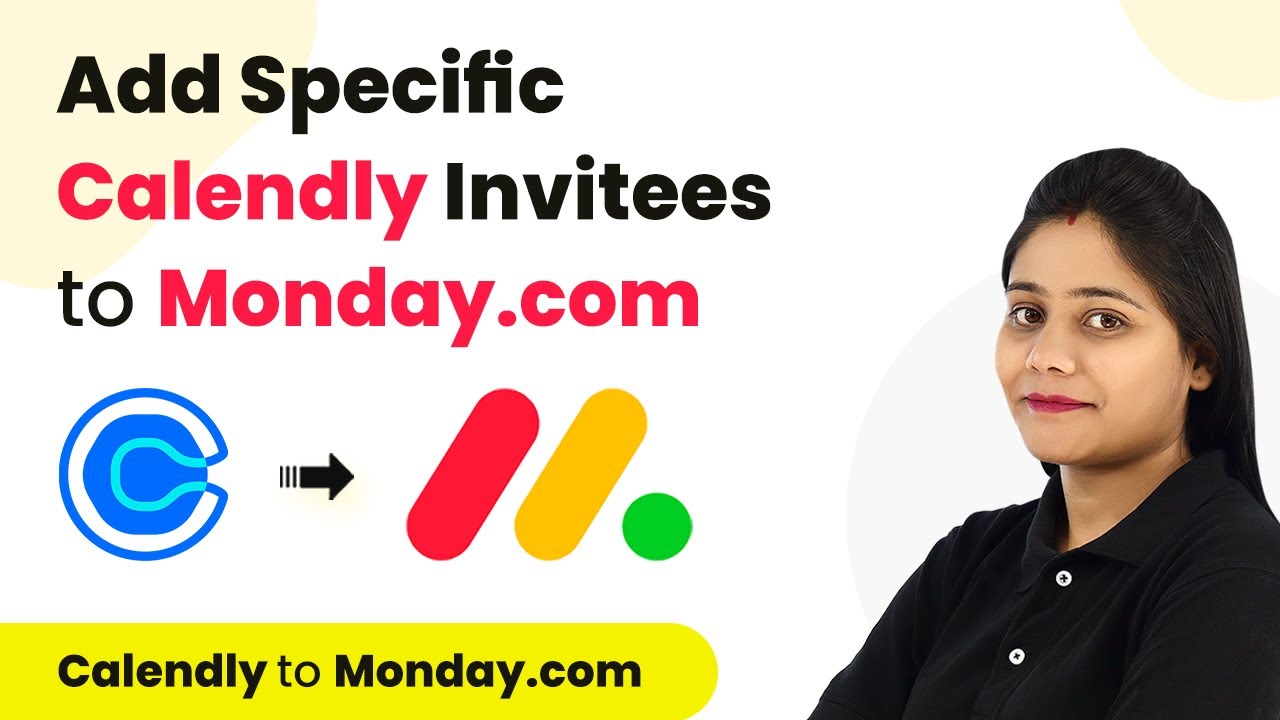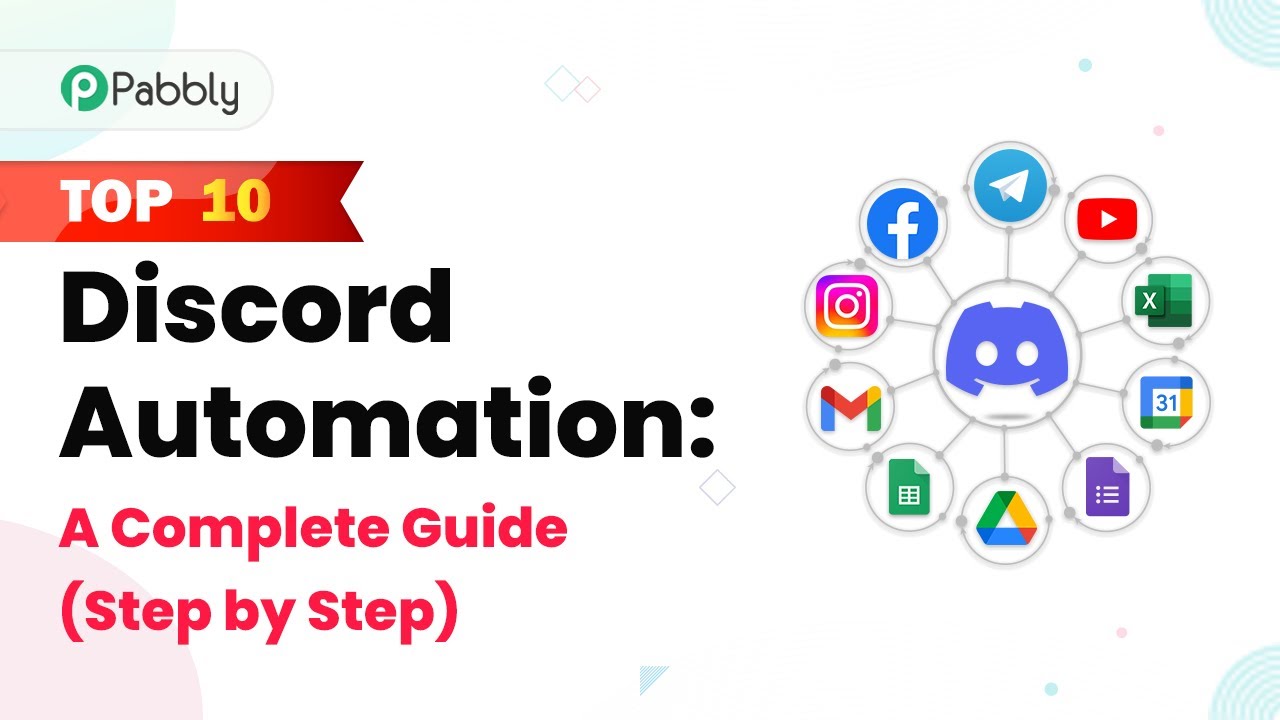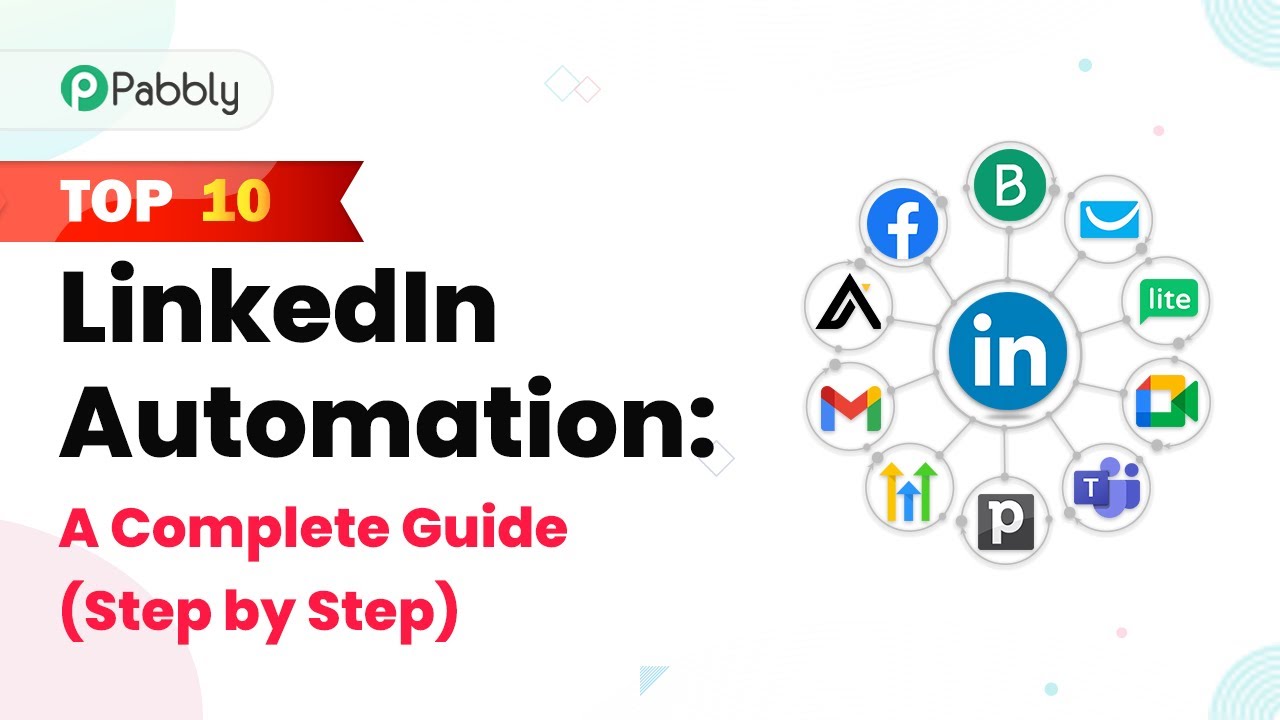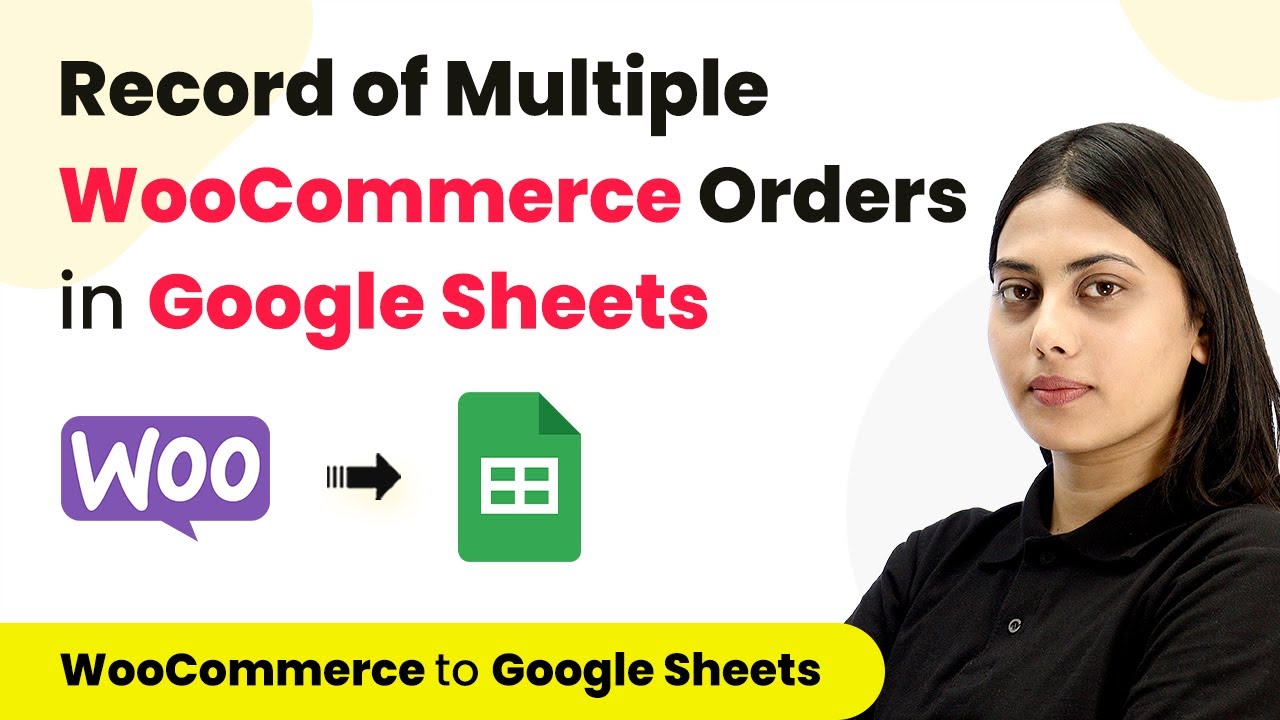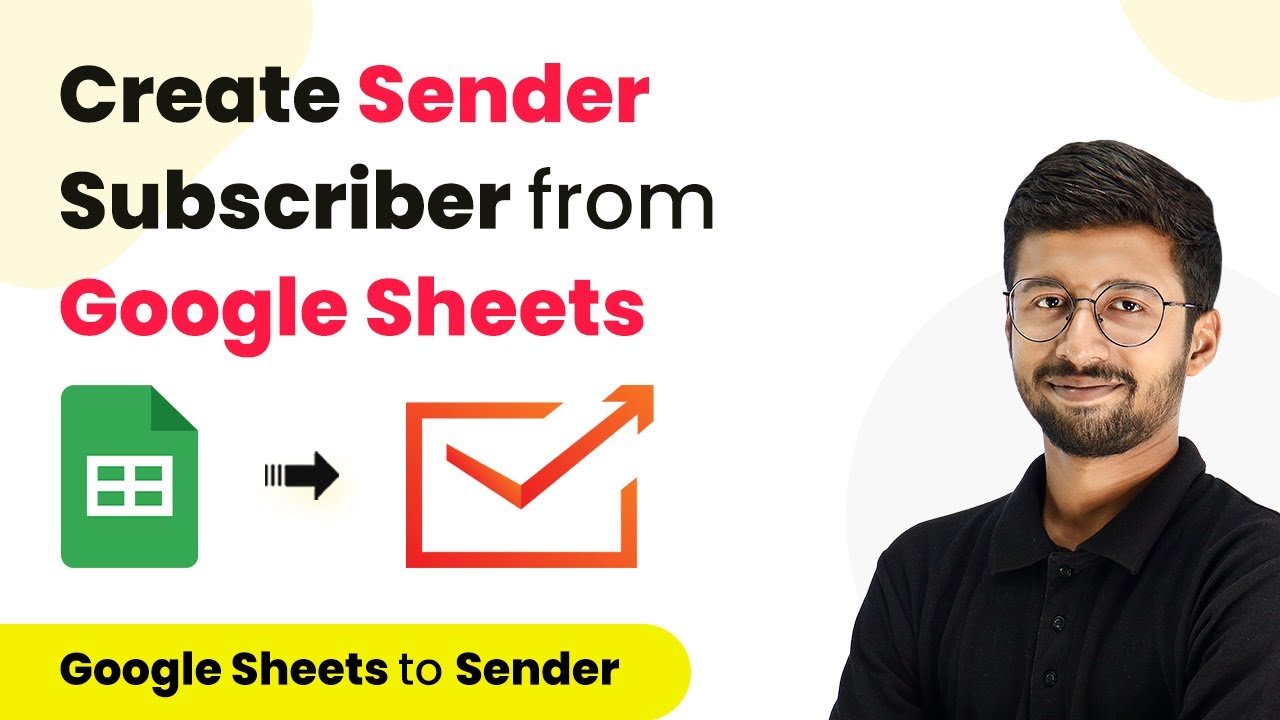Learn how to integrate Facebook Lead Ads with Google Sheets, Gmail, and WhatsApp using Pabbly Connect in this detailed tutorial. Explore efficient methods for automating routine tasks with clear, concise instructions suited for both newcomers and experienced professionals.
Watch Step By Step Video Tutorial Below
1. Accessing Pabbly Connect for Integration
To start integrating Facebook Lead Ads with Google Sheets, you need to access Pabbly Connect. This platform allows you to automate workflows seamlessly. If you are a new user, sign up quickly, which takes less than two minutes.
Once you have signed in, you will reach the Pabbly Connect dashboard. On the right side, you will find the ‘Create Workflow’ tab. Click on it to begin setting up your automation.
2. Creating a New Workflow in Pabbly Connect
In this section, you’ll create a workflow that triggers every time a new lead is generated from Facebook Lead Ads. Name your workflow something descriptive, like ‘Add Facebook Lead Ads to Google Sheets and Contacts’.
- Click on ‘Create’ to proceed.
- Select ‘Facebook Lead Ads’ as the trigger application.
- Choose the trigger event as ‘New Lead Instant’.
After selecting the trigger, click on ‘Connect’ to link your Facebook account with Pabbly Connect. You will need to add a new connection to proceed.
3. Setting Up Facebook Lead Ads in Pabbly Connect
After establishing the connection, you will need to select the Facebook page and lead generation form associated with your ads. Pabbly Connect will automatically capture the lead form linked to your page.
Here are the steps to follow:
- Select the page from the drop-down menu.
- Confirm the lead generation form is linked to that page.
- Click ‘Save and Send Test Request’ to capture lead data.
Once the data is captured, you will see the lead information displayed in Pabbly Connect. This confirms that the integration is functioning correctly.
4. Adding Lead Information to Google Sheets
The next step is to add the captured lead information into Google Sheets using Pabbly Connect. Choose Google Sheets as your action application and select the action event as ‘Add New Row’.
To connect Pabbly Connect with Google Sheets, click on ‘Connect’ and sign in with your Google account. Ensure you allow access to your Google Sheets for a smooth integration.
Select the spreadsheet named ‘New Leads’. Map the lead data fields (Name, Email, Phone) from the previous step. Click ‘Save and Send Test Request’ to confirm data entry.
After executing these steps, check your Google Sheet to verify that the new lead has been added successfully. This confirms that Pabbly Connect is effectively handling the data transfer.
5. Sending WhatsApp Messages and Emails
Next, you will configure Pabbly Connect to send a WhatsApp message and an email to the new lead. Start by choosing the application for WhatsApp integration, which is typically handled through a service like Interact.
Once you select the action event to send a WhatsApp template message, connect your Interact account by entering the secret key. Here’s what you need to do:
Map the phone number and template code for the WhatsApp message. Send a test request to ensure the message is delivered. Next, set up Gmail to send a confirmation email to the lead.
For Gmail, connect your account and map the recipient’s email address along with the email content. Send a test email to verify that the integration works seamlessly. This finalizes the lead follow-up process, showcasing the power of Pabbly Connect in automating these tasks.
Conclusion
In this tutorial, we demonstrated how to use Pabbly Connect to integrate Facebook Lead Ads with Google Sheets, Gmail, and WhatsApp. This process automates the lead management workflow, ensuring timely follow-ups and efficient data handling.
Ensure you check out Pabbly Connect to create business automation workflows and reduce manual tasks. Pabbly Connect currently offer integration with 2,000+ applications.
- Check out Pabbly Connect – Automate your business workflows effortlessly!
- Sign Up Free – Start your journey with ease!
- 10,000+ Video Tutorials – Learn step by step!
- Join Pabbly Facebook Group – Connect with 21,000+ like minded people!