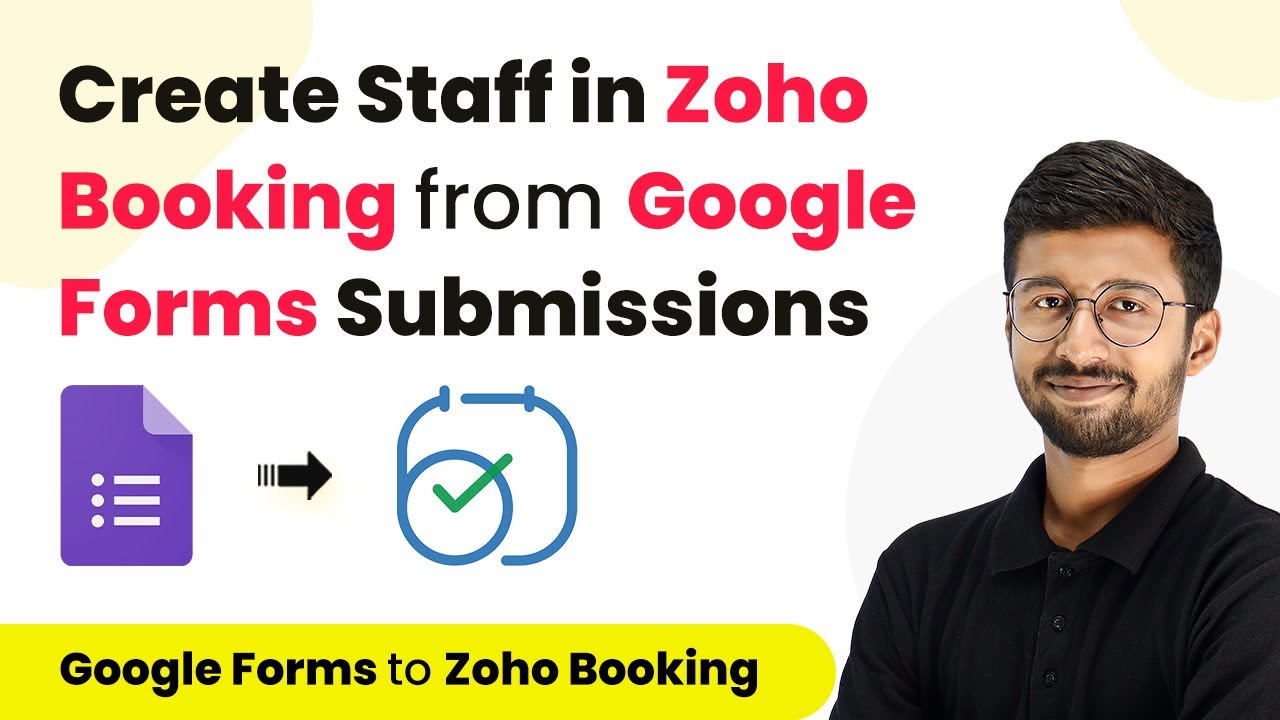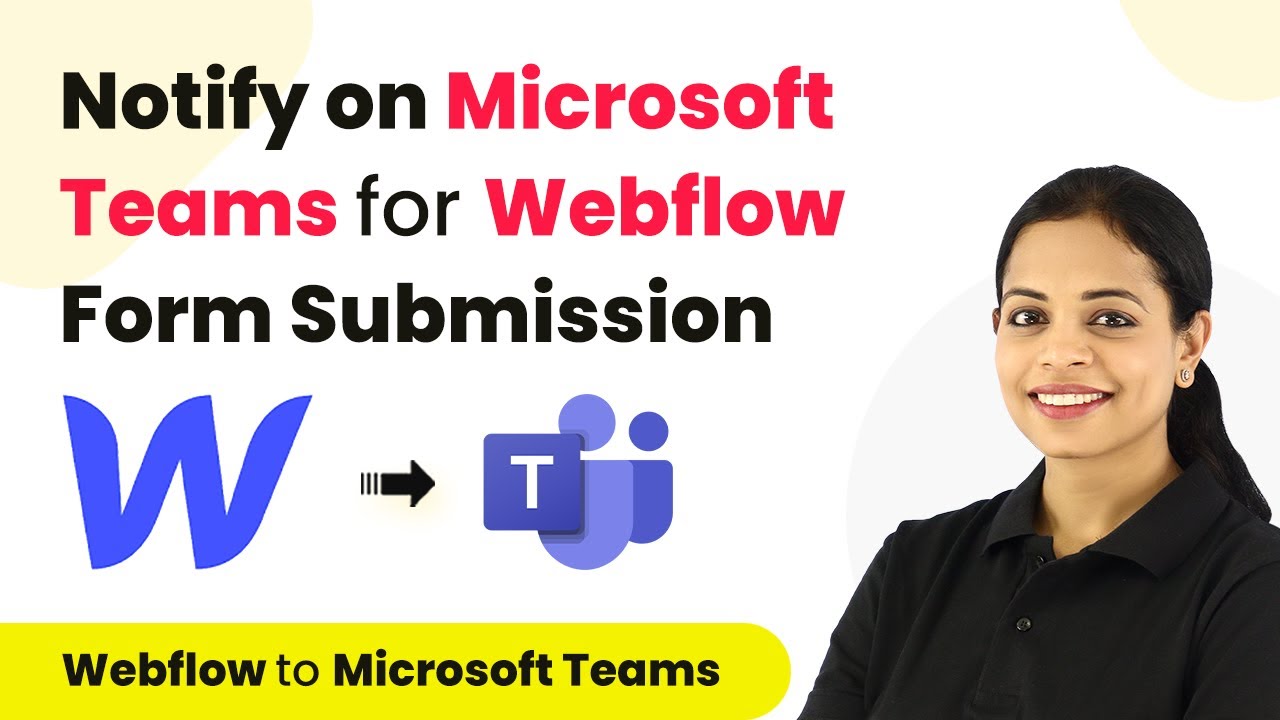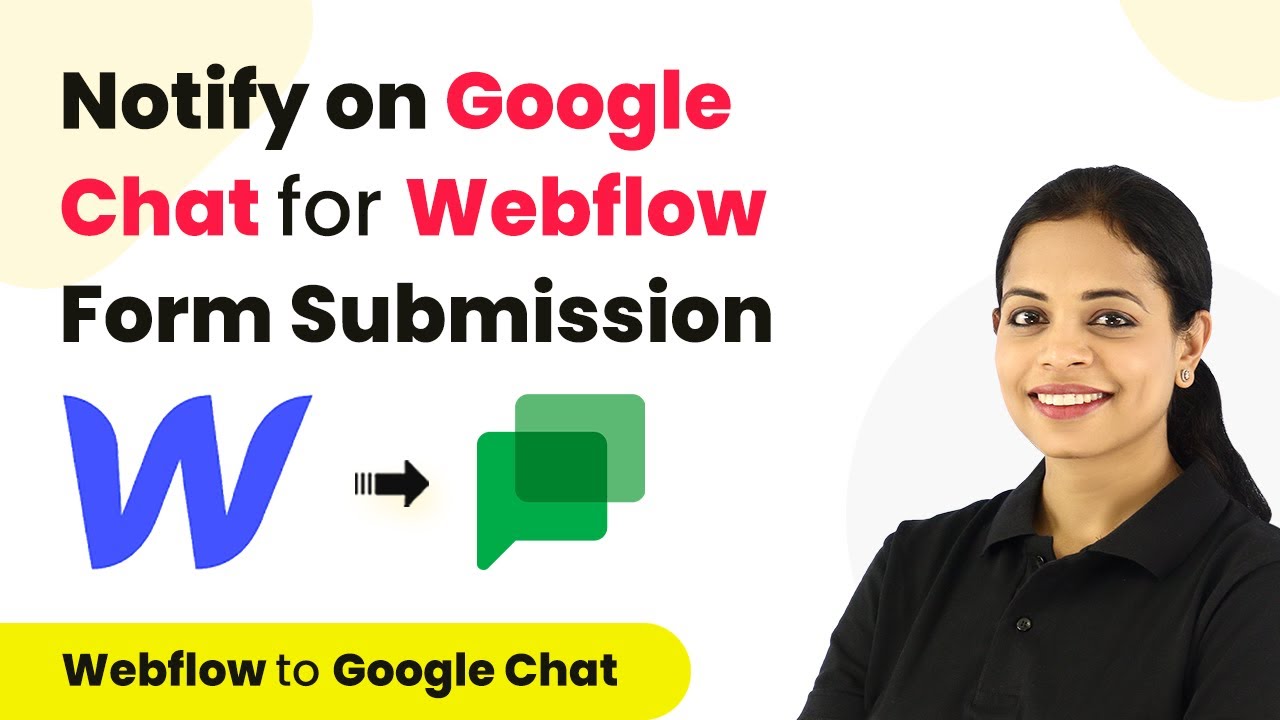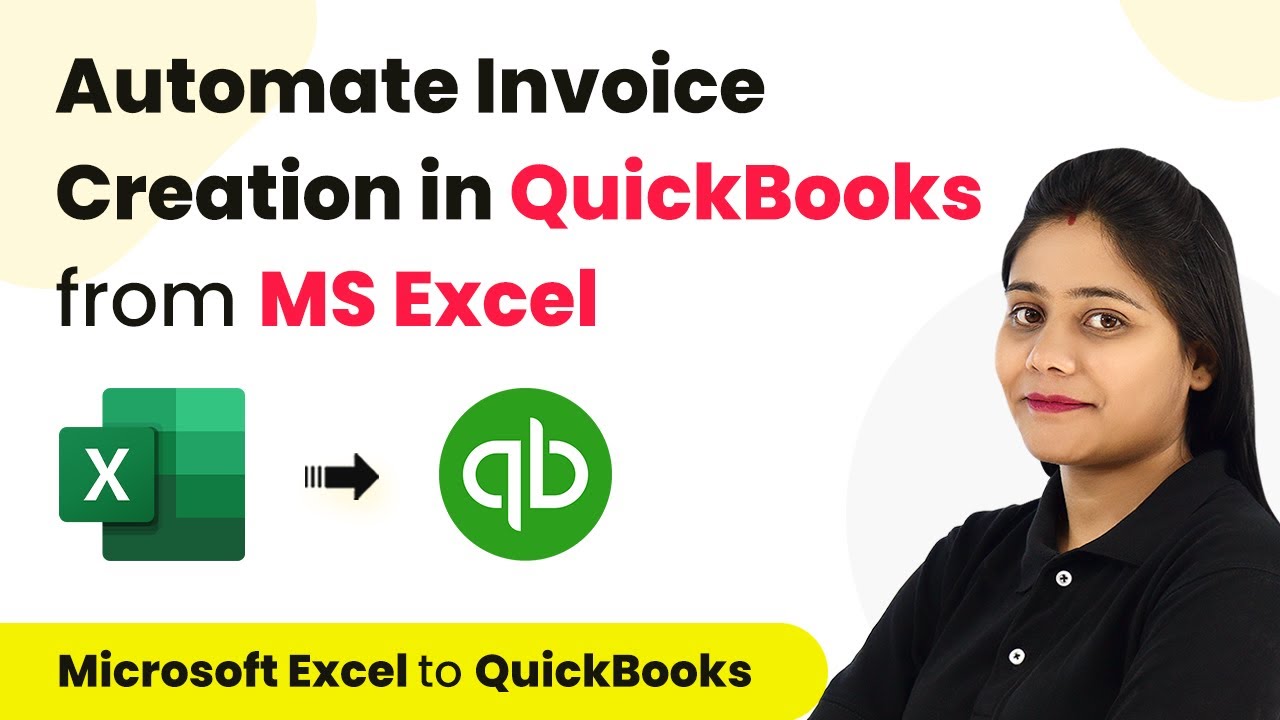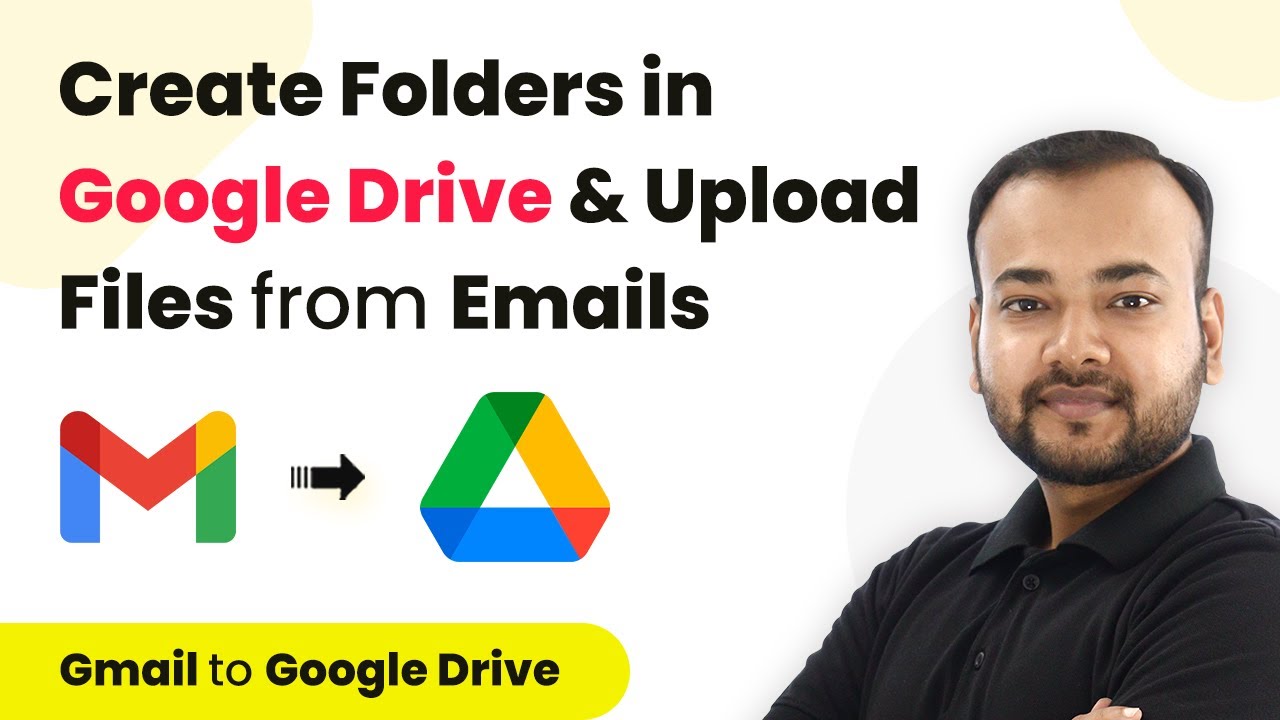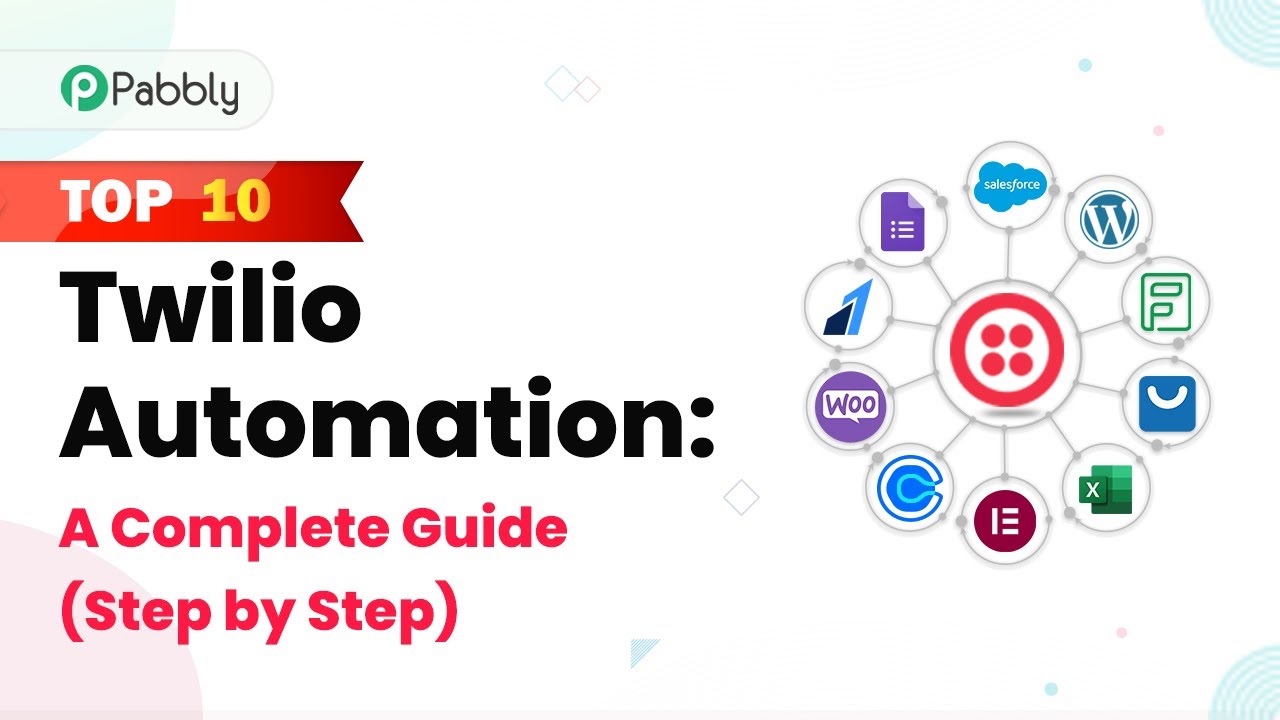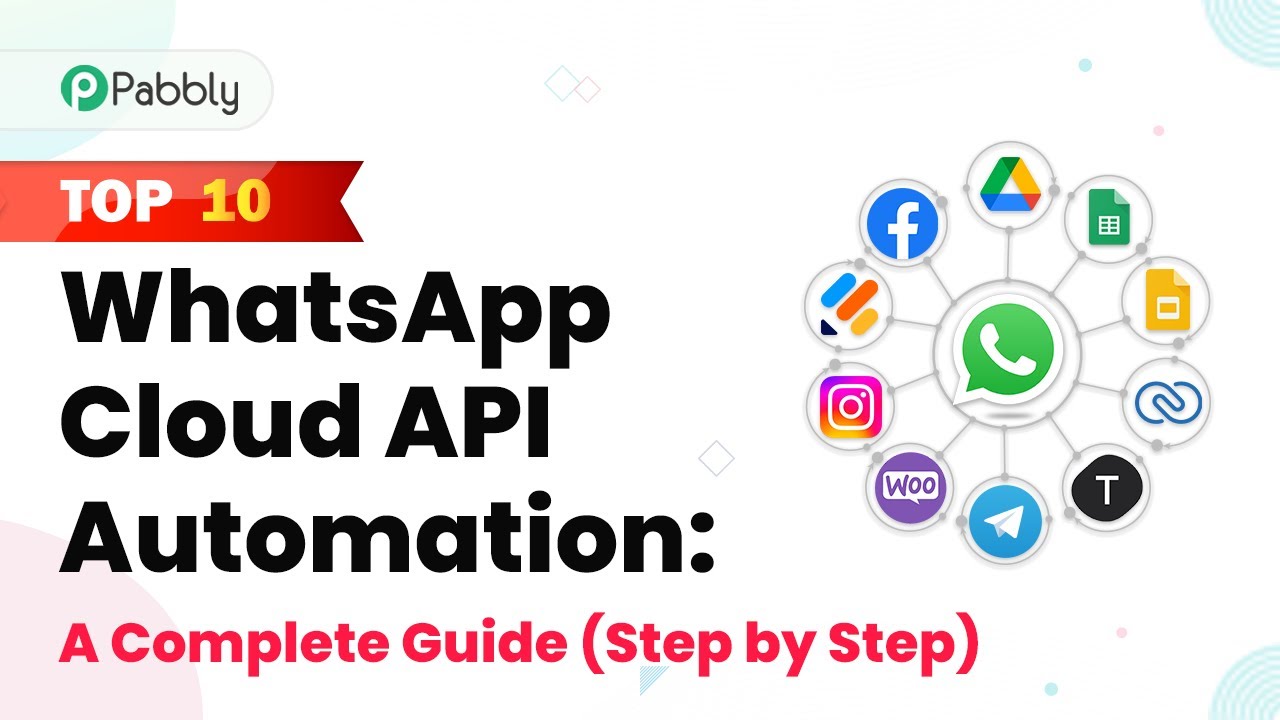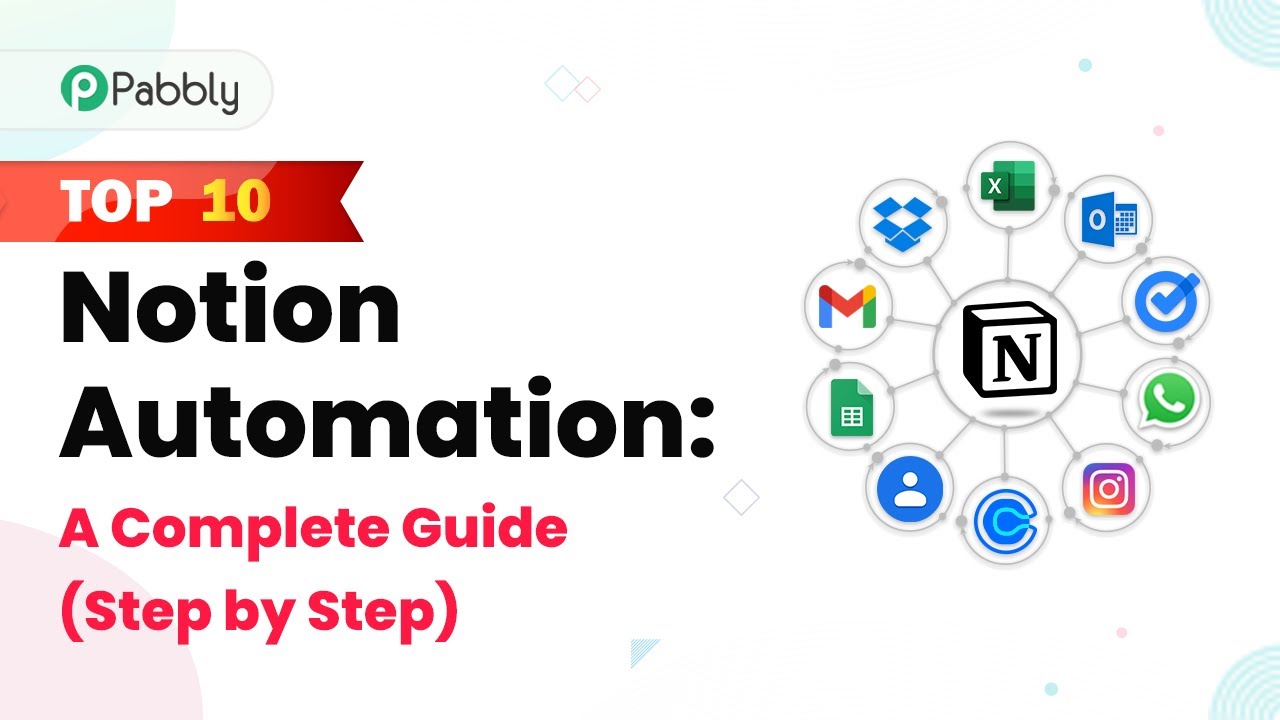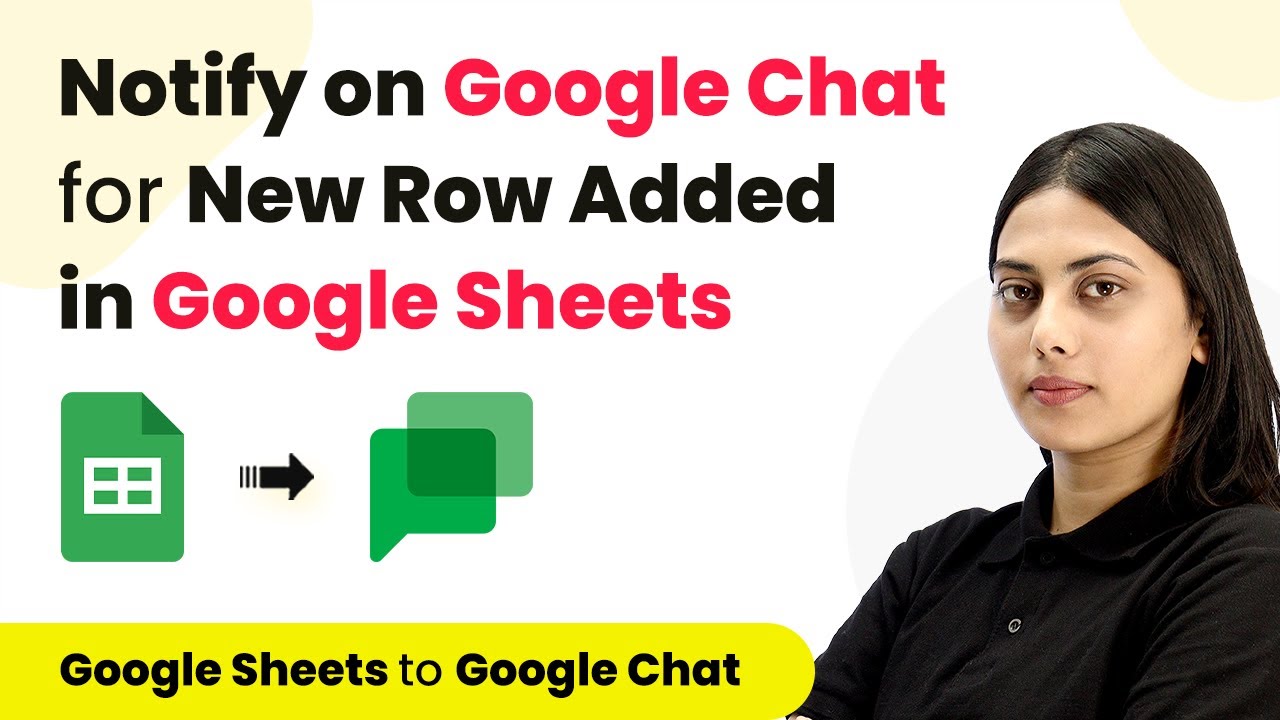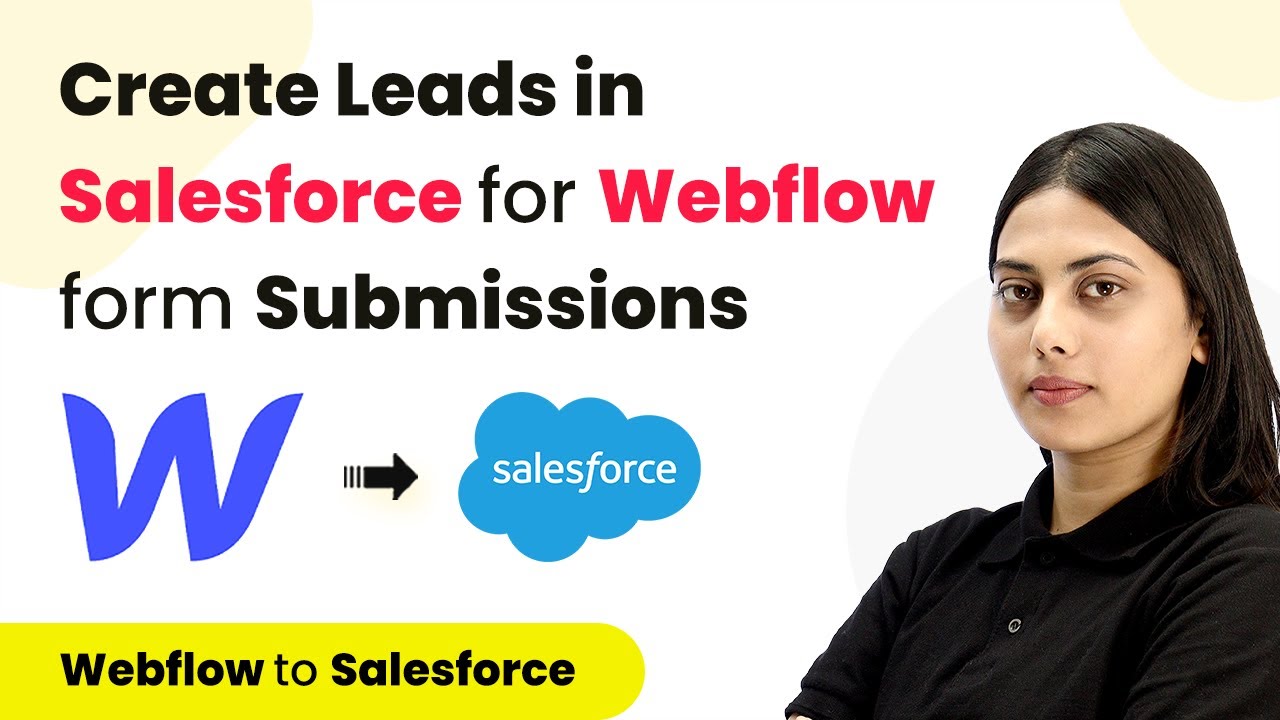Learn how to automate adding staff to Zoho Bookings from Google Forms submissions using Pabbly Connect. Step-by-step guide included. Explore systematic approaches to creating efficient automation solutions that convert technical concepts into practical, implementable instructions.
Watch Step By Step Video Tutorial Below
1. Setting Up Pabbly Connect for Google Forms Integration
To begin the integration process, we will use Pabbly Connect to automate adding staff members into Zoho Bookings from Google Forms submissions. First, access your Pabbly Connect dashboard by signing up for a free account if you haven’t already.
Once logged in, click on ‘Create Workflow’ and name it, for example, ‘Google Forms to Zoho Bookings.’ After creating the workflow, you will see two windows: the trigger window and the action window. The trigger window will allow you to set up the Google Forms integration.
2. Connecting Google Forms to Pabbly Connect
In this step, we will connect Google Forms to Pabbly Connect to capture new form submissions. In the trigger window, select ‘Google Forms’ as the app and then choose the trigger event as ‘New Response Received.’ This will enable Pabbly Connect to listen for new submissions.
- Choose ‘Google Forms’ from the app list.
- Select the trigger event as ‘New Response Received’.
- Copy the webhook URL provided by Pabbly Connect.
- Link your Google Form responses to a Google Sheet.
After copying the webhook URL, navigate to your Google Form, go to the ‘Responses’ tab, and click on ‘Link to Sheets’ to create a new Google Sheet. This sheet will store all the form responses, which will be sent to Pabbly Connect whenever a new response is received.
3. Configuring Google Sheets for Webhooks
Next, we need to configure the Google Sheet to send data to Pabbly Connect via webhooks. In your Google Sheet, go to ‘Extensions’ > ‘Add-ons’ > ‘Get add-ons’ and search for ‘Pabbly Connect Webhooks.’ Install the add-on and refresh your Google Sheet.
Once refreshed, go to ‘Extensions’ > ‘Pabbly Connect Webhooks’ > ‘Initial Setup’. Here, you will need to select the sheet, paste the webhook URL, and specify the trigger column. The trigger column is usually the last column with data, for instance, Column G.
- Select the sheet from which data will be sent.
- Paste the copied webhook URL in the designated field.
- Set the trigger column (e.g., Column G).
After completing this setup, click on ‘Submit’. You will see a confirmation that the setup is configured successfully. This means your Google Sheet is now ready to send data to Pabbly Connect whenever a new form submission occurs.
4. Adding Staff to Zoho Bookings via Pabbly Connect
Now that we have set up the trigger, it’s time to add the staff member to Zoho Bookings using the data received through Pabbly Connect. In the action window of your workflow, select ‘Zoho Bookings’ as the app and choose the action event as ‘Add Staff’.
Click on ‘Connect’ to establish a connection with your Zoho Bookings account. You will be prompted to select the domain of your Zoho account (e.g., zoho.com, zoho.in). Once connected, you will see fields where you can map the responses from the Google Form to the respective fields in Zoho Bookings.
Map the name field to the name response from Google Forms. Map the email address field to the email response. Map the gender, role, and other necessary fields accordingly.
After mapping all the necessary fields, click on ‘Save and Send Test Request’. If the mapping is successful, you will receive a positive response from Zoho Bookings, confirming that the staff member has been added successfully.
5. Testing the Integration Workflow
Finally, it’s crucial to test the integration workflow to ensure everything works as expected. Open the Google Form in preview mode and submit a test response with a name, email, mobile number, and designation.
After submitting the form, check your Google Sheet to confirm that the new response has been recorded. Then, return to Pabbly Connect and observe the trigger window; it should show that a new response has been captured. This indicates that the integration is functioning correctly.
Next, verify in your Zoho Bookings account that the new staff member has been added with the correct details. This end-to-end testing confirms that your automation setup using Pabbly Connect is working perfectly, allowing seamless staff addition from Google Forms submissions.
Conclusion
In this tutorial, we demonstrated how to integrate Google Forms with Zoho Bookings using Pabbly Connect. This automation simplifies the process of adding staff members based on form submissions, enhancing efficiency and accuracy in your booking system.
Ensure you check out Pabbly Connect to create business automation workflows and reduce manual tasks. Pabbly Connect currently offer integration with 2,000+ applications.
- Check out Pabbly Connect – Automate your business workflows effortlessly!
- Sign Up Free – Start your journey with ease!
- 10,000+ Video Tutorials – Learn step by step!
- Join Pabbly Facebook Group – Connect with 21,000+ like minded people!