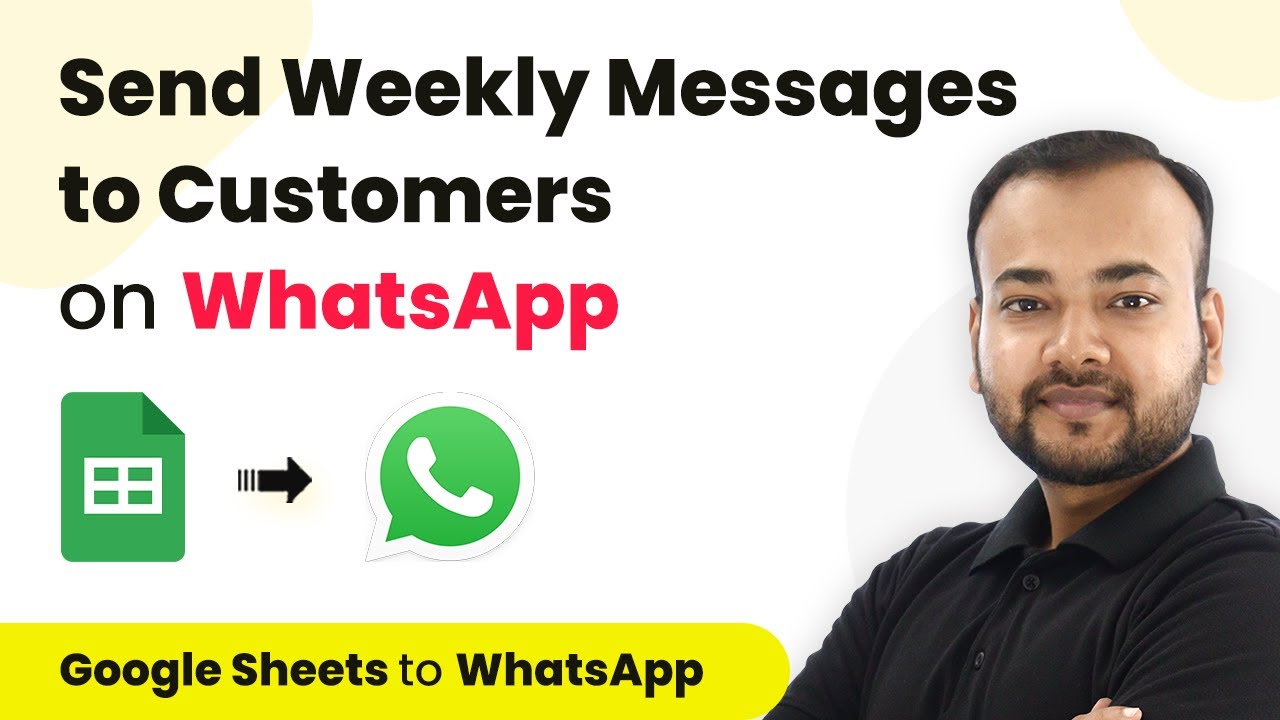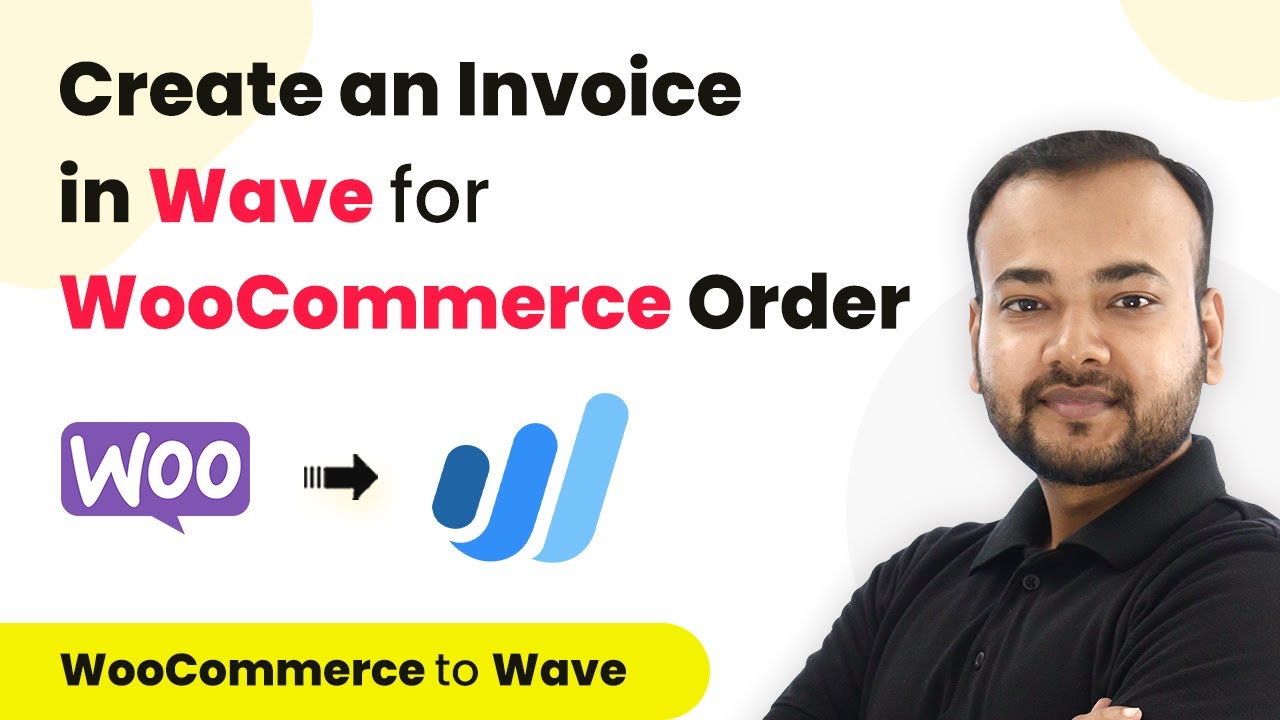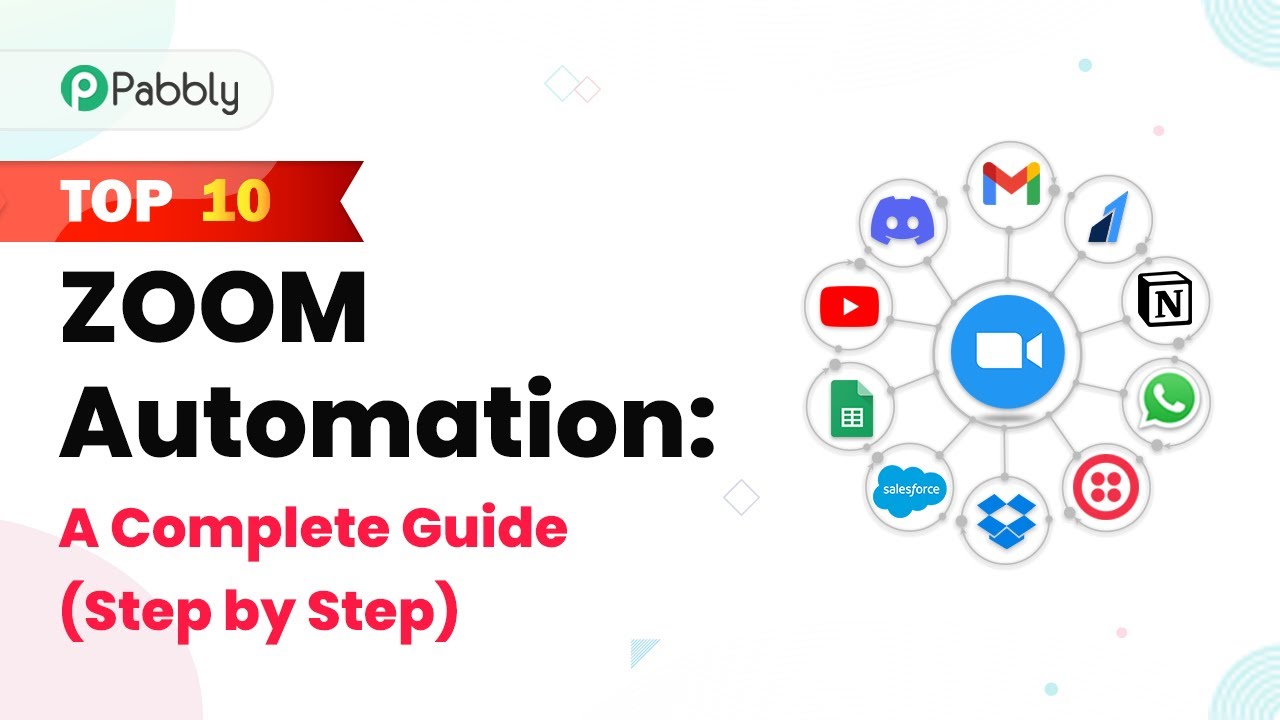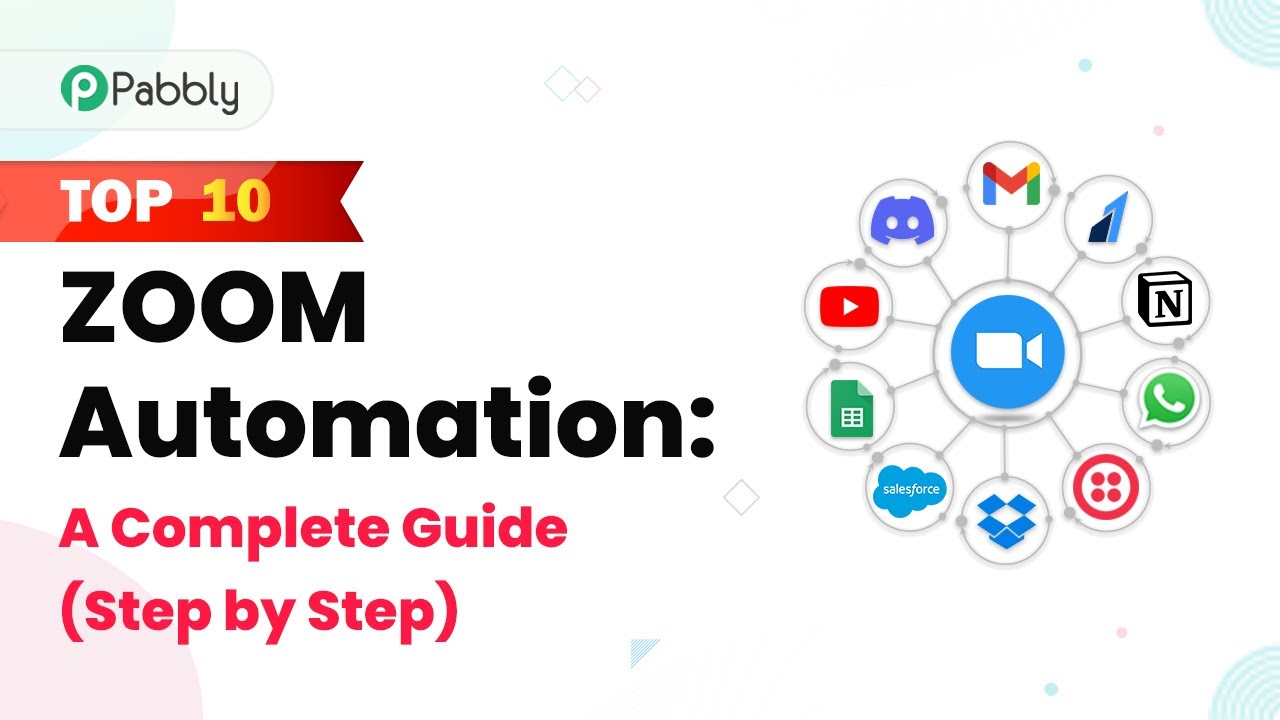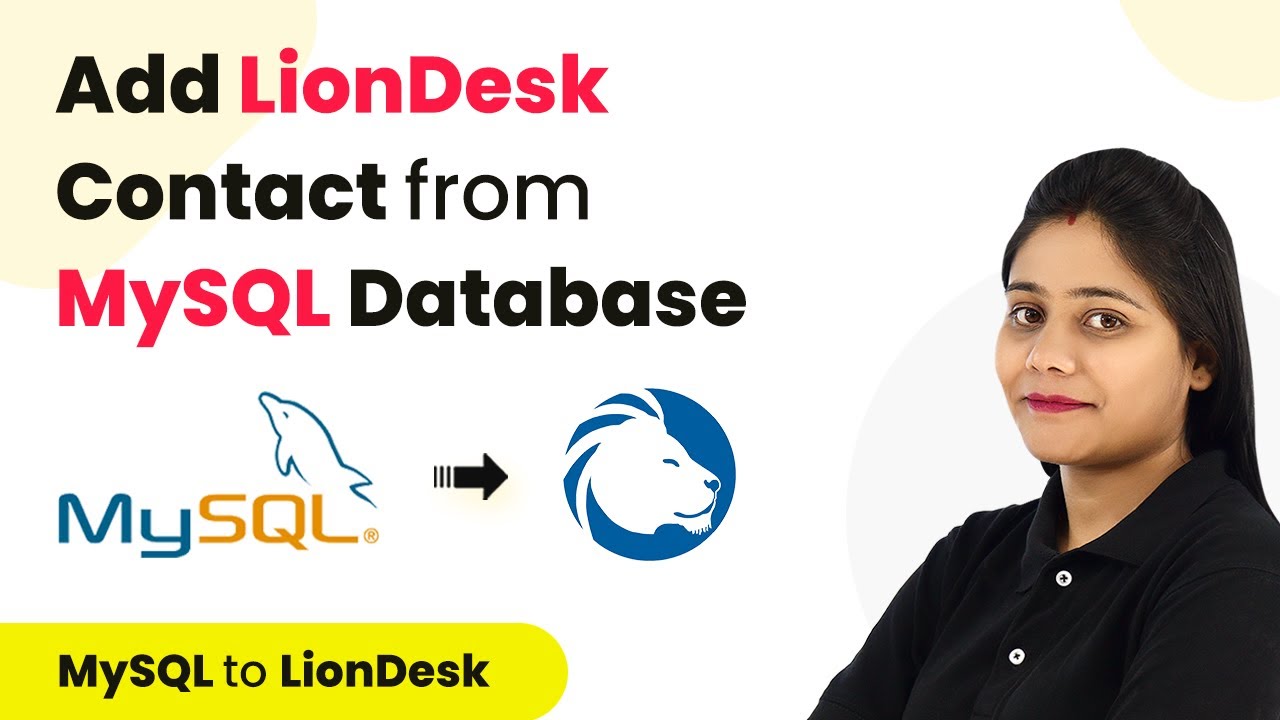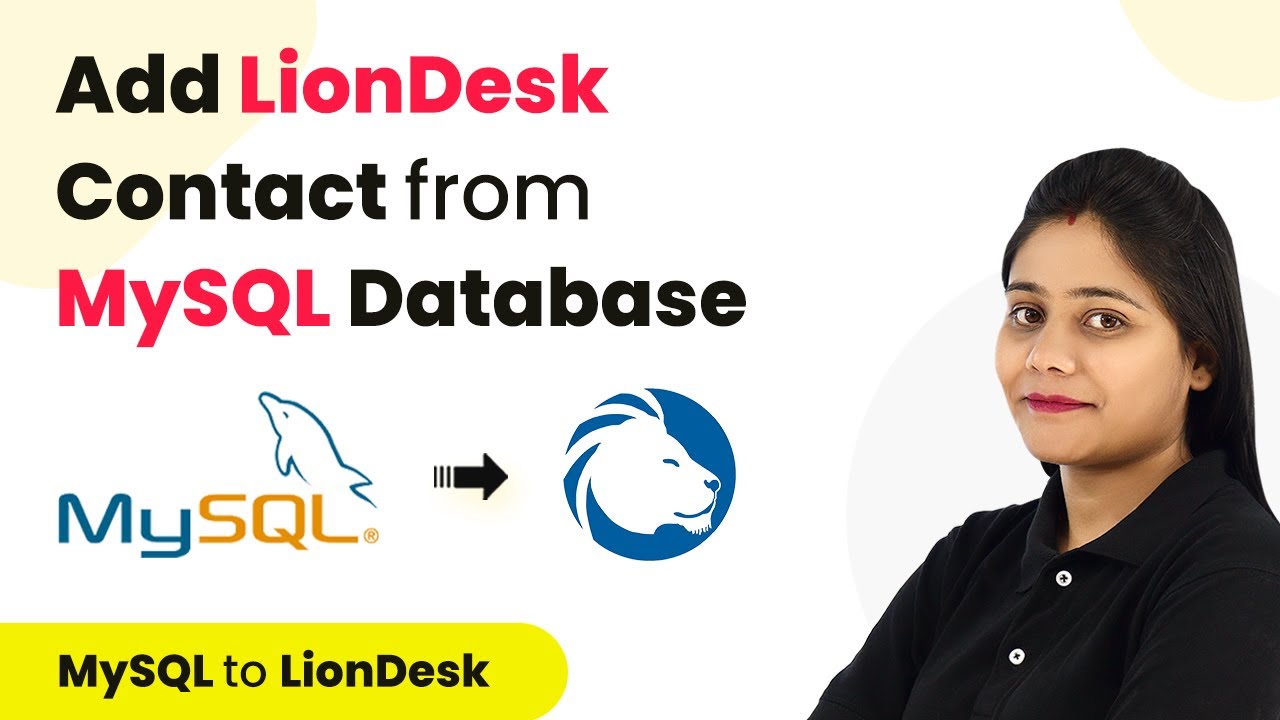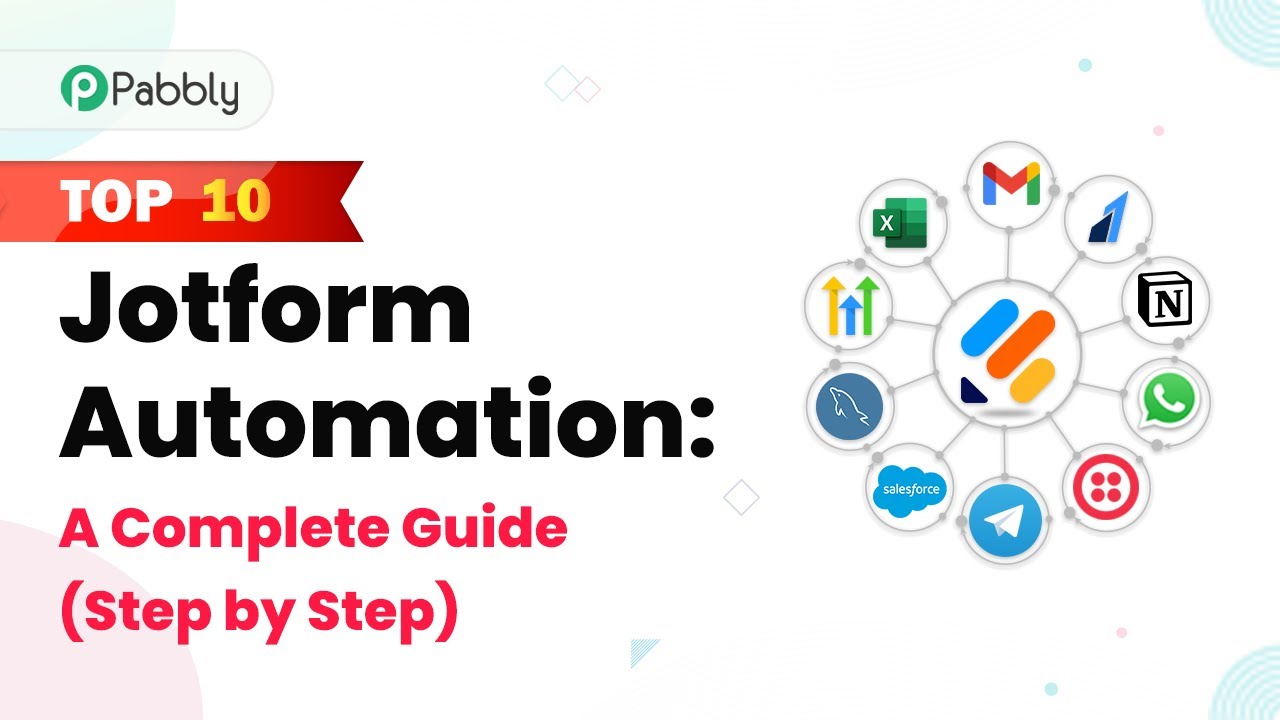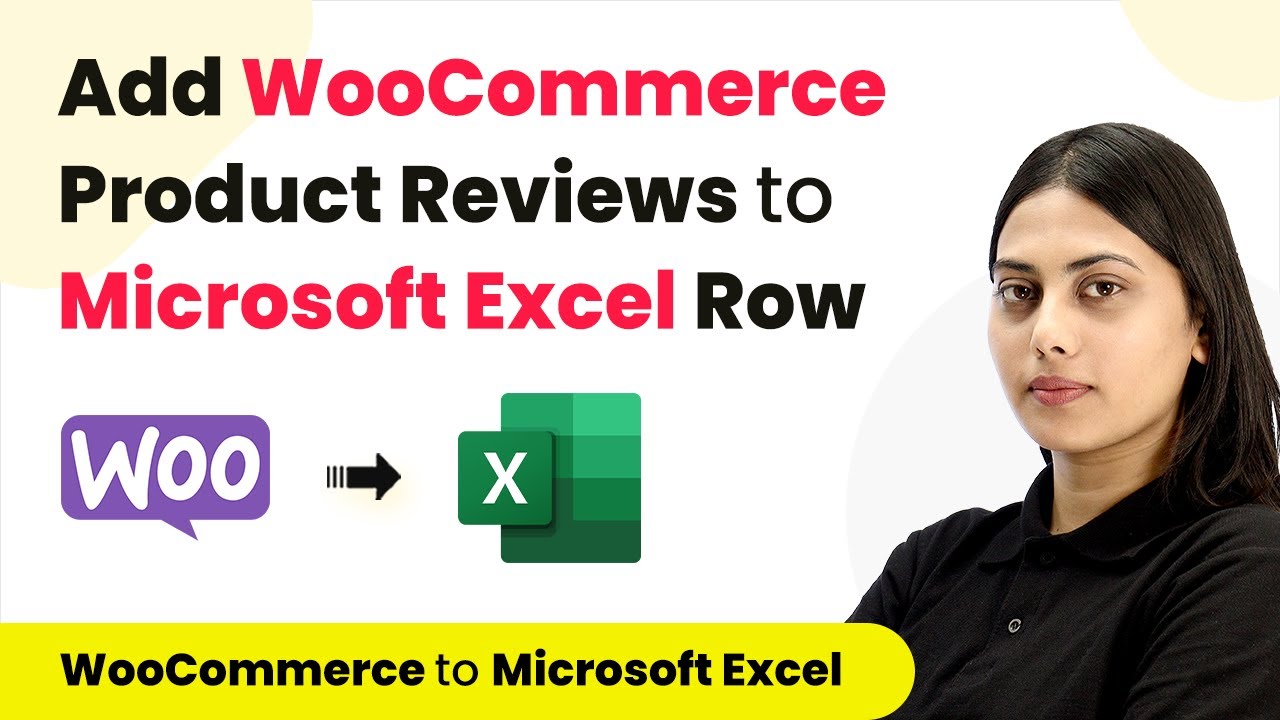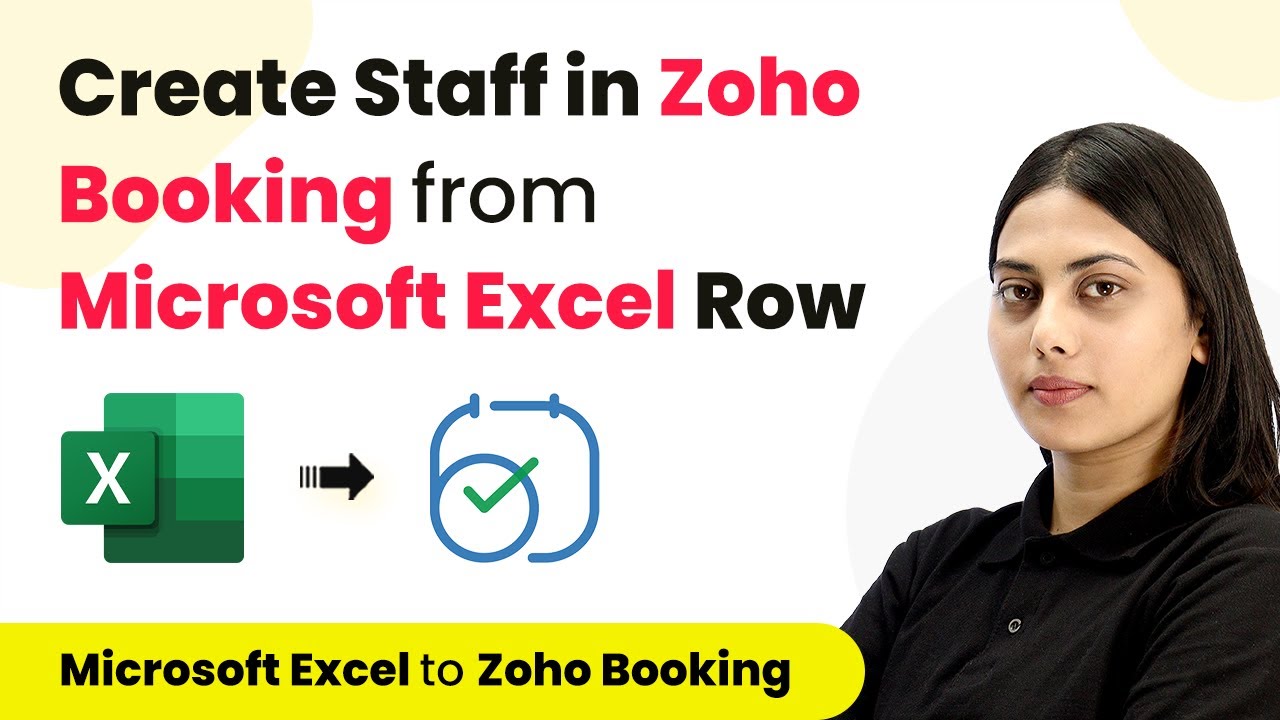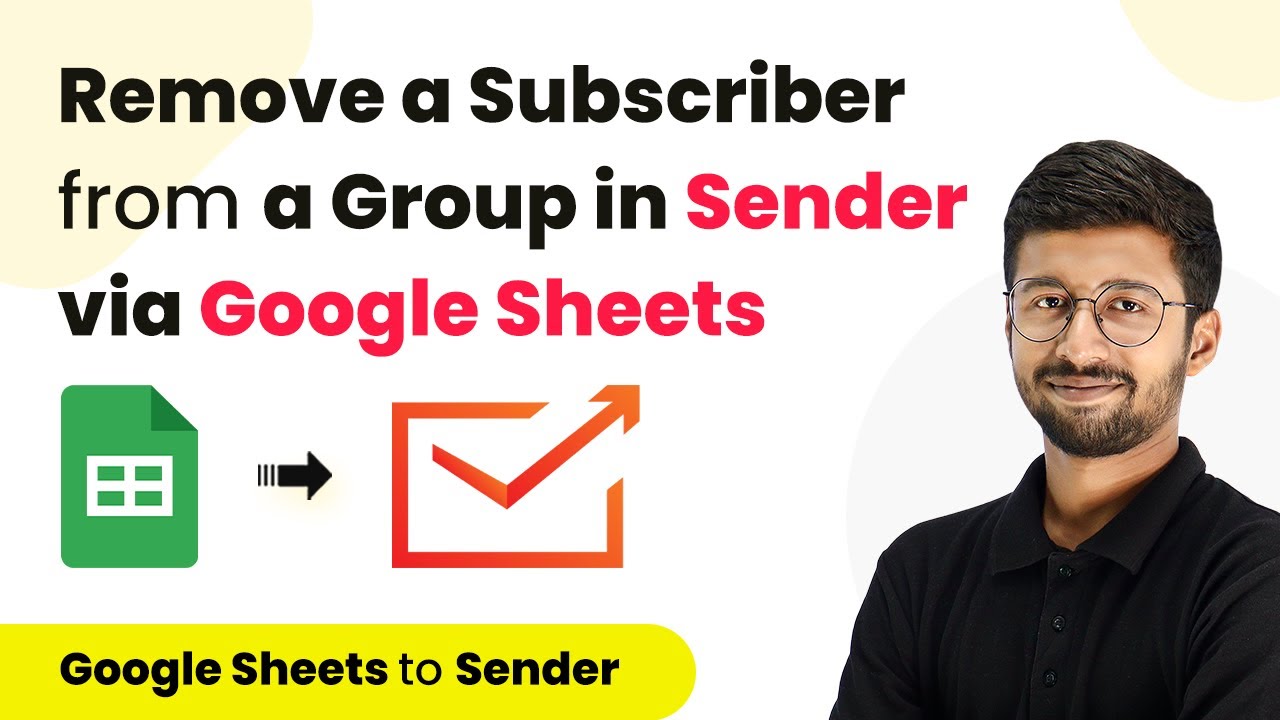Learn how to automate WhatsApp messages to new customers using Pabbly Connect, Google Sheets, and WhatsApp API in this step-by-step tutorial. Explore efficient methods for automating routine tasks with clear, concise instructions suited for both newcomers and experienced professionals. with Pabbly Connect.
Watch Step By Step Video Tutorial Below
1. Setting Up Automation with Pabbly Connect
Automation is essential for streamlining communication, and in this section, we will set up the automation using Pabbly Connect. Begin by signing up for Pabbly Connect if you haven’t already, and log in to access the dashboard. Click on the ‘Create Work’ button to initiate a new workflow.
Provide a suitable name for your workflow, such as ‘Weekly WhatsApp Messages.’ After naming your workflow, click on the ‘Create’ button to proceed. This will lead you to the workflow page, where you can define triggers and actions for your automation.
2. Scheduling Messages to Send Weekly
To schedule your WhatsApp messages, you need to set up a trigger in Pabbly Connect. Use the ‘Schedule by Pabbly Connect‘ feature to determine how often your workflow will run. Select the ‘Days of the Week’ option and choose a specific day, such as Tuesday, to execute the workflow at a designated time.
- Select the desired day of the week (e.g., Tuesday).
- Choose the time for the workflow to run (e.g., 10:10 AM).
- Click on ‘Save’ to confirm your schedule.
Now that your workflow is scheduled to run weekly, it will check the specified Google Sheet for new customer entries automatically. This ensures that every Tuesday, your messages will be sent without manual intervention.
3. Connecting Google Sheets for Customer Data
To retrieve customer data, the next step involves connecting Google Sheets with your workflow in Pabbly Connect. In the action window, choose Google Sheets and select the action event as ‘Get Rows.’ This action will pull data from your specified spreadsheet.
Click on ‘Connect’ and select ‘Add New Connection.’ Sign in using the Google account associated with your spreadsheet. Choose the spreadsheet named ‘SMS Data’ and specify the sheet name, which should default to ‘Sheet1.’ For the range, input a dynamic range like ‘A2:E’ to ensure it captures all new entries automatically.
4. Iterating Over Customer Rows with Pabbly Connect
After retrieving customer data, the next step is to process each entry individually. Use the ‘Iterator’ feature in Pabbly Connect to handle each row of data one by one. This allows the automation to send messages specifically to customers whose statuses are marked as pending.
Click on the plus icon to add a new action window and select ‘Iterator.’ Choose the array obtained from the previous step to process each customer entry sequentially. This setup ensures that the workflow checks each customer’s message status before sending a WhatsApp message.
To filter out customers with a pending status, add a filter step. Set the filter type to ‘Equals’ and input ‘Pending’ as the value. This condition will enable the workflow to send messages only to those customers who have not yet received their automated messages.
5. Sending Messages via WhatsApp API
To send messages to customers, connect with the WhatsApp API using the Interact application. In the action event, select ‘Send WhatsApp Template Message.’ Click on ‘Connect’ and enter your secret API key from your Interact account to establish the connection.
- Map the customer’s phone number from the iterator step, ensuring to include the country code.
- Enter the template code name for the message you want to send.
- Specify the language code (e.g., ‘en_US’ for American English).
After configuring the message details, click on ‘Save and Send Test Request’ to verify that the message is sent successfully. This step completes your automation setup, allowing you to send personalized messages to new customers automatically every week.
Conclusion
This guide summarizes the key points and helps you understand the essential features and benefits of using this tool.
Thanks for following along with this tutorial! Remember to subscribe to the channel for more helpful content like this.
If you found this guide useful, please consider giving it a thumbs up and sharing it with others who might benefit from it.
In conclusion, this tutorial demonstrates how to effectively automate WhatsApp messages to new customers using Pabbly Connect, Google Sheets, and the WhatsApp API. By following the steps outlined, you can streamline your customer communication and enhance engagement without manual effort. Automating your messages ensures timely interactions and improves customer satisfaction.