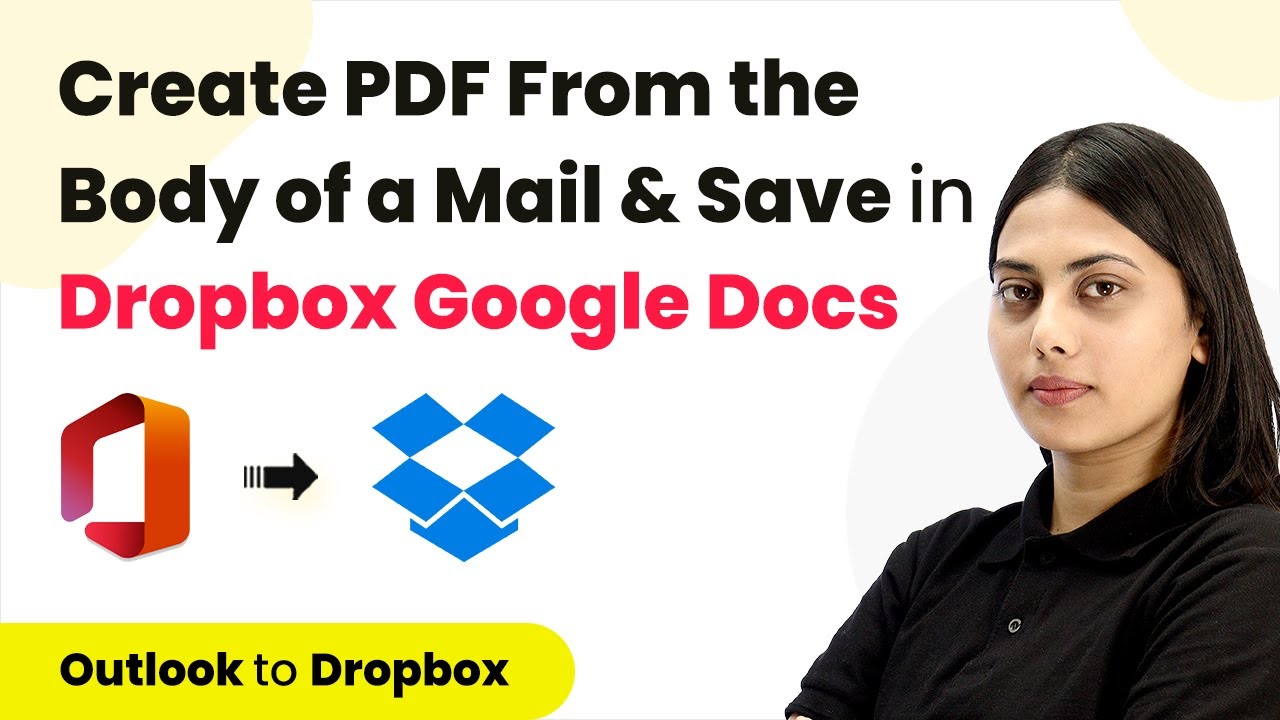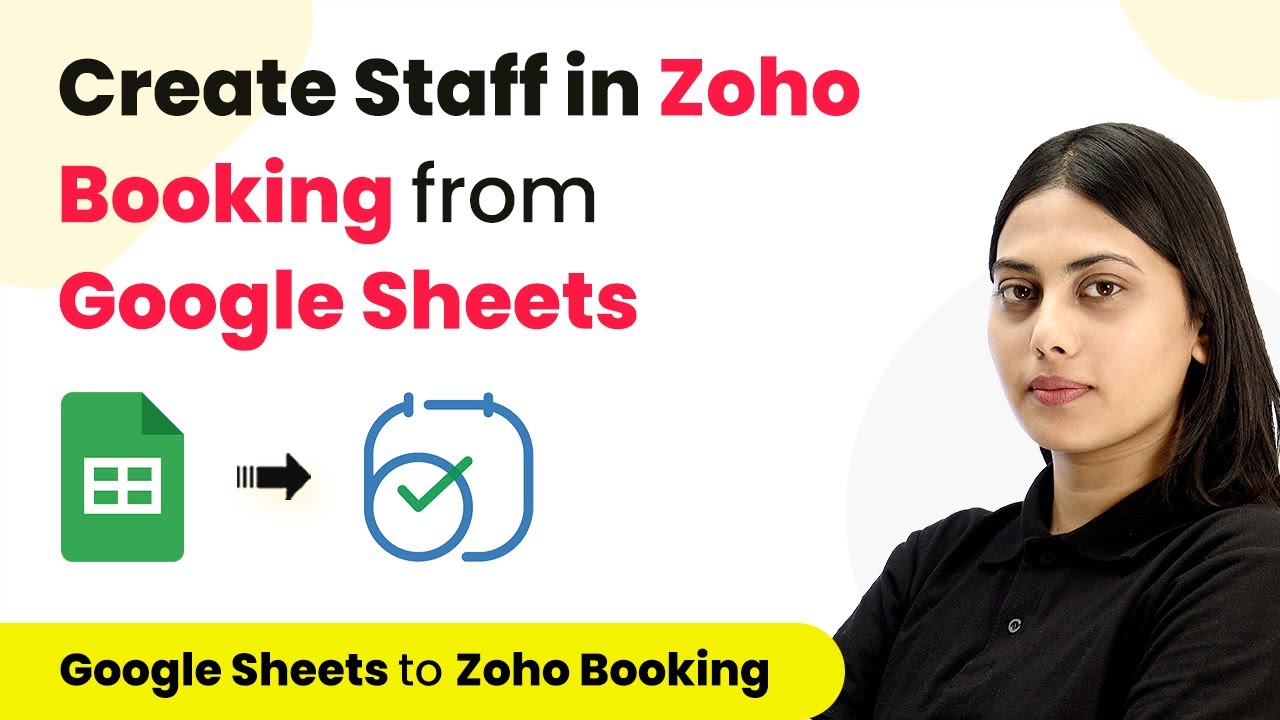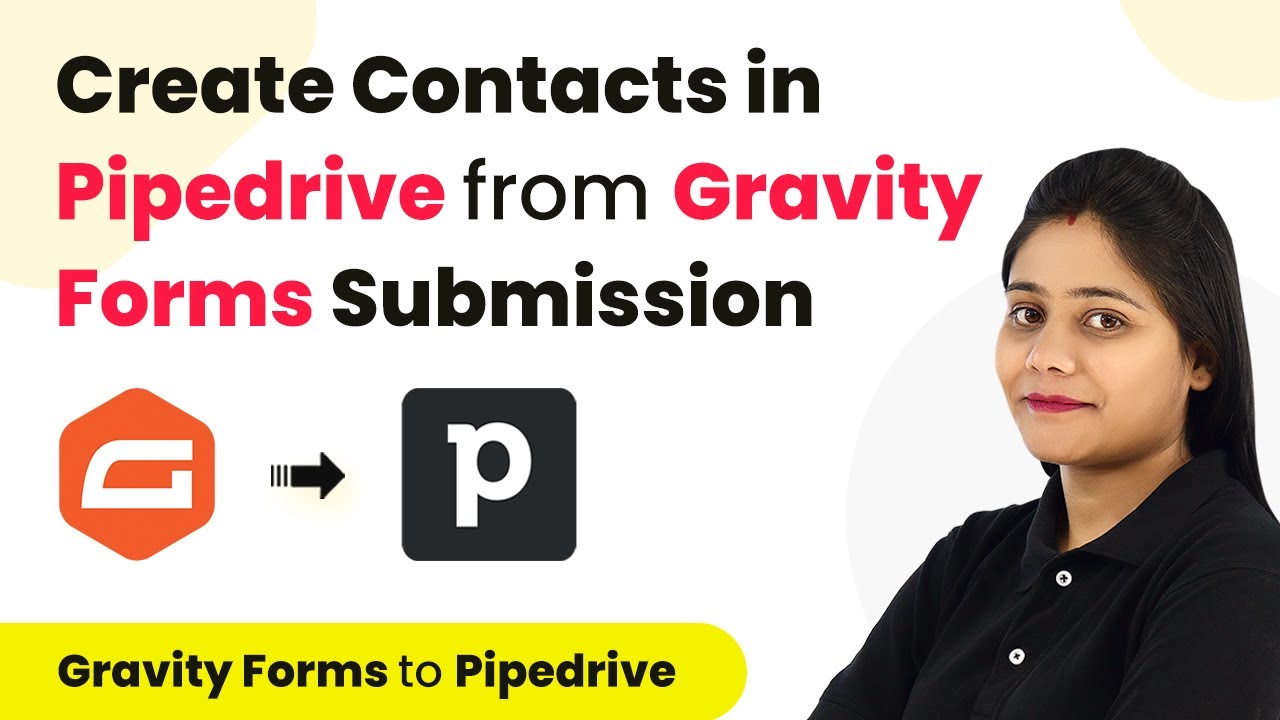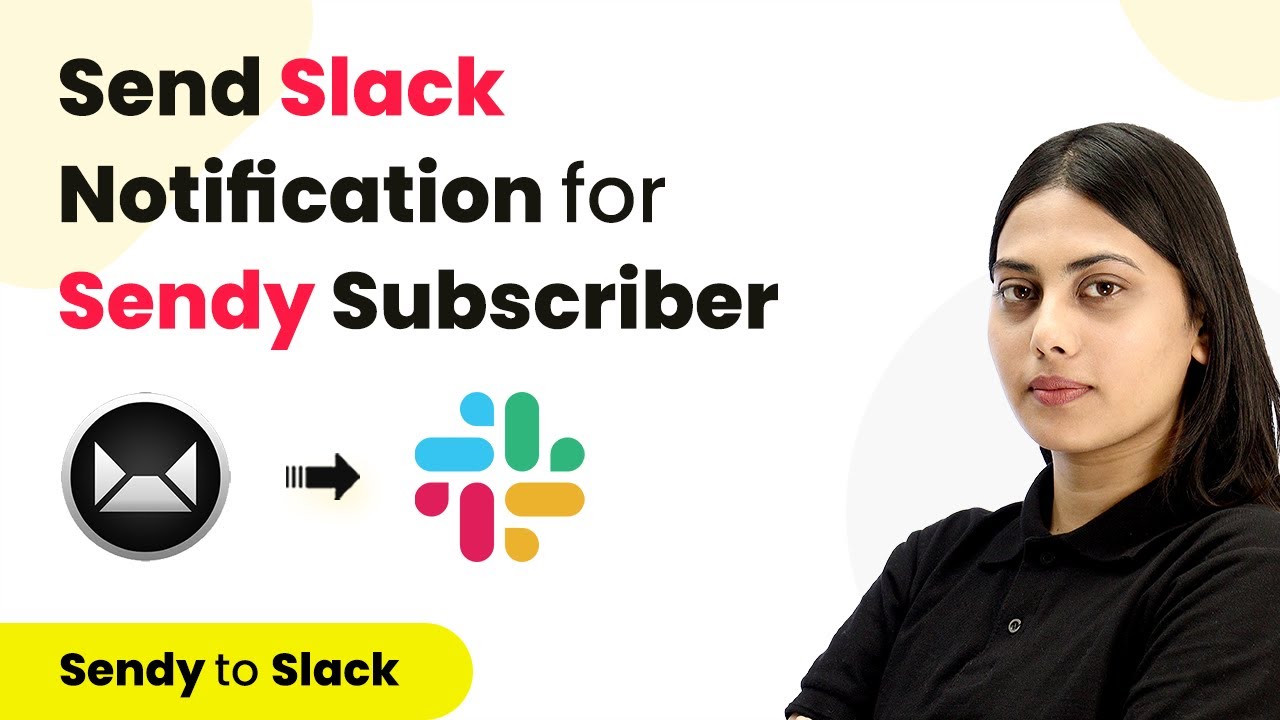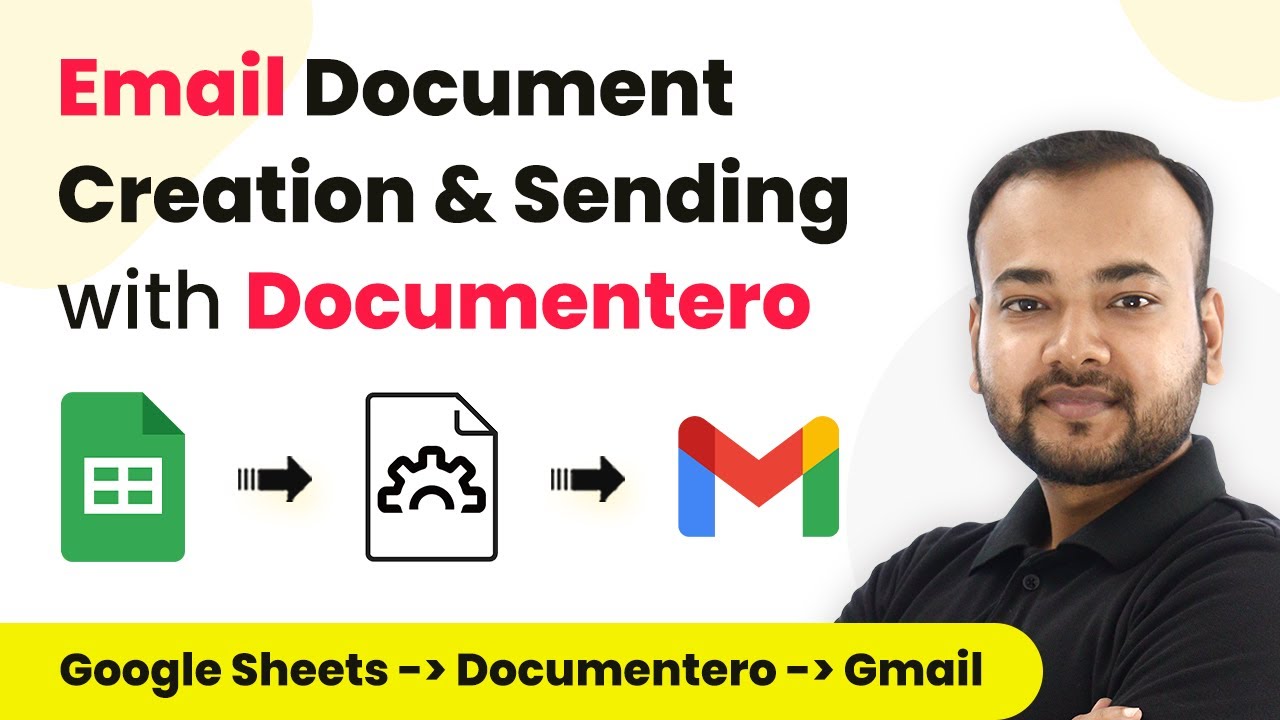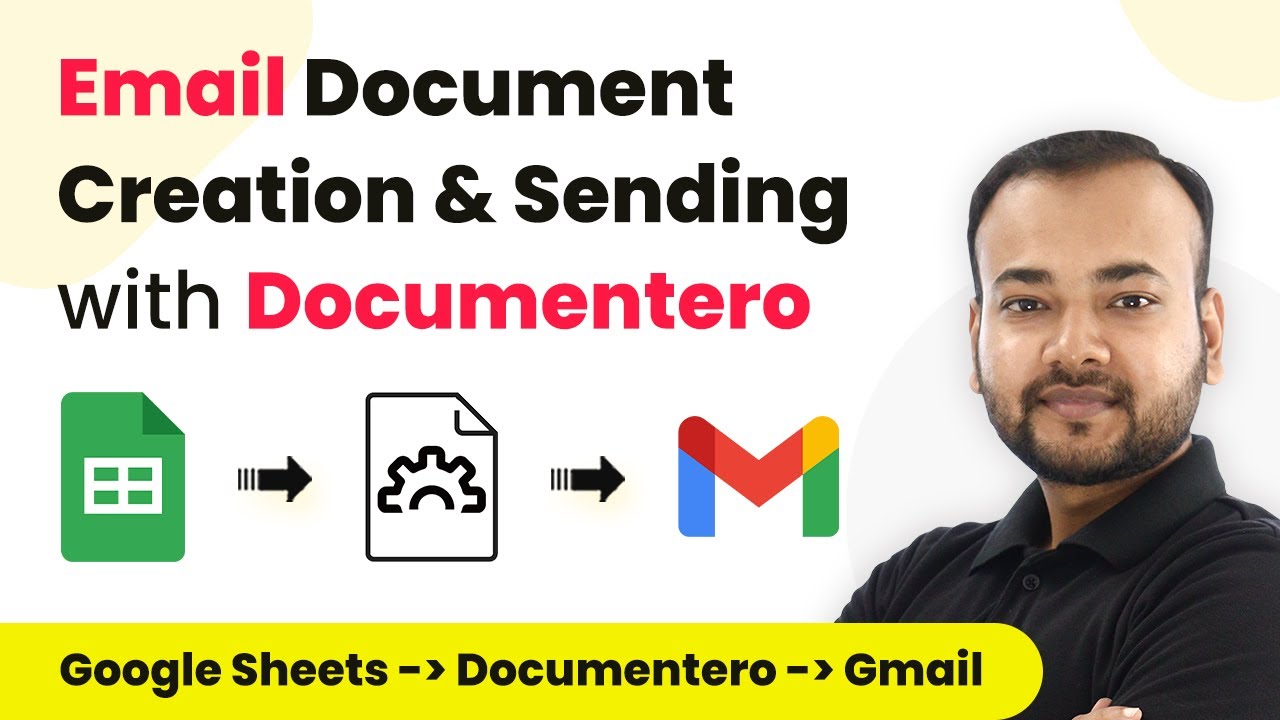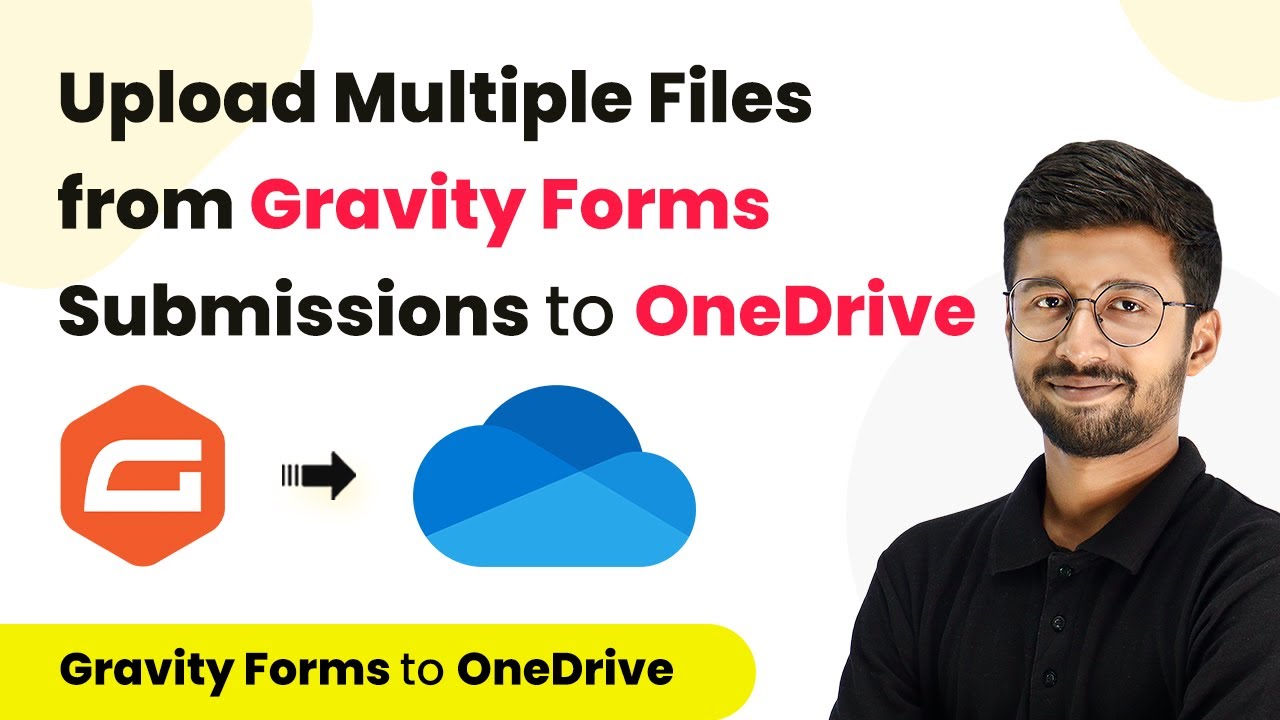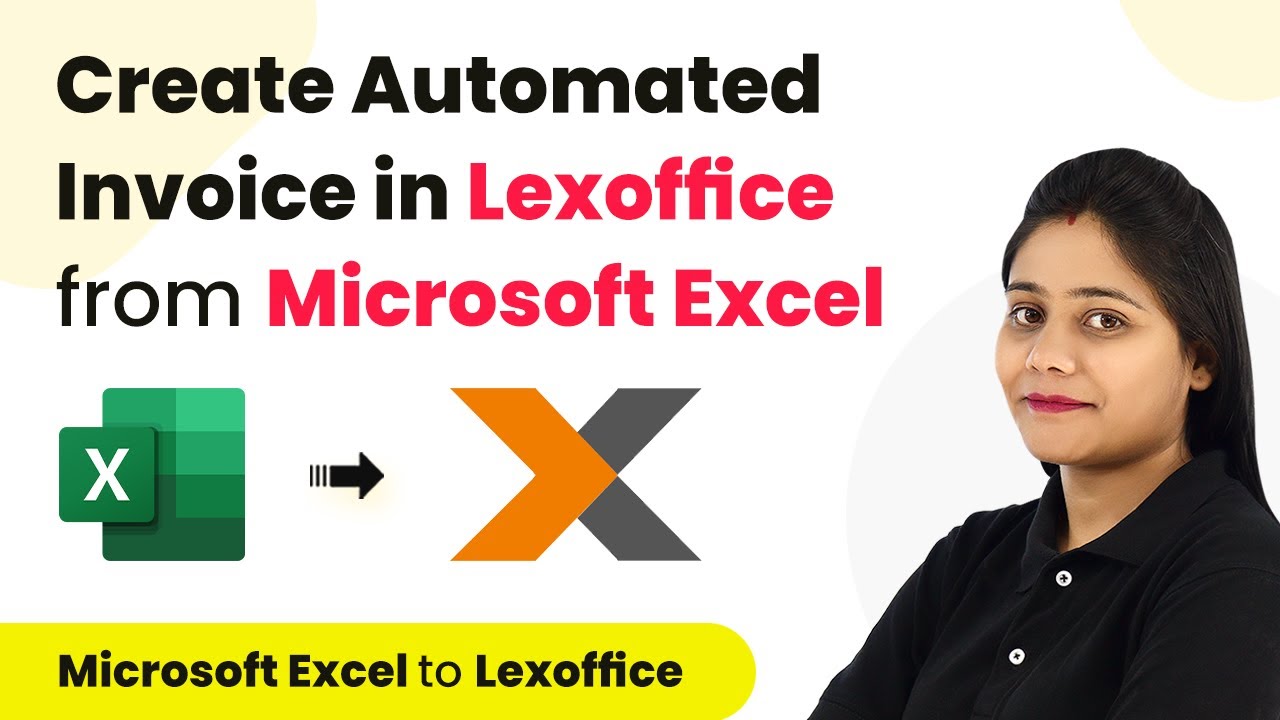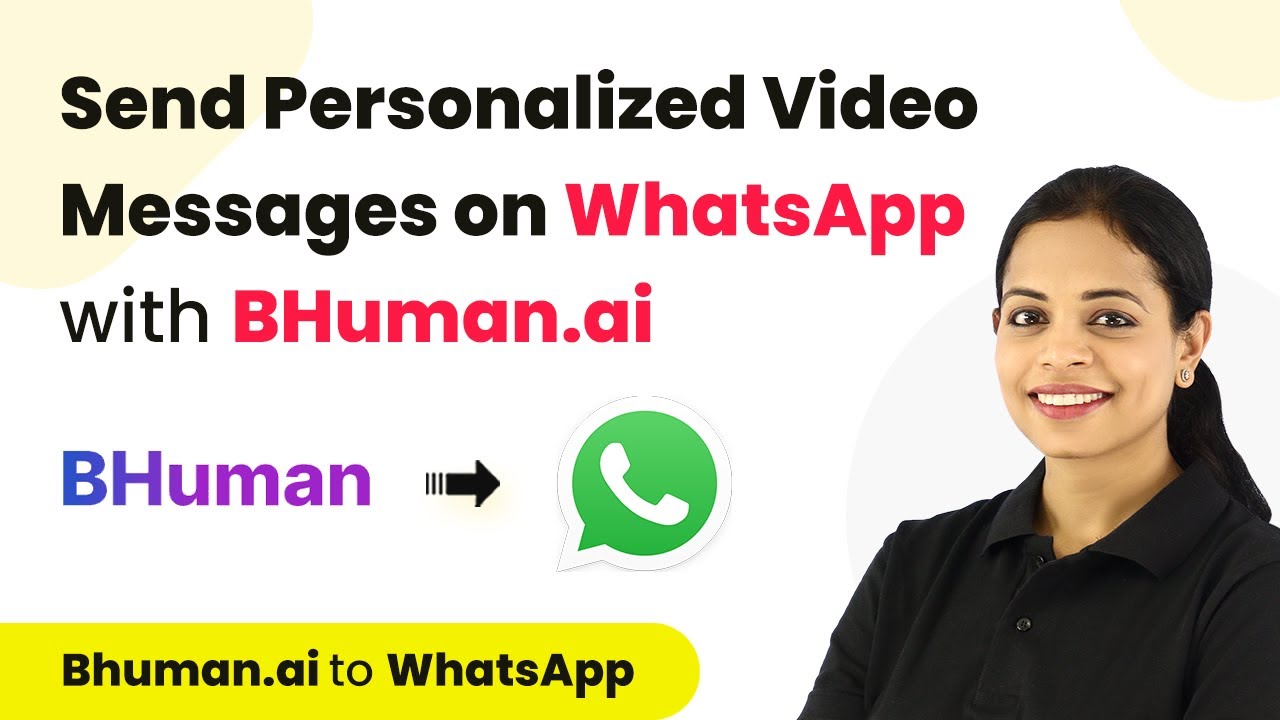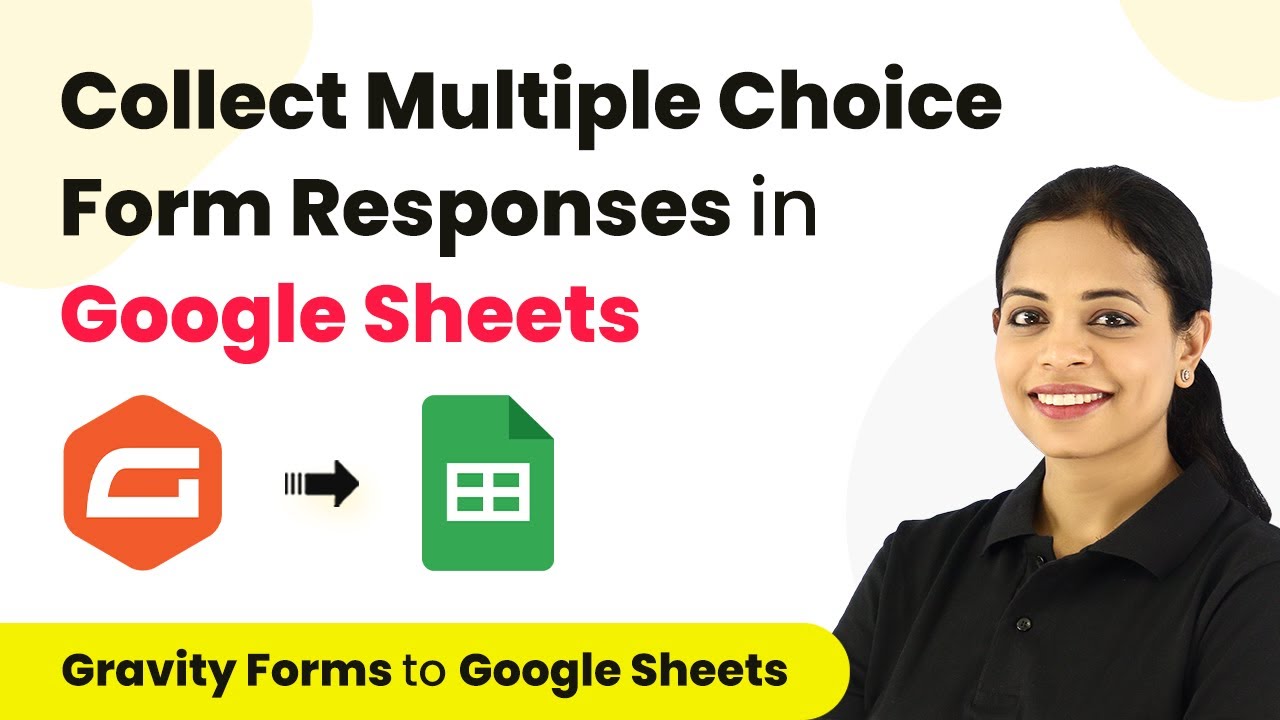Learn how to automate PDF creation from Outlook emails and save them to Dropbox using Pabbly Connect. Step-by-step guide for seamless integration. Discover how to seamlessly connect your essential tools through accessible instructions that make powerful automation available to professionals at every skill level.
Watch Step By Step Video Tutorial Below
1. Setting Up Pabbly Connect for Email Automation
To start automating PDF creation from Outlook emails, first access Pabbly Connect. This platform allows you to create workflows that integrate various applications seamlessly. Begin by signing in to your Pabbly account and navigating to the dashboard.
Once in the dashboard, click on the big blue button labeled ‘Create Workflow’. You will then be prompted to name your workflow. For this tutorial, name it ‘Create a PDF File from Outlook Email and Save it in Dropbox’. After naming your workflow, click on ‘Create’ to proceed.
2. Configuring the Email Parser Trigger in Pabbly Connect
The next step involves setting up the trigger for your workflow. In this case, the trigger will be the email parser feature within Pabbly Connect. This feature captures incoming emails that will be processed. Copy the provided mail hook from Pabbly Connect, which you will use to integrate with your Outlook email.
- Go to your Outlook email settings.
- Navigate to the ‘Forwarding’ section.
- Enable forwarding and paste the copied mail hook.
- Save the settings to complete the integration.
Once you have set up the mail forwarding, send a test email to your Outlook address. This email will be captured by Pabbly Connect for further processing.
3. Creating a Google Document from the Email Content
After the email is received, the next action in your workflow will be to create a Google Document using the content from the email. Select ‘Google Docs’ as your action application in Pabbly Connect. Choose the action event ‘Create Document from Template’.
Connect your Google Docs account to Pabbly Connect by signing in and allowing access. You will then need to specify the template you created in Google Docs, which will serve as the basis for your new document.
- Use the subject of the email as the document title.
- Map the email body to the content section of the Google Document.
- Specify the location in Google Drive where the document will be saved.
Once configured, click on ‘Save and Send Test Request’ to create the document. You will receive a response confirming the document’s creation, including the document ID.
4. Sharing the Document and Converting It to PDF
With the Google Document successfully created, the next step is to share this document and convert it into a PDF format. In Pabbly Connect, add a new action step and select ‘Google Drive’ as the application. Choose the action event ‘Share a File with Anyone’.
Connect to your Google Drive account once again if prompted, and then map the document ID from the previous step. This will ensure that the specific document you created is shared properly.
Click ‘Save and Send Test Request’ to share the document. You will receive a link to the shared document in various formats including PDF.
Use the PDF link generated in the response for the next step of your workflow.
5. Uploading the PDF to Dropbox
The final step in your automation process is to upload the PDF file to Dropbox. In Pabbly Connect, select ‘Dropbox’ as the action application and choose the action event ‘Upload File’.
Connect your Dropbox account to Pabbly Connect and specify the file URL obtained from the previous step. Enter the desired file name with a .pdf extension and set the folder path where you want to store the file.
Click ‘Save and Send Test Request’ to complete the upload. You will receive a confirmation response indicating success.
Check your Dropbox to verify that the PDF has been uploaded successfully. This completes the automation process using Pabbly Connect.
Conclusion
In this tutorial, we explored how to automate the creation of a PDF from Outlook emails and save it to Dropbox using Pabbly Connect. By following these steps, you can streamline your workflow and improve productivity.
Ensure you check out Pabbly Connect to create business automation workflows and reduce manual tasks. Pabbly Connect currently offer integration with 2,000+ applications.
- Check out Pabbly Connect – Automate your business workflows effortlessly!
- Sign Up Free – Start your journey with ease!
- 10,000+ Video Tutorials – Learn step by step!
- Join Pabbly Facebook Group – Connect with 21,000+ like minded people!