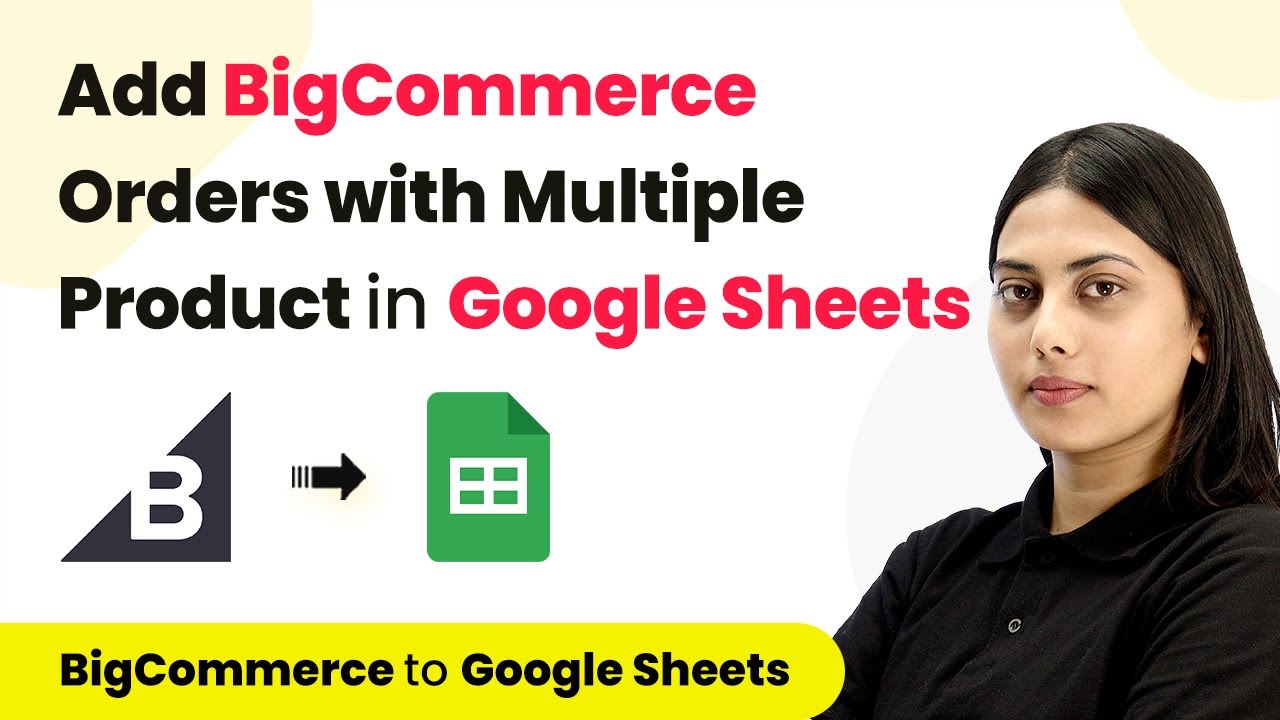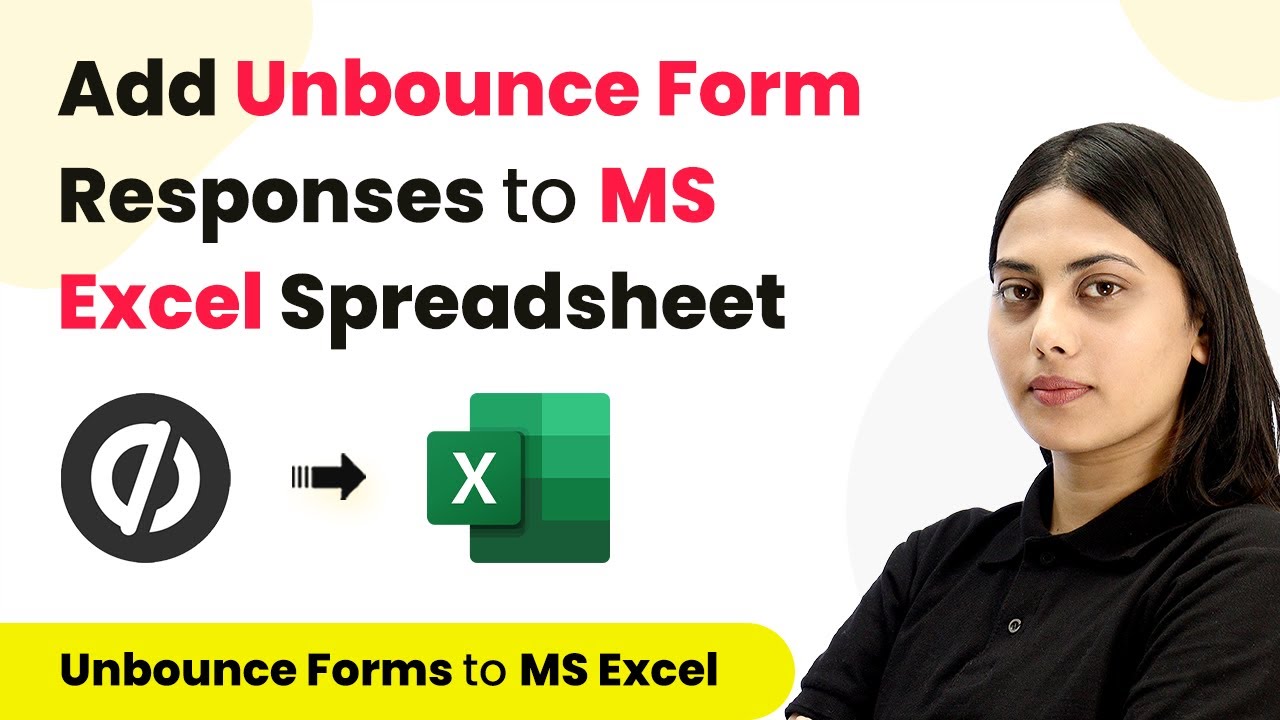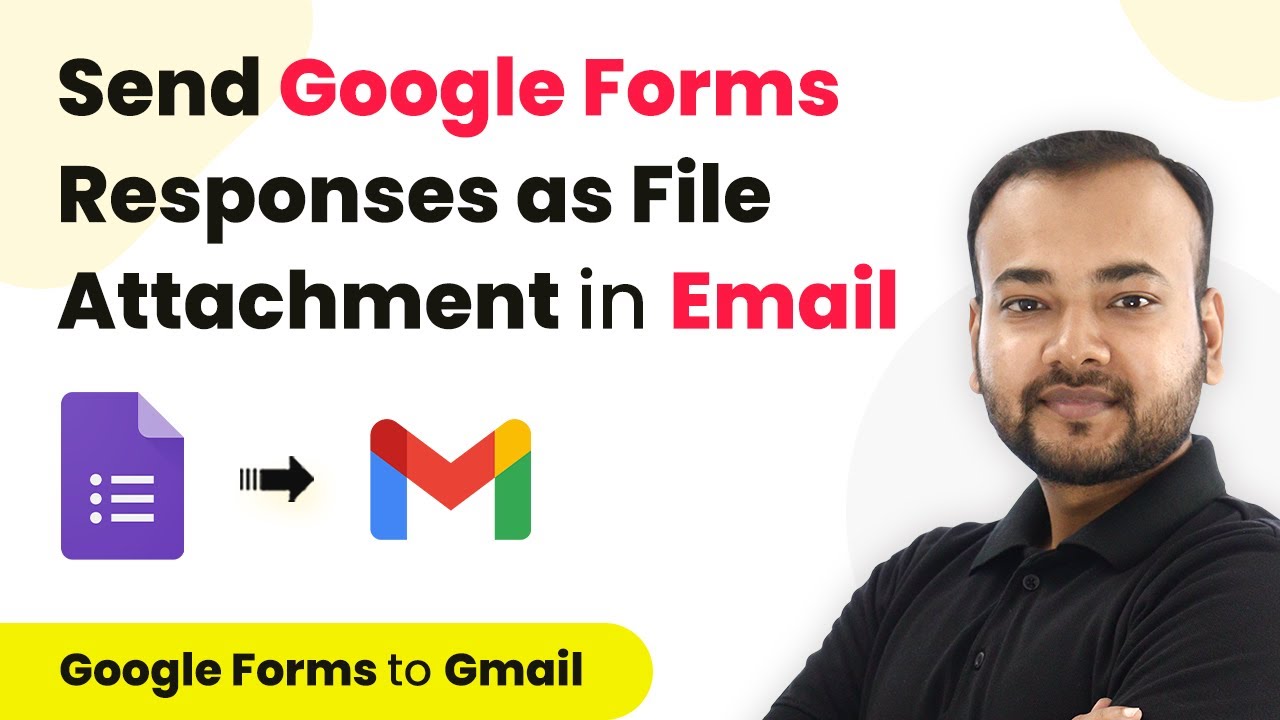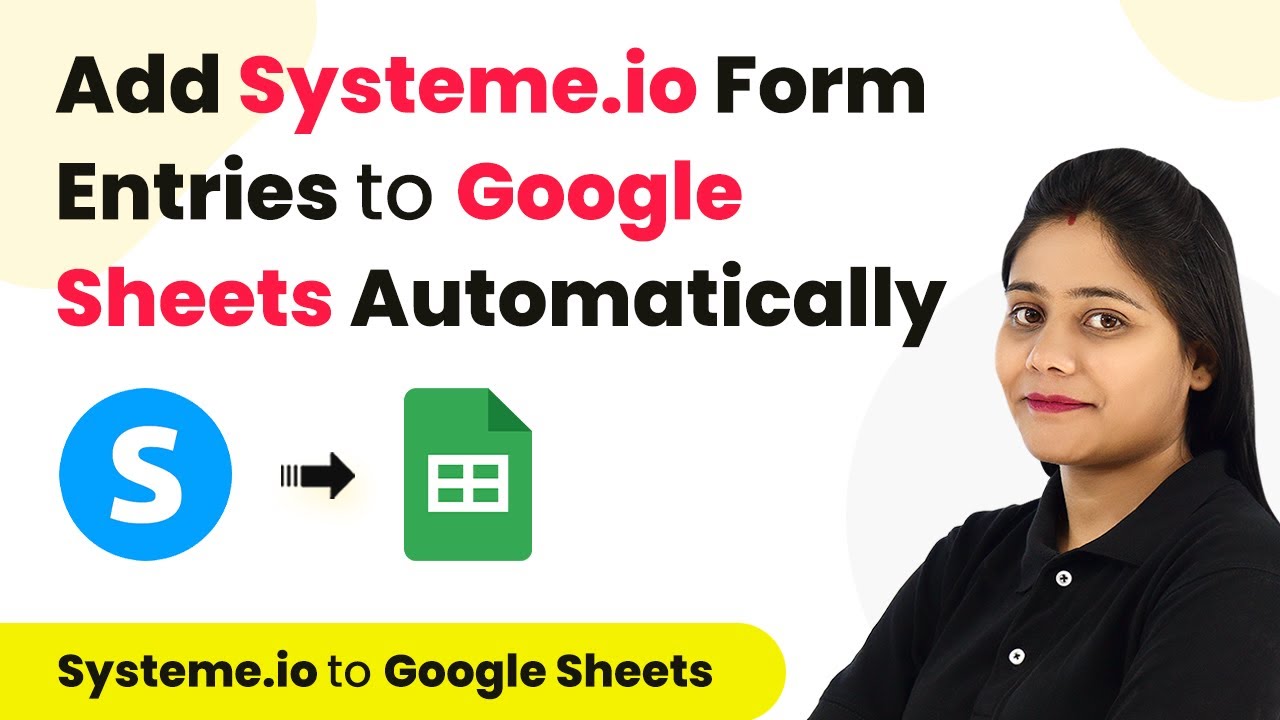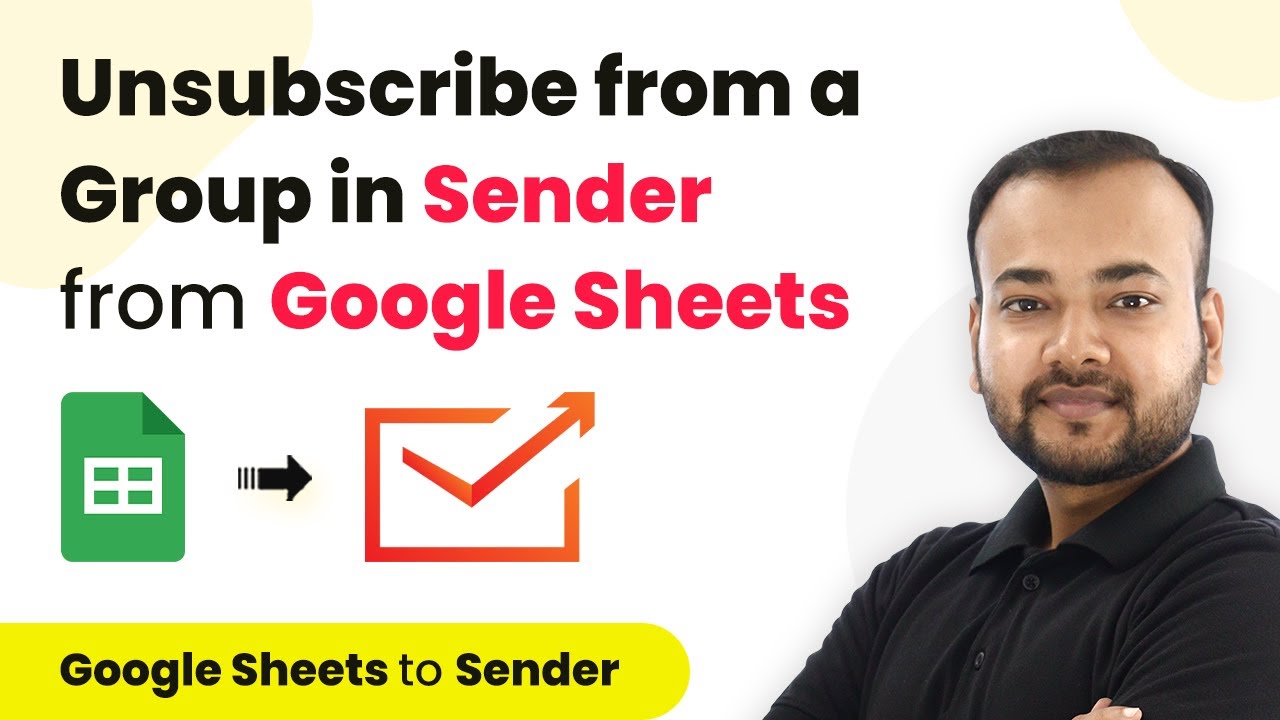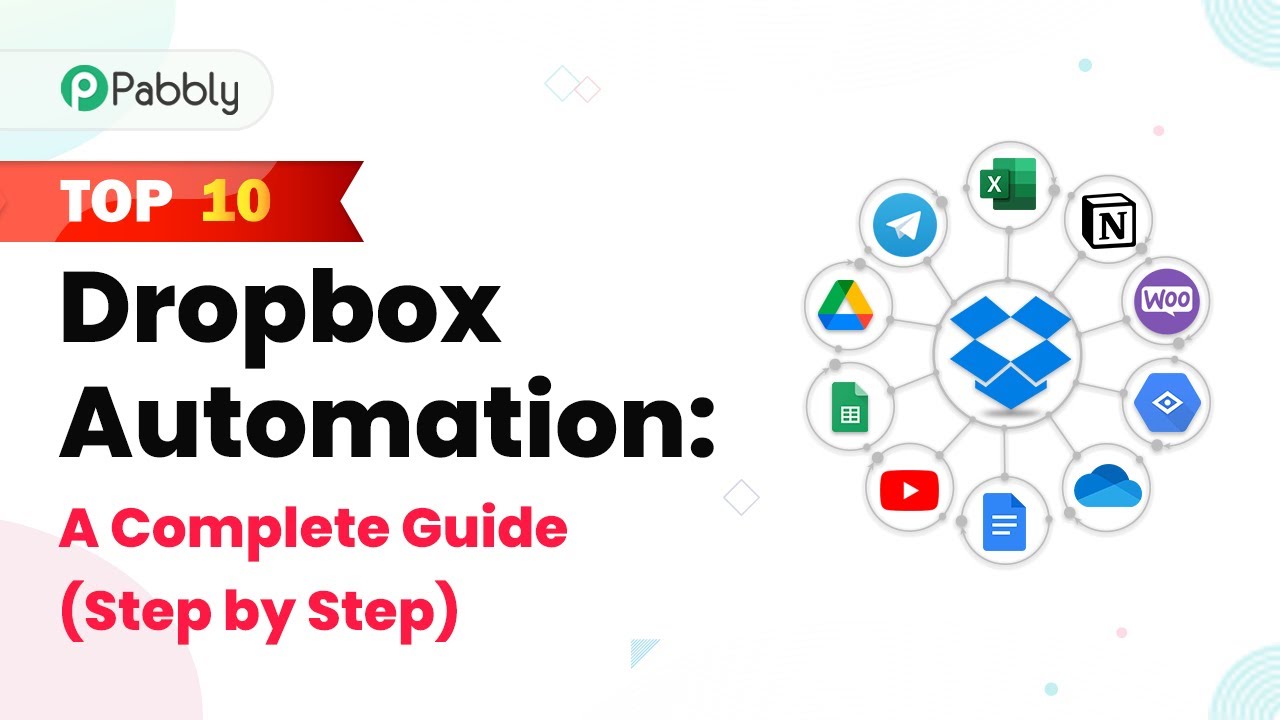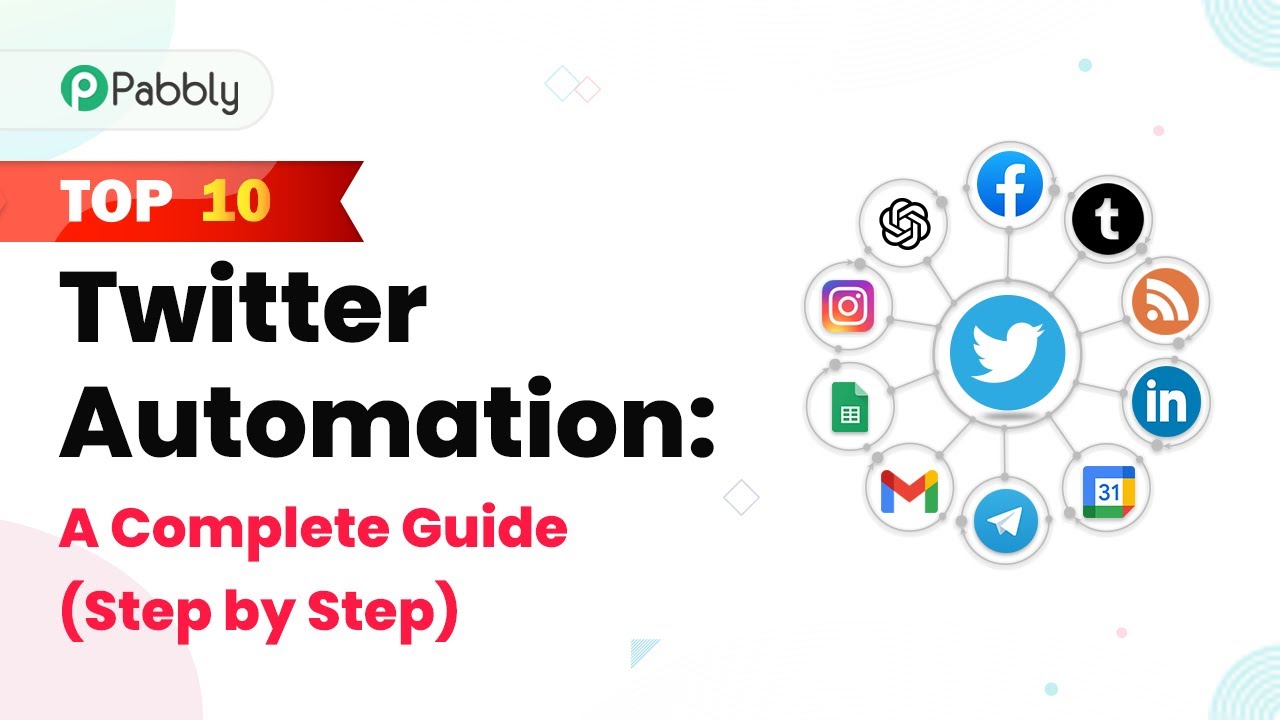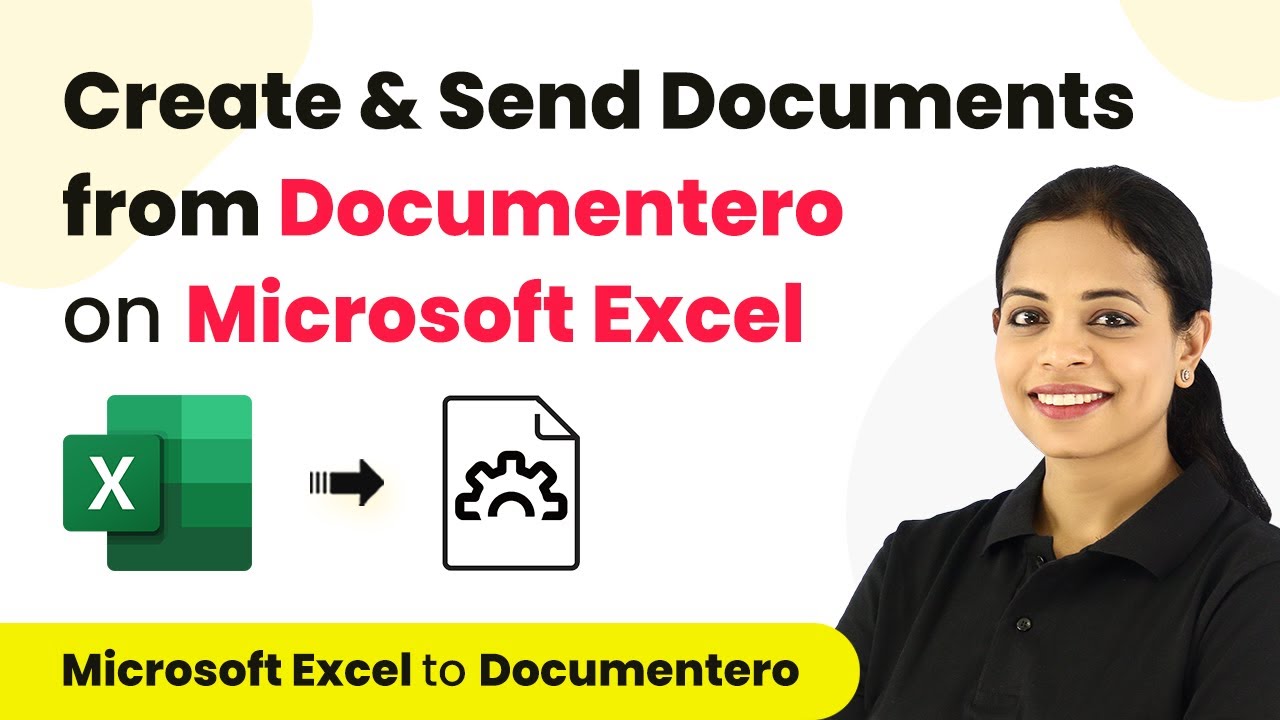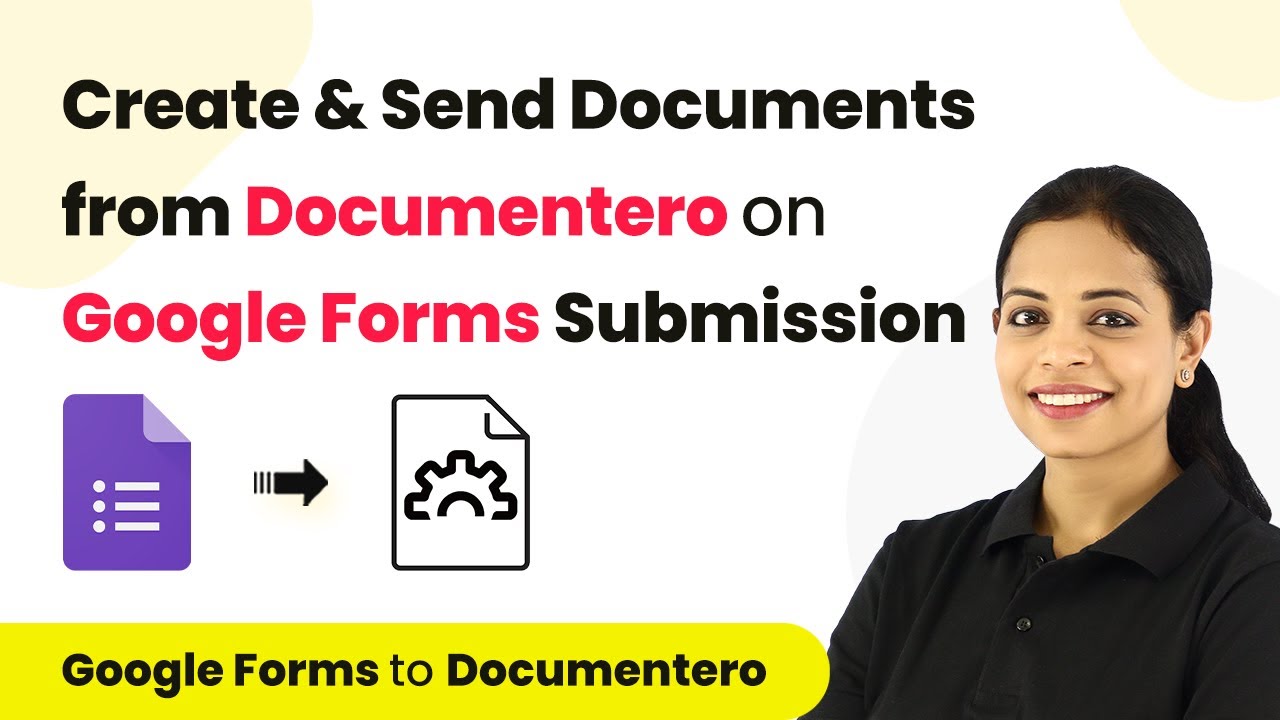Learn how to automate adding BigCommerce orders to Google Sheets using Pabbly Connect. Step-by-step tutorial for seamless integration. Transform complex automation concepts into accessible, actionable steps that eliminate unnecessary manual work while maximizing existing application capabilities.
Watch Step By Step Video Tutorial Below
1. Setting Up Pabbly Connect for BigCommerce and Google Sheets Integration
To start integrating BigCommerce with Google Sheets, you need to access Pabbly Connect. This platform will help automate the transfer of order details to your Google Sheets. Begin by signing into your Pabbly Connect account and navigating to the dashboard.
Once on the dashboard, click on the ‘Create Workflow’ button. Give your workflow a name, such as ‘Add Multiple BigCommerce Products to Google Sheets,’ and click on ‘Create’ to set up your workflow. This establishes a trigger-action setup that is essential for your automation process.
2. Configuring the Trigger Event in Pabbly Connect
The first step in your automation is to set the trigger event. In this case, select BigCommerce as your trigger application and choose the event ‘New Order Created.’ This means that every time a new order is placed in BigCommerce, it will trigger the workflow in Pabbly Connect.
- Select BigCommerce from the application list.
- Choose the event ‘New Order Created’ to trigger the workflow.
- Connect your BigCommerce account by entering the required API credentials.
After setting up the trigger, click on ‘Save and Send Test Request’ to ensure that Pabbly Connect is properly receiving data from BigCommerce. This step is crucial for verifying the connection and is necessary to proceed with the next actions.
3. Fetching Order Details from BigCommerce
Once the trigger is configured, the next step involves fetching the complete order details. You will need to add another action step in Pabbly Connect to retrieve order information using the order ID received from the trigger. Select BigCommerce again and choose the action event ‘Get Order by ID.’
Use the order ID from the trigger step to fetch details like customer name, email, and address. Map the order ID by selecting it from the previous step’s output. After mapping, click on ‘Save and Send Test Request’ to retrieve the customer data.
- Select the action application as BigCommerce.
- Choose the action event ‘Get Order by ID’.
- Map the order ID to fetch the complete order details.
Once you receive the response, verify that all necessary customer details are included. This information will be essential for adding rows to your Google Sheets.
4. Transforming Data for Google Sheets with Pabbly Connect
To organize the order data properly, you will need to transform it before sending it to Google Sheets. Use the Pabbly Connect feature called Data Transformer, specifically the ‘Line Itemizer’ function. This will convert your data into a more manageable format for Google Sheets.
After setting up the Line Itemizer, map the response from the previous step. Click on ‘Save and Send Test Request’ to see the transformed data. This step is crucial as it prepares the data for the final action of adding a new row in Google Sheets.
Select Data Transformer as the action application. Choose the action event ‘Line Itemizer’. Map the order details to prepare them for Google Sheets.
After the transformation, you will have a clear structure of the order data, making it easier to input into Google Sheets.
5. Adding Order Details to Google Sheets Using Pabbly Connect
The final step is to add the transformed order data into Google Sheets. In Pabbly Connect, select Google Sheets as your action application and choose the event ‘Add New Row.’ This will allow you to input the order details directly into your Google Sheets.
Connect your Google Sheets account and select the specific spreadsheet you created for BigCommerce orders. Map the fields accordingly, including customer name, email, address, and order details. Once everything is mapped, click on ‘Save and Send Test Request’ to finalize the integration.
Select Google Sheets as the action application. Choose the action event ‘Add New Row’. Map all necessary fields to input order data.
After completing this step, every new order created in BigCommerce will automatically populate your Google Sheets with the relevant customer and order details, streamlining your order management process.
Conclusion
By following this tutorial, you can effectively use Pabbly Connect to integrate BigCommerce with Google Sheets. This automation simplifies the process of managing multiple product orders, ensuring that all details are accurately recorded in your Google Sheets.
Ensure you check out Pabbly Connect to create business automation workflows and reduce manual tasks. Pabbly Connect currently offer integration with 2,000+ applications.
- Check out Pabbly Connect – Automate your business workflows effortlessly!
- Sign Up Free – Start your journey with ease!
- 10,000+ Video Tutorials – Learn step by step!
- Join Pabbly Facebook Group – Connect with 21,000+ like minded people!