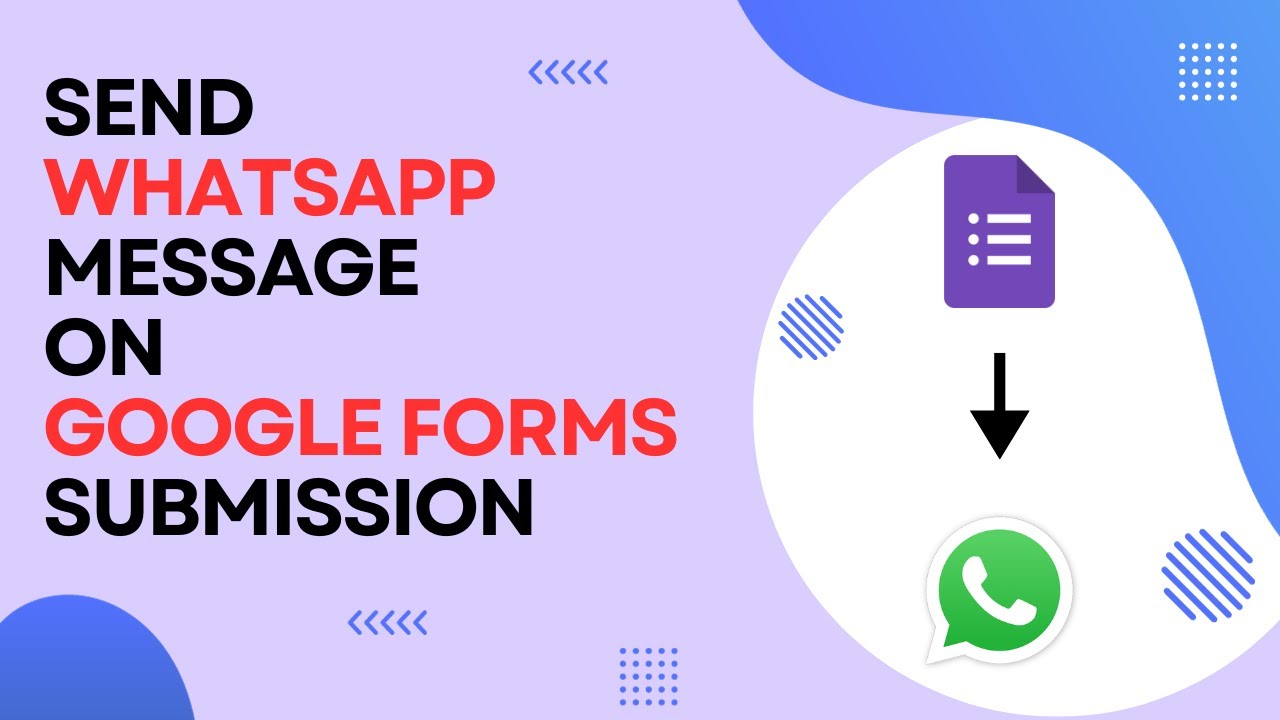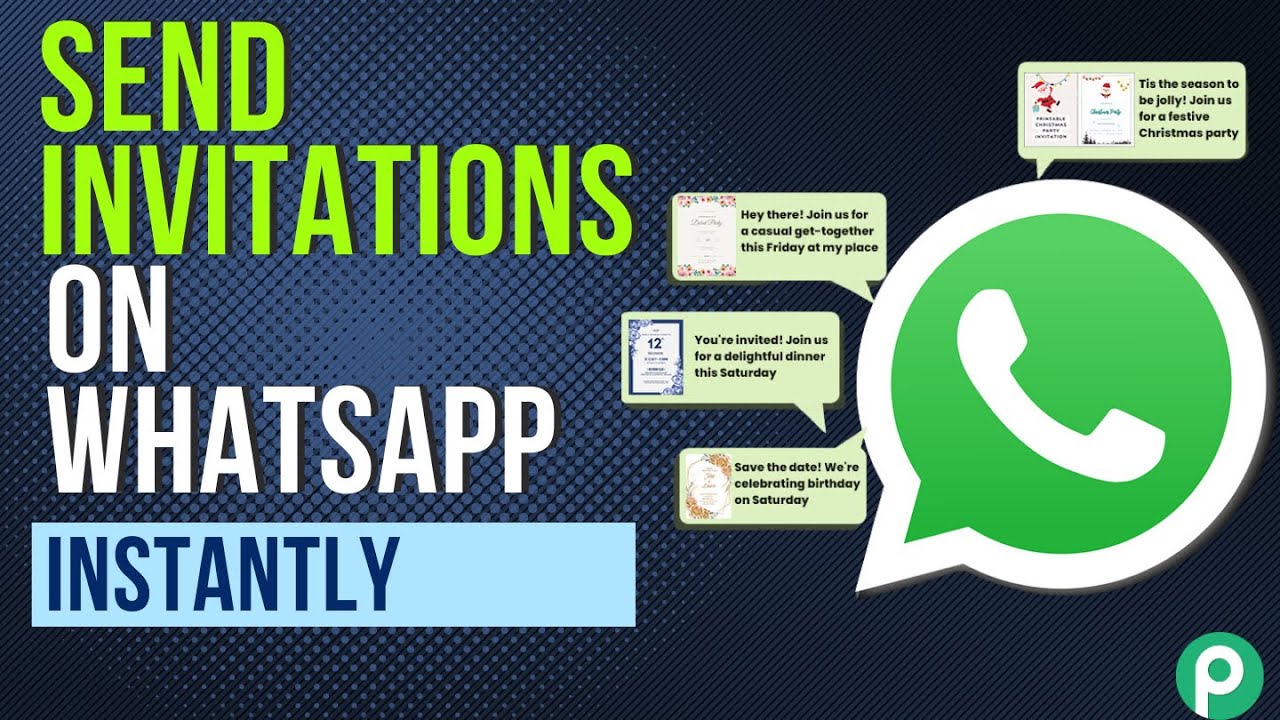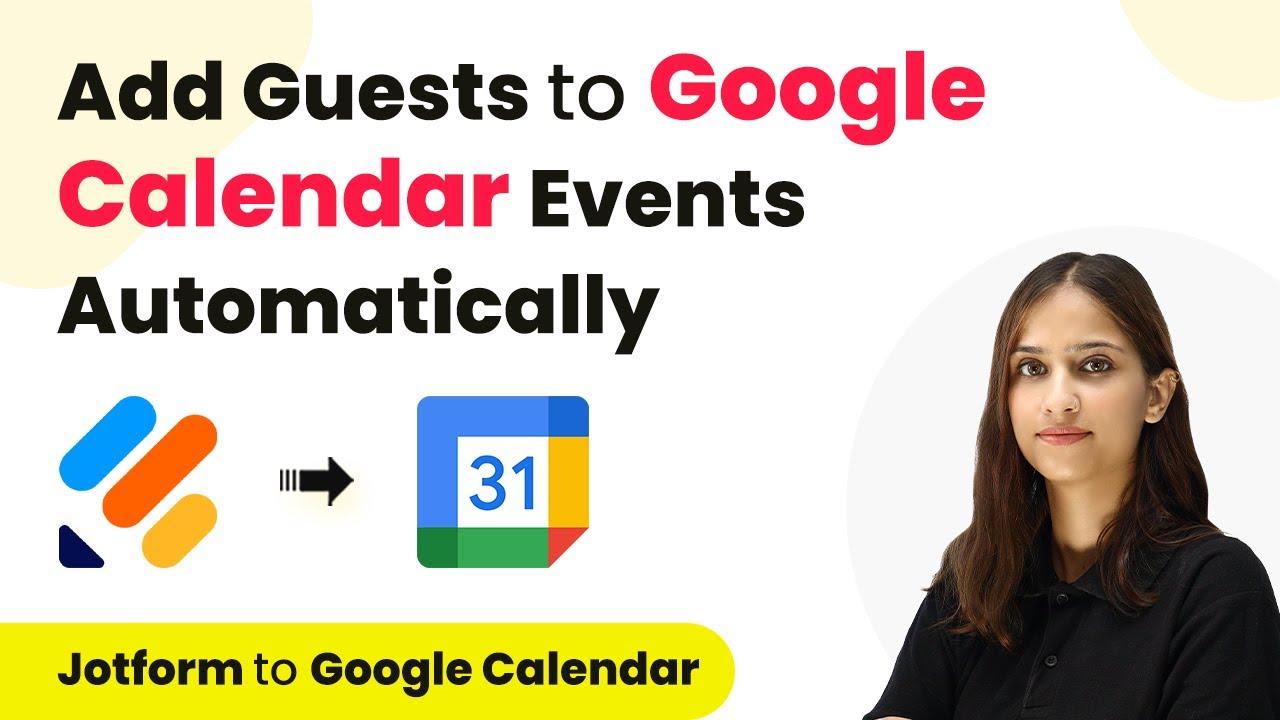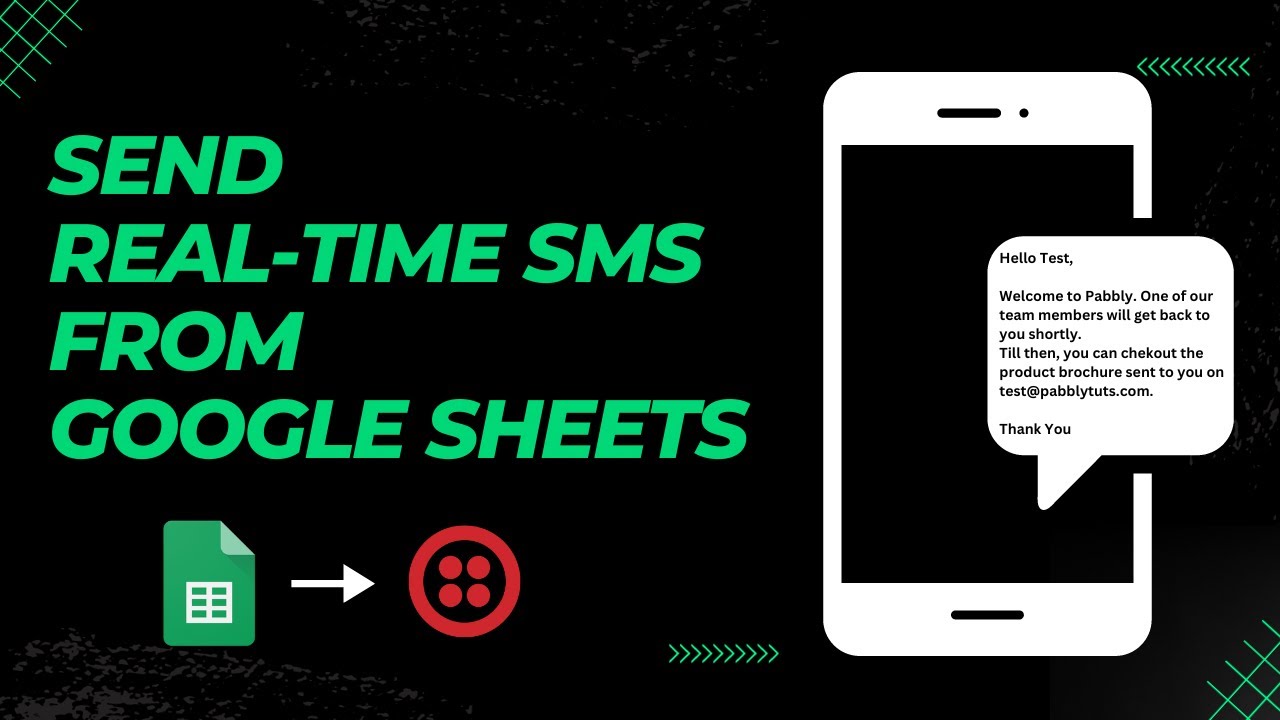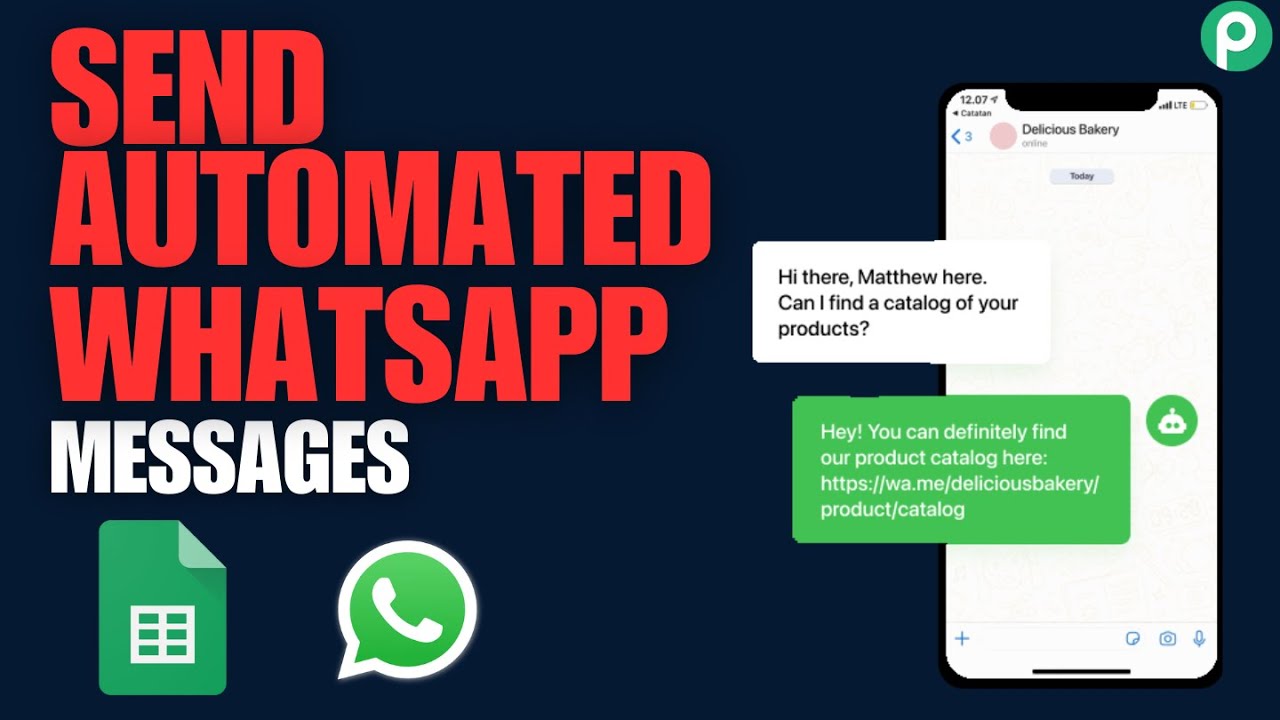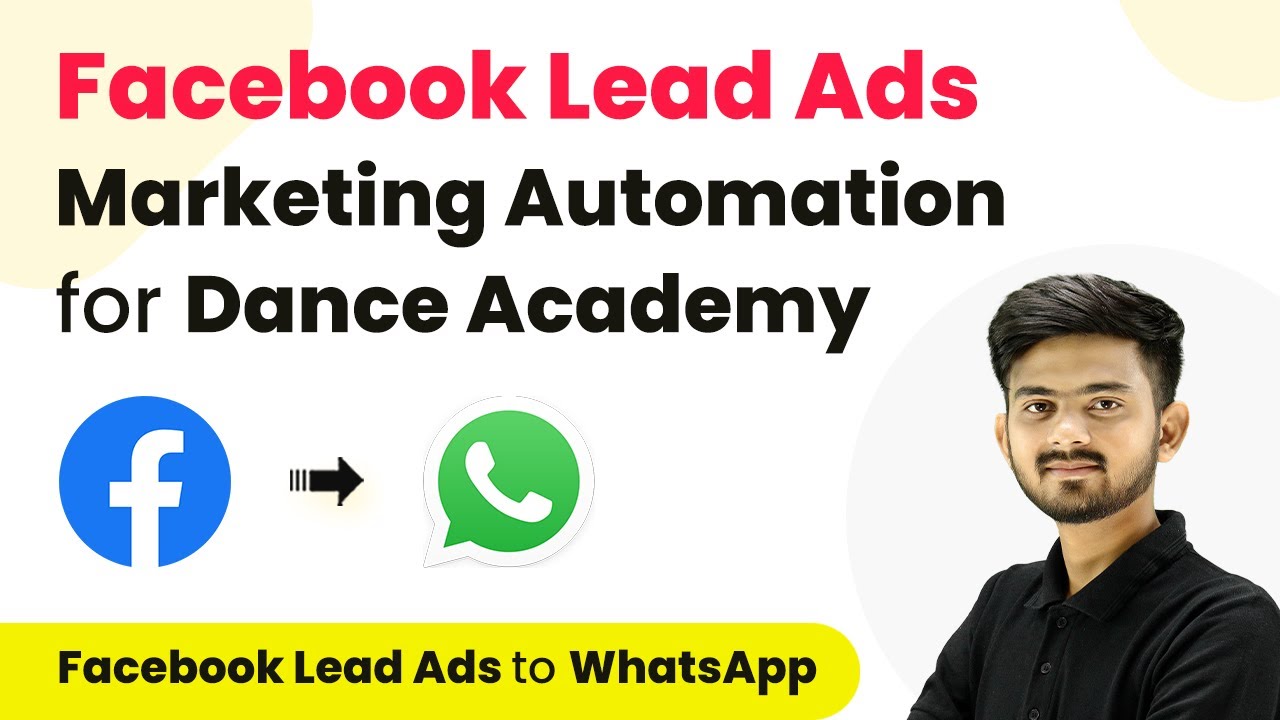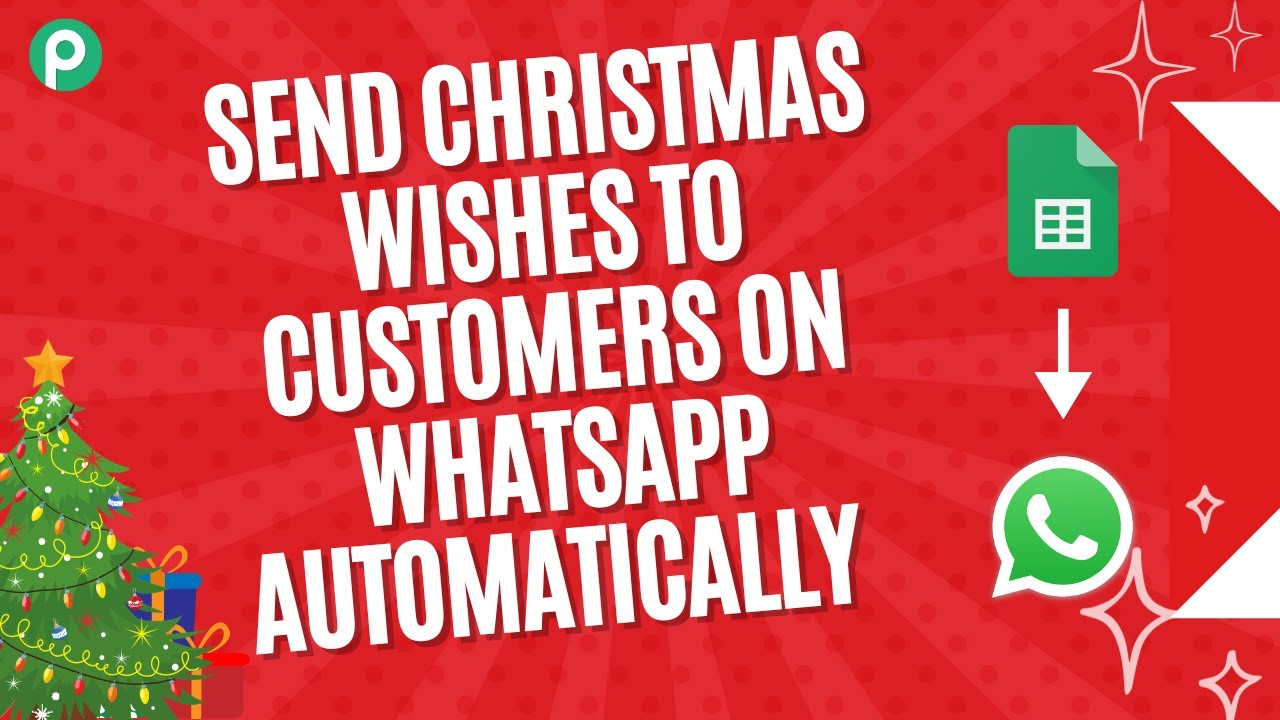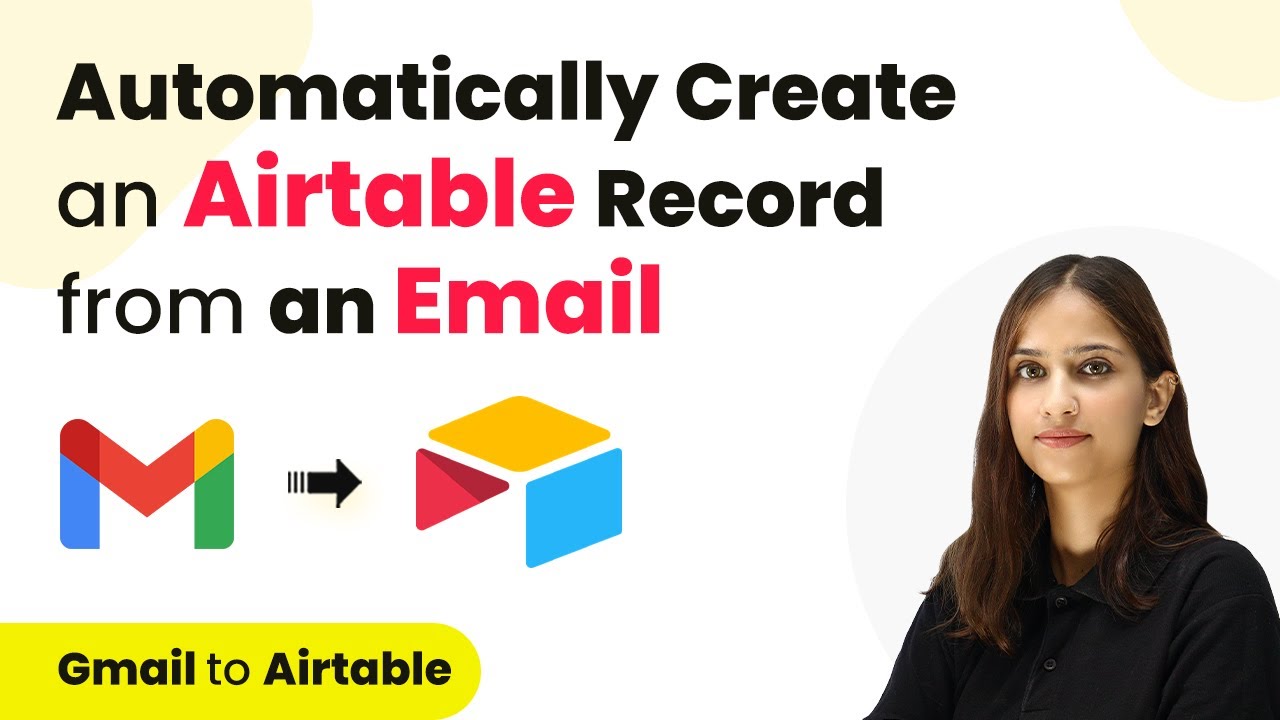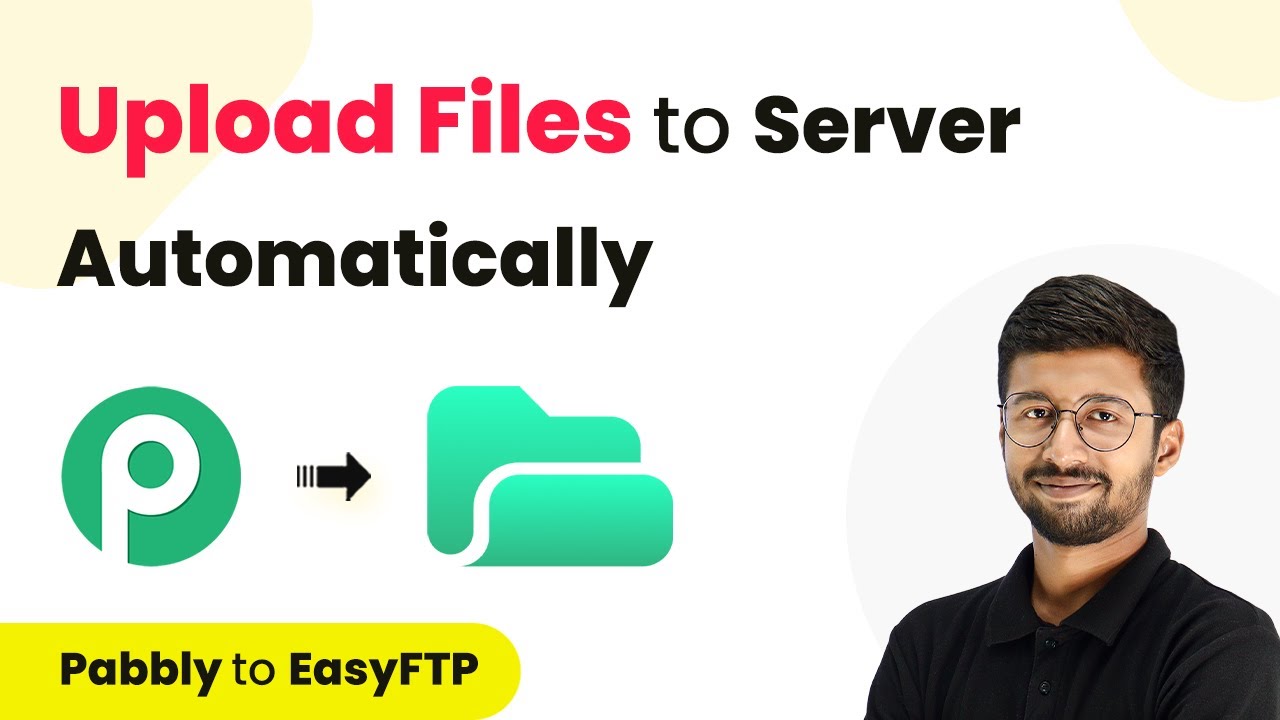Learn how to send automatic WhatsApp messages from Google Forms using Pabbly Connect. Follow this step-by-step tutorial for seamless integration. Eliminate manual repetitive tasks from your workflow. Discover proven automation methods with intuitive steps designed for efficiency-minded professionals.
Watch Step By Step Video Tutorial Below
1. Accessing Pabbly Connect for WhatsApp Integration
To send automatic WhatsApp messages from Google Forms, first, you need to access Pabbly Connect. Visit the Pabbly Connect homepage by entering Pabbly.com/connect in your browser. Here, you can sign in if you are an existing user or click on ‘Sign up for free’ to create a new account.
Once you have logged in, you will be directed to the dashboard. From here, you can create a new workflow by clicking on the ‘Create Workflow’ button located in the top right corner. This is where you will set up the automation between Google Forms and WhatsApp.
2. Creating the Workflow in Pabbly Connect
In this step, you’ll create a workflow to automate WhatsApp messaging. After clicking ‘Create Workflow’, name it ‘Send WhatsApp Message from Google Forms’ and select a folder to save it. This helps in organizing your workflows efficiently.
- Select Google Forms as the trigger application.
- Choose the trigger event as ‘New Response Received’.
- Pabbly Connect will provide a webhook URL to capture responses.
After setting up the trigger, you will need to copy the webhook URL provided by Pabbly Connect. This URL will be used to connect Google Forms with Pabbly Connect, allowing the automation to work seamlessly.
3. Linking Google Forms with Pabbly Connect
To link Google Forms with Pabbly Connect, you must first connect your Google Form to Google Sheets. Open your Google Form, click on the ‘Responses’ tab, and select ‘Link to Sheets’. Choose to create a new spreadsheet for capturing responses.
Once linked, go back to your Google Sheets, click on ‘Extensions’, and then select ‘Add-ons’. Search for ‘Pabbly Connect Webhooks’ and install it. After installation, refresh your Google Sheets to find the Pabbly Connect Webhooks option. Click on ‘Initial Setup’ and paste the webhook URL you copied earlier. Specify the trigger column, which will be the column that indicates a new response.
4. Sending WhatsApp Messages via Pabbly Connect
With the integration set up, the next step is to configure the action to send WhatsApp messages. Select the action application as Wati from the options provided in Pabbly Connect. Choose the action event ‘Send Template Message’ and connect your Wati account by entering the API endpoint and access token.
After connecting, you will need to specify the WhatsApp number to which the message should be sent. Use mapping to pull the number from the Google Sheets response, ensuring that each response is sent to the correct user. Additionally, select the template you created in Wati for the message.
- Map the WhatsApp number from the Google Sheets response.
- Provide the template name and broadcast title.
- Set custom parameters for any variables used in the template.
Once all details are filled in, click ‘Save and Send Test Request’ to ensure everything is working correctly. If successful, the WhatsApp message will be sent to the user who submitted the form.
5. Conclusion: Automate WhatsApp Messaging with Pabbly Connect
In conclusion, using Pabbly Connect to send automatic WhatsApp messages from Google Forms is a straightforward process. By following the steps outlined above, you can efficiently set up an automation that enhances communication with your users. This integration not only saves time but also ensures that your participants receive timely acknowledgments for their feedback.
Ensure you check out Pabbly Connect to create business automation workflows and reduce manual tasks. Pabbly Connect currently offer integration with 2,000+ applications.
- Check out Pabbly Connect – Automate your business workflows effortlessly!
- Sign Up Free – Start your journey with ease!
- 10,000+ Video Tutorials – Learn step by step!
- Join Pabbly Facebook Group – Connect with 21,000+ like minded people!
Now you can leverage Pabbly Connect to automate various processes, making your workflows more efficient and effective. Don’t hesitate to explore more integrations available through Pabbly Connect to enhance your automation capabilities.