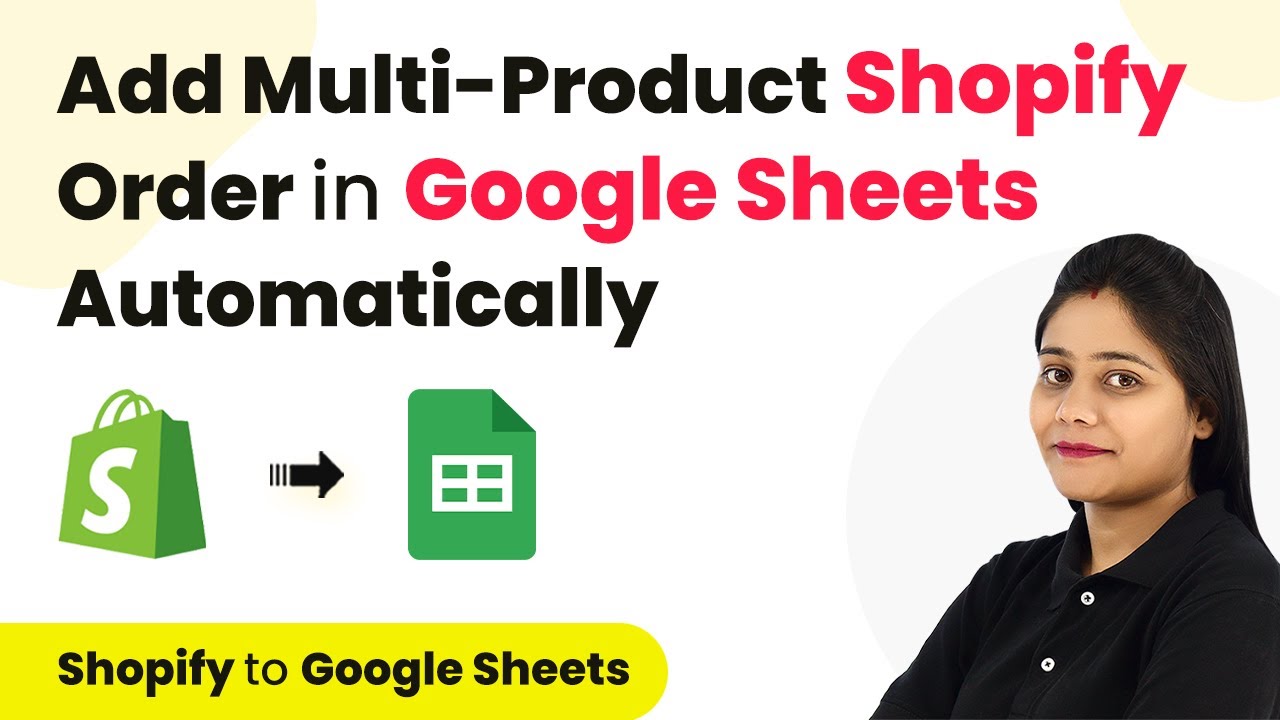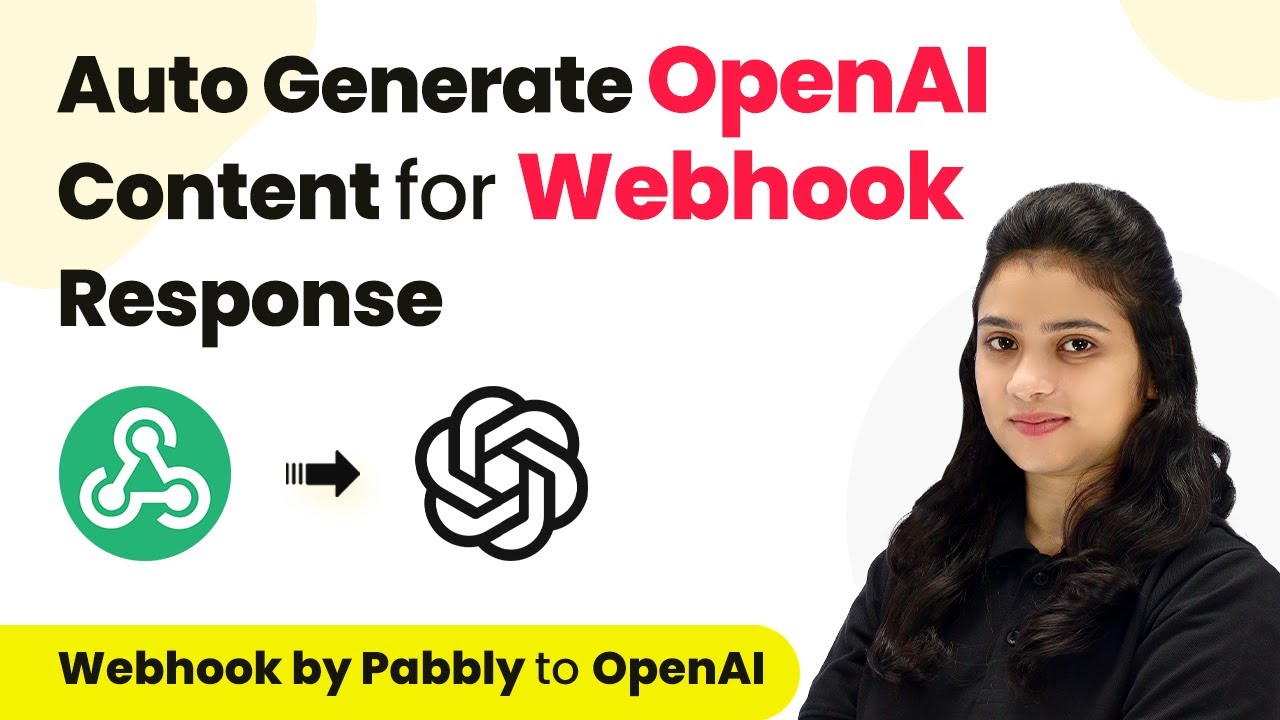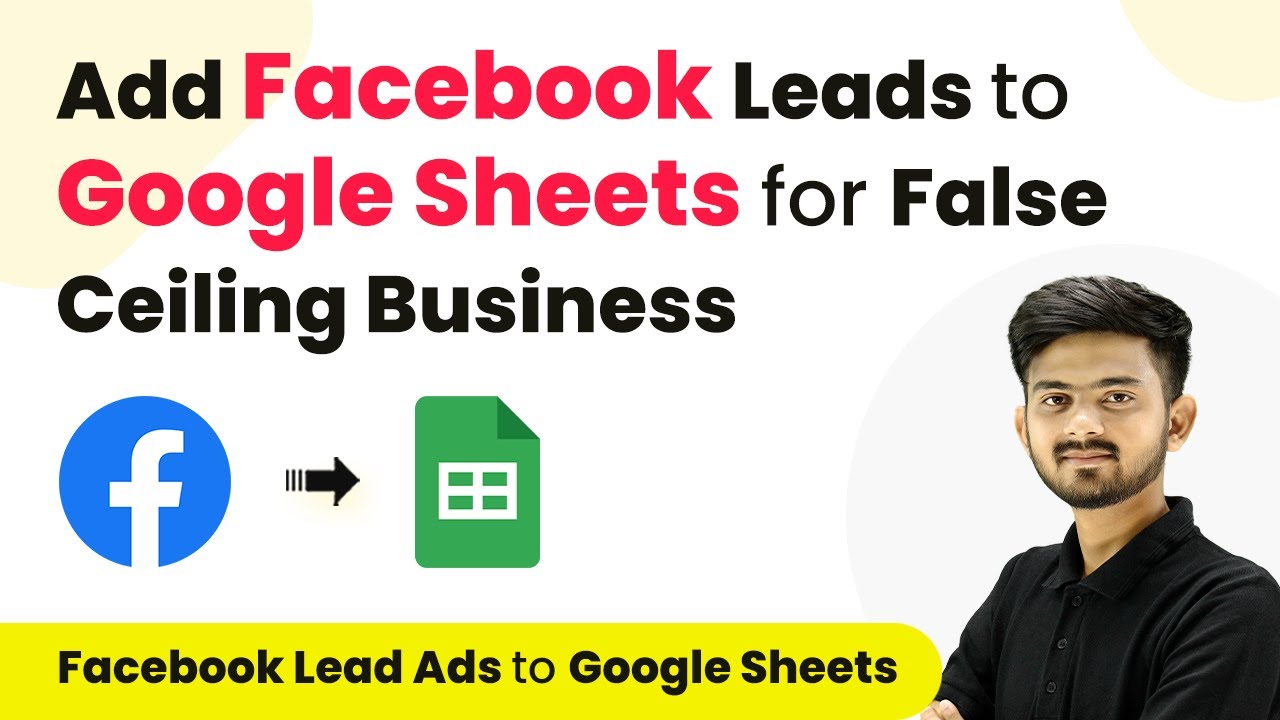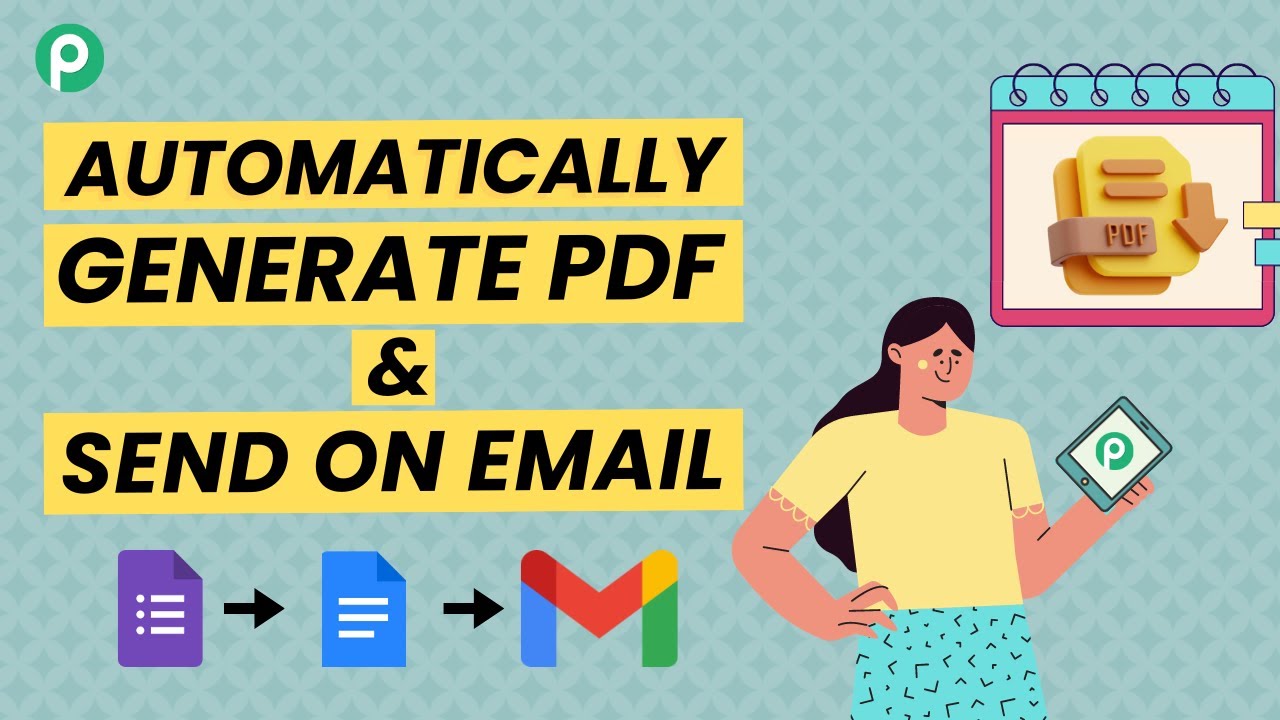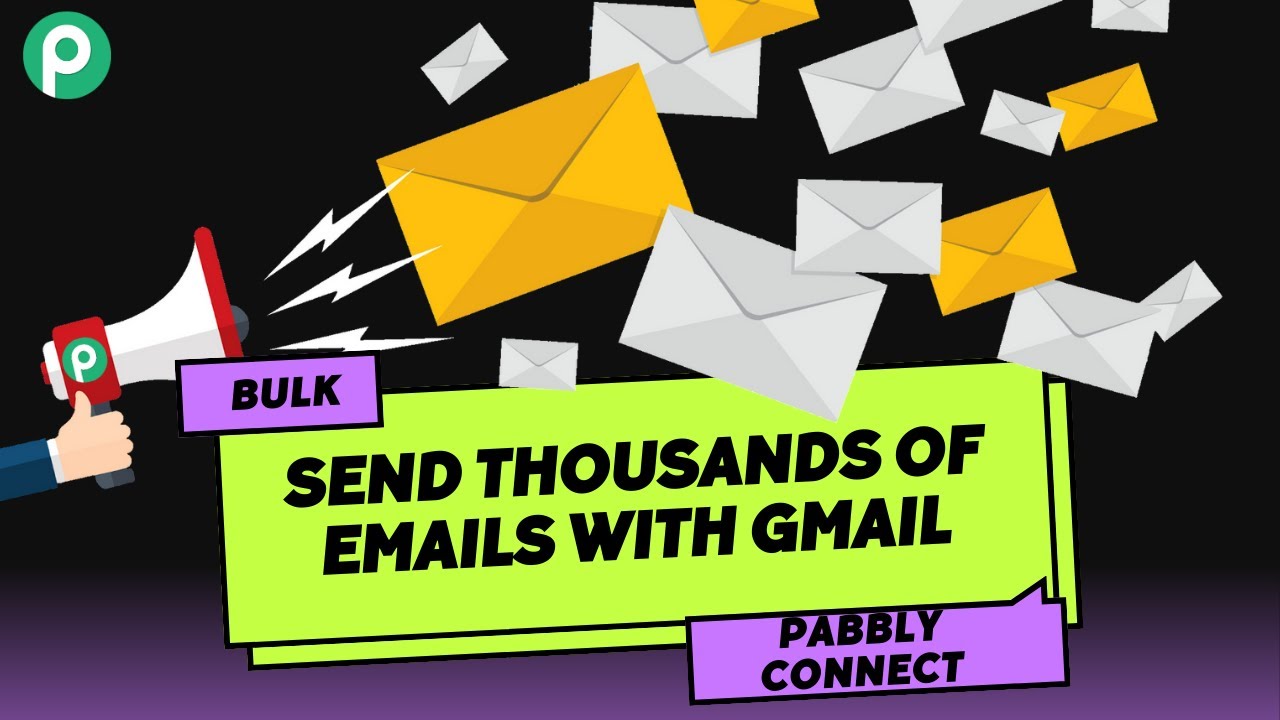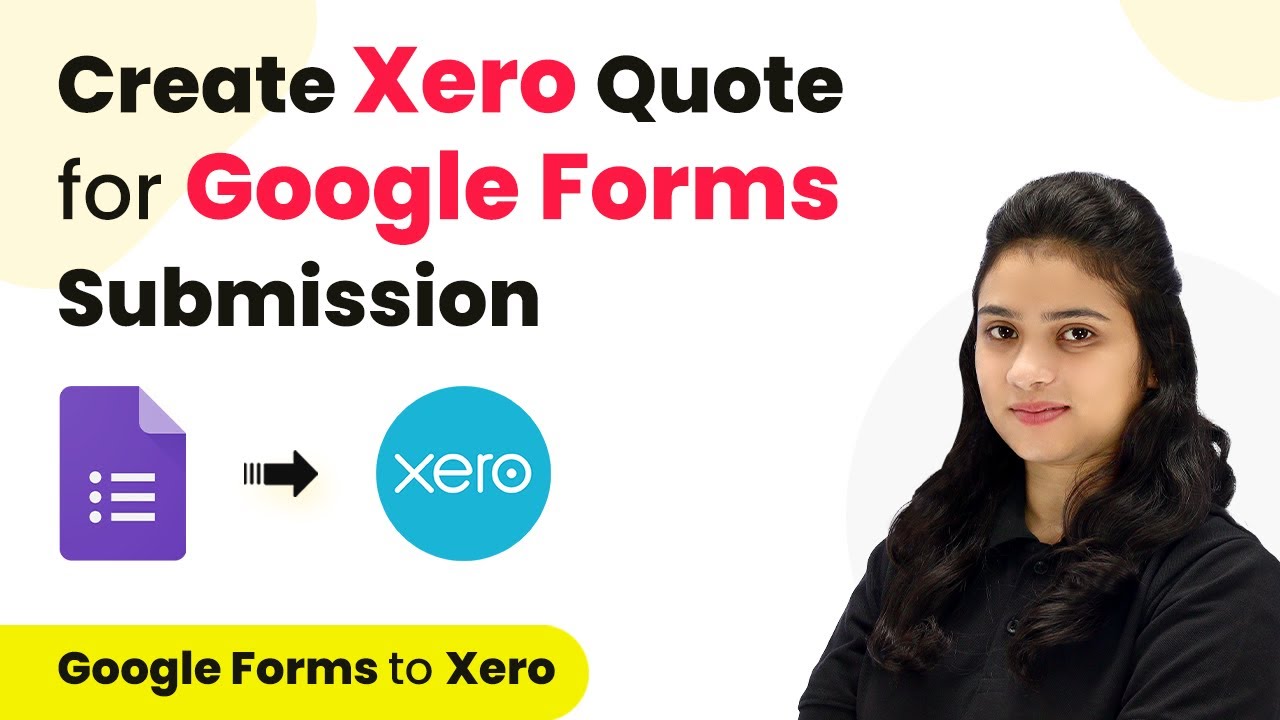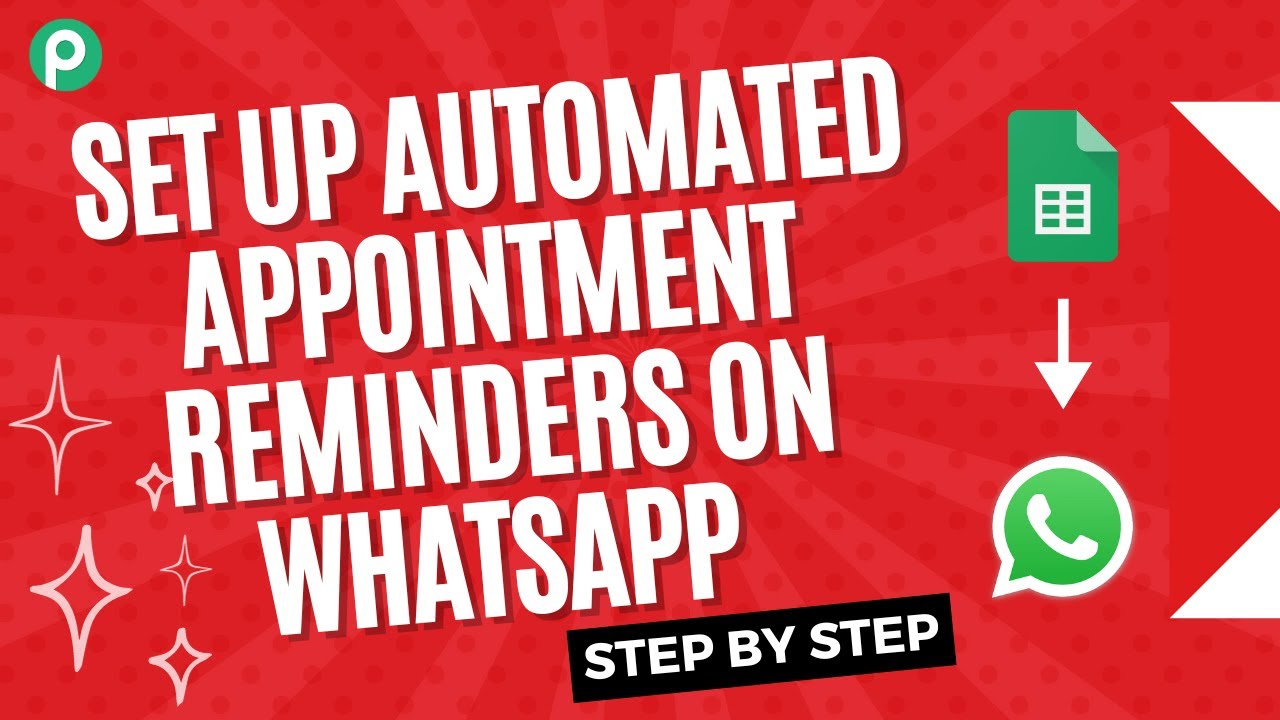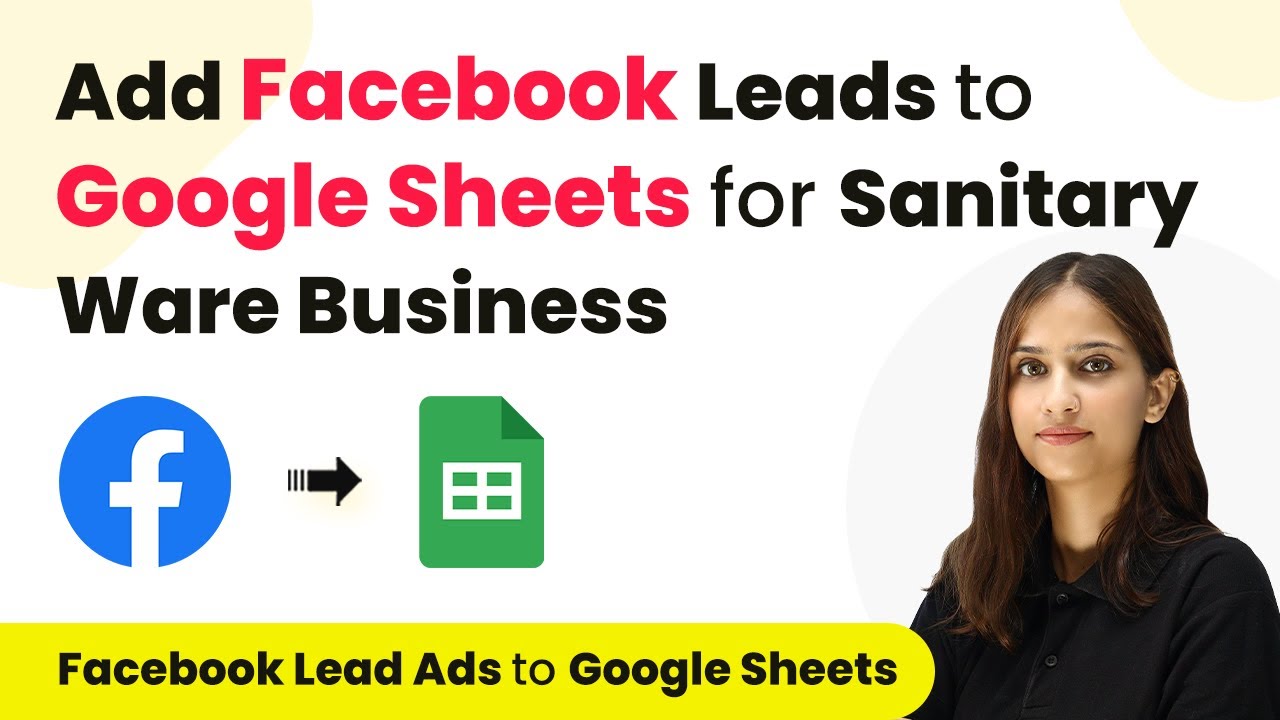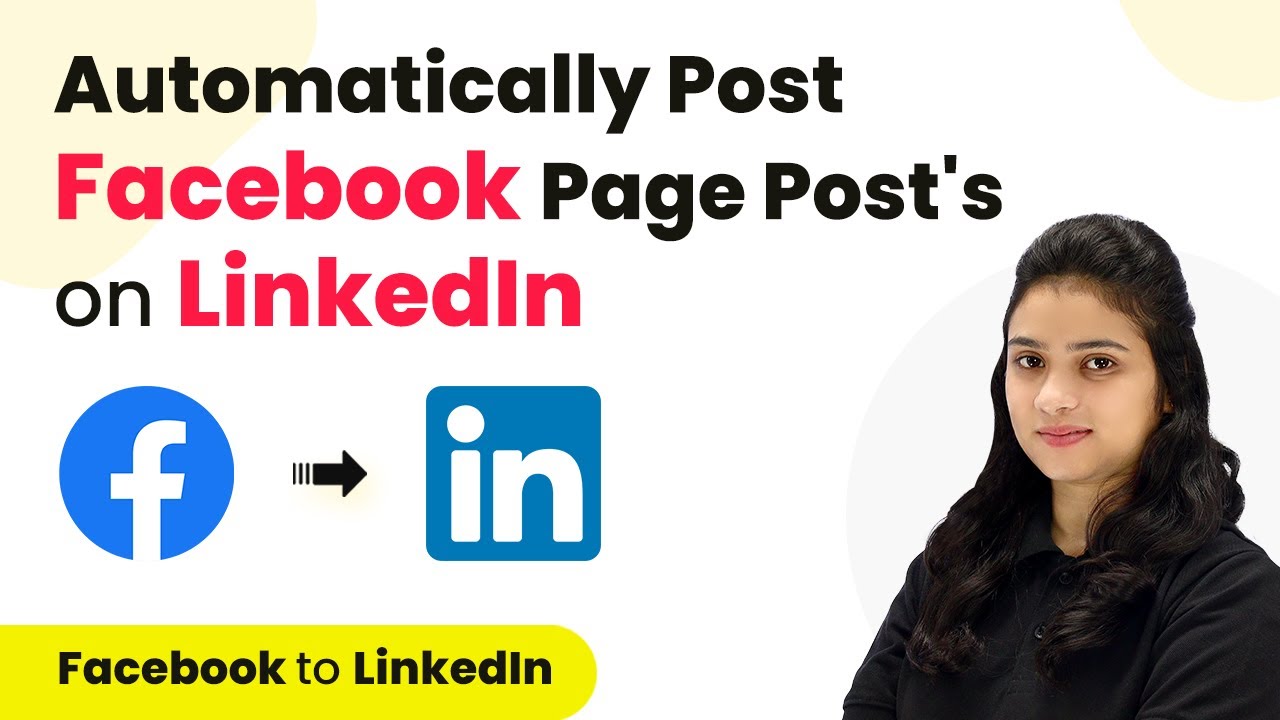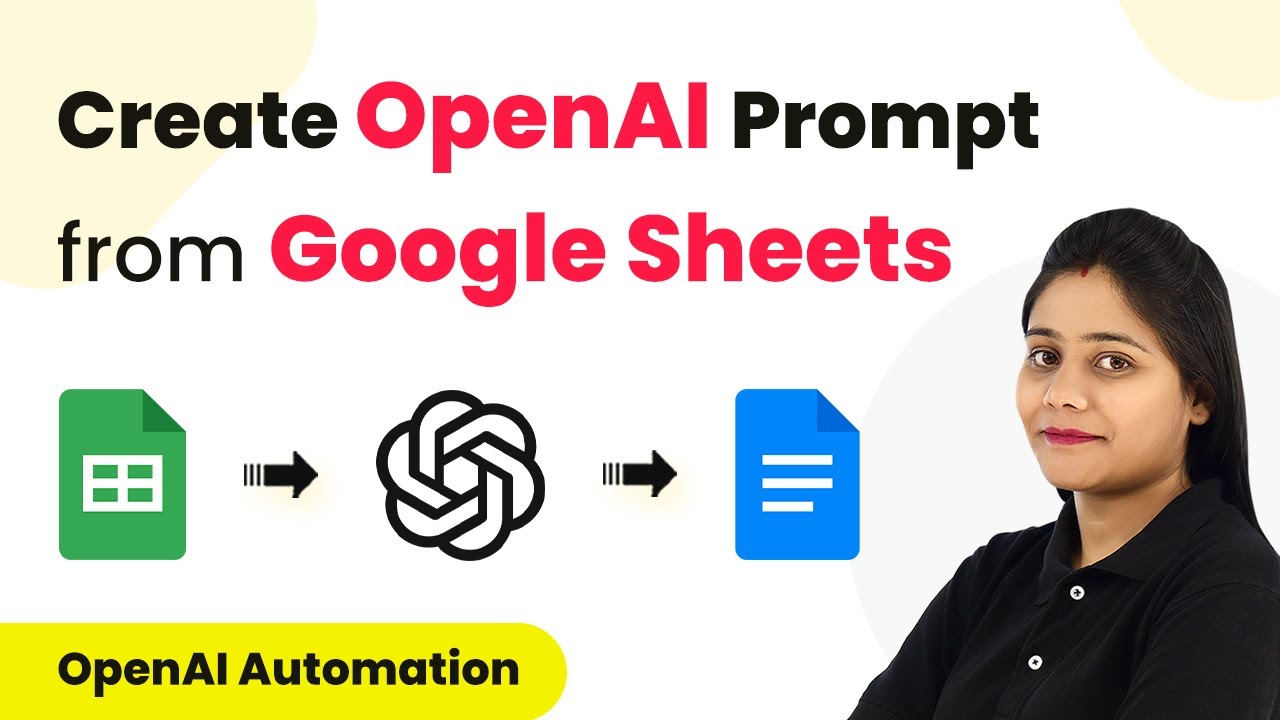Learn how to use Pabbly Connect to automate adding Shopify orders to Google Sheets, streamlining your e-commerce workflow effectively. Follow this definitive guide to creating powerful automated workflows with straightforward, efficiency-focused solutions that save valuable time.
Watch Step By Step Video Tutorial Below
1. Setting Up Pabbly Connect for Shopify and Google Sheets
To begin the automation of adding Shopify orders to Google Sheets, you need to access Pabbly Connect. This integration platform allows you to connect your Shopify store and Google Sheets seamlessly. Start by logging into your Pabbly Connect account or create a free account if you haven’t done so already.
Once logged in, navigate to the dashboard and click on the blue button labeled ‘Create Workflow’. Give your workflow a name, such as ‘Add Shopify Orders to Google Sheets’, and select the appropriate folder for your automation. Click on ‘Create’ to proceed.
2. Connecting Shopify to Pabbly Connect
In this step, you will connect your Shopify store to Pabbly Connect. In the trigger section, search for the Shopify app and select ‘Order Created’ as the trigger event. This event will allow Pabbly Connect to capture new order details automatically.
- Select ‘Order Created’ as the trigger event.
- Copy the provided webhook URL from Pabbly Connect.
- Disable the simple response and enable advanced response in Shopify settings.
Next, go to your Shopify store settings, select ‘Notifications’, and scroll down to create a new webhook. Paste the copied webhook URL, choose the ‘Order Creation’ event, and set the format to JSON. Save the webhook to establish the connection.
3. Testing the Shopify Order Connection
To ensure that the connection between Shopify and Pabbly Connect is working, place a test order in your Shopify store. It is crucial to select multiple products during this test to see how the data is captured.
Once the order is placed, Pabbly Connect will instantly capture the order details. You will be able to see the collected data, including product names, quantities, and customer information in the webhook response. This confirms that the integration is functioning correctly.
4. Transforming Order Data for Google Sheets
After successfully capturing the order details, the next step involves transforming this data into a format suitable for Google Sheets. Use the ‘Data Transformer’ feature in Pabbly Connect to convert the JSON format into a simpler, comma-separated format.
- Select the ‘Line Itemizer’ action event.
- Map the line items from the webhook response.
- Save and send the test request to see the transformed data.
This transformation allows you to prepare the order details for the next step, where they will be sent to Google Sheets.
5. Sending Order Data to Google Sheets
Now that the data is formatted correctly, it’s time to send it to Google Sheets. In Pabbly Connect, select Google Sheets as your action application and choose the ‘Add a New Row’ action event.
Connect your Google Sheets account, select the spreadsheet where you want to store the order details, and map the fields accordingly. Ensure that you map customer names, emails, product names, order IDs, quantities, and prices from the transformed data.
Once all fields are mapped, test the connection to verify that the data is being sent correctly. This step will finalize the automation process, allowing you to automatically add Shopify orders to Google Sheets whenever a new order is placed.
Conclusion
In this tutorial, you learned how to automate the process of adding Shopify orders to Google Sheets using Pabbly Connect. This integration not only saves time but also ensures accurate order tracking in your e-commerce workflow. With Pabbly Connect, you can streamline your operations and focus more on growing your business.
Ensure you check out Pabbly Connect to create business automation workflows and reduce manual tasks. Pabbly Connect currently offer integration with 2,000+ applications.
- Check out Pabbly Connect – Automate your business workflows effortlessly!
- Sign Up Free – Start your journey with ease!
- 10,000+ Video Tutorials – Learn step by step!
- Join Pabbly Facebook Group – Connect with 21,000+ like minded people!