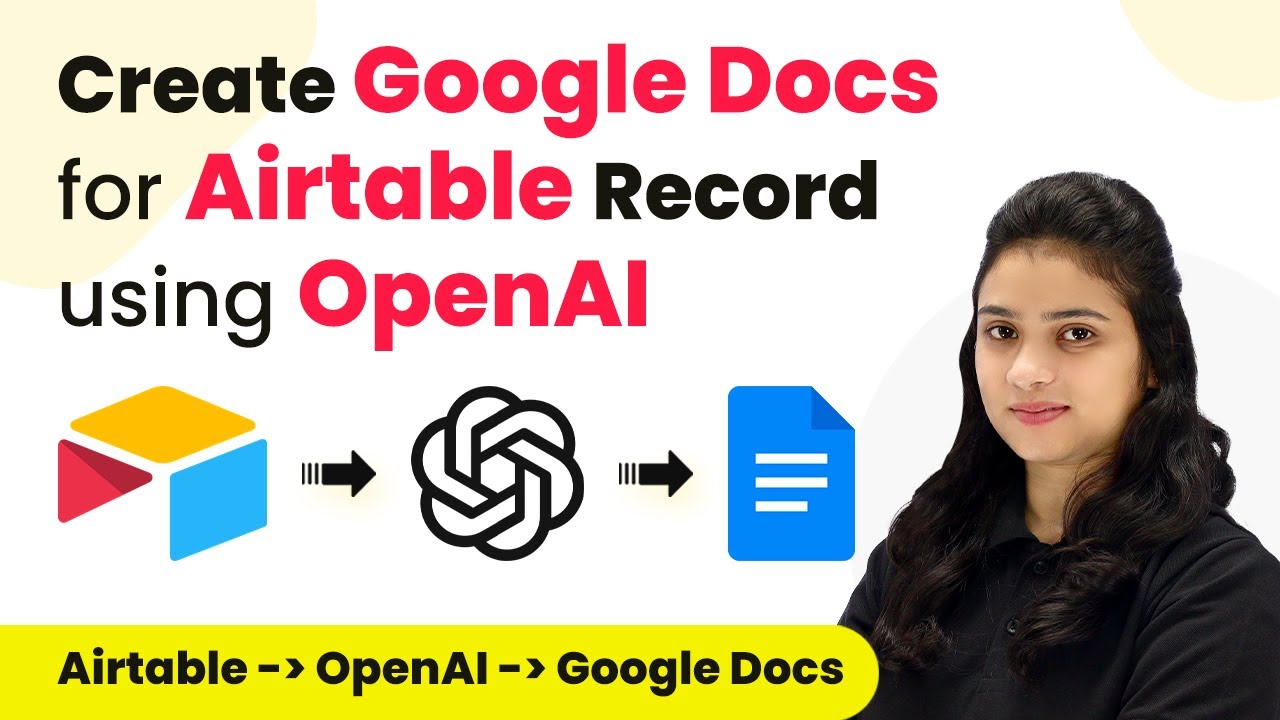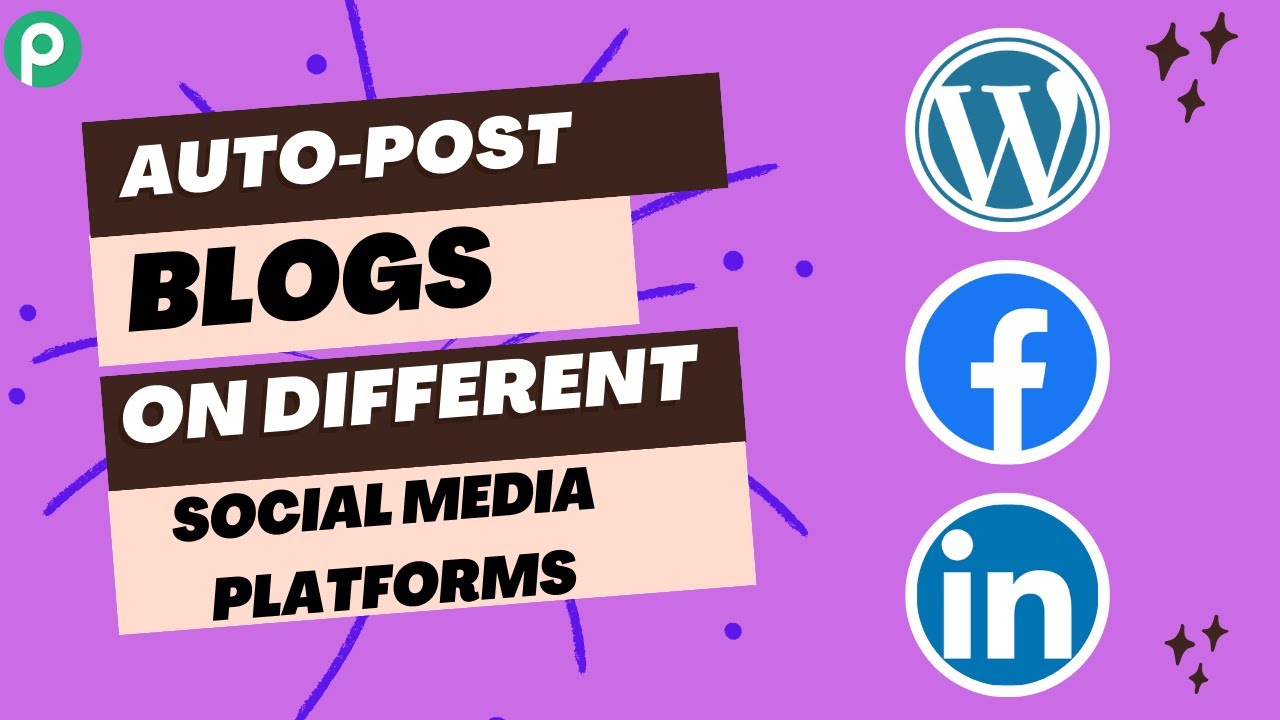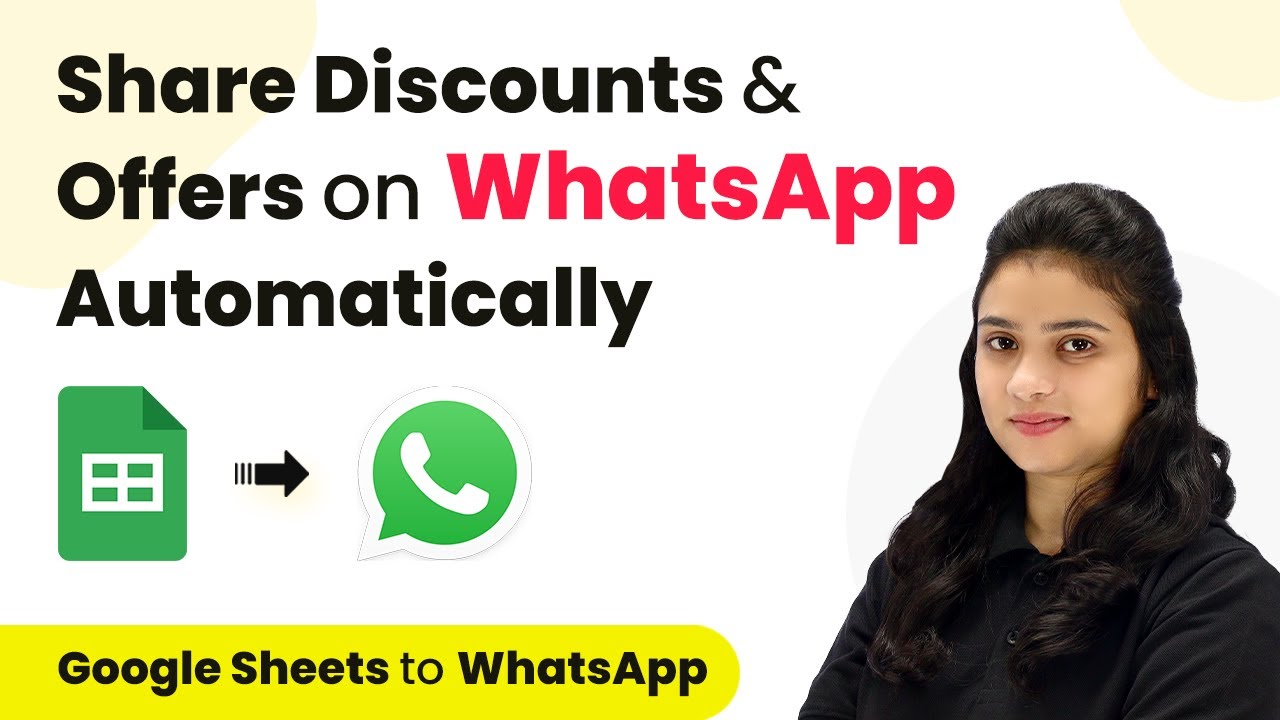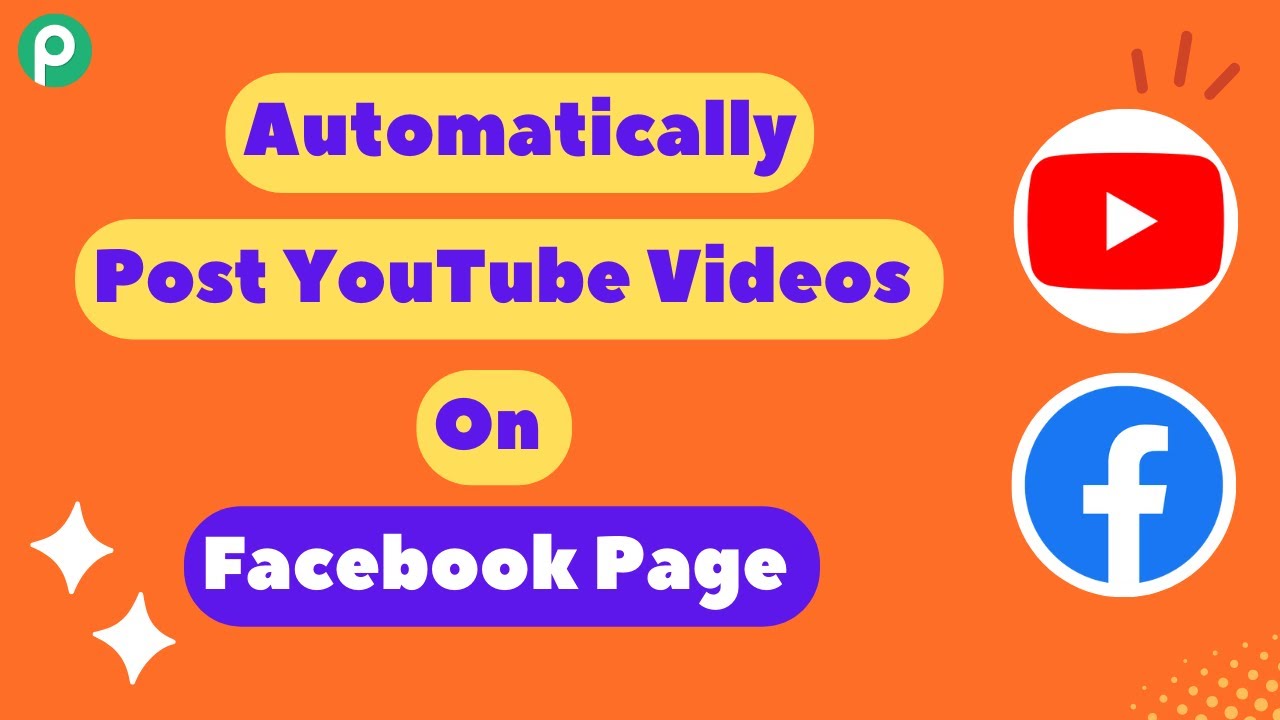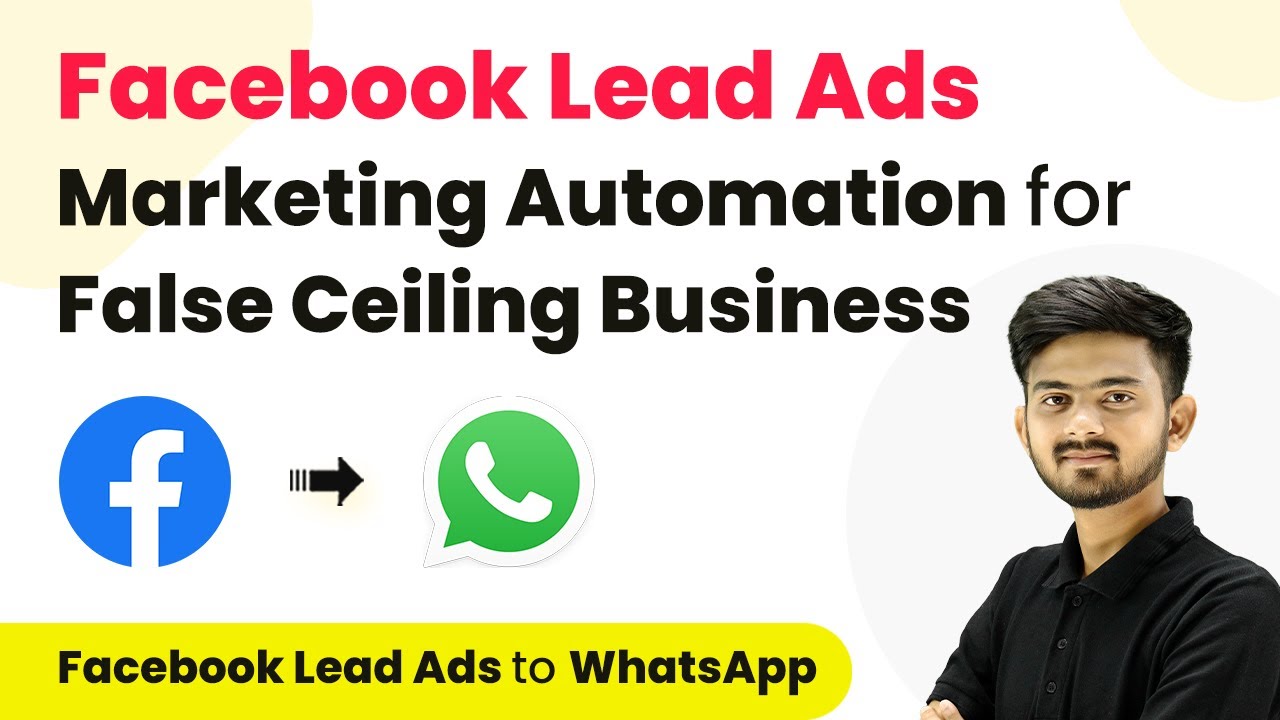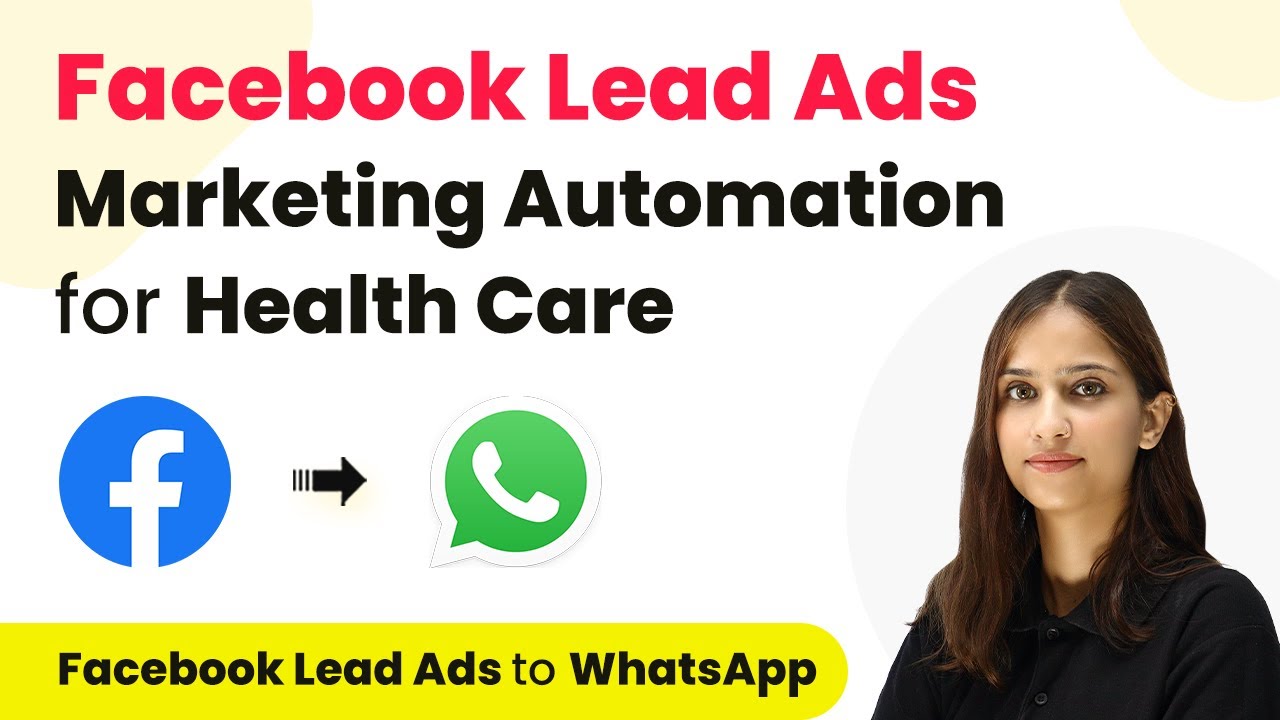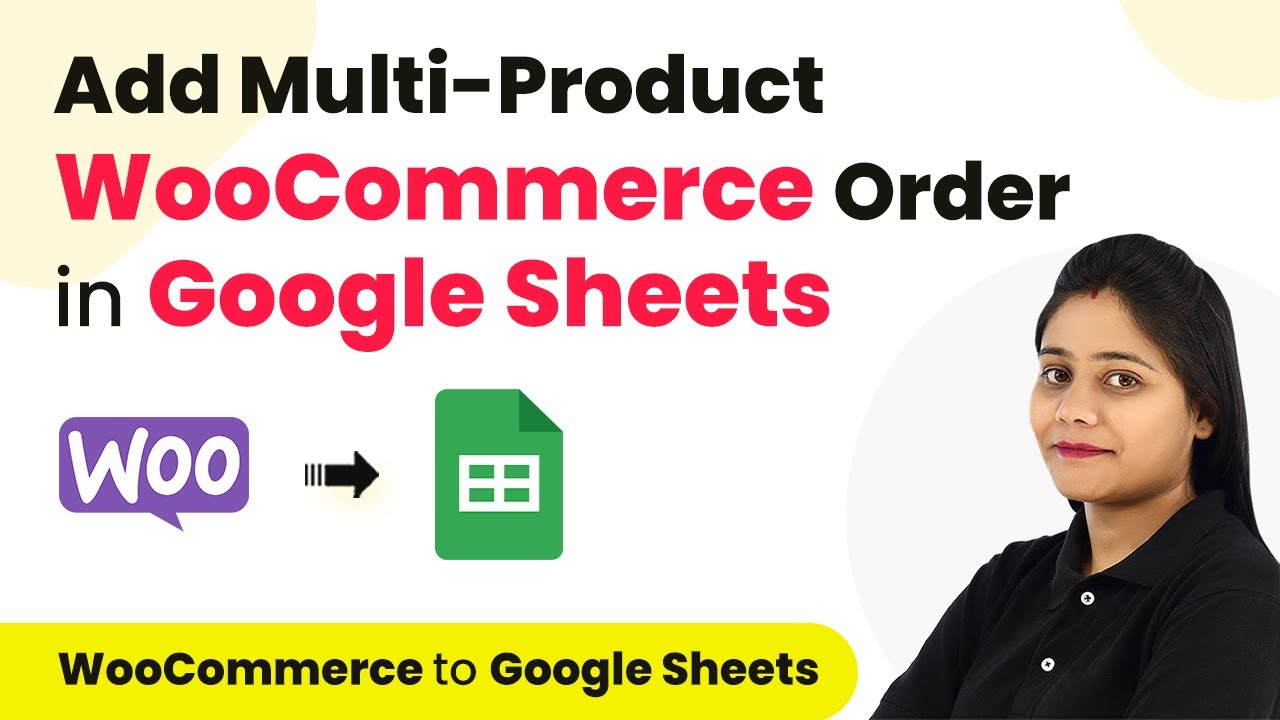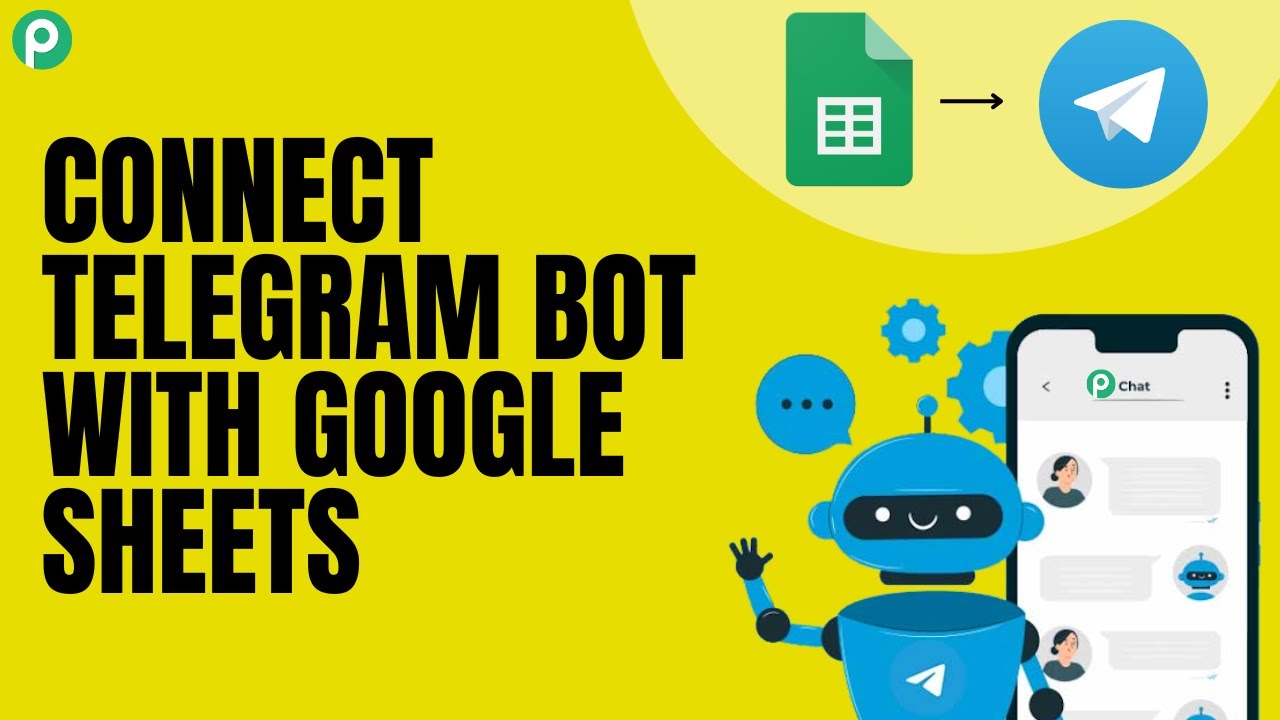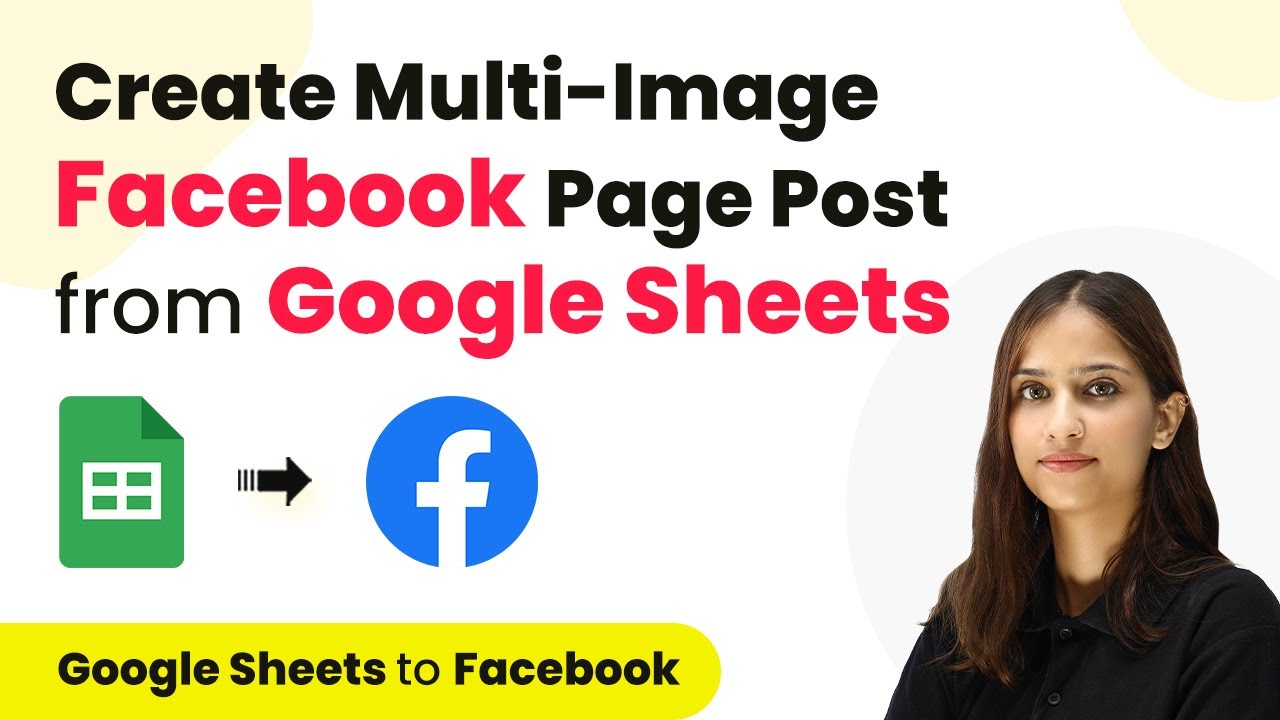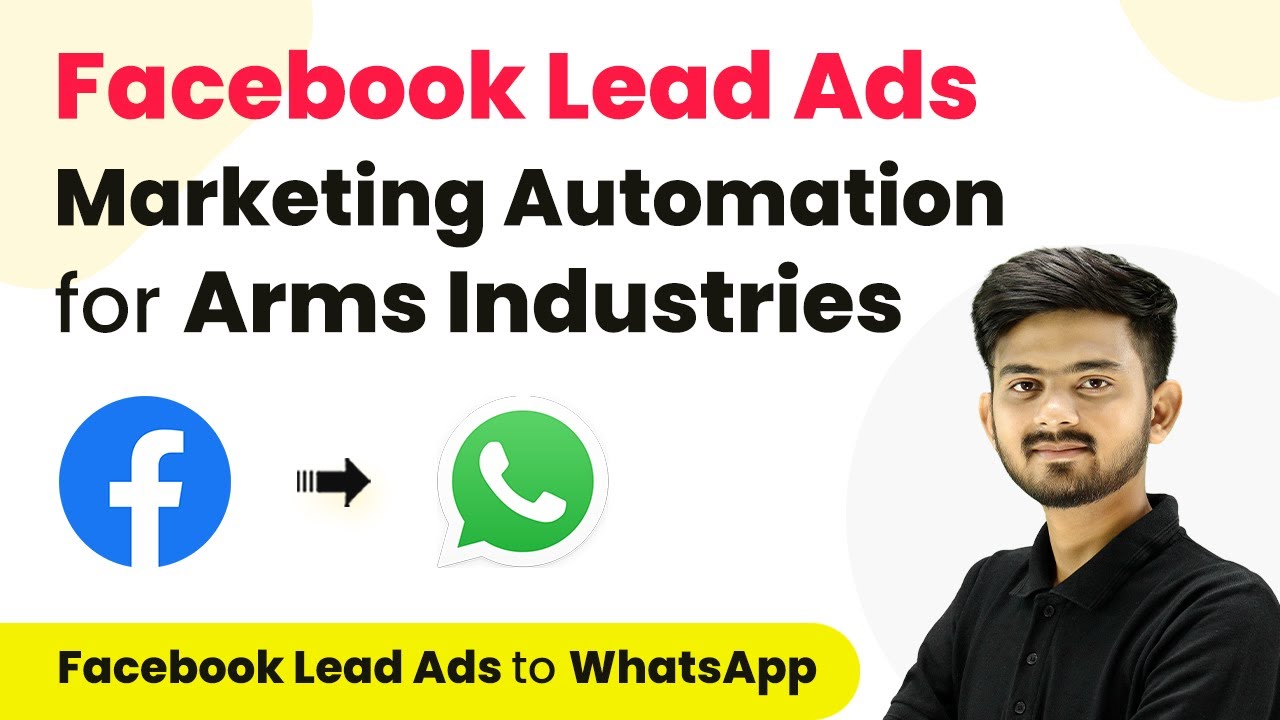Learn how to automate the creation of Google Docs from Airtable records using Pabbly Connect and OpenAI. Step-by-step tutorial included. This comprehensive guide reveals exactly how to connect your applications and automate repetitive tasks — accessible for professionals of all technical backgrounds.
Watch Step By Step Video Tutorial Below
1. Accessing Pabbly Connect for Automation
To start automating the creation of Google Docs from Airtable records, first, access Pabbly Connect by visiting its homepage. You can do this by typing ‘Pabbly.com/connect’ into your browser. Here, you will see options to sign in or sign up for free if you are a new user.
After signing in, you will be directed to the dashboard of Pabbly Connect. This dashboard allows you to create and manage your workflows. Click on the ‘Create Workflow’ button to begin setting up your automation.
2. Creating a Workflow in Pabbly Connect
In this section, you will create a workflow that integrates Airtable, OpenAI, and Google Docs. After clicking the ‘Create Workflow’ button, you will need to name your workflow. For instance, name it ‘Create Google Docs for Airtable Record Using OpenAI’ and select a folder to save it.
- Select the trigger application as Airtable.
- Choose the trigger event as ‘New Record’.
- Connect your Airtable account to Pabbly Connect by adding a new connection.
After setting the trigger, you will need to specify the base and table from which the data will be pulled. This will ensure that Pabbly Connect captures the correct data from Airtable.
3. Integrating OpenAI with Pabbly Connect
Once the trigger is set, the next step involves integrating OpenAI to generate content based on the titles from Airtable. Select OpenAI as your action application in Pabbly Connect and choose the action event to generate content.
To establish a connection with OpenAI, you will need to provide your API key. After connecting, you will configure the parameters such as AI model, prompt, and maximum tokens. For example, set the AI model to ‘text-davinci-003’ and provide a prompt like ‘Generate an article on’ followed by the title mapped from Airtable.
4. Creating Google Docs with Pabbly Connect
In this step, you will create a Google Doc to store the generated content. Select Google Docs as your action application in Pabbly Connect, then choose the action event to create a blank document. You will need to map the document name to the title received from Airtable.
- Connect your Google Docs account to Pabbly Connect.
- Use the mapped title as the name of the document.
- Save and send a test request to verify document creation.
This process ensures that every time a new title is added in Airtable, a corresponding Google Doc is created with the title as its name.
5. Finalizing the Integration and Testing
Finally, to complete the integration, you will append the generated content into the newly created Google Doc. Select Google Docs again and choose the action event to append a paragraph to a document. Map the document ID and insert the generated article content into this document. using Pabbly Connect
After saving and sending a test request, check your Google Docs to confirm that the article has been successfully added. This automated process ensures that each time a title is added in Airtable, a document is created with the relevant content generated by OpenAI.
Conclusion
In this tutorial, we explored how to automate the creation of Google Docs from Airtable records using Pabbly Connect and OpenAI. This integration allows for efficient document generation based on dynamic content, saving time and effort in content creation.
Ensure you check out Pabbly Connect to create business automation workflows and reduce manual tasks. Pabbly Connect currently offer integration with 2,000+ applications.
- Check out Pabbly Connect – Automate your business workflows effortlessly!
- Sign Up Free – Start your journey with ease!
- 10,000+ Video Tutorials – Learn step by step!
- Join Pabbly Facebook Group – Connect with 21,000+ like minded people!