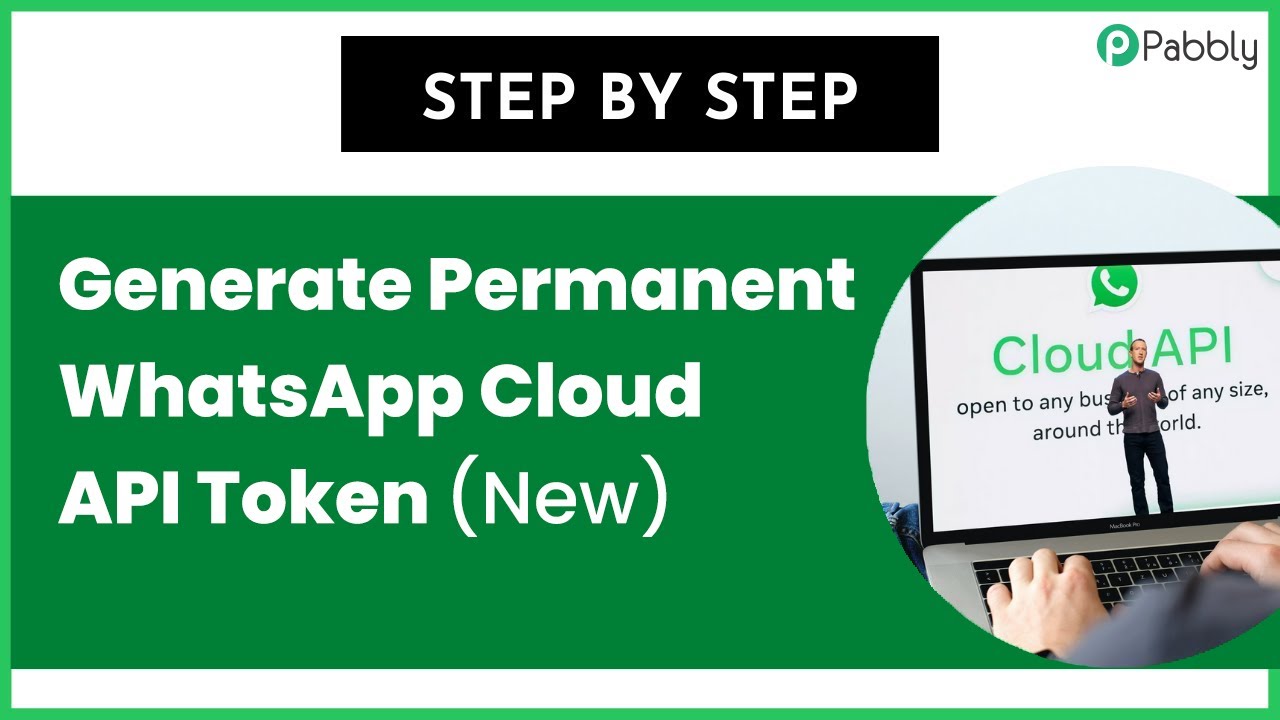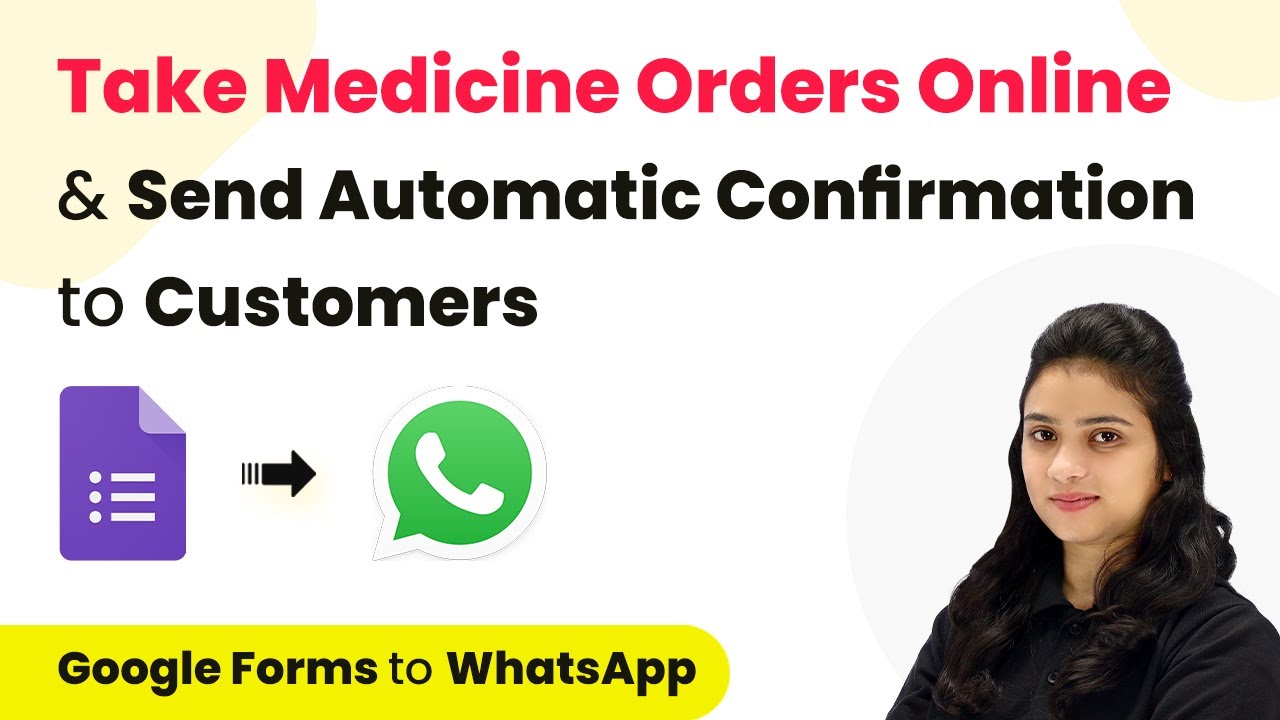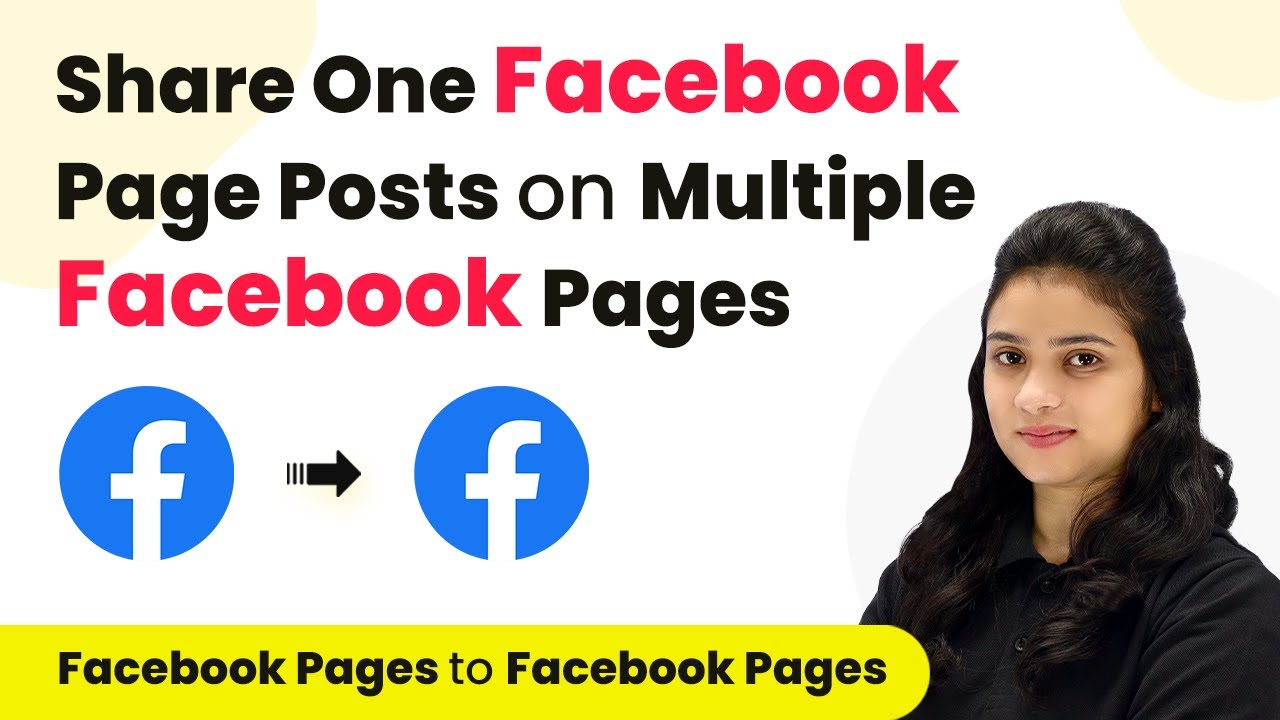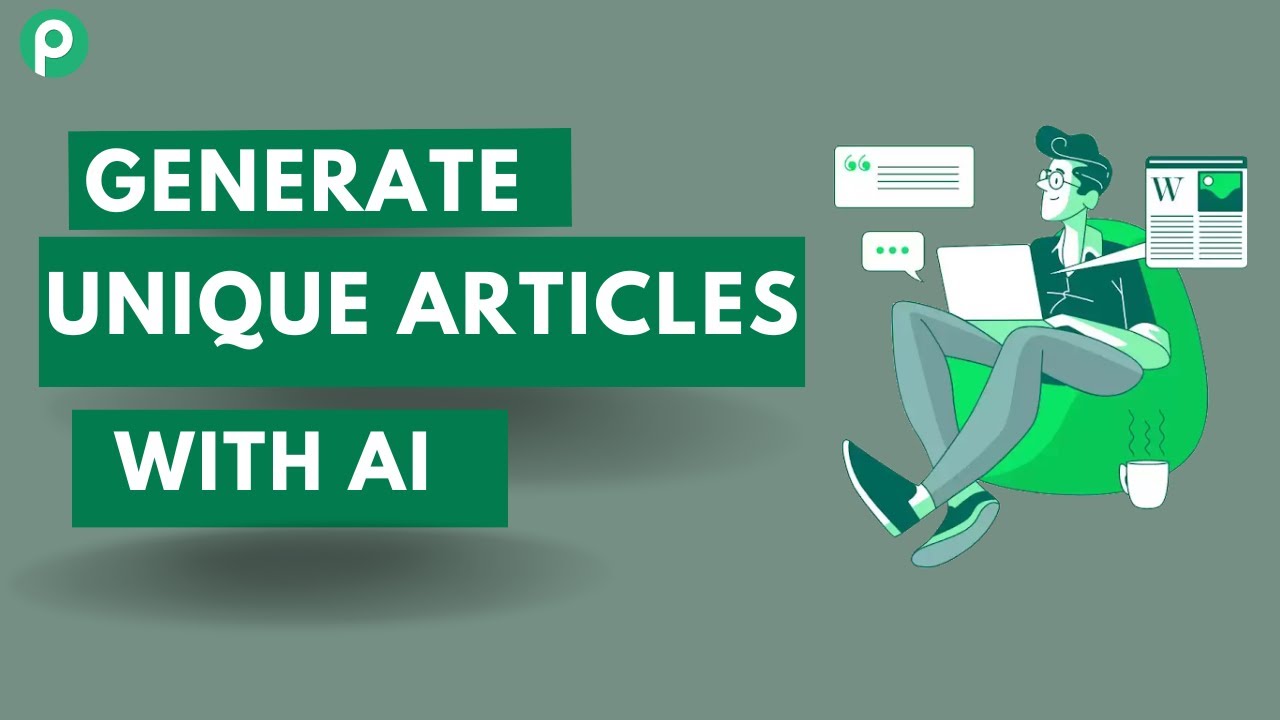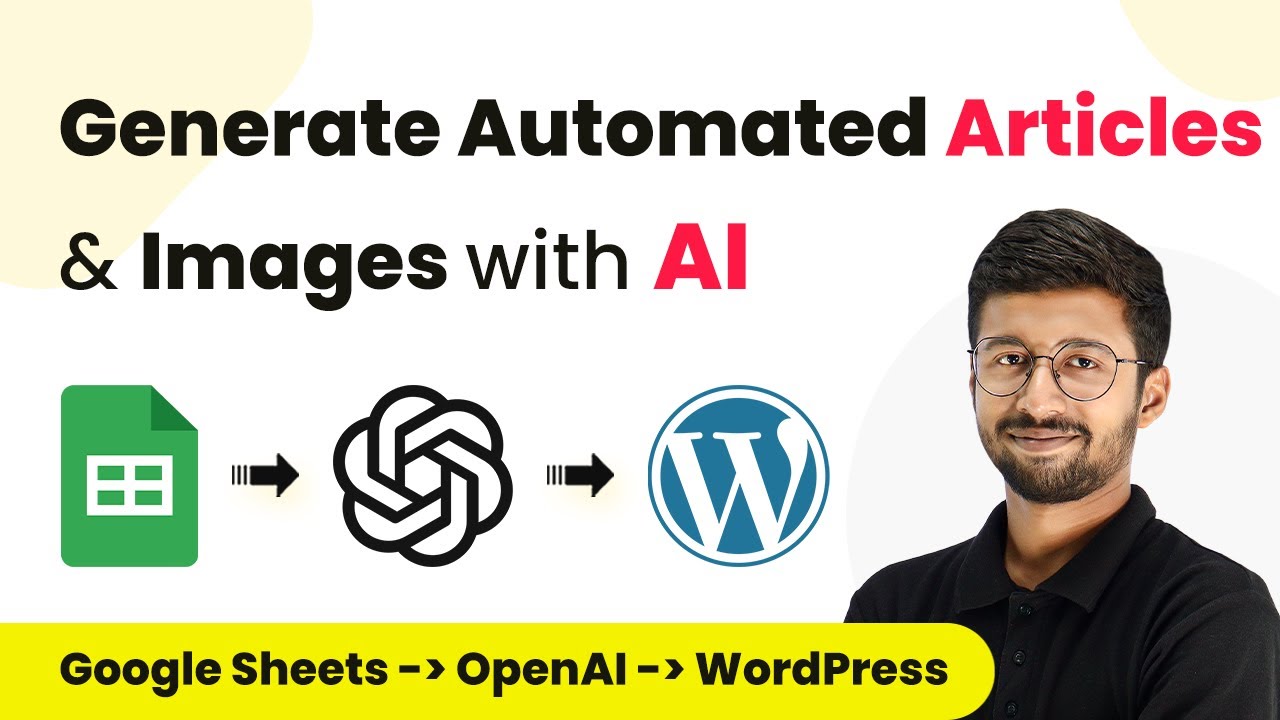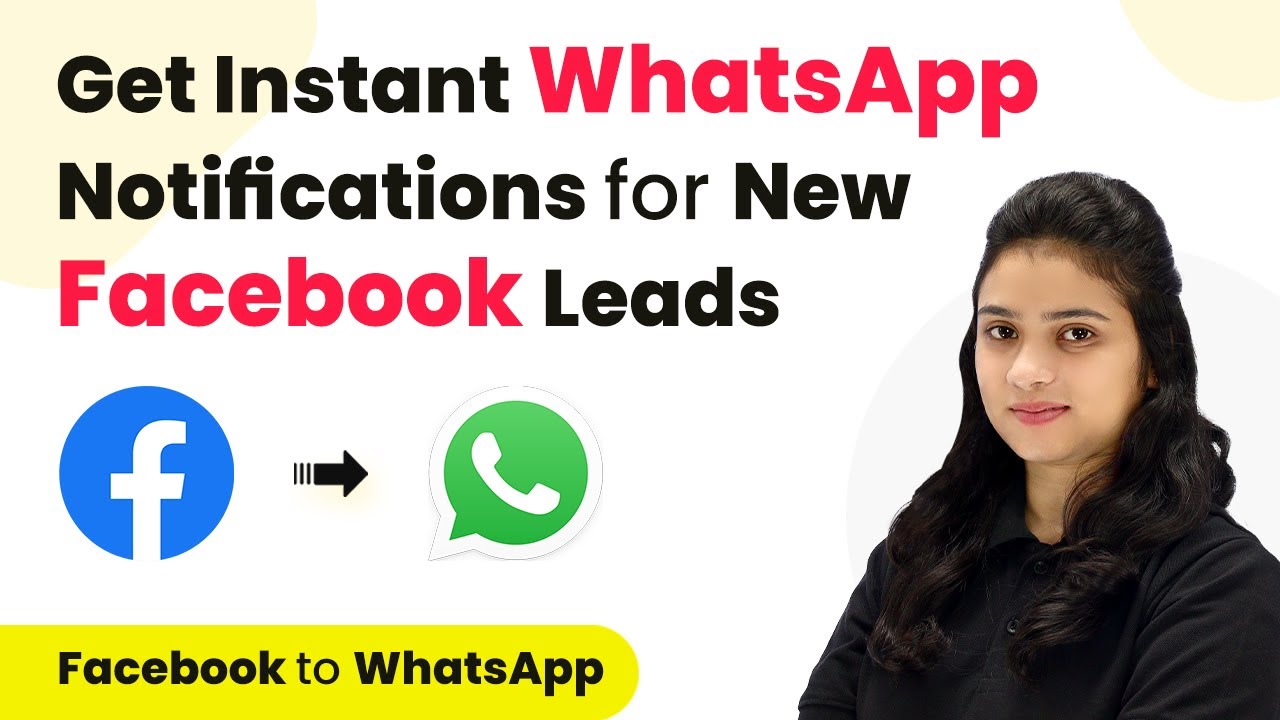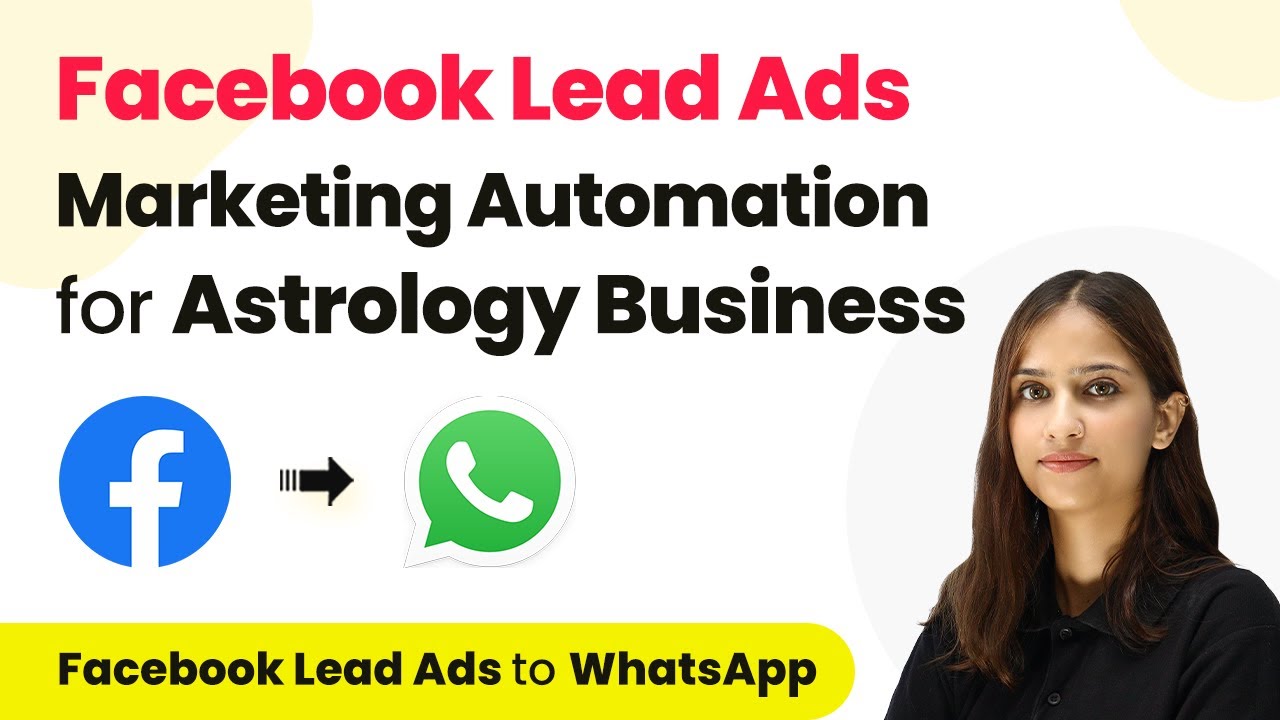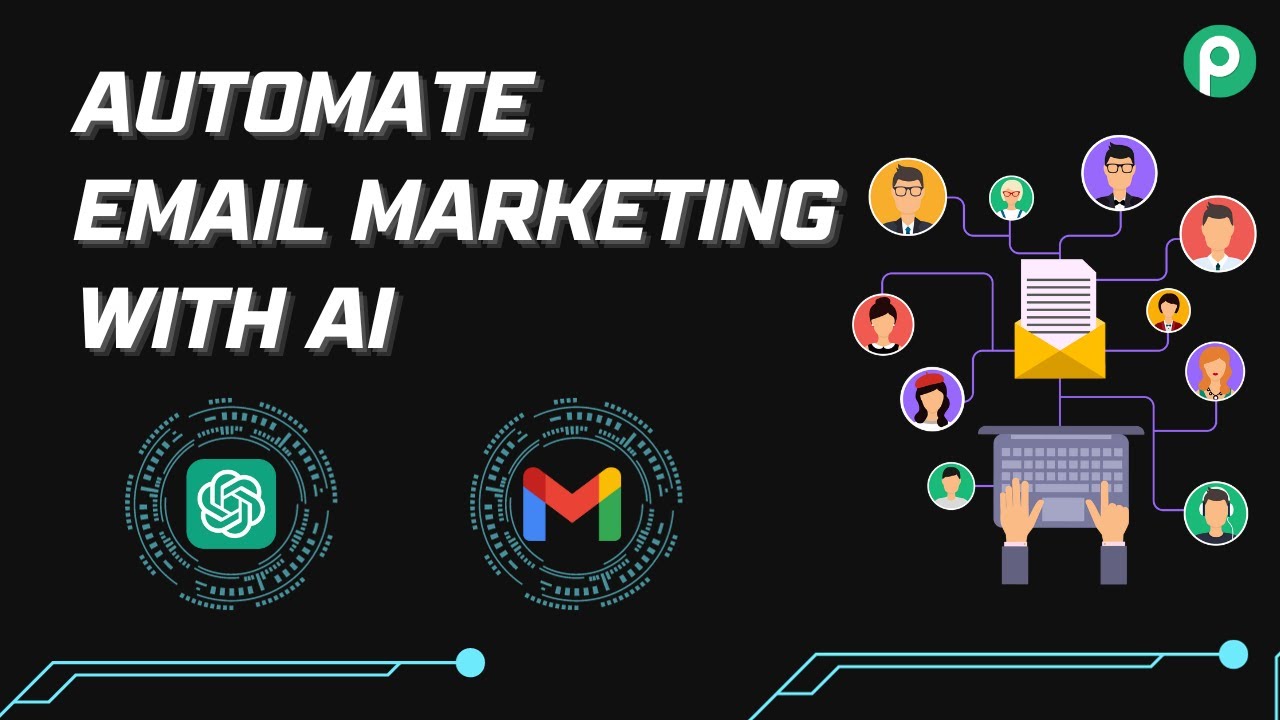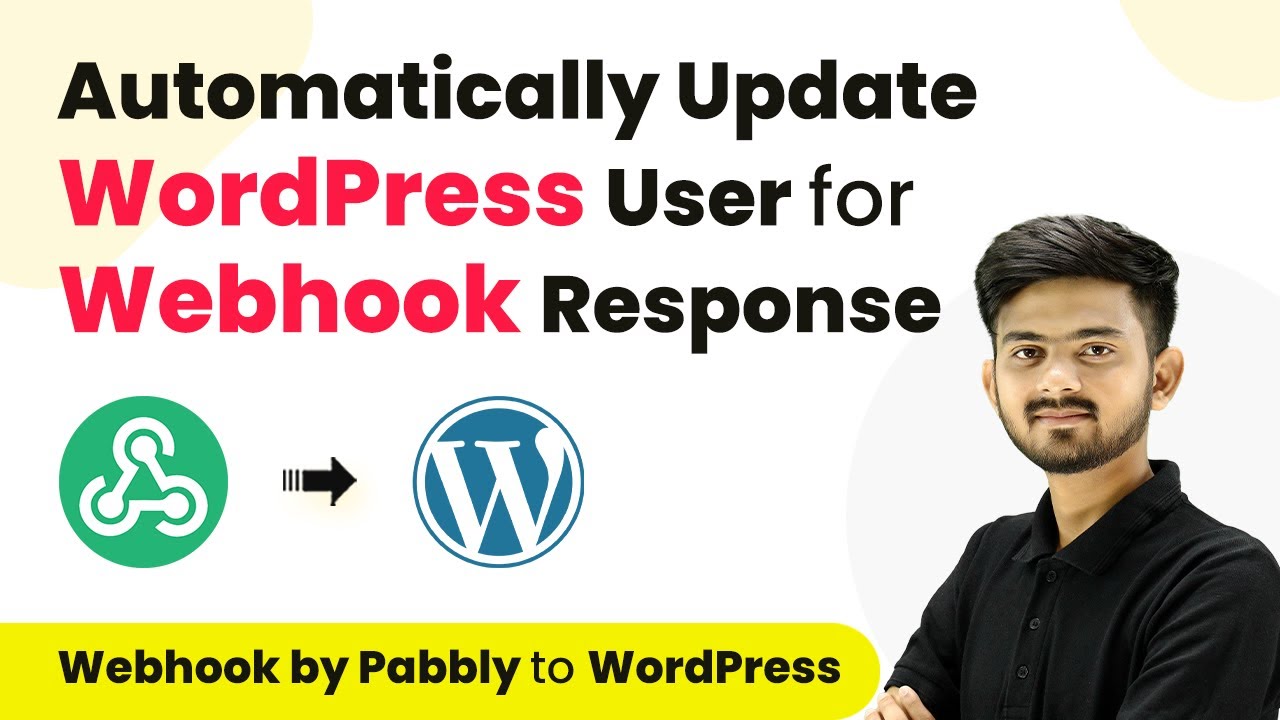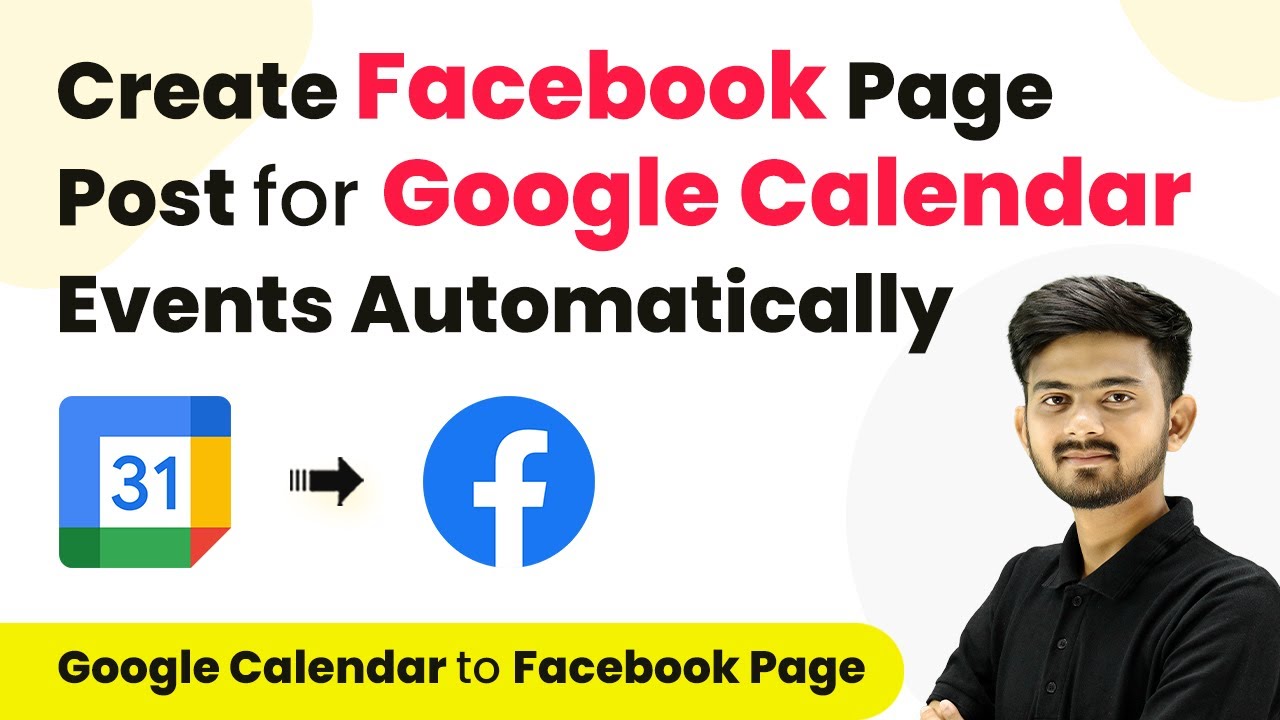Learn how to generate a permanent WhatsApp Cloud API token step by step using Pabbly Connect for seamless integration with Box and Facebook. Discover hidden automation capabilities within your existing tools. This guide shows you how to connect your essential applications and permanently eliminate redundant manual processes.
Watch Step By Step Video Tutorial Below
1. Accessing Pabbly Connect for Integration
To generate a permanent WhatsApp Cloud API token, you need to access Pabbly Connect. This platform allows seamless integration with various applications like Box and Facebook.
First, log in to your Pabbly Connect account. Once you are logged in, you will be able to create workflows that connect your WhatsApp Cloud API with other applications. This is crucial for automating your messaging processes.
2. Creating Your WhatsApp Cloud API Account
Creating a WhatsApp Cloud API account is essential before using Pabbly Connect. This account will serve as the foundation for generating the permanent access token.
Follow these steps to create your account:
- Visit the Facebook Developer portal and create a new app.
- Select WhatsApp as the product for your app.
- Complete the app setup by following the on-screen instructions.
Once the app is created, you can access it through Pabbly Connect to generate the permanent access token. This process is vital for ensuring your WhatsApp Cloud API remains functional without needing frequent re-authentication.
3. Generating the Permanent Access Token
Generating the permanent access token involves specific actions in your Facebook Developer settings. This token will allow you to use your WhatsApp Cloud API with Pabbly Connect without expiration.
Here’s how to generate the token:
- Navigate to the System Users section in your app settings.
- Click on ‘Add’ to create a new system user and assign it appropriate permissions.
- Select the ‘Generate Token’ option and choose ‘Never’ for expiration.
After selecting the necessary permissions, click on ‘Generate Token’. This permanent token is crucial for integrating with Pabbly Connect, allowing you to automate your WhatsApp messaging effectively.
4. Connecting Pabbly Connect with WhatsApp API
Now that you have your permanent access token, it’s time to connect it with Pabbly Connect. This step involves creating a new workflow to send messages through your WhatsApp Cloud API.
To connect, follow these steps:
In Pabbly Connect, create a new workflow and select WhatsApp Cloud API as the action app. Choose ‘Send Template Message’ as the action event. Enter the permanent access token along with your phone number ID and WhatsApp business account ID.
Click on ‘Save’ to finalize the connection. This integration allows you to send messages without worrying about token expiration, thanks to the permanent access token generated earlier.
5. Sending a Test Message via Pabbly Connect
After connecting your WhatsApp Cloud API with Pabbly Connect, you can send a test message to ensure everything is working correctly. This step verifies your setup and integration.
To send a test message, follow these steps:
Select a template from your WhatsApp Cloud API account. Enter the recipient’s mobile number. Click on ‘Send Test Request’ to dispatch the message.
If the message is successfully sent, you will receive a confirmation response. This indicates that your WhatsApp Cloud API is properly integrated with Pabbly Connect, allowing for seamless communication.
Conclusion
In this tutorial, we demonstrated how to generate a permanent WhatsApp Cloud API token using Pabbly Connect. This process ensures uninterrupted messaging capabilities without the need for frequent token renewal. By following the outlined steps, you can effectively integrate your WhatsApp Cloud API with Pabbly Connect, enhancing your automation capabilities.
Ensure you check out Pabbly Connect to create business automation workflows and reduce manual tasks. Pabbly Connect currently offer integration with 2,000+ applications.
- Check out Pabbly Connect – Automate your business workflows effortlessly!
- Sign Up Free – Start your journey with ease!
- 10,000+ Video Tutorials – Learn step by step!
- Join Pabbly Facebook Group – Connect with 21,000+ like minded people!