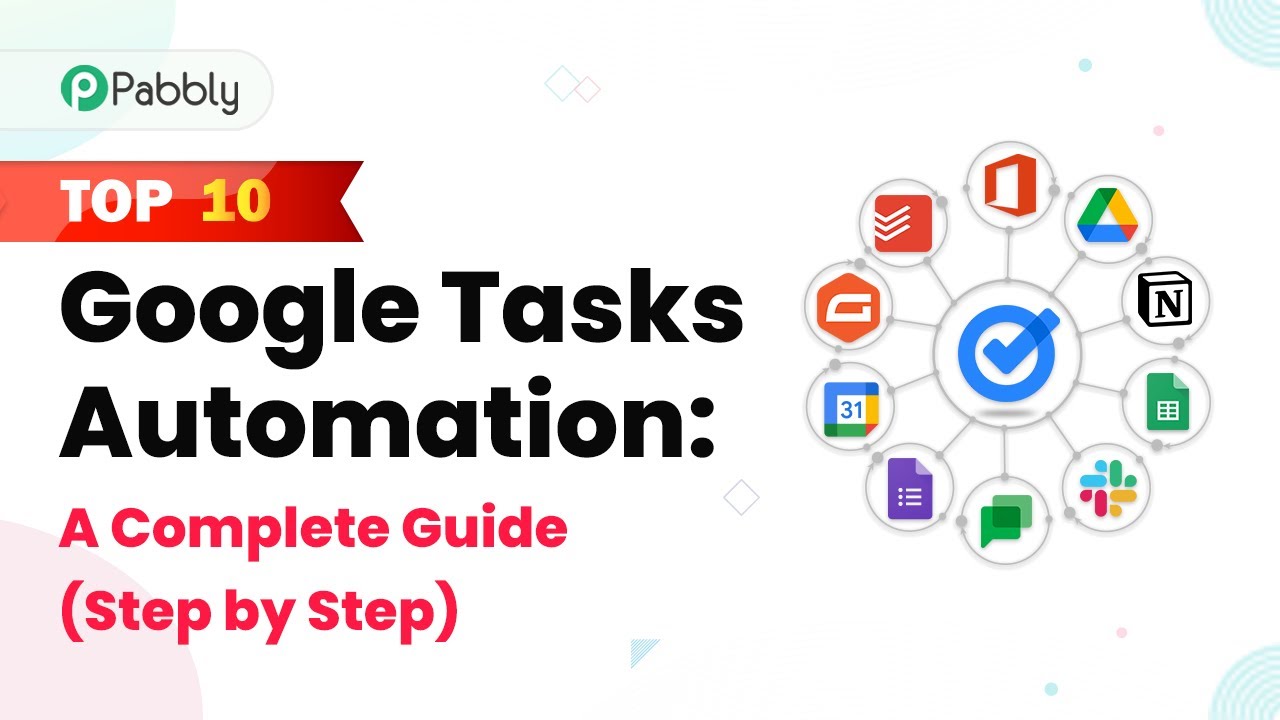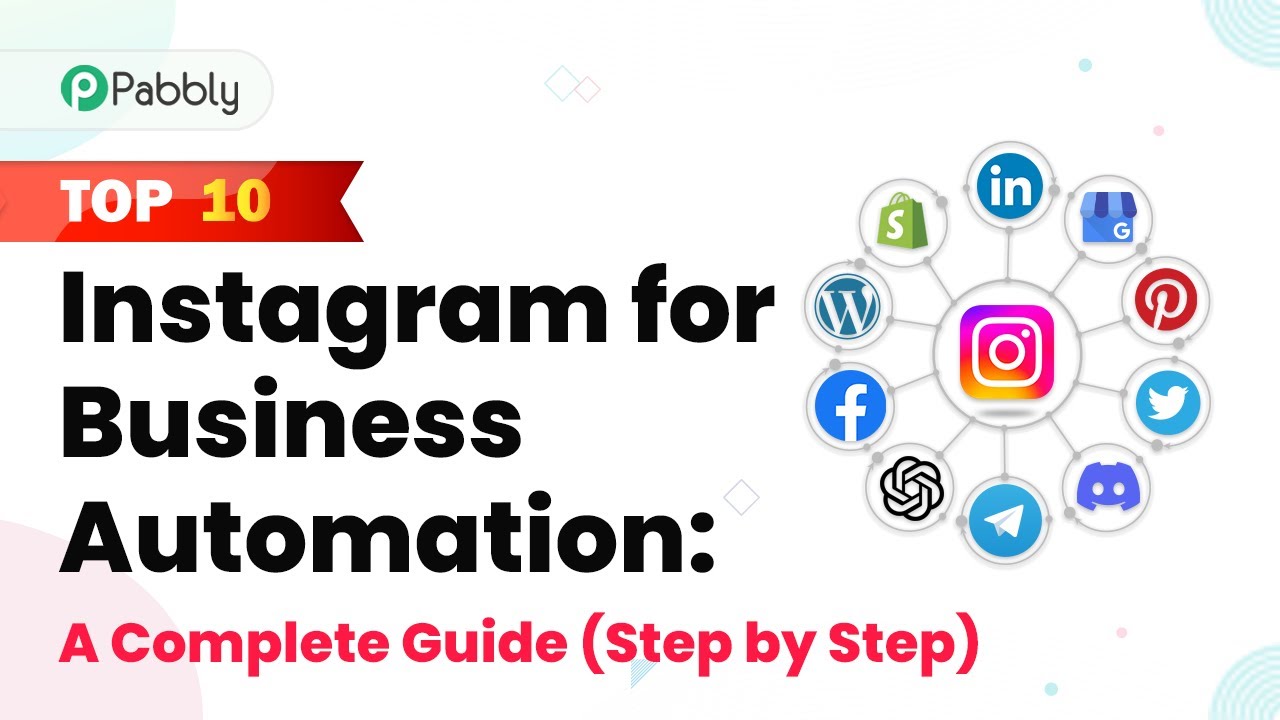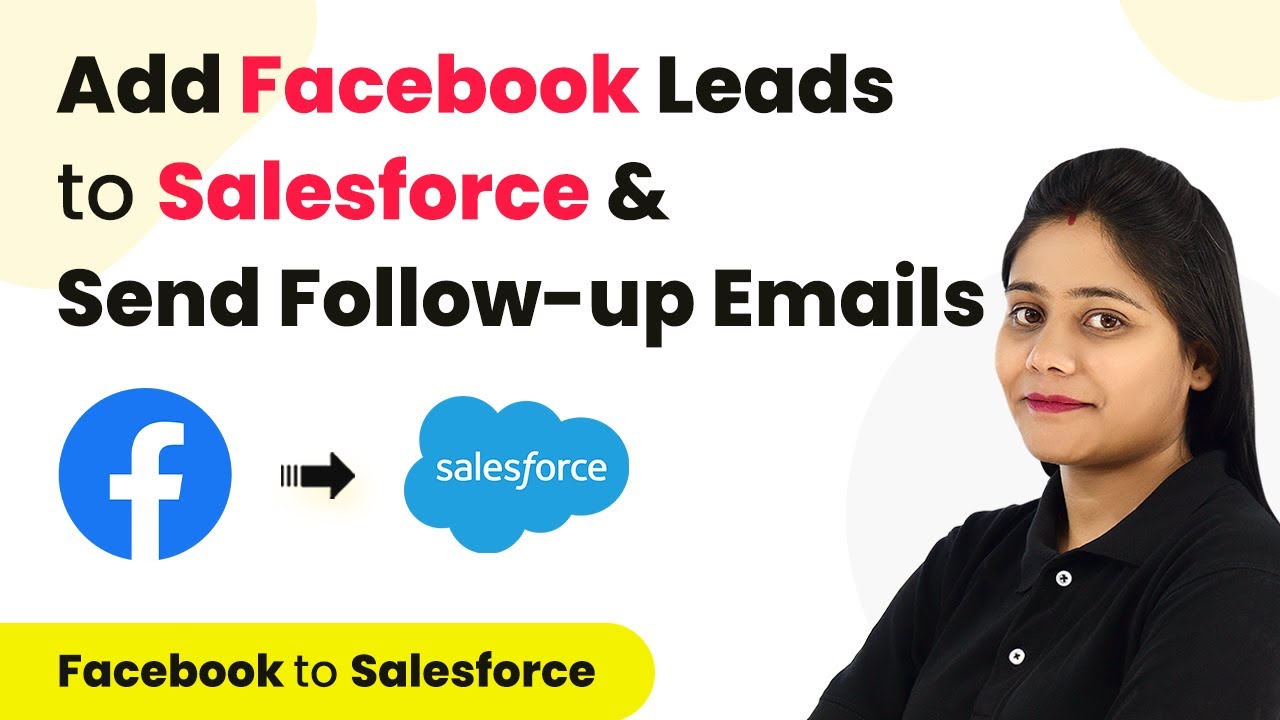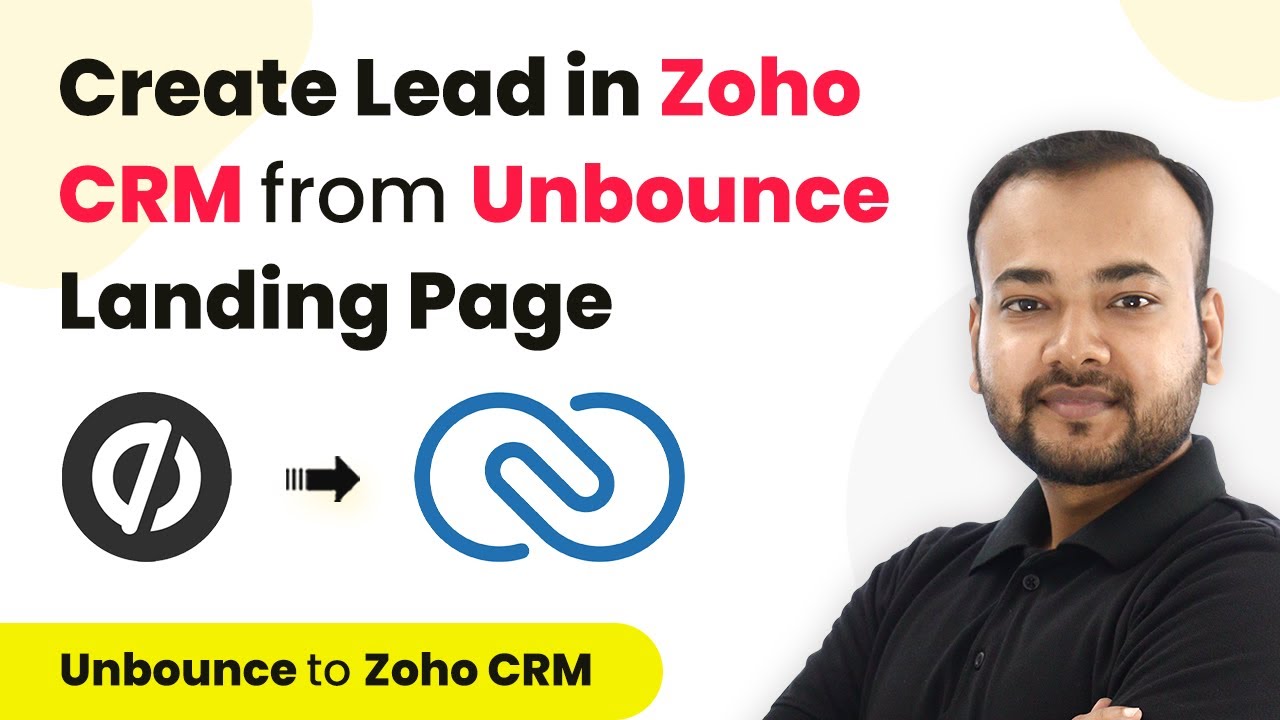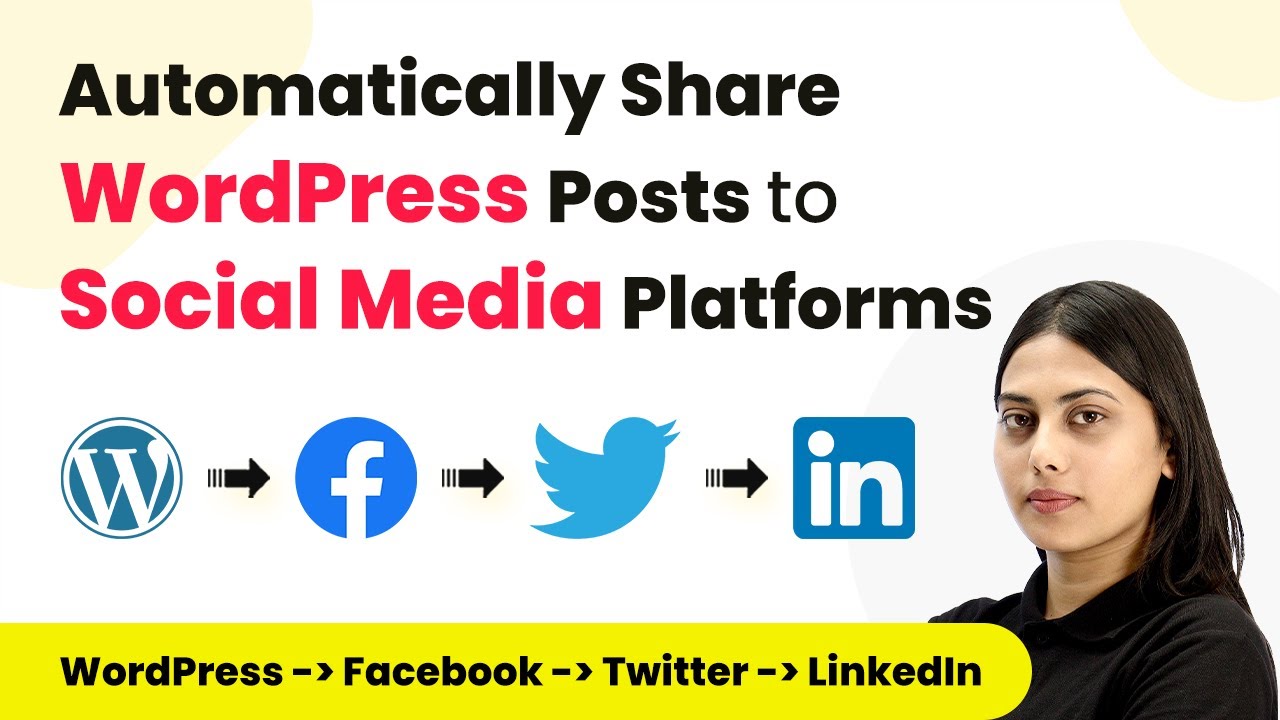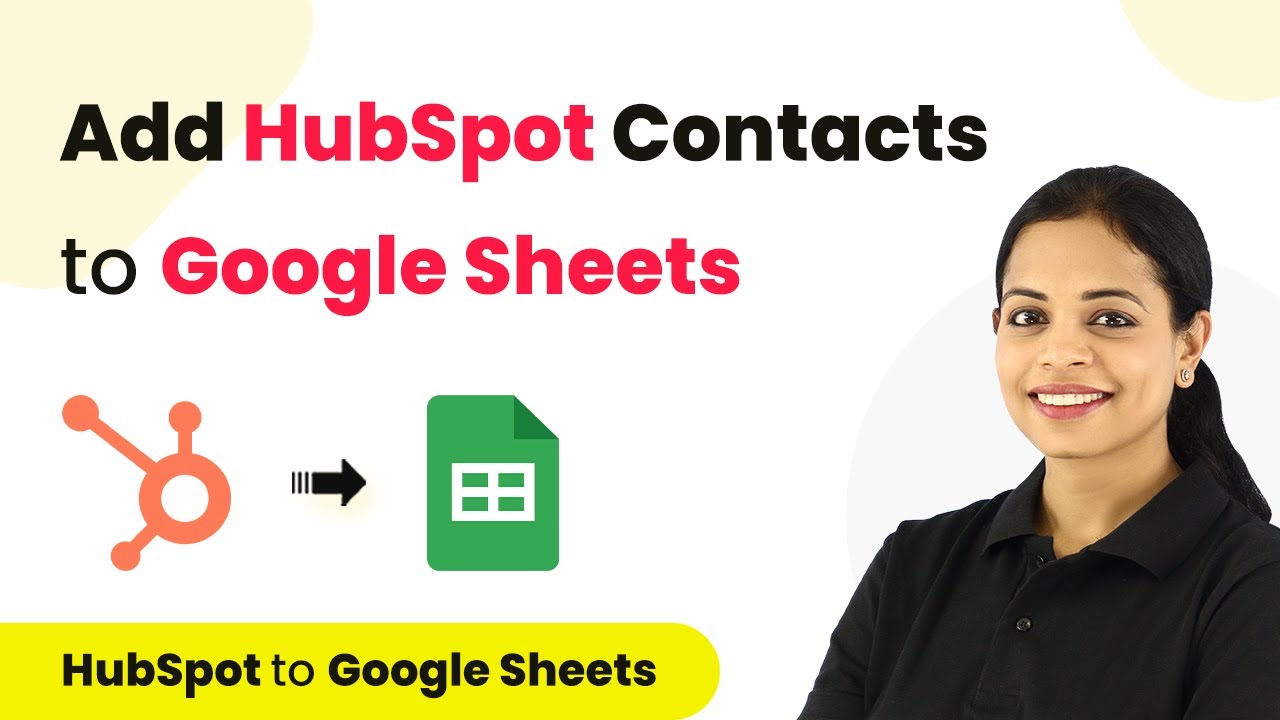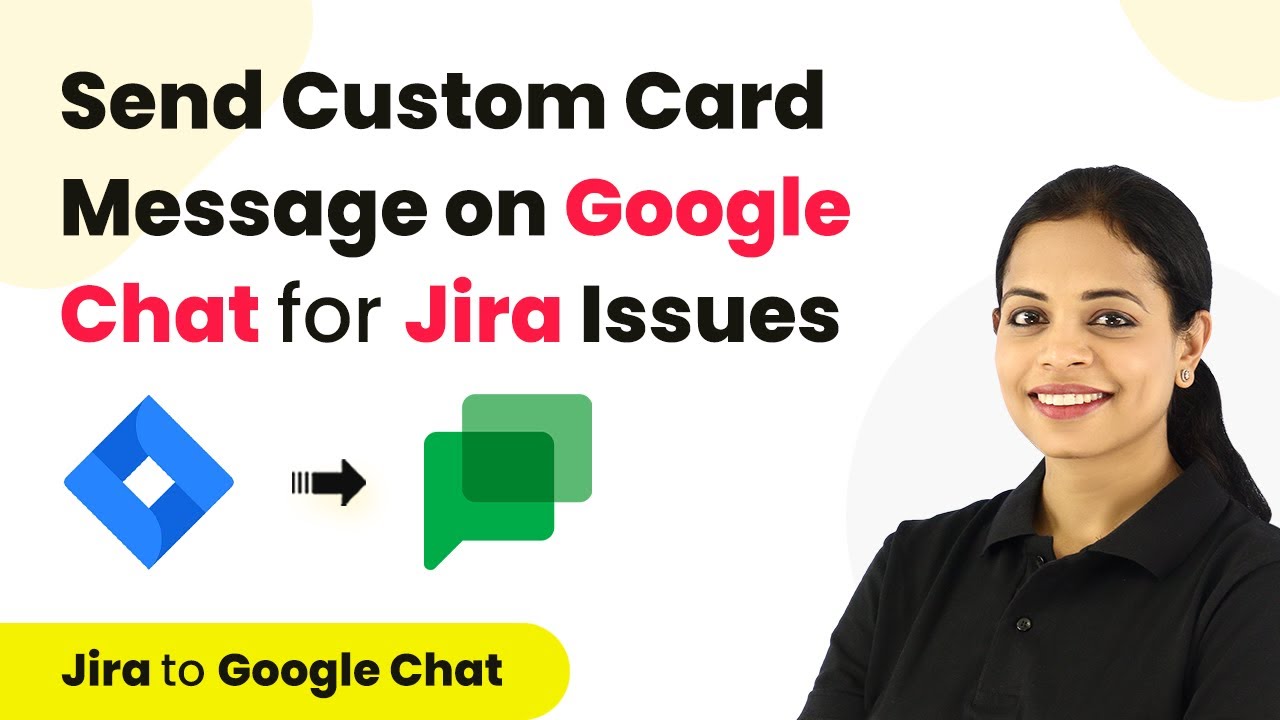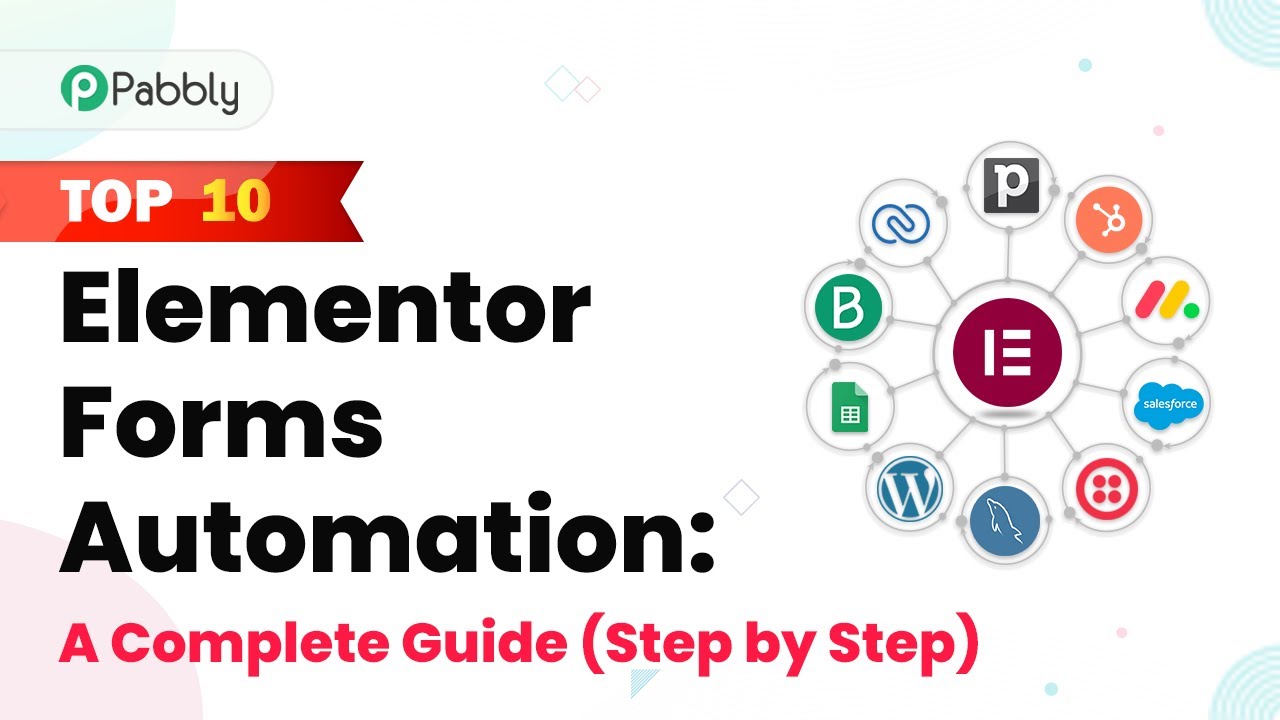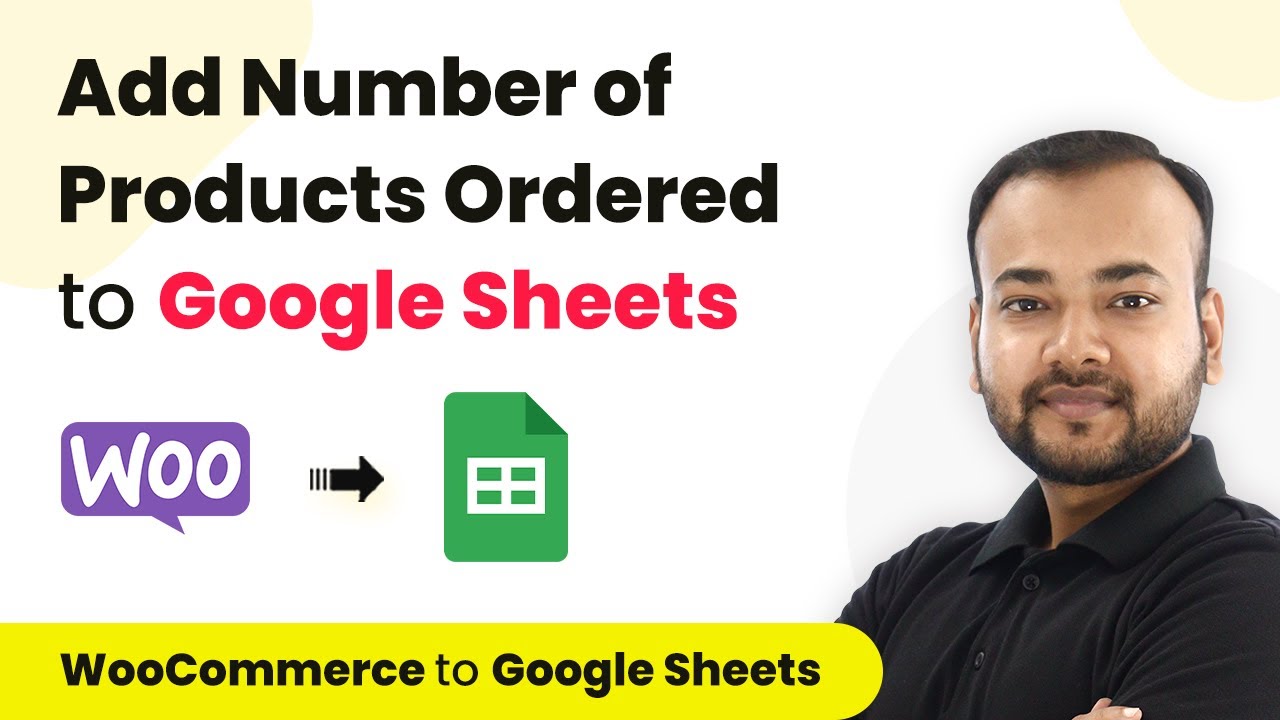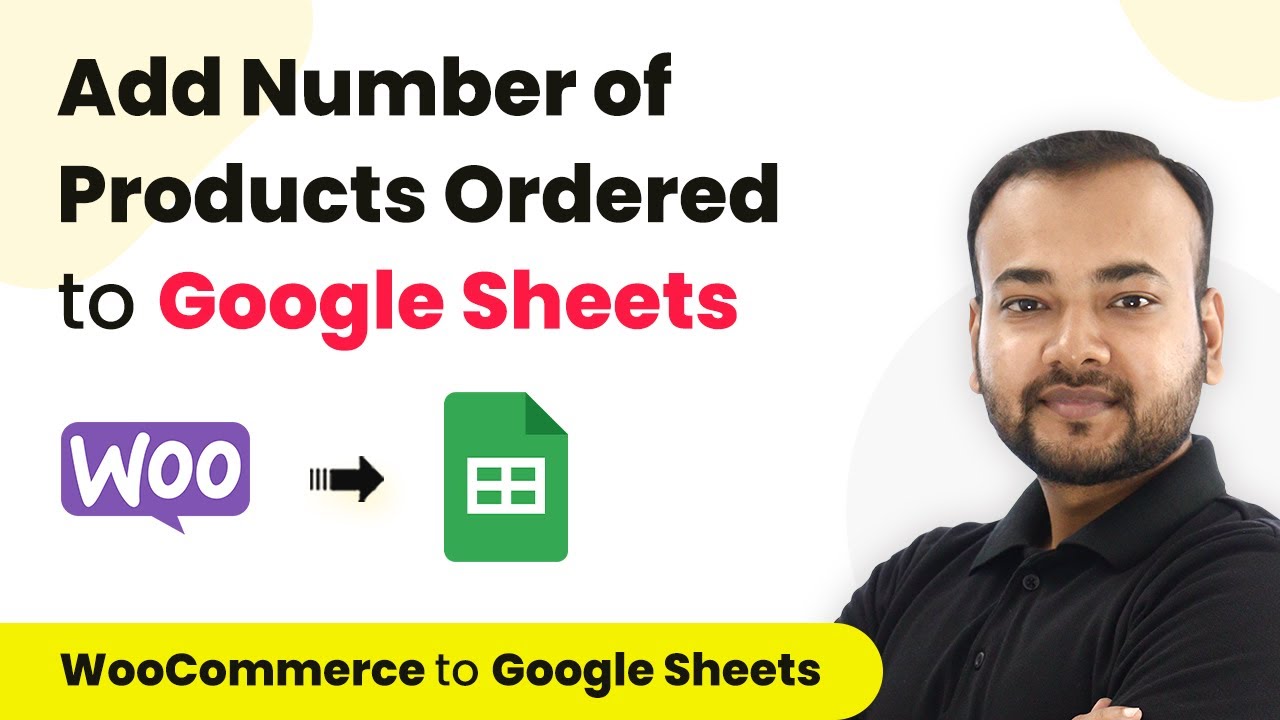Learn how to automate Google Tasks with Pabbly Connect. This tutorial covers integrating Google Tasks with various applications for seamless workflow management. Build sophisticated automated workflows in less time than you think. This guide translates complex integrations into straightforward steps for immediate implementation.
Watch Step By Step Video Tutorial Below
Integrating Google Tasks and Google Sheets with Pabbly Connect
In this section, we will learn how to integrate Google Tasks with Google Sheets using Pabbly Connect. The integration allows you to automatically add tasks from Google Tasks to a Google Sheets spreadsheet.
Start by logging into your Pabbly Connect account. Once logged in, create a new workflow and set Google Tasks as your trigger application. Select the event ‘New Task’ and connect your Google account to Pabbly Connect. This will allow Pabbly Connect to fetch data from Google Tasks whenever a new task is created.
Setting Up the Trigger in Pabbly Connect
To set up the trigger in Pabbly Connect, select Google Tasks as the application and choose the trigger event as ‘New Task’. After connecting your Google account, select the task list from which you want to fetch tasks. This is essential as it defines where Pabbly Connect will monitor for new tasks.
Once your trigger is set, you can test it to ensure it captures the latest task details. Create a new task in your Google Tasks application, and refresh Pabbly Connect to see if it retrieves the task information correctly. If done correctly, you should see the task details appear in Pabbly Connect.
- Select Google Tasks as the trigger application.
- Choose ‘New Task’ as the trigger event.
- Connect your Google account to Pabbly Connect.
After setting up the trigger, you can proceed to set the action to Google Sheets. This will allow you to map the task details from Google Tasks into a new row in your Google Sheets document.
Mapping Task Details to Google Sheets
In this section, we will map the task details from Google Tasks to Google Sheets using Pabbly Connect. After successfully fetching the task details, set Google Sheets as your action application.
Choose the action event as ‘Add Row’ in Google Sheets. Connect your Google Sheets account to Pabbly Connect and select the specific spreadsheet where you want to store the task data. You will need to map the task title, description, and due date from Google Tasks to the corresponding columns in your Google Sheets.
- Select Google Sheets as the action application.
- Choose ‘Add Row’ as the action event.
- Map the task details from Google Tasks to Google Sheets.
Once you have completed the mapping, test the workflow to ensure that whenever a new task is created in Google Tasks, it automatically appears in your specified Google Sheets.
Creating Google Calendar Events from Google Tasks
Next, we will explore how to create detailed Google Calendar events from tasks in Google Tasks using Pabbly Connect. This integration helps in maintaining a clear schedule based on your tasks.
To begin, set Google Tasks as the trigger application and ‘New Task’ as the event. After connecting your Google account, set Google Calendar as the action application with the action event being ‘Create Detailed Event’. This allows you to create calendar events based on the tasks you have in Google Tasks.
Map the task title, description, and due date to the respective fields in the Google Calendar event. Ensure that the due date is formatted correctly to avoid any discrepancies in scheduling.
Conclusion
In conclusion, using Pabbly Connect to automate Google Tasks significantly enhances productivity by integrating with Google Sheets and Google Calendar. This tutorial demonstrated how to seamlessly set up these integrations, ensuring that tasks are captured and organized efficiently.
Ensure you check out Pabbly Connect to create business automation workflows and reduce manual tasks. Pabbly Connect currently offer integration with 2,000+ applications.
- Check out Pabbly Connect – Automate your business workflows effortlessly!
- Sign Up Free – Start your journey with ease!
- 10,000+ Video Tutorials – Learn step by step!
- Join Pabbly Facebook Group – Connect with 21,000+ like minded people!