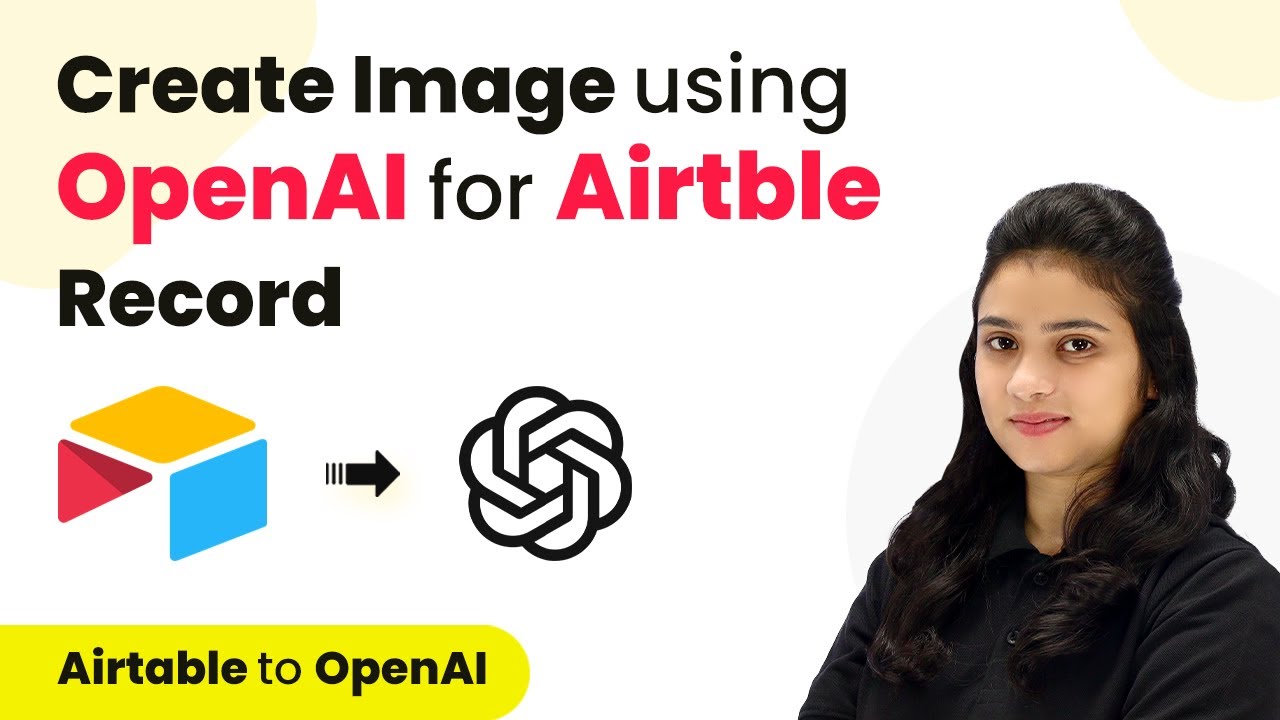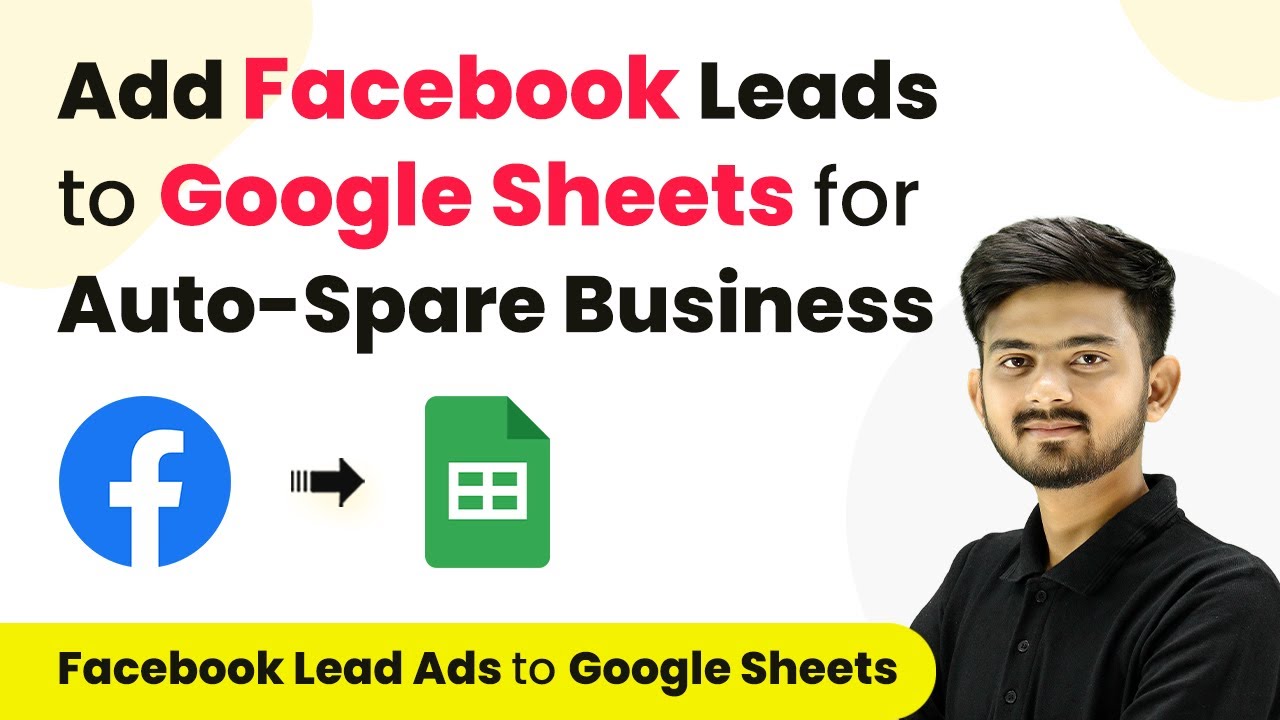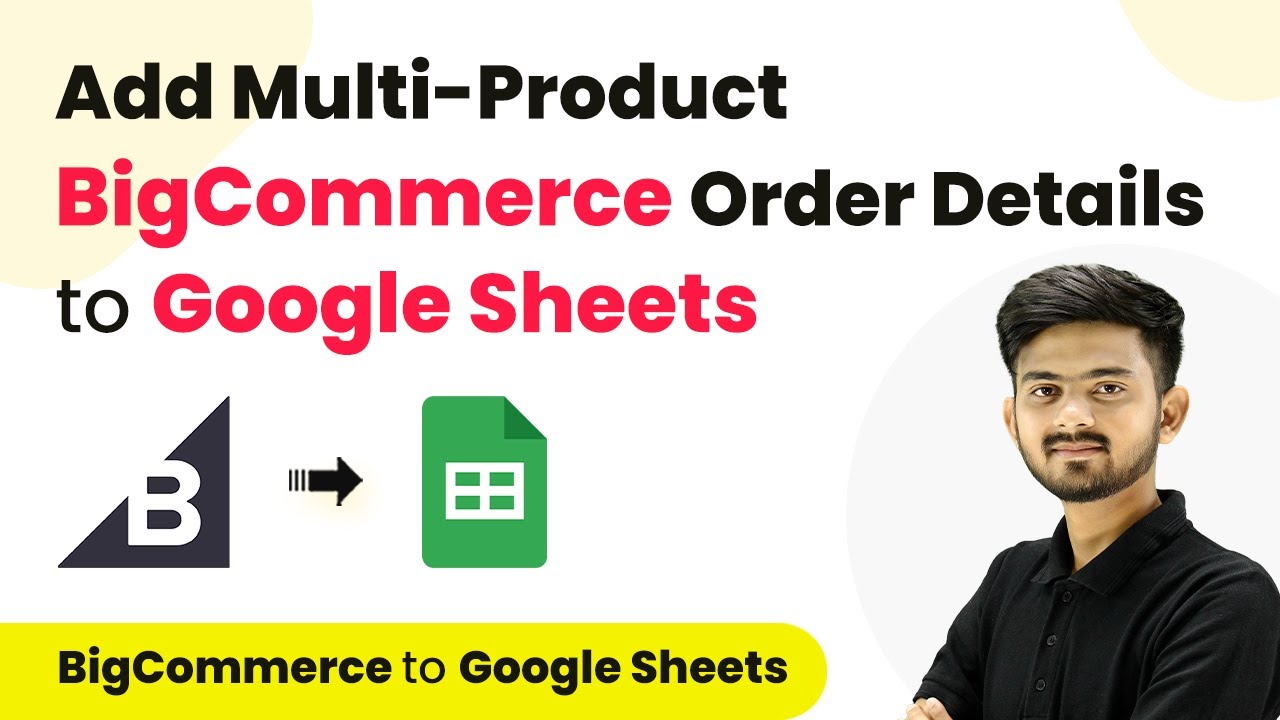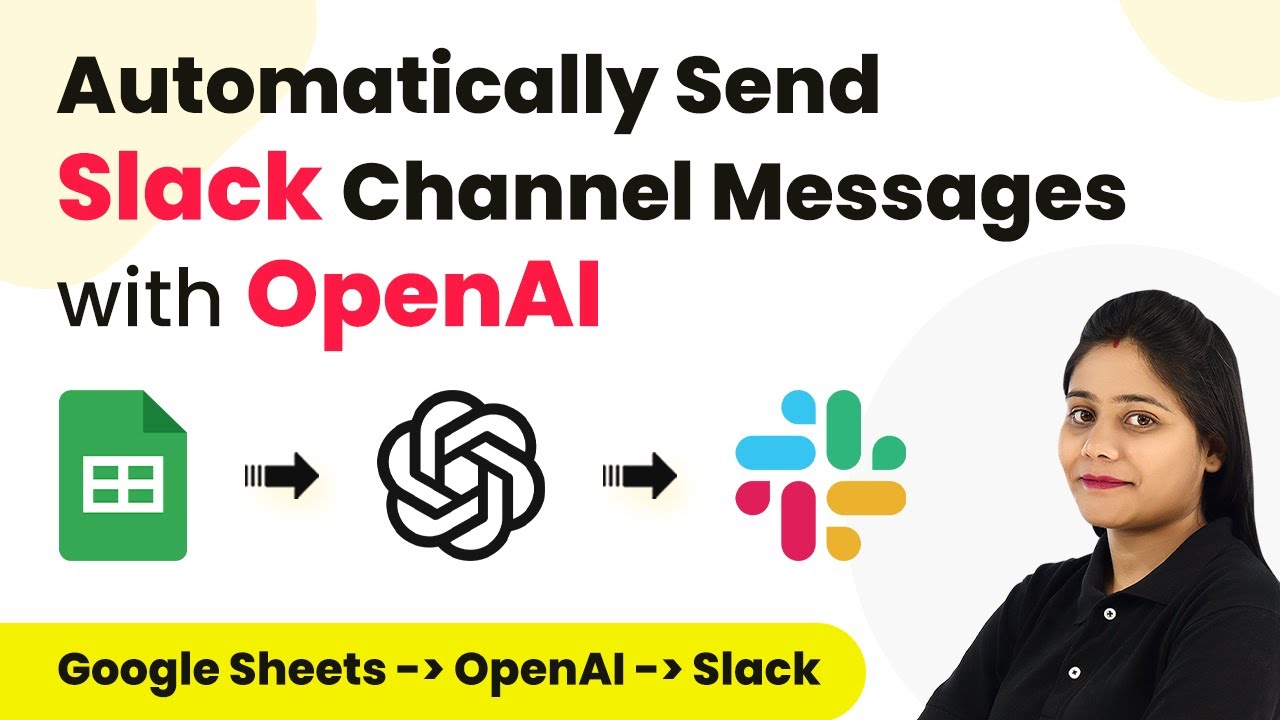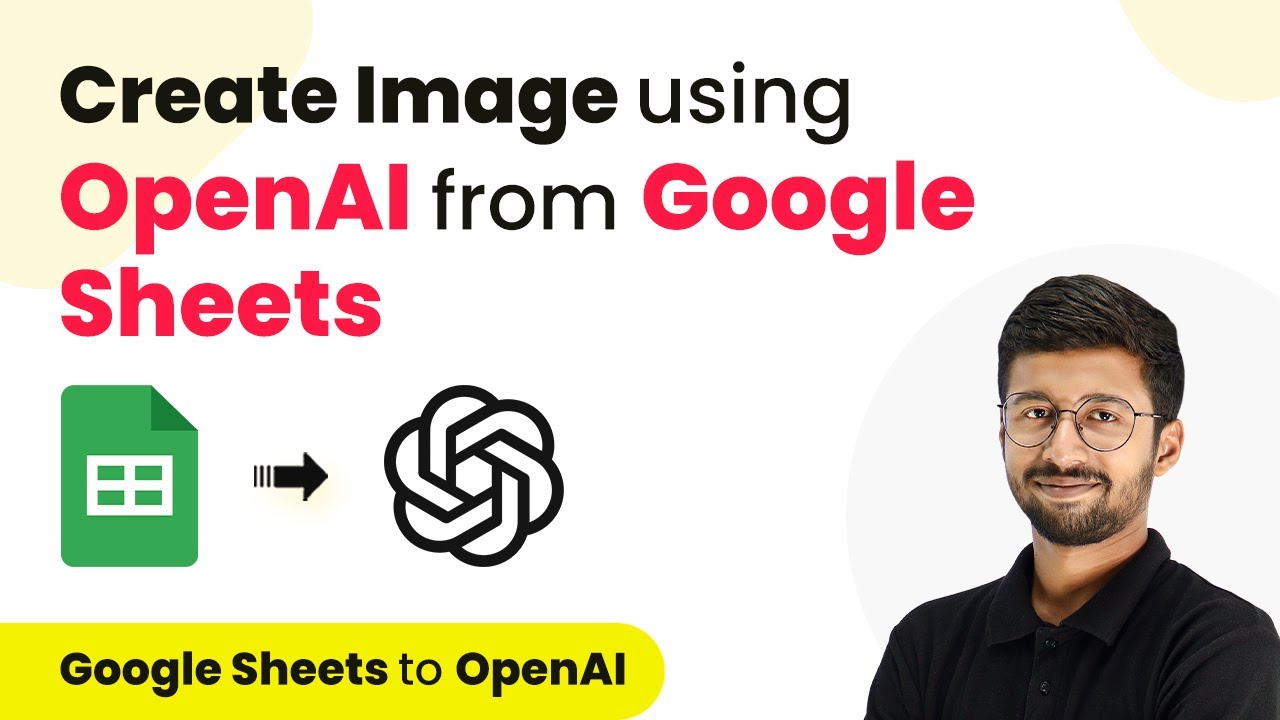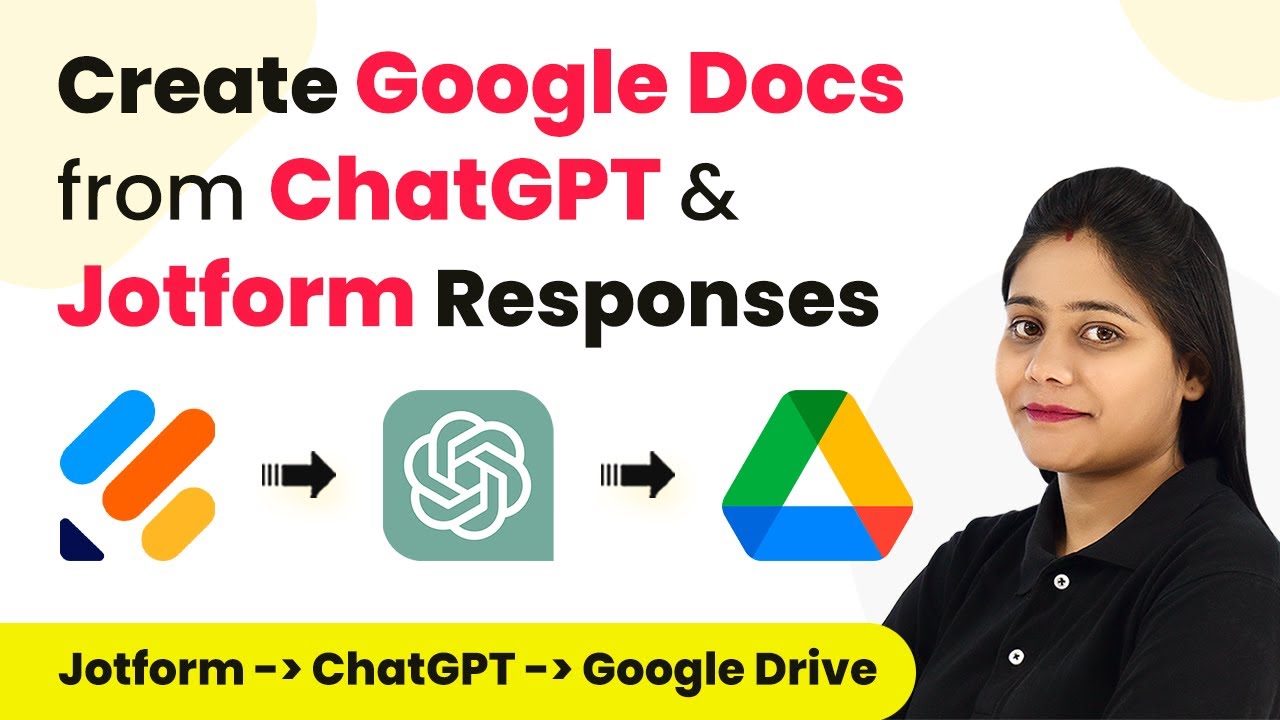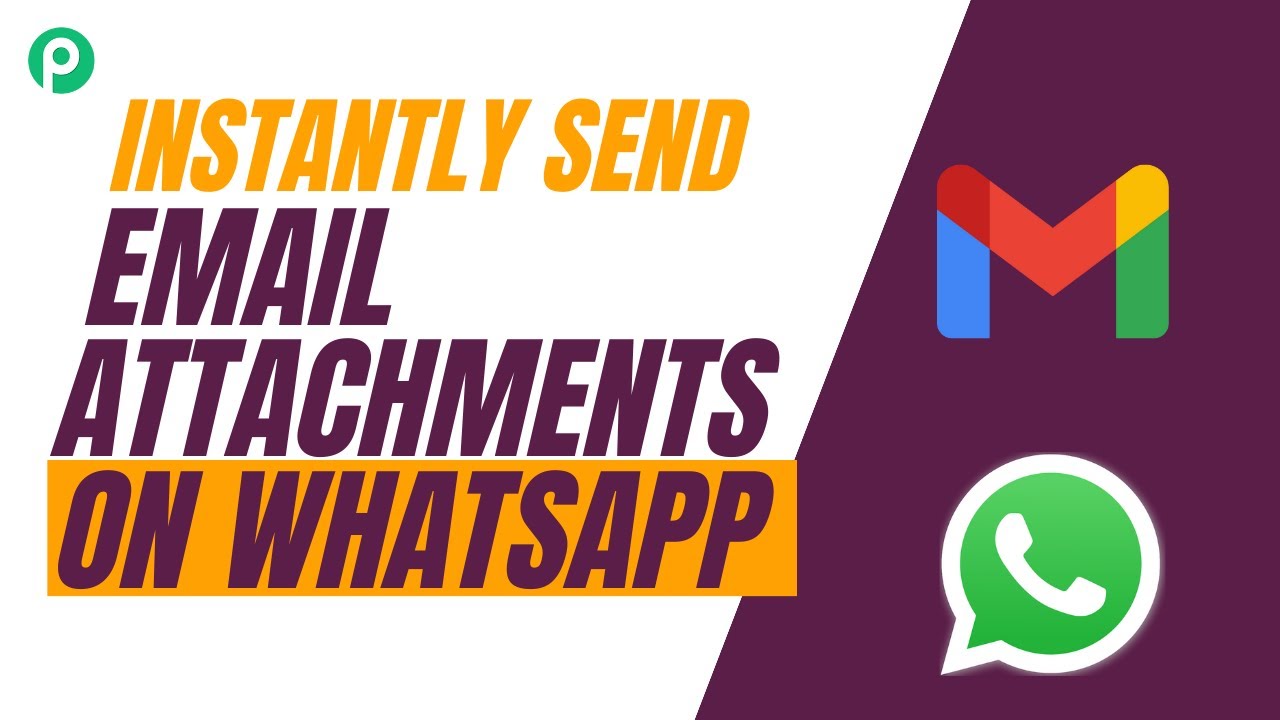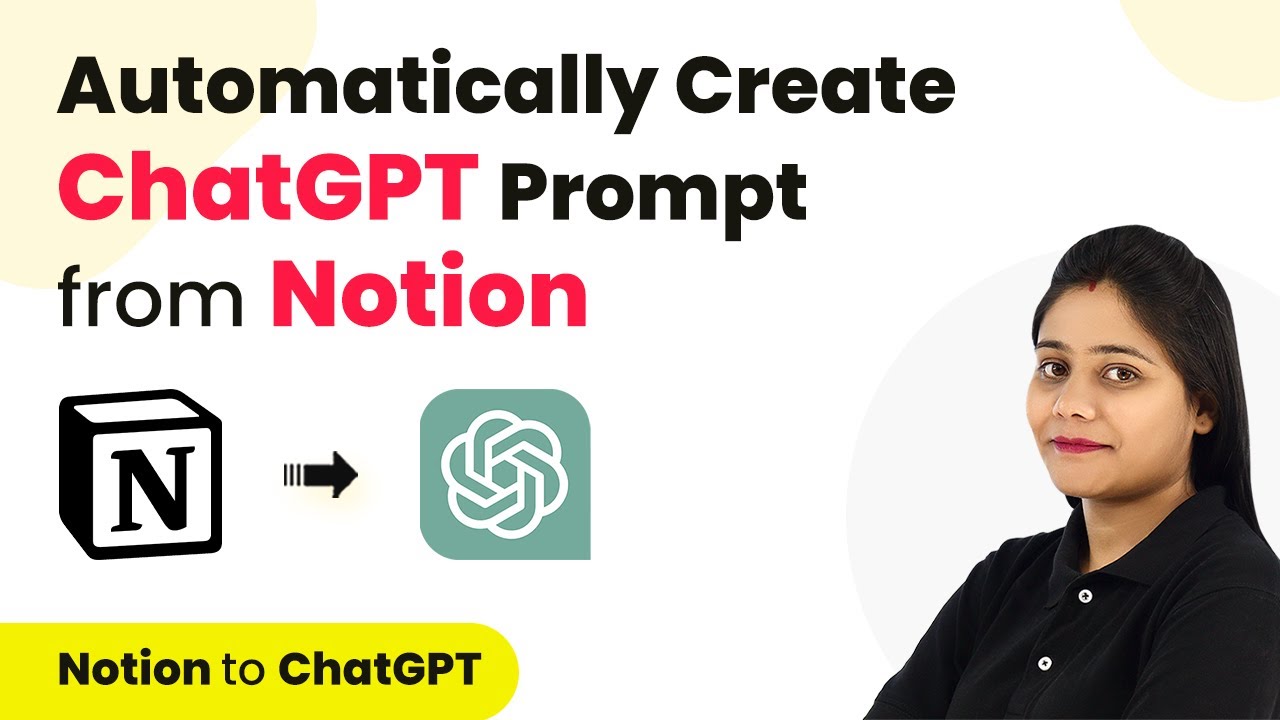Learn how to create images using OpenAI from Airtable with Pabbly Connect. Follow this step-by-step tutorial to automate image generation effortlessly! Learn to create powerful connections between your critical applications without requiring specialized programming knowledge or extensive technical background.
Watch Step By Step Video Tutorial Below
1. Setting Up Pabbly Connect for Integration
To automate image creation using OpenAI from Airtable, we first need to set up Pabbly Connect. Start by visiting the Pabbly Connect homepage and signing in or signing up for a free account. This will allow you to access the automation features needed for this integration.
Once logged in, navigate to the ‘All Apps’ section and select Pabbly Connect. Click on the ‘Create Workflow’ button and name your workflow, such as ‘Generate Image Using OpenAI for Airtable Record.’ Select a folder to save your workflow, if desired.
2. Connecting Airtable as the Trigger Application
In this step, we will connect Airtable as the trigger application in Pabbly Connect. Select Airtable from the list of available applications and choose the trigger event ‘New Record.’ This event will initiate the workflow whenever a new record is added to your Airtable base.
- Select ‘Add New Connection’ to connect with your Airtable account.
- Enter your Airtable API key, which you can generate from your Airtable account settings.
- Choose your base and table from the dropdown menus.
After successfully connecting, ensure you have a trigger field named ‘Created’ with the type set to ‘Created Time’ in your Airtable schema. This field will help in tracking new records accurately.
3. Generating Images Using OpenAI
Now that we have set up Airtable as the trigger, we will configure OpenAI as the action application in Pabbly Connect. Select OpenAI and choose the action event ‘Generate Image by using D E2 Model.’ This will allow us to generate images based on prompts received from Airtable.
Connect to your OpenAI account by selecting an existing connection or creating a new one. You will need to provide your OpenAI API key, which can be found in your OpenAI account settings. After connecting, fill in the necessary fields:
- Select the model (D E2 or D E3) for image generation.
- Map the prompt from the previous Airtable step.
- Set the number of images and size (e.g., 256×256).
After filling in these fields, click on ‘Save and Send Test Request’ to generate an image based on the prompt. You will receive a response with the image ID and URL, confirming successful image generation.
4. Updating Airtable with the Generated Image Link
With the image generated, the next step is to update Airtable with the image link. In Pabbly Connect, add another action step and select Airtable again. This time, choose the action event ‘Update Record’ to update the record with the generated image link.
Connect to Airtable using the existing connection. You will need to map the fields accordingly, including the record ID, prompt, number of images, and the image link received from the OpenAI response. This ensures that the correct record gets updated with the new image link.
Map the record ID dynamically to ensure it updates the correct record. Map the prompt and number of images from the previous steps. Map the image link received from OpenAI.
Finally, click on ‘Save and Send Test Request’ to confirm that the record in Airtable is updated successfully with the image link. You can check your Airtable base to verify that the image link appears next to the corresponding prompt.
5. Testing and Verifying the Automation
To ensure that the automation works as intended, add a new record in your Airtable base with a prompt and specify the number of images. After 10 minutes (the polling time for Airtable), check your Airtable base to see if the image link has been updated automatically.
If everything is set up correctly, the new image link should appear next to the prompt you added. This confirms that the integration between Airtable and OpenAI through Pabbly Connect is functioning smoothly, generating images automatically based on the prompts.
In summary, you have successfully created an automation system using Pabbly Connect that connects Airtable and OpenAI. This setup allows for seamless image generation and updating of records, enhancing your workflow efficiency.
Conclusion
This tutorial demonstrated how to use Pabbly Connect to automate image creation from Airtable using OpenAI. By following these steps, you can easily generate images based on prompts and update your Airtable records automatically.
Ensure you check out Pabbly Connect to create business automation workflows and reduce manual tasks. Pabbly Connect currently offer integration with 2,000+ applications.
- Check out Pabbly Connect – Automate your business workflows effortlessly!
- Sign Up Free – Start your journey with ease!
- 10,000+ Video Tutorials – Learn step by step!
- Join Pabbly Facebook Group – Connect with 21,000+ like minded people!