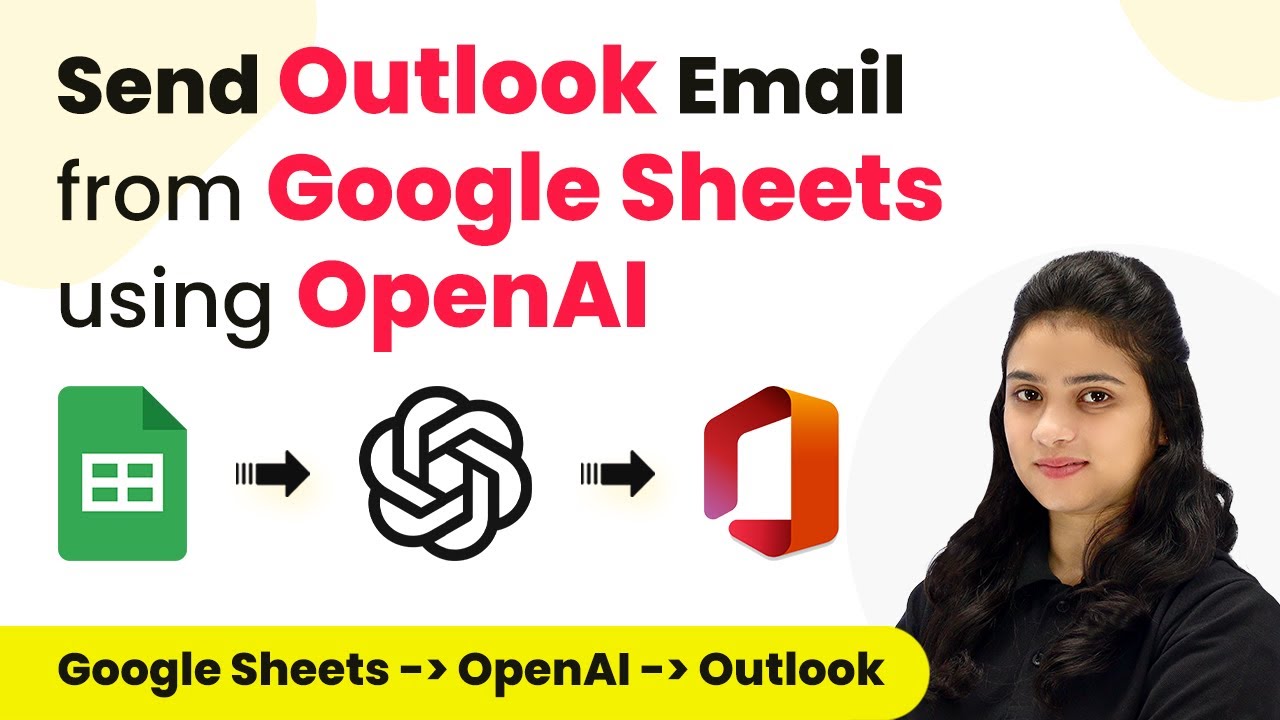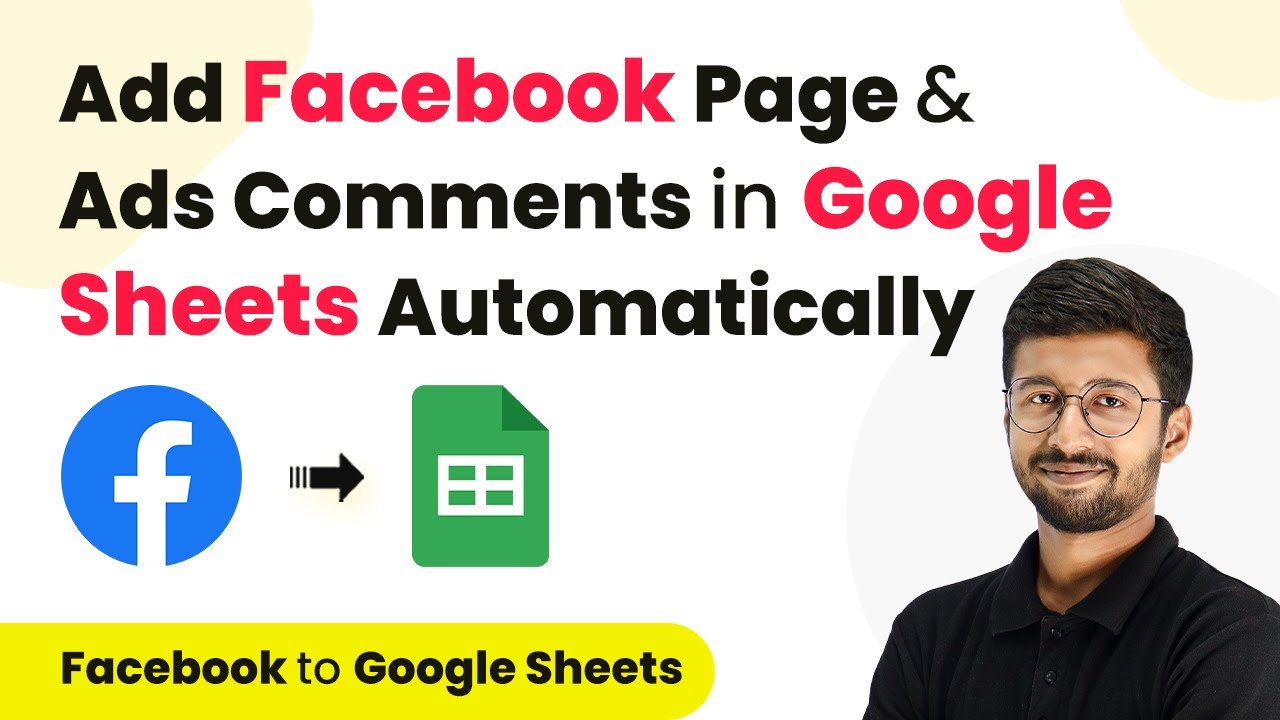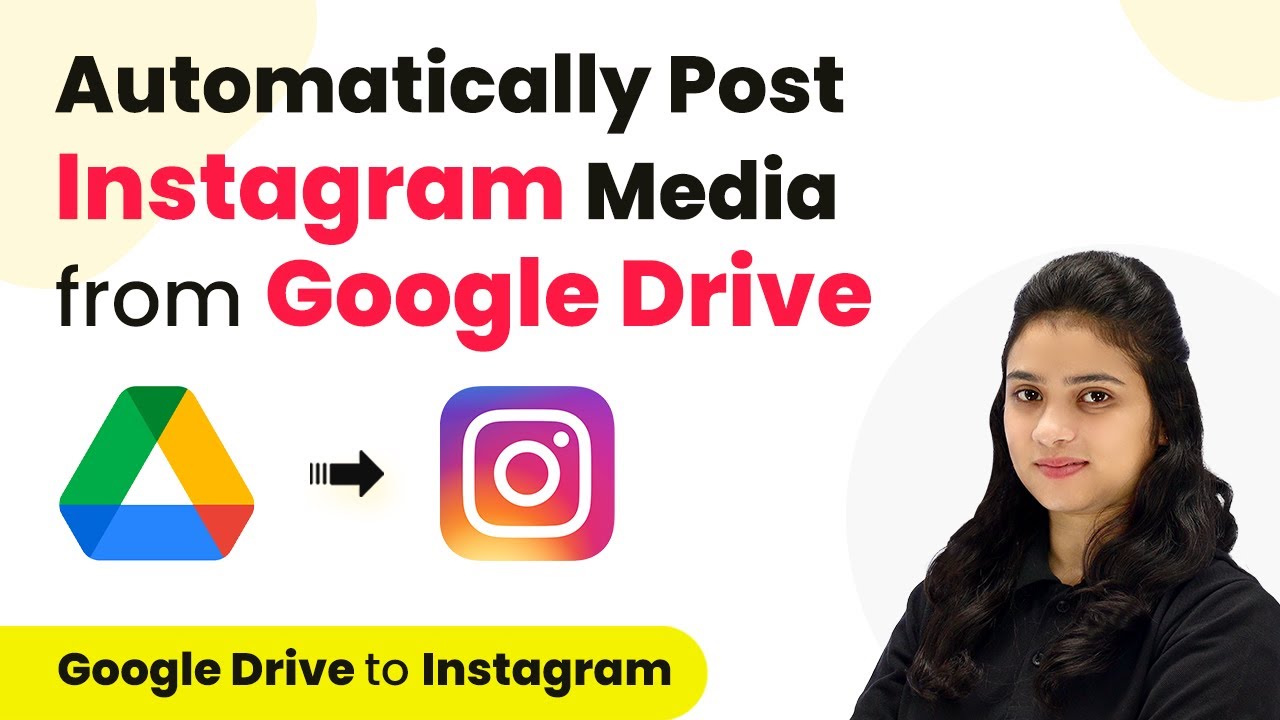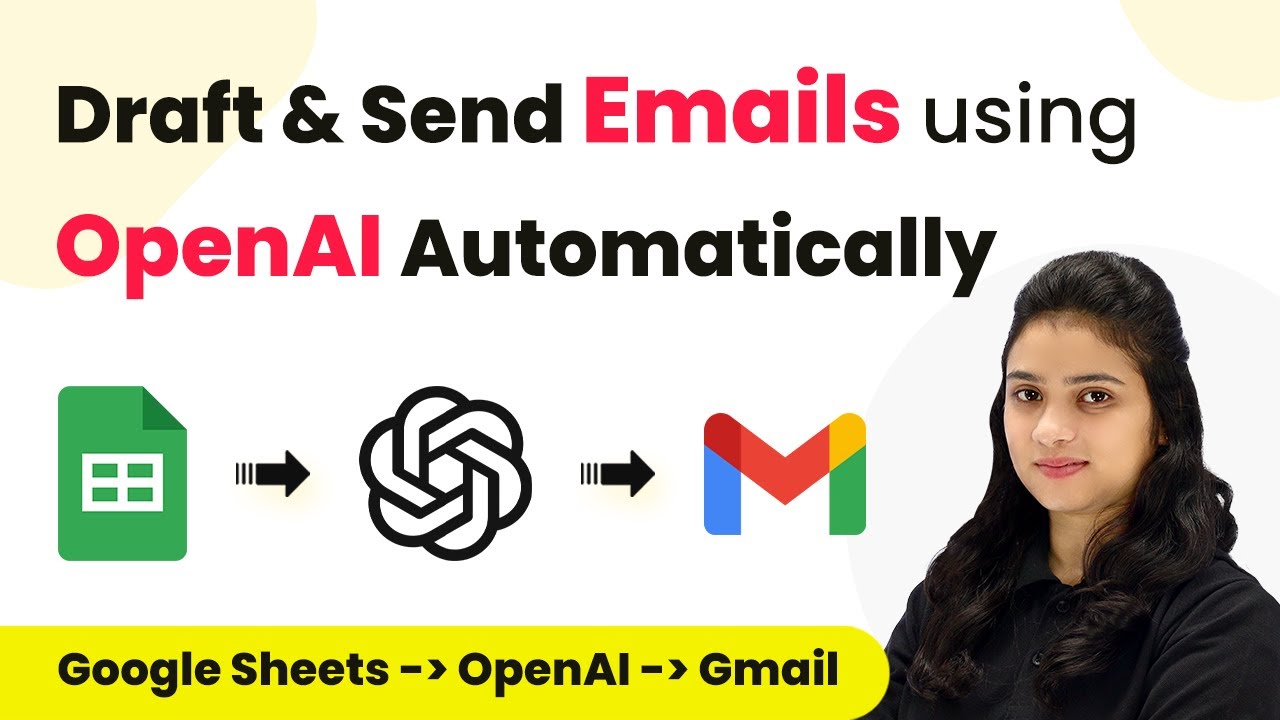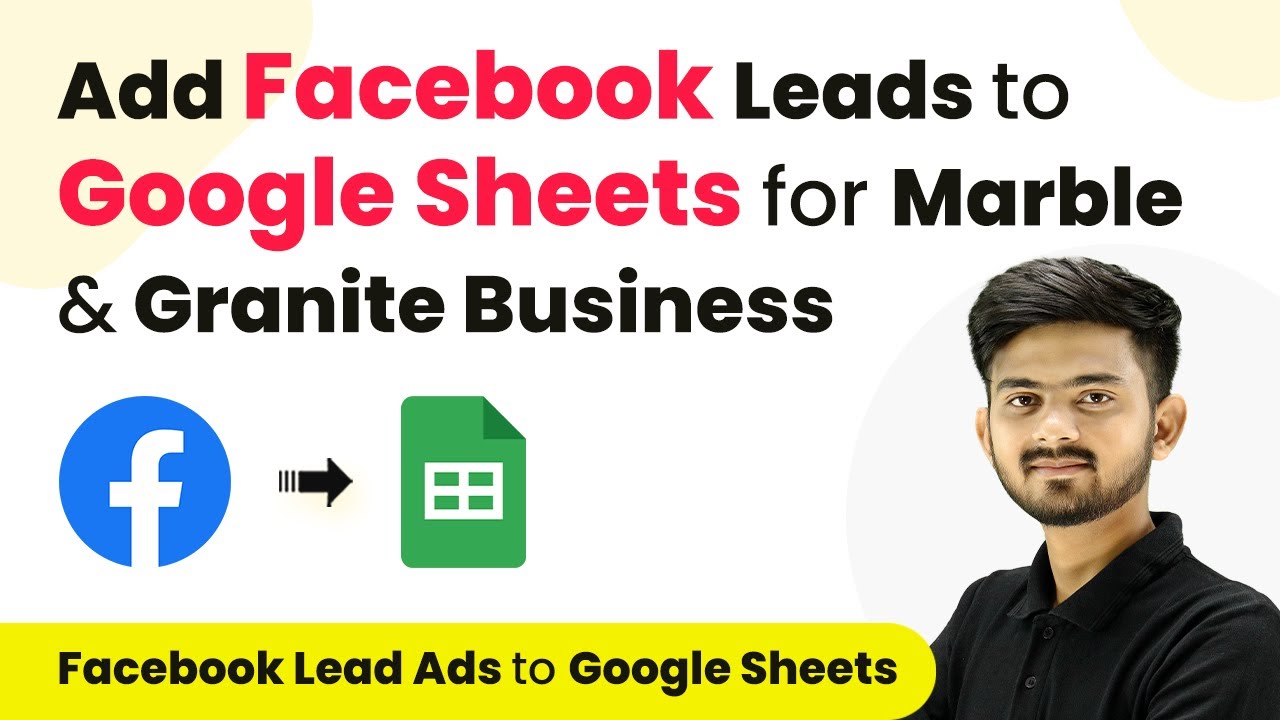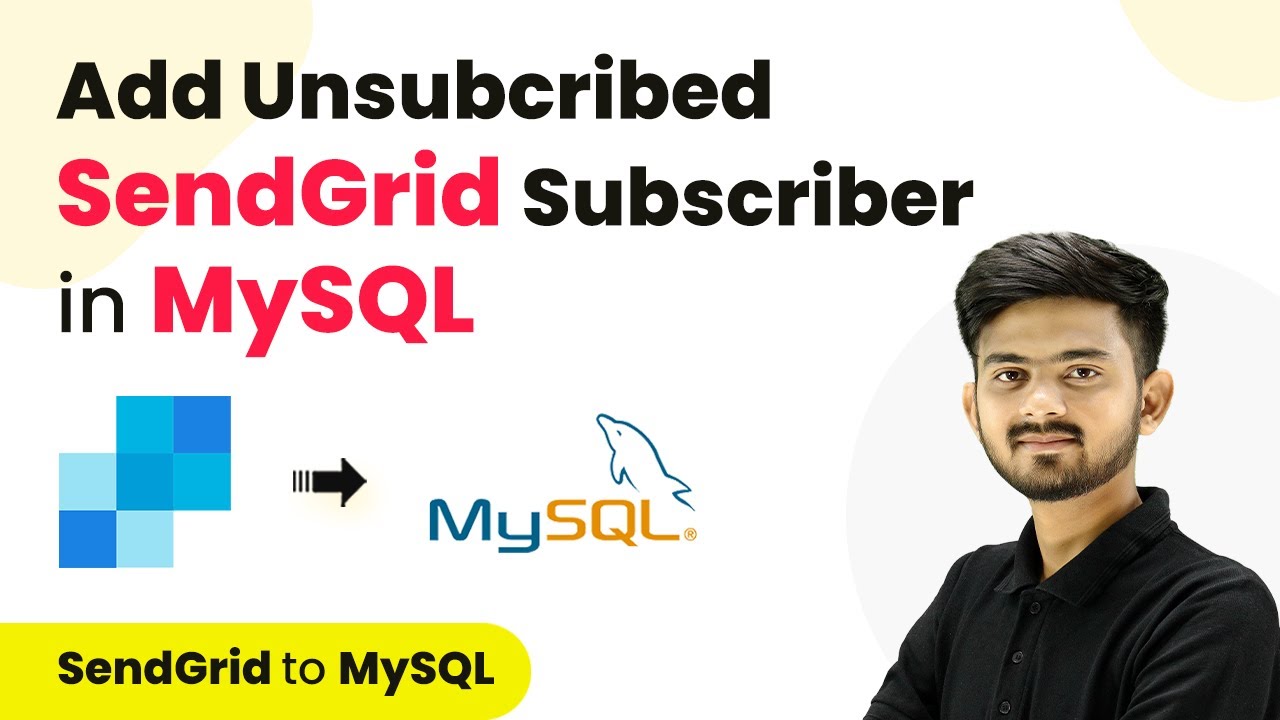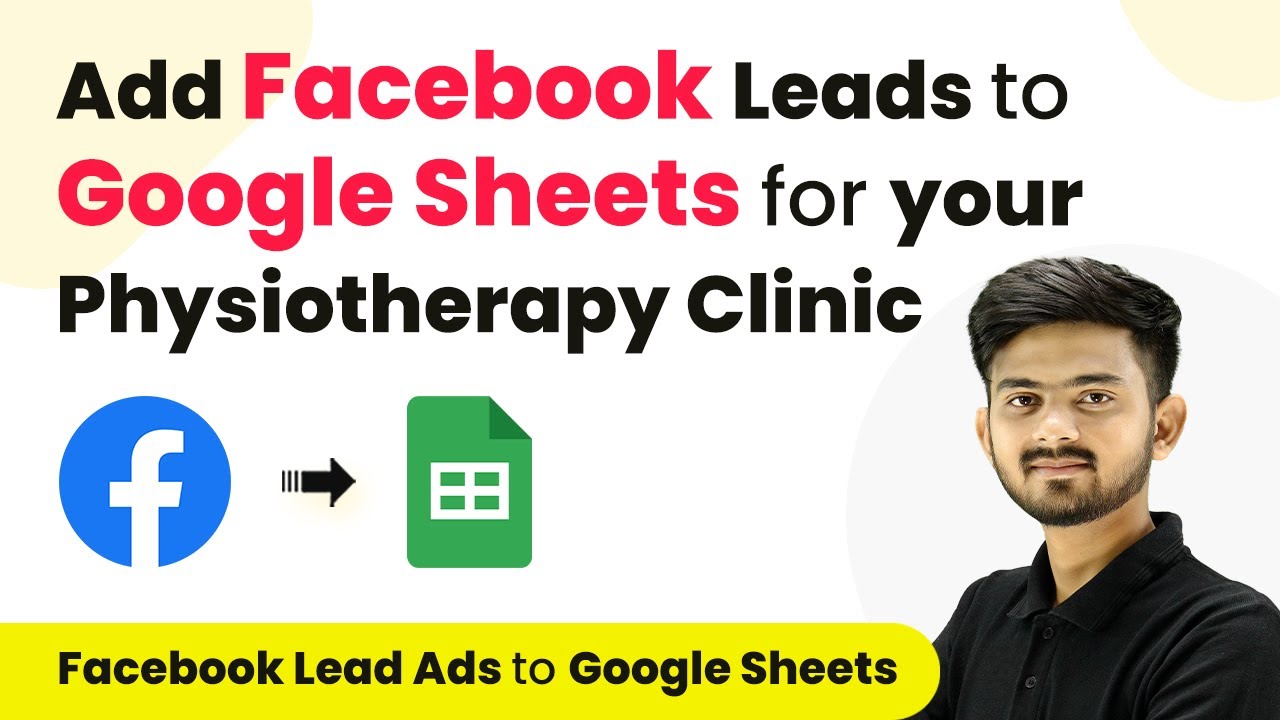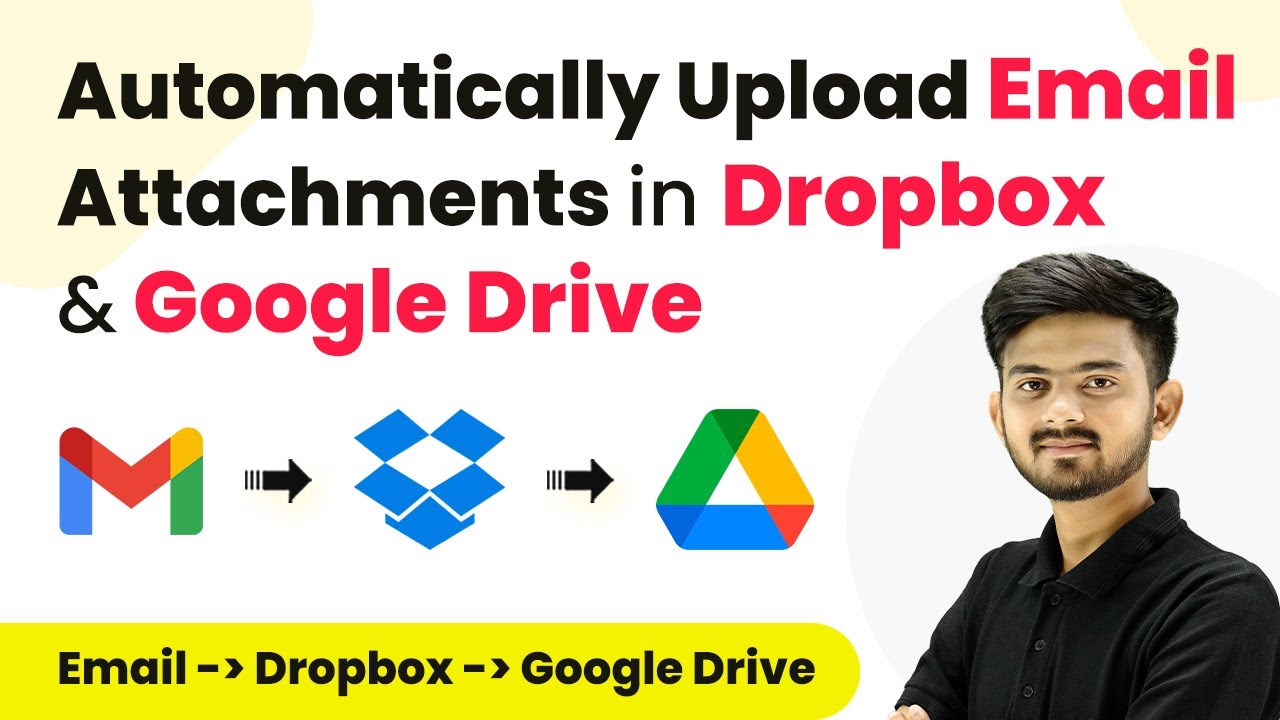Learn how to send Outlook emails automatically from Google Sheets using OpenAI and Pabbly Connect in this detailed tutorial. Explore systematic approaches to creating efficient automation solutions that convert technical concepts into practical, implementable instructions.
Watch Step By Step Video Tutorial Below
1. Accessing Pabbly Connect for Email Automation
To send Outlook emails automatically from Google Sheets using OpenAI, you first need to access Pabbly Connect. Start by visiting the Pabbly Connect website and signing up for a free account if you’re new, or log in if you’re an existing user.
Once logged in, you will be directed to the dashboard where you can create a new workflow. This workflow will help you integrate Google Sheets, OpenAI, and Microsoft Outlook seamlessly. Click on the ‘Create Workflow’ button to begin the process.
2. Creating Your Workflow in Pabbly Connect
In this step, you will create a workflow to automate the email sending process. After clicking ‘Create Workflow’, enter a name like ‘Draft and Send Outlook Emails from Google Sheets using OpenAI’ and choose a folder to save it in. using Pabbly Connect
- Name your workflow clearly for easy identification.
- Select a folder to keep your workflows organized.
Now, you will be prompted to set up a trigger and action. Select Google Sheets as your trigger application and choose the event as ‘New or Updated Spreadsheet Row’. This will ensure that every time a new row is added to your Google Sheets, the workflow is activated.
3. Connecting Google Sheets to Pabbly Connect
Next, you’ll connect Google Sheets to Pabbly Connect. After selecting your trigger, you will receive a webhook URL. This URL will be used to send data from Google Sheets to Pabbly Connect.
Open your Google Sheets, navigate to Extensions, and select ‘Add-ons’ to find the Pabbly Connect Webhooks add-on. Install it if you haven’t already, and then proceed to set up the webhook URL. Paste the copied URL into the designated field and define the trigger column, which is the column that will activate the workflow.
- Paste the webhook URL into the Google Sheets add-on.
- Set the trigger column to ensure the workflow activates correctly.
After setting this up, send a test response to confirm the connection. You should see the test data reflected in your Pabbly Connect dashboard, indicating a successful connection.
4. Generating Email Content with OpenAI
With Google Sheets connected to Pabbly Connect, the next step is to generate the email content using OpenAI. Select OpenAI as the action application and choose the action event as ‘Chat GPT’. This allows you to create dynamic email content based on the title you will receive from Google Sheets.
To set this up, connect your OpenAI account with Pabbly Connect. You’ll need to input your API key, which you can find in your OpenAI account dashboard. Once connected, create a prompt that instructs OpenAI to draft an email body based on the title from Google Sheets.
Use a clear prompt to instruct OpenAI on the email content. Map the title from Google Sheets to ensure the email content is relevant.
After configuring the prompt, send a test request to OpenAI. The generated email body should now appear in your Pabbly Connect dashboard, confirming that the content generation is functioning correctly.
5. Sending the Email via Microsoft Outlook
The final step is to send the generated email content through Microsoft Outlook using Pabbly Connect. Select Microsoft 365 as your action application and choose the action event as ‘Send Mail’. This will trigger the sending of the email once the content is generated.
Connect your Microsoft 365 account to Pabbly Connect, ensuring you are logged in to grant the necessary permissions. Fill in the required fields, including the subject, email body (mapped from OpenAI), and recipient’s email address (mapped from Google Sheets).
Map the subject from the title you received. Ensure the email body is dynamically linked to the content generated by OpenAI.
After completing these fields, click ‘Save and Send Test Request’. Check the recipient’s email to confirm that the email was sent successfully, verifying that the entire workflow operates as intended.
Conclusion
In this tutorial, we learned how to send Outlook emails from Google Sheets using OpenAI with the help of Pabbly Connect. By following the steps outlined, you can automate email sending seamlessly, enhancing your productivity.
Ensure you check out Pabbly Connect to create business automation workflows and reduce manual tasks. Pabbly Connect currently offer integration with 2,000+ applications.
- Check out Pabbly Connect – Automate your business workflows effortlessly!
- Sign Up Free – Start your journey with ease!
- 10,000+ Video Tutorials – Learn step by step!
- Join Pabbly Facebook Group – Connect with 21,000+ like minded people!