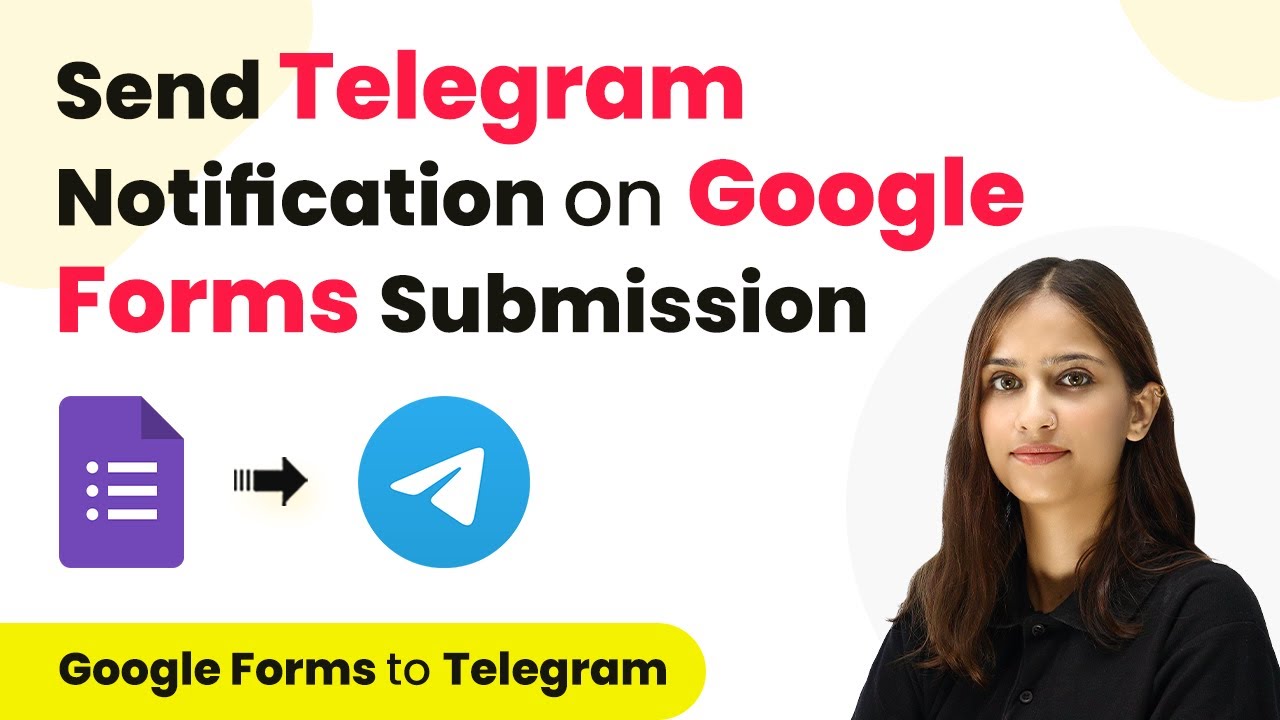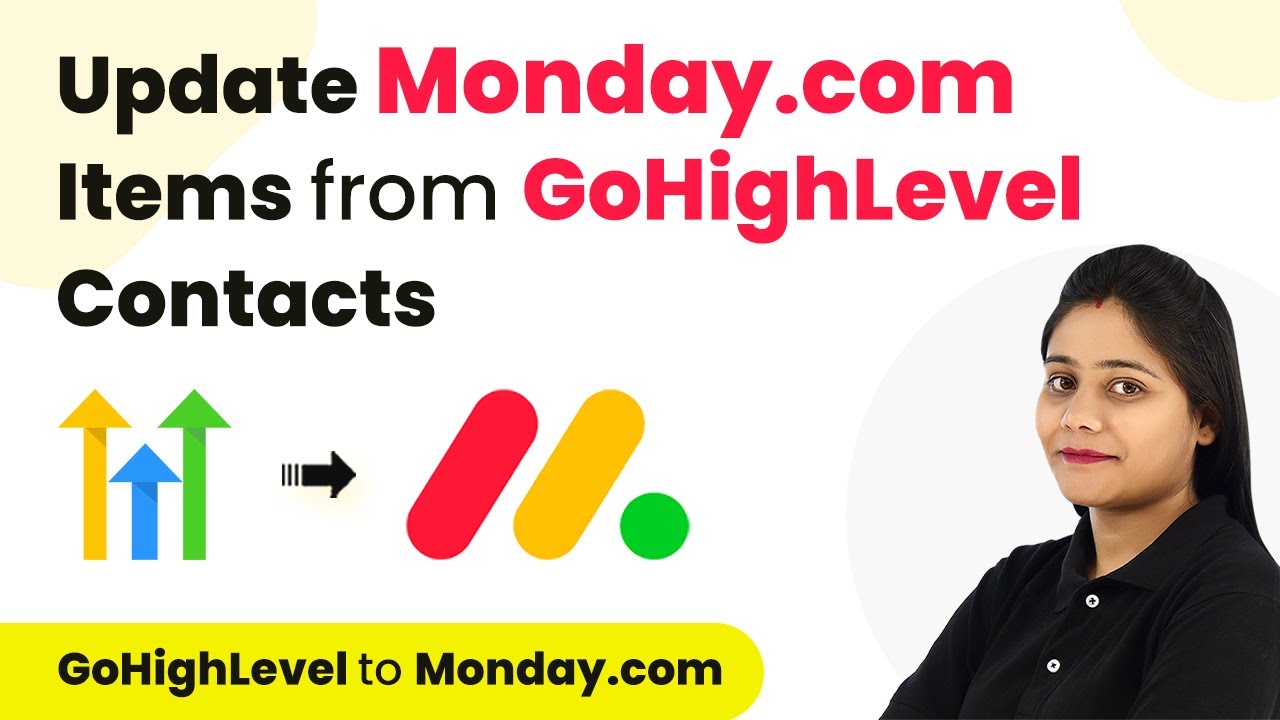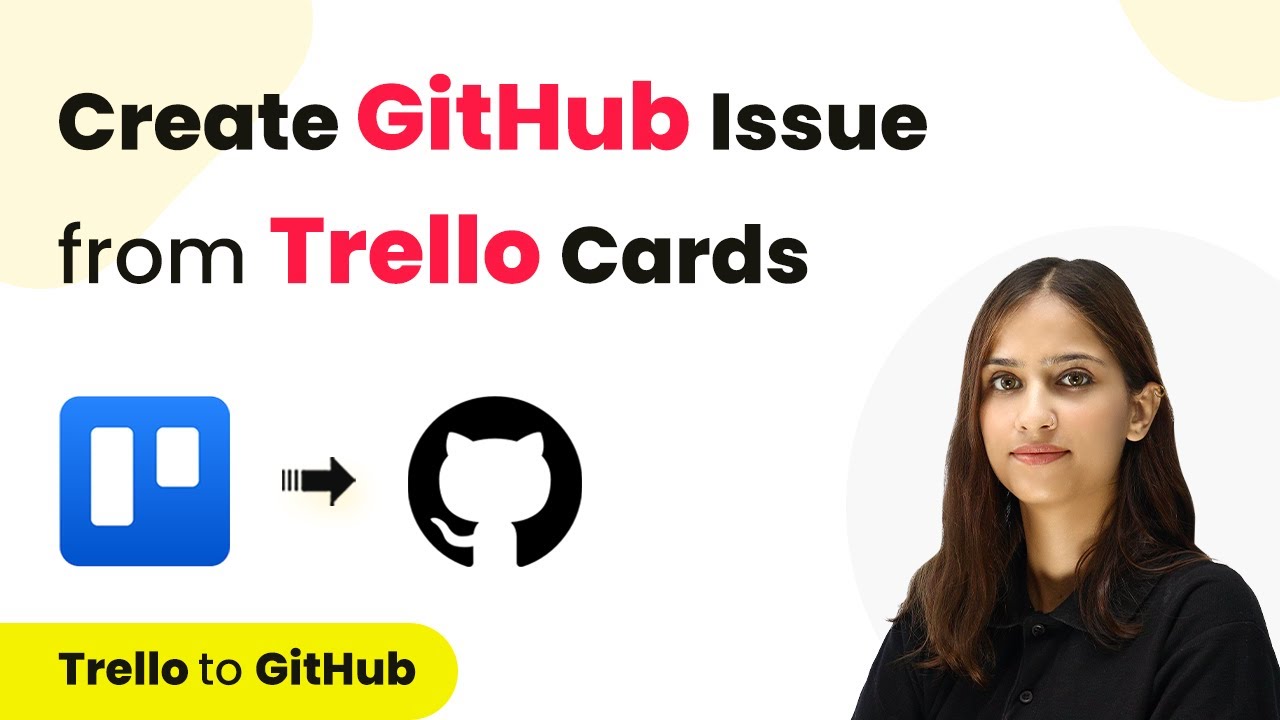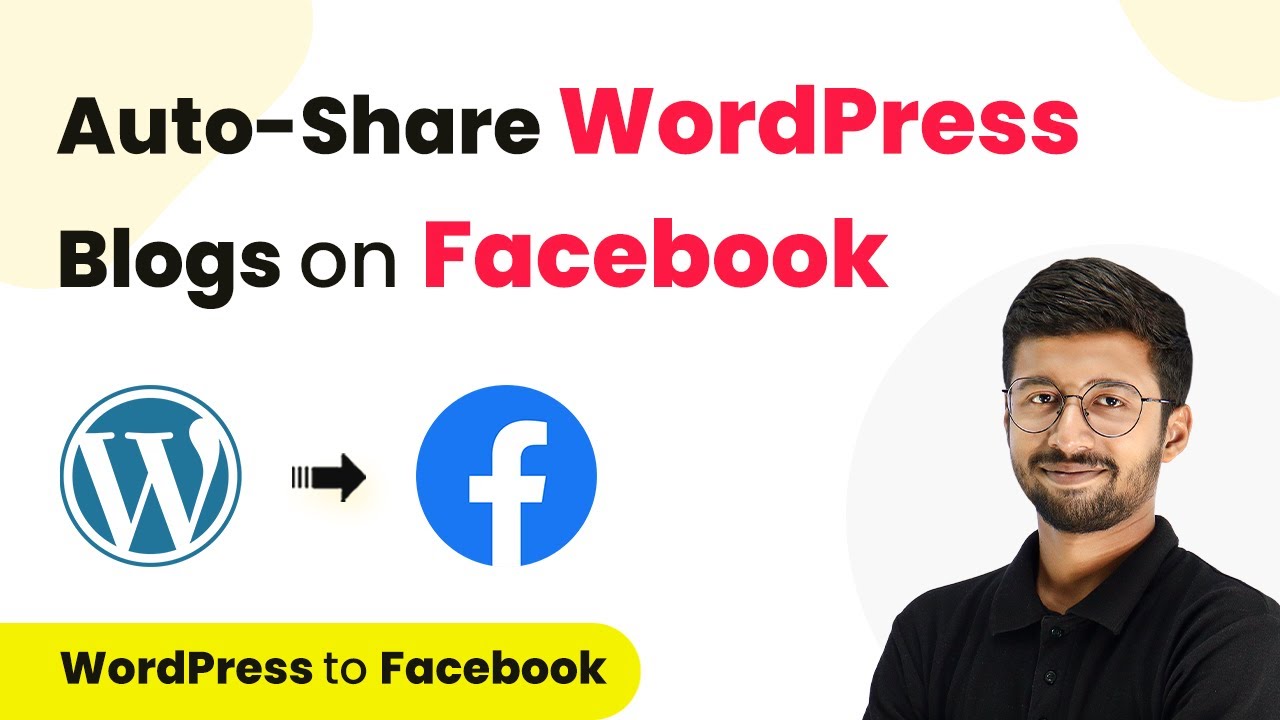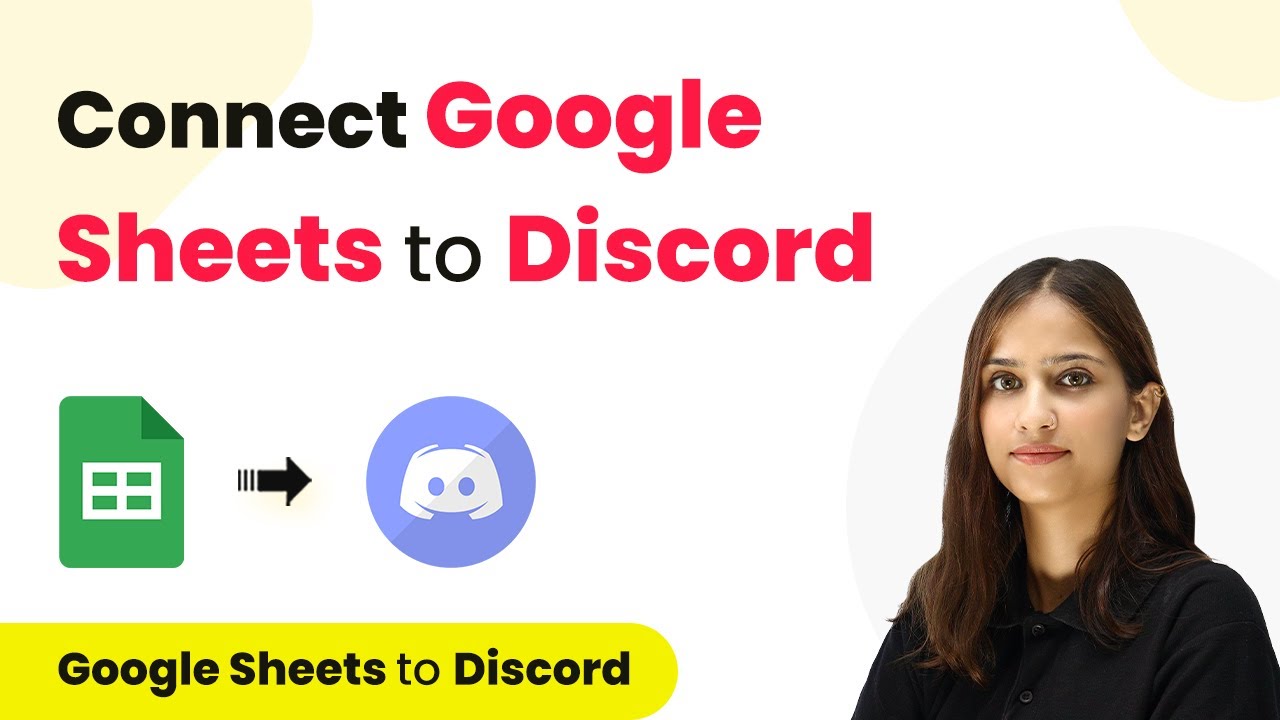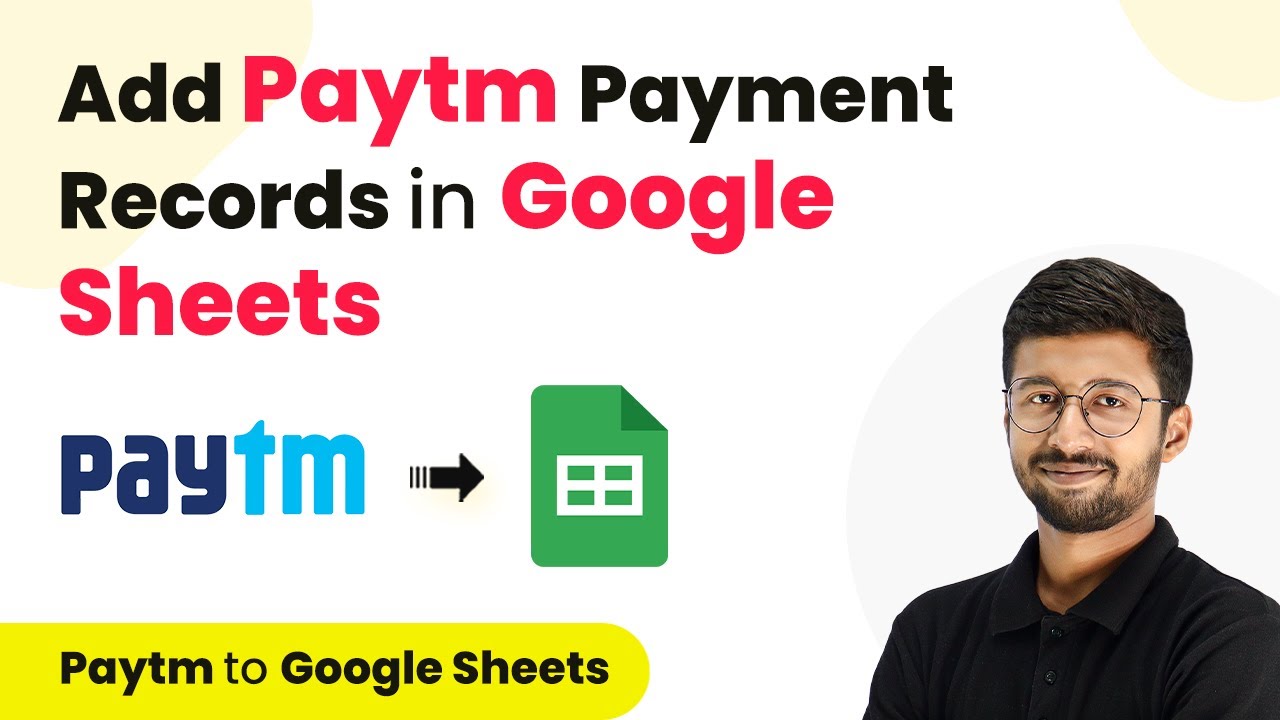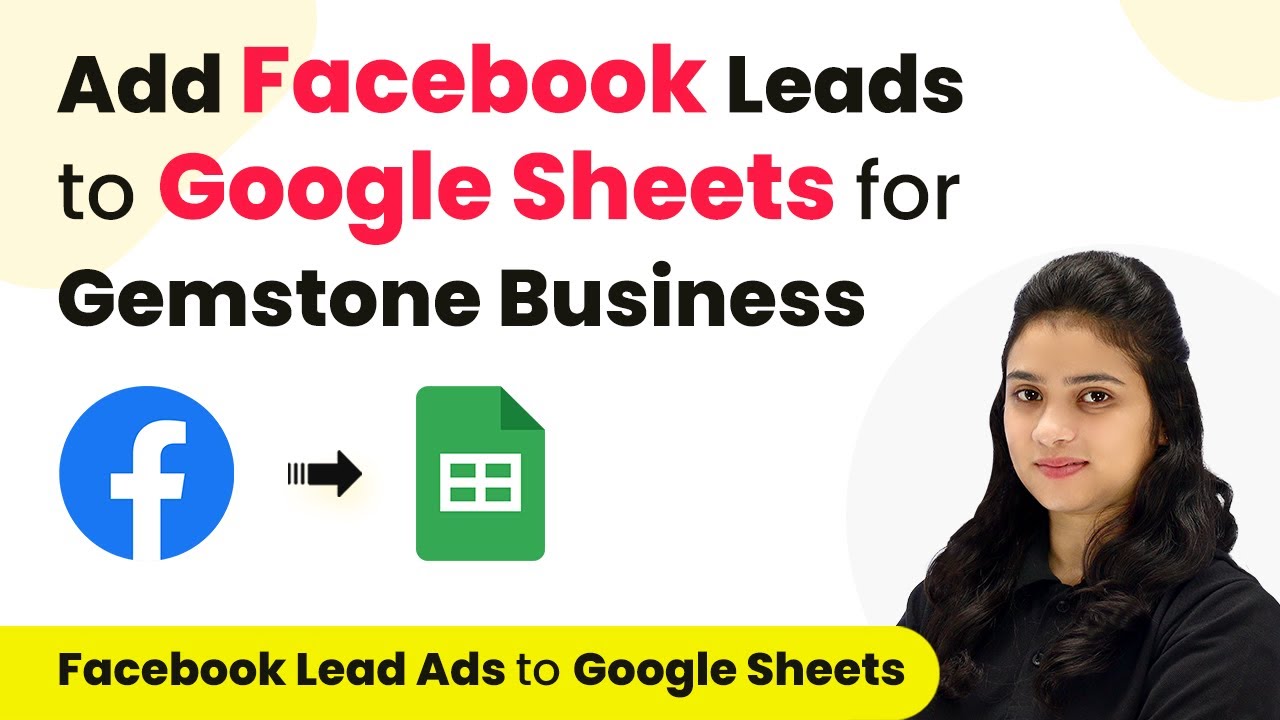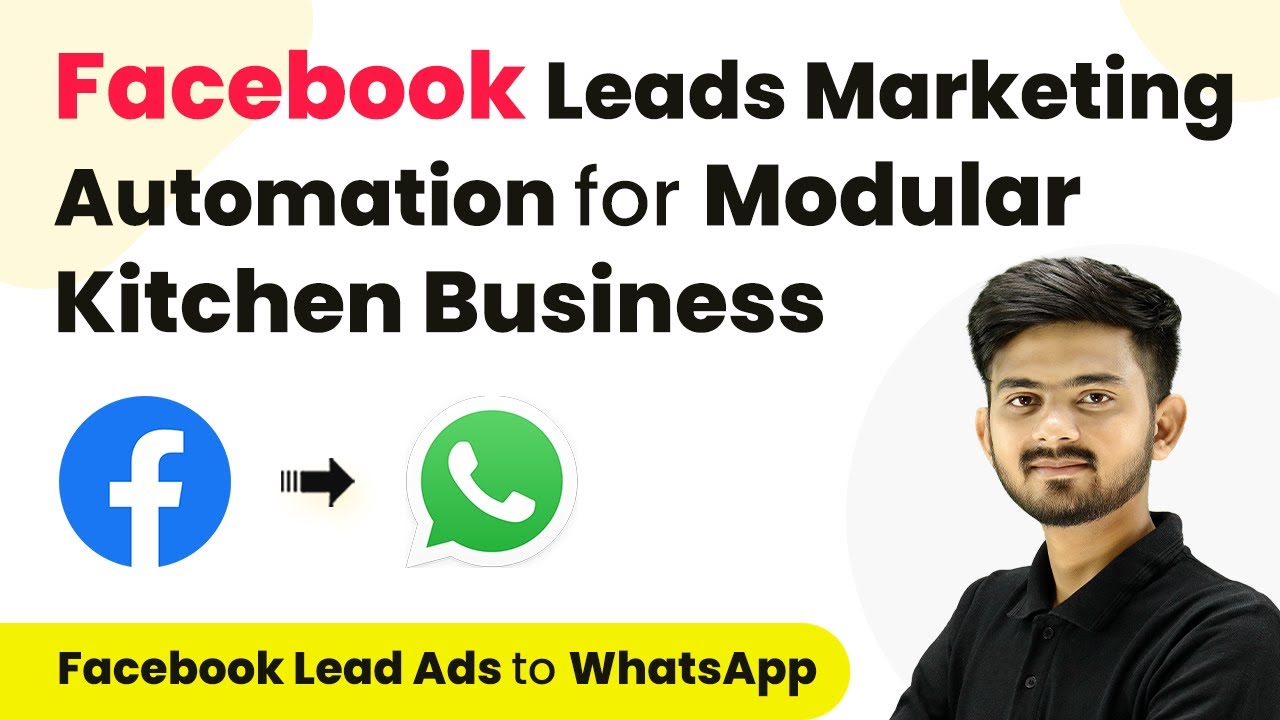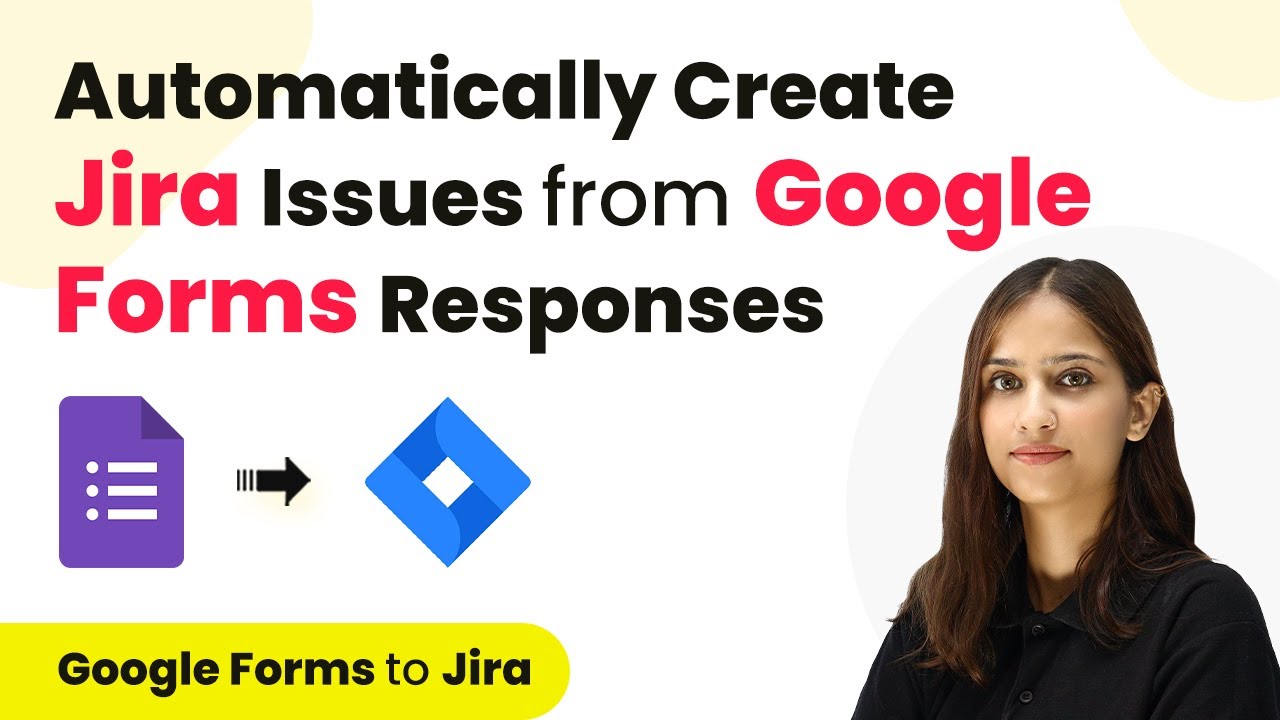Learn how to send notifications on Telegram for Google Forms submissions using Pabbly Connect. Follow this detailed tutorial for step-by-step integration. Explore systematic approaches to creating efficient automation solutions that convert technical concepts into practical, implementable instructions.
Watch Step By Step Video Tutorial Below
1. Accessing Pabbly Connect for Integration
To send notifications on Telegram for Google Forms submissions, start by accessing Pabbly Connect. If you are a new user, click on the ‘Sign up for free’ button to create an account, which offers 100 free tasks each month.
Once signed in, navigate to the ‘All Applications’ page and select Pabbly Connect. From your dashboard, click on the ‘Create Workflow’ button to initiate your integration process.
2. Creating a Workflow in Pabbly Connect
In this step, you will define a new workflow in Pabbly Connect. Name your workflow, for example, ‘Send Notification On Telegram for Google Form Submission’, and select a folder to save it in.
- Click on ‘Create’ to proceed.
- You will see a window for setting up the trigger and action.
- Select Google Forms as the trigger application and ‘New Response Received’ as the trigger event.
This setup ensures that every time a new response is submitted in Google Forms, it triggers an action in Pabbly Connect, allowing you to send a notification on Telegram.
3. Linking Google Forms to Google Sheets
To capture responses in Google Sheets, you need to link your Google Form with a Google Sheet. In your Google Form, go to the ‘Responses’ tab and click on ‘Link to Sheets’.
Create a new spreadsheet named ‘Employee Survey Responses’. This sheet will automatically populate with new responses, which Pabbly Connect will monitor for sending notifications.
4. Setting Up Webhook in Pabbly Connect
Now, you need to set up a webhook to connect Google Forms and Pabbly Connect. In Google Sheets, navigate to ‘Extensions’ and select ‘Pabbly Connect Webhooks’. If you haven’t installed it yet, you can do so from the ‘Get Add-ons’ section.
Choose ‘Initial Setup’ from the Pabbly Connect Webhooks menu and paste the webhook URL provided by Pabbly Connect. Set the trigger column to the final data column (e.g., column E) and click on ‘Submit’.
- After this, go back to ‘Pabbly Connect’ and select ‘Send on Event’ to ensure responses are captured.
- This setup guarantees that new responses are sent to Pabbly Connect for processing.
Now, Pabbly Connect is ready to receive new form submissions from Google Forms.
5. Integrating Telegram with Pabbly Connect
To send notifications on Telegram, you will need to integrate Telegram with Pabbly Connect. Start by creating a new bot using the BotFather on Telegram. Follow the prompts to set up your bot and obtain the bot token.
Paste the bot token into Pabbly Connect, then provide the chat ID of the group where you want notifications sent. Frame your message, ensuring to map the relevant data from the Google Form response.
Add the bot as an admin in your Telegram group. Click on ‘Save and Send Test Request’ in Pabbly Connect to send a test notification.
Once the test is successful, you will receive notifications in your Telegram group whenever a new Google Form response is submitted, showcasing the effectiveness of Pabbly Connect in automating this process.
Conclusion
This tutorial demonstrated how to send notifications on Telegram for Google Forms submissions using Pabbly Connect. By following these steps, you can automate notifications efficiently, ensuring your team stays informed of new responses.
Ensure you check out Pabbly Connect to create business automation workflows and reduce manual tasks. Pabbly Connect currently offer integration with 2,000+ applications.
- Check out Pabbly Connect – Automate your business workflows effortlessly!
- Sign Up Free – Start your journey with ease!
- 10,000+ Video Tutorials – Learn step by step!
- Join Pabbly Facebook Group – Connect with 21,000+ like minded people!