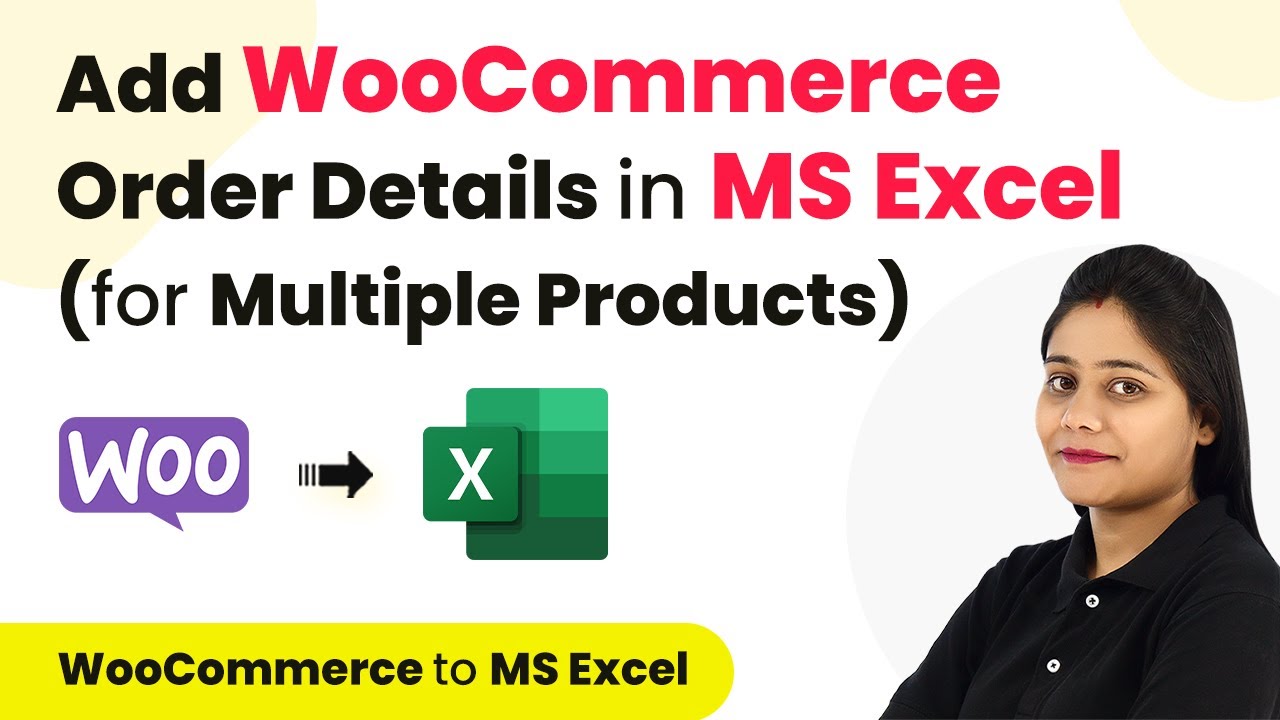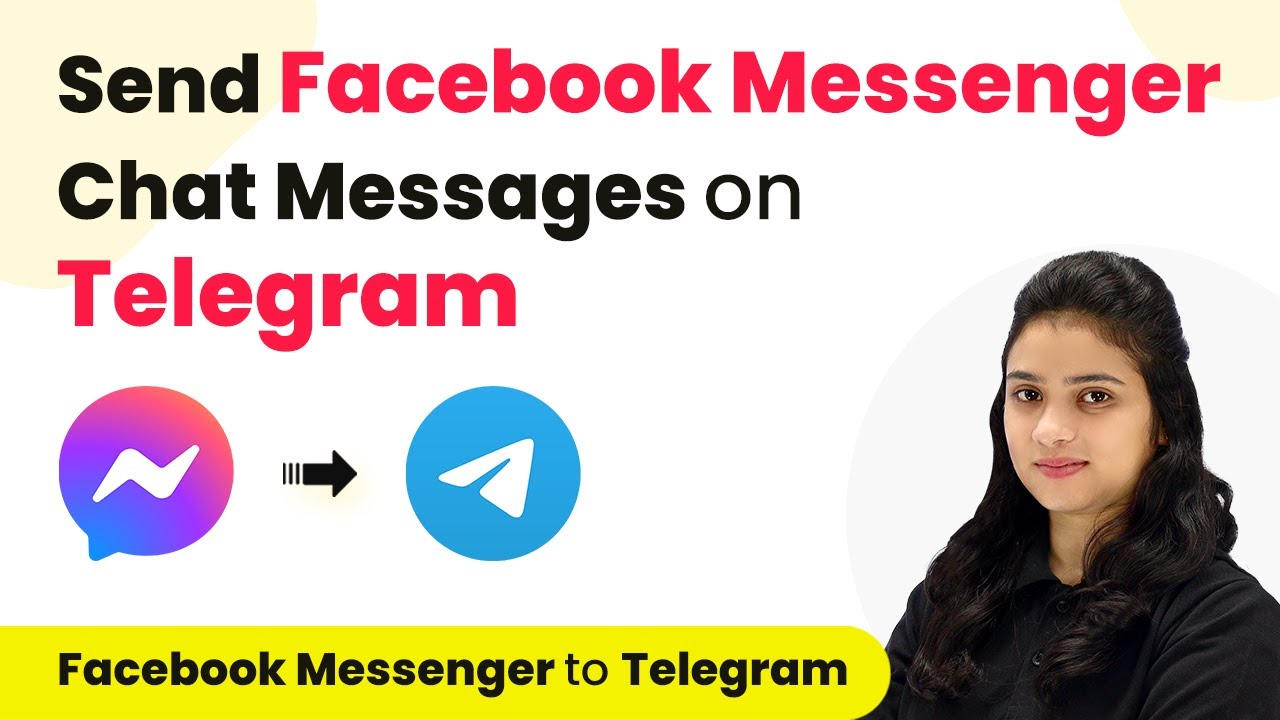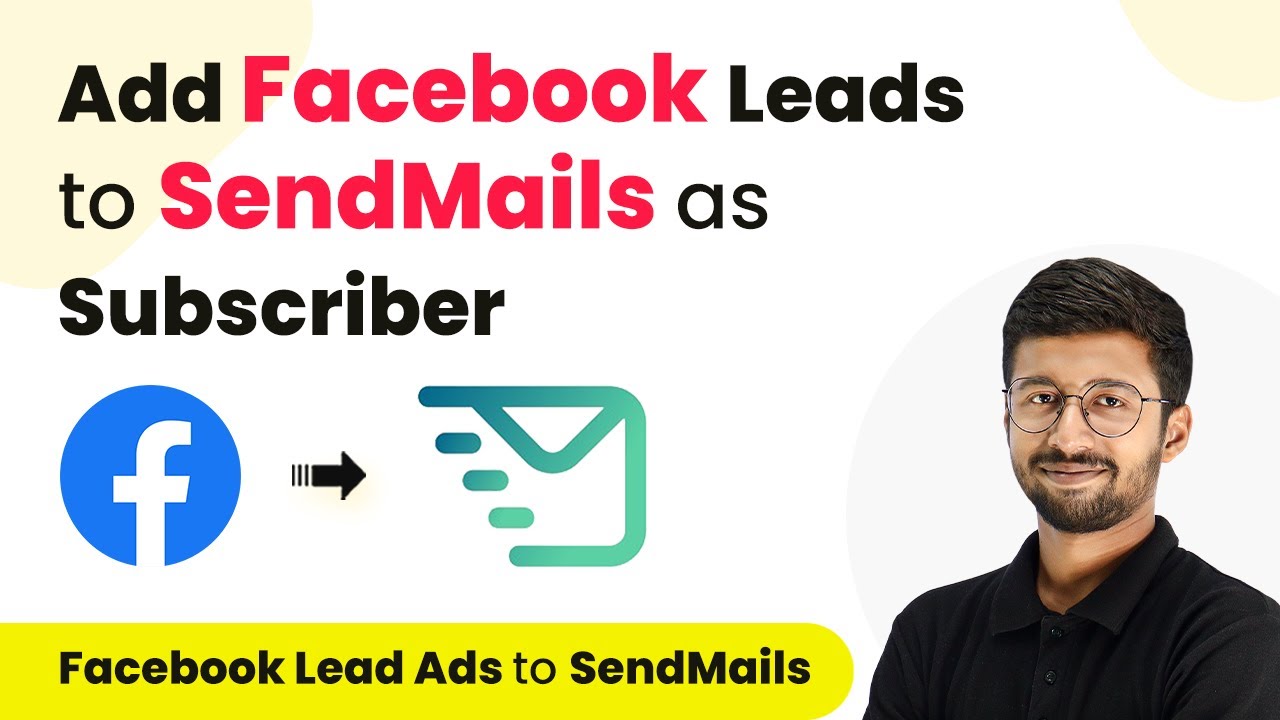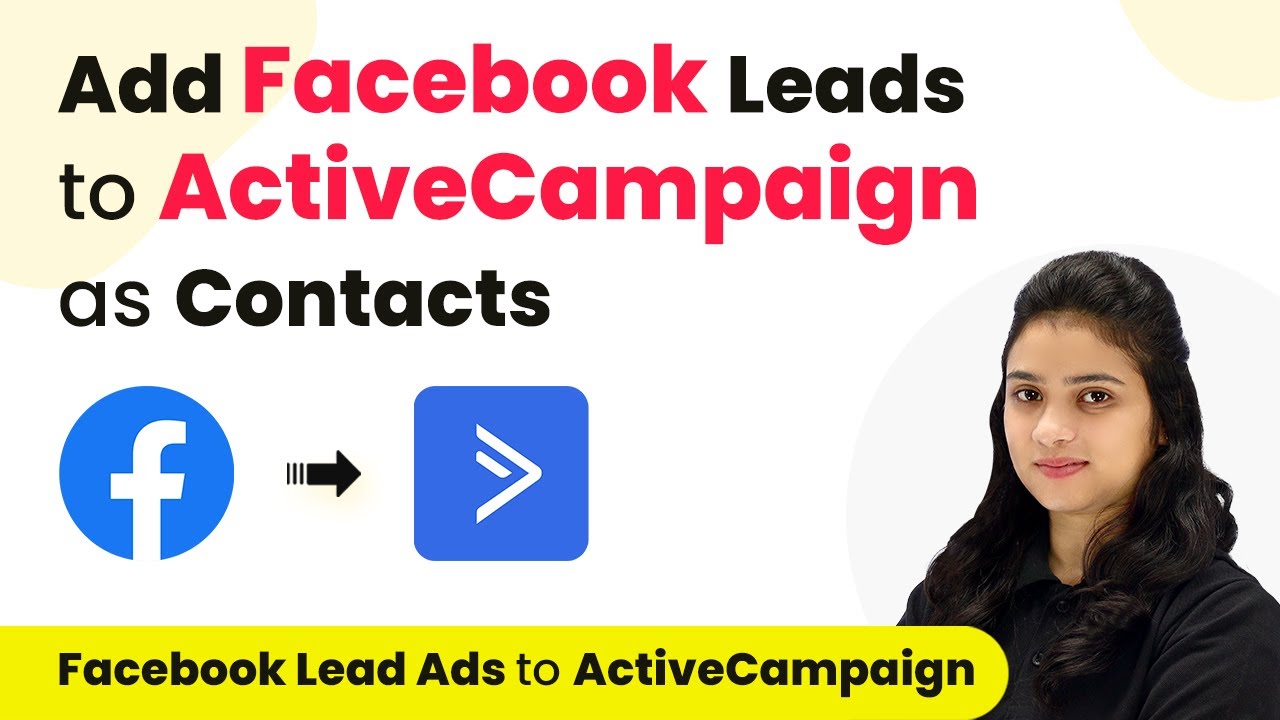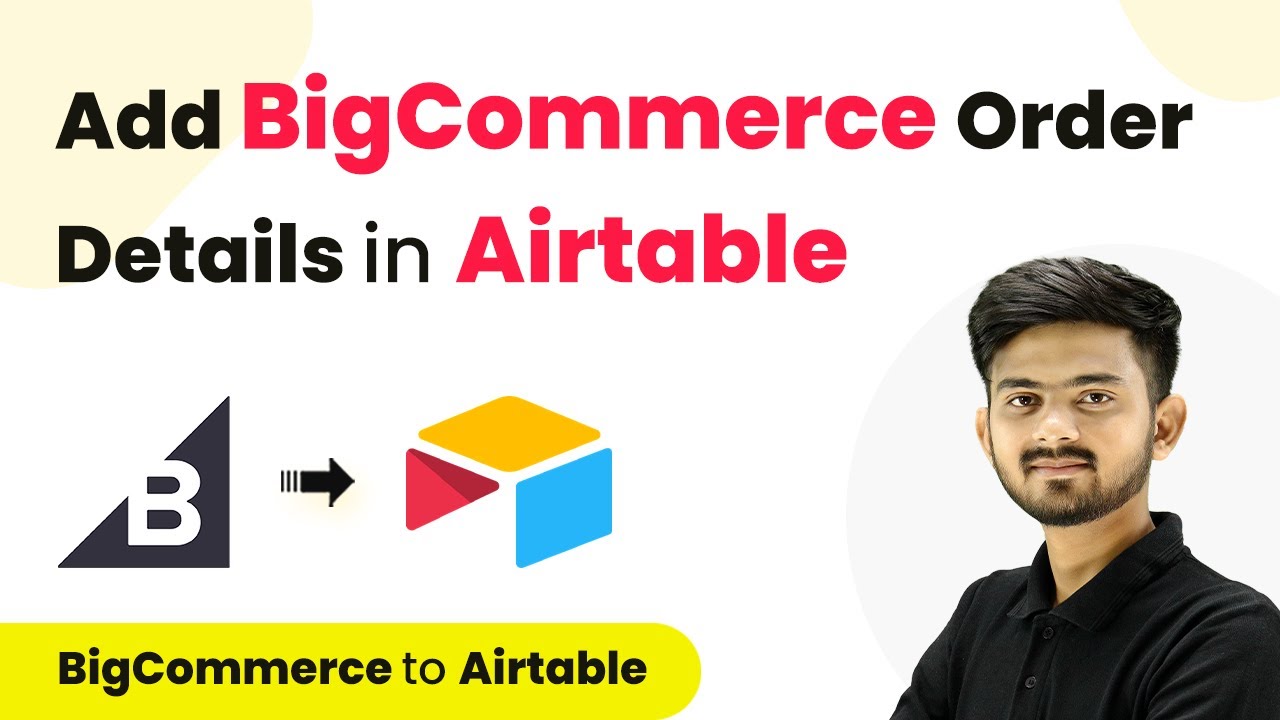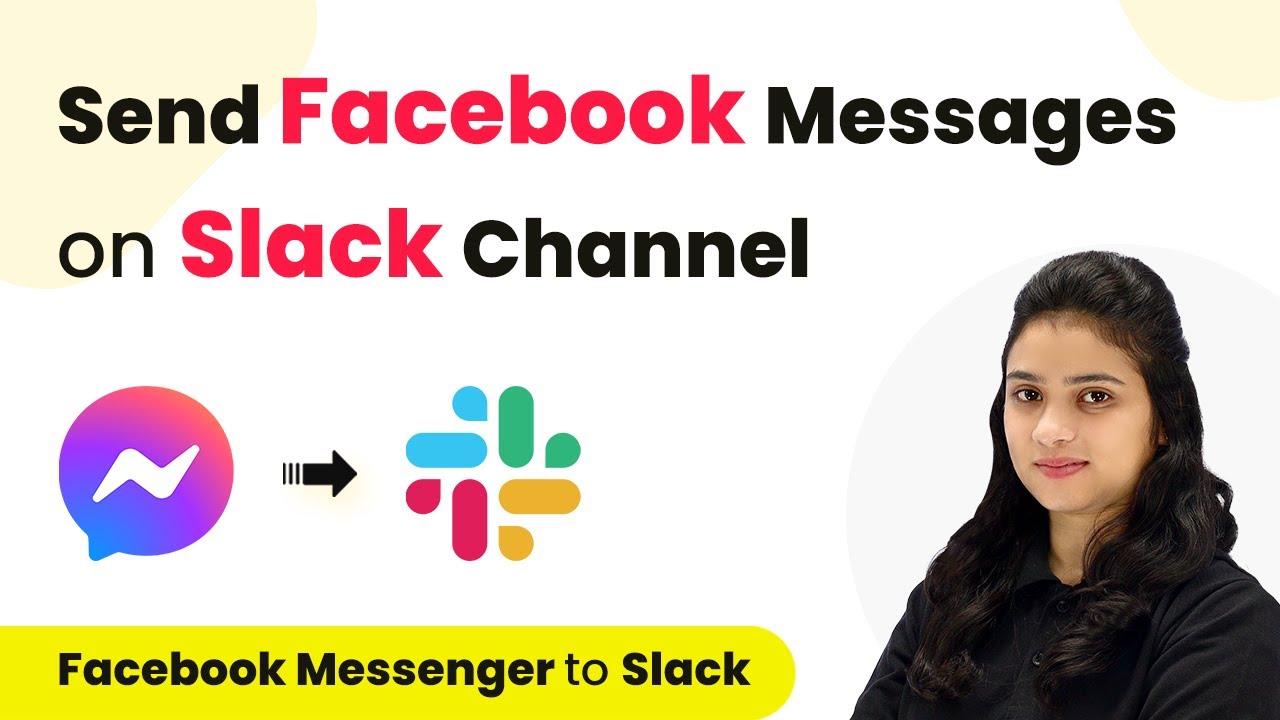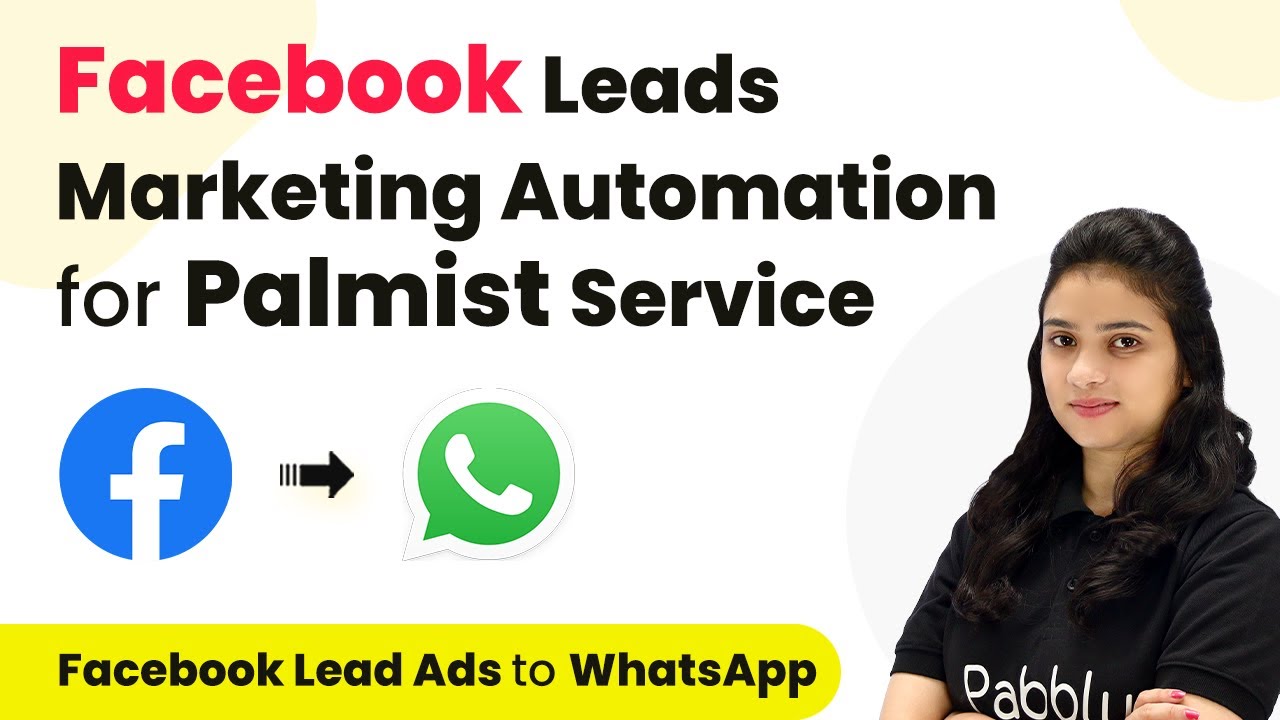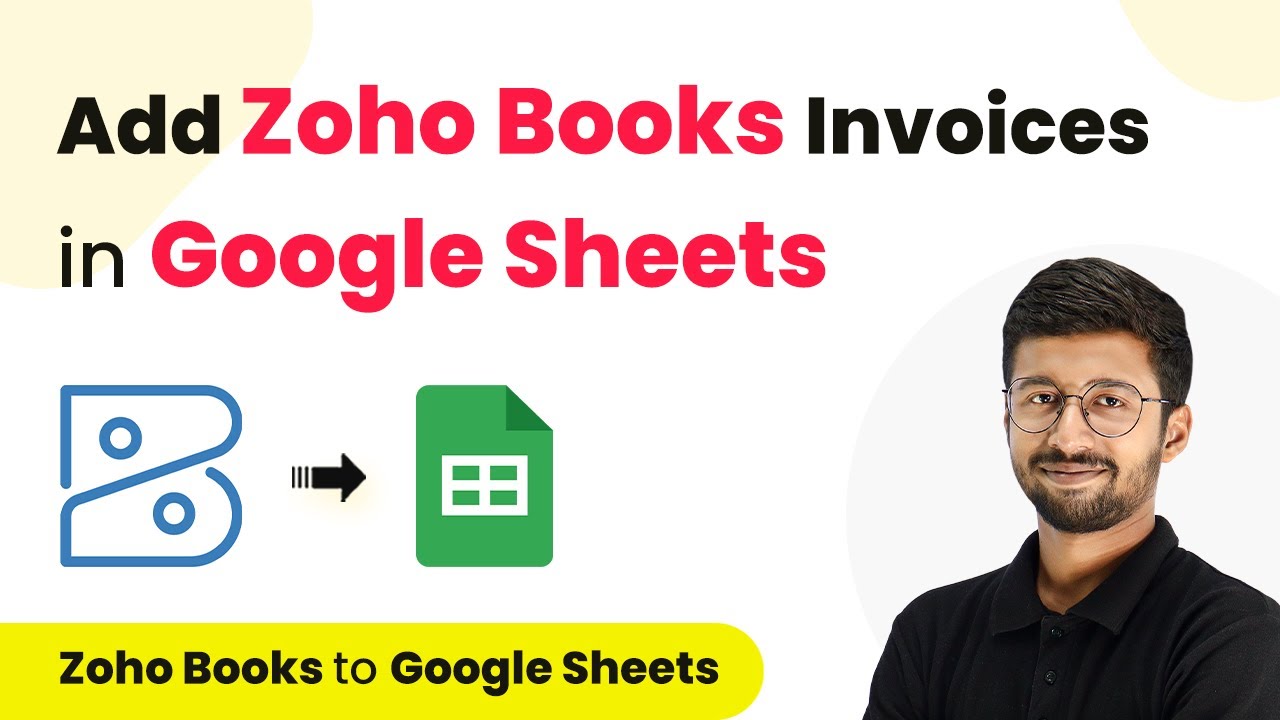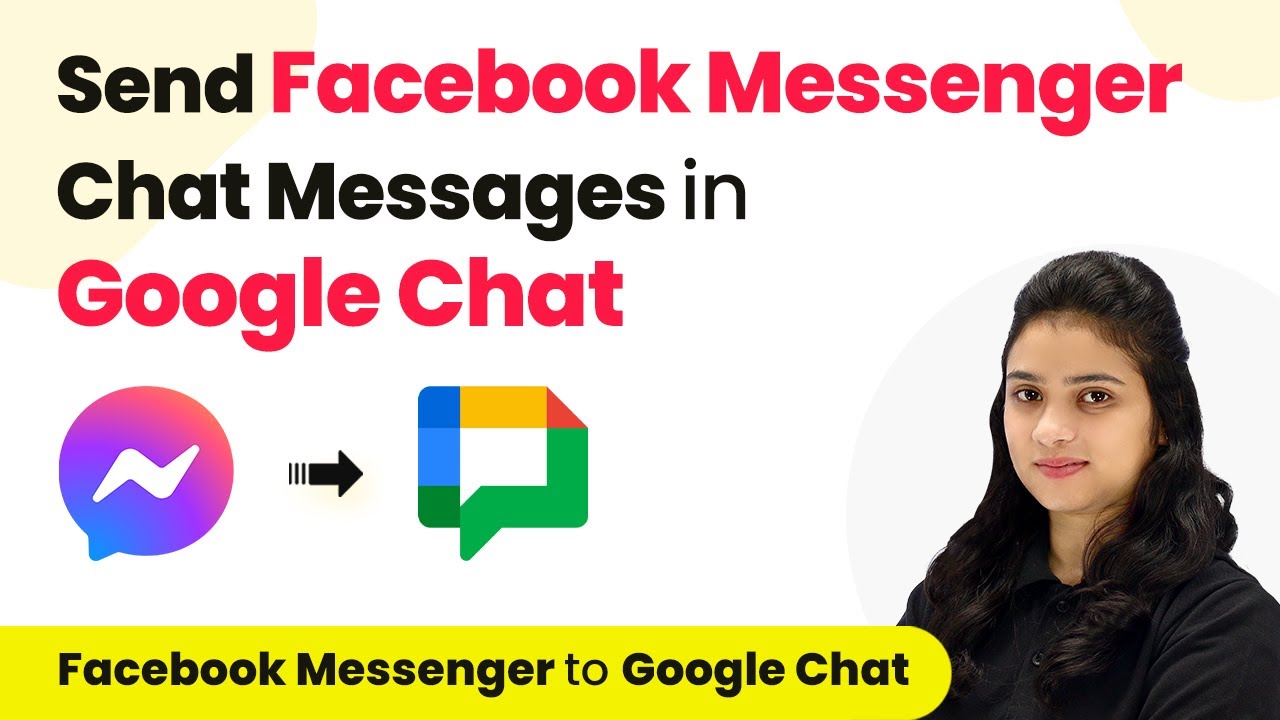Learn how to integrate WooCommerce with Microsoft Excel using Pabbly Connect to automatically add multi-product order details. Follow our step-by-step guide! Transform complex automation concepts into accessible, actionable steps that eliminate unnecessary manual work while maximizing existing application capabilities.
Watch Step By Step Video Tutorial Below
1. Setting Up Pabbly Connect for WooCommerce and Microsoft Excel
To add your WooCommerce order details to MS Excel, you will first need to set up Pabbly Connect. This is a powerful integration tool that connects WooCommerce with Microsoft Excel seamlessly. Start by logging into your Pabbly Connect account or create a free account if you haven’t done so yet.
Once logged in, navigate to the dashboard and click on the blue ‘Create Workflow’ button. Name your workflow something like ‘ADD WooCommerce Order in Microsoft Excel for Multiple Products’. Choose a folder for your workflow and click ‘Create’. You will see two boxes labeled Trigger and Action, where you will select WooCommerce and Microsoft Excel respectively.
2. Connecting WooCommerce to Pabbly Connect
In this step, you will connect WooCommerce to Pabbly Connect to capture new orders. Select ‘WooCommerce’ as your trigger application and choose the trigger event as ‘New Order Created’. This event will initiate the process whenever a new order is placed in your WooCommerce store.
- Select ‘WooCommerce’ as the application.
- Choose ‘New Order Created’ as the trigger event.
- Copy the webhook URL provided by Pabbly Connect.
Before proceeding to WooCommerce, ensure to disable the simple response and enable the advanced response. This allows you to capture detailed order information. Paste the copied webhook URL into the WooCommerce settings under the Advanced section, and create a new webhook with the status set to active.
3. Capturing Order Data in Pabbly Connect
After setting up the webhook in WooCommerce, return to Pabbly Connect and click on the ‘Recapture Webhook Response’ button. This action is essential as it allows Pabbly Connect to capture the order data from WooCommerce. Place a test order in your WooCommerce store to generate data.
Once the order is placed, Pabbly Connect will receive the order details, including customer information and product details. You will see the data represented in an array format, which is crucial for the next steps in your workflow.
- Ensure the order details are captured in the array format.
- Look for customer details like name, email, and product information.
- Verify that the webhook is successfully receiving data.
This step is critical as it prepares the order data for transformation before sending it to Microsoft Excel.
4. Transforming Order Data for Excel
To send the order data to Microsoft Excel in a structured format, you will need to transform the captured array data using Pabbly Connect. Click the plus icon and select ‘Data Transformer’. Choose the ‘Line Itemizer’ option to convert the array data into a simpler format.
Map the line items data from the previous step to the Data Transformer. This allows Pabbly Connect to automatically convert the array format into a comma-separated list, making it easier to add to your Excel sheet.
Select ‘Data Transformer’ and choose ‘Line Itemizer’. Map the array data to the transformer for conversion. Ensure the transformed data is in a usable format for Excel.
After transforming the data, you can then proceed to format it further if needed, ensuring that each product detail is displayed correctly in your Excel sheet.
5. Adding Transformed Data to Microsoft Excel
The final step is to connect Microsoft Excel to Pabbly Connect and add the transformed order details. Select ‘Microsoft Excel’ as the action application and choose ‘Add Row to Worksheet’ as the action event. Connect your Excel account to Pabbly Connect to allow data transfer.
Map the fields from the transformed data to the corresponding columns in your Excel sheet, such as order ID, customer name, email, product name, price, and product ID. Once everything is mapped correctly, save the workflow and send the request.
Choose ‘Microsoft Excel’ as the action application. Select ‘Add Row to Worksheet’ as the action event. Map the transformed data to the appropriate Excel columns.
After saving your settings, you can check your Excel sheet to see if the order details have been added successfully. This automation allows you to manage your WooCommerce orders efficiently.
Conclusion
Using Pabbly Connect, you can easily integrate WooCommerce with Microsoft Excel to automate the process of adding multi-product order details. This integration saves time and enhances efficiency in managing your order data.
Ensure you check out Pabbly Connect to create business automation workflows and reduce manual tasks. Pabbly Connect currently offer integration with 2,000+ applications.
- Check out Pabbly Connect – Automate your business workflows effortlessly!
- Sign Up Free – Start your journey with ease!
- 10,000+ Video Tutorials – Learn step by step!
- Join Pabbly Facebook Group – Connect with 21,000+ like minded people!