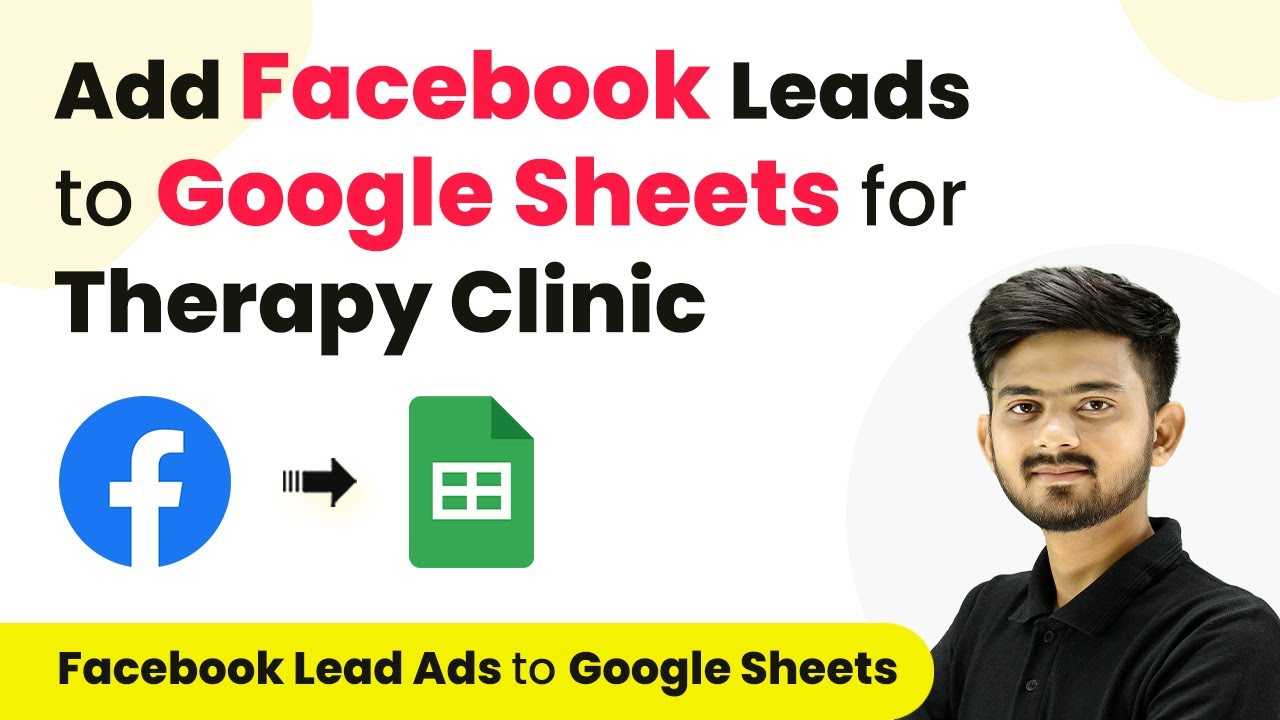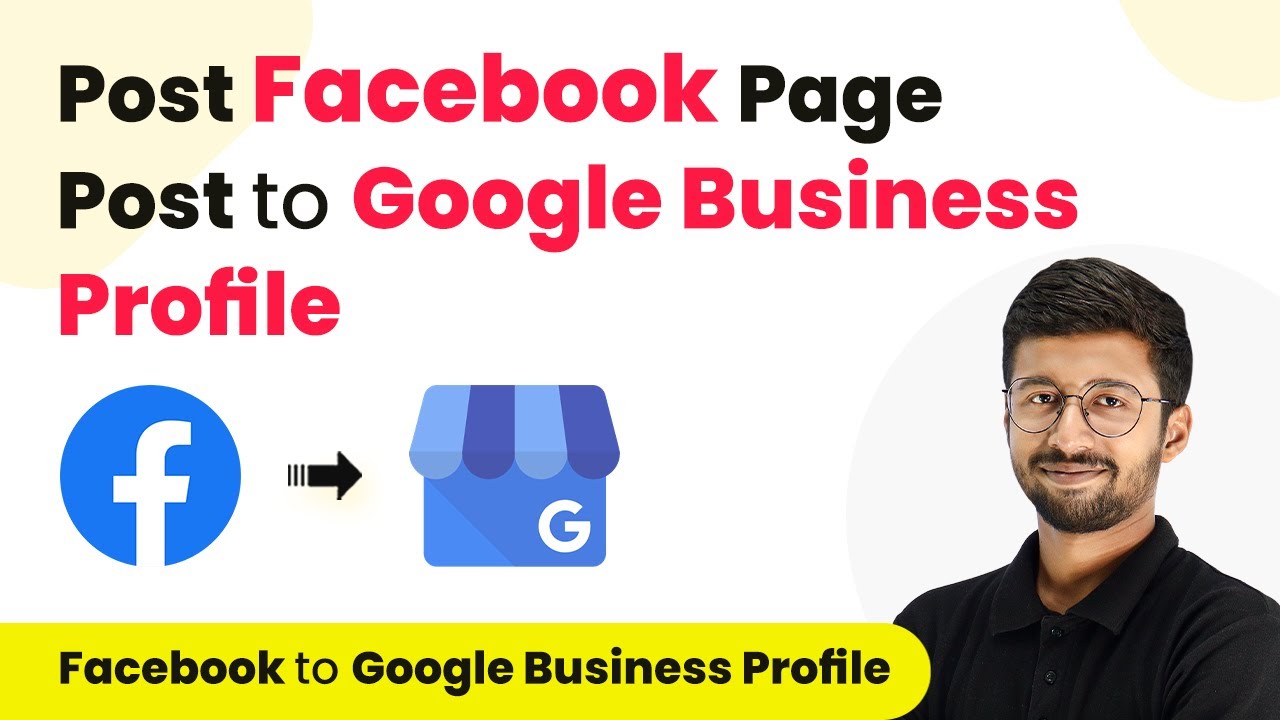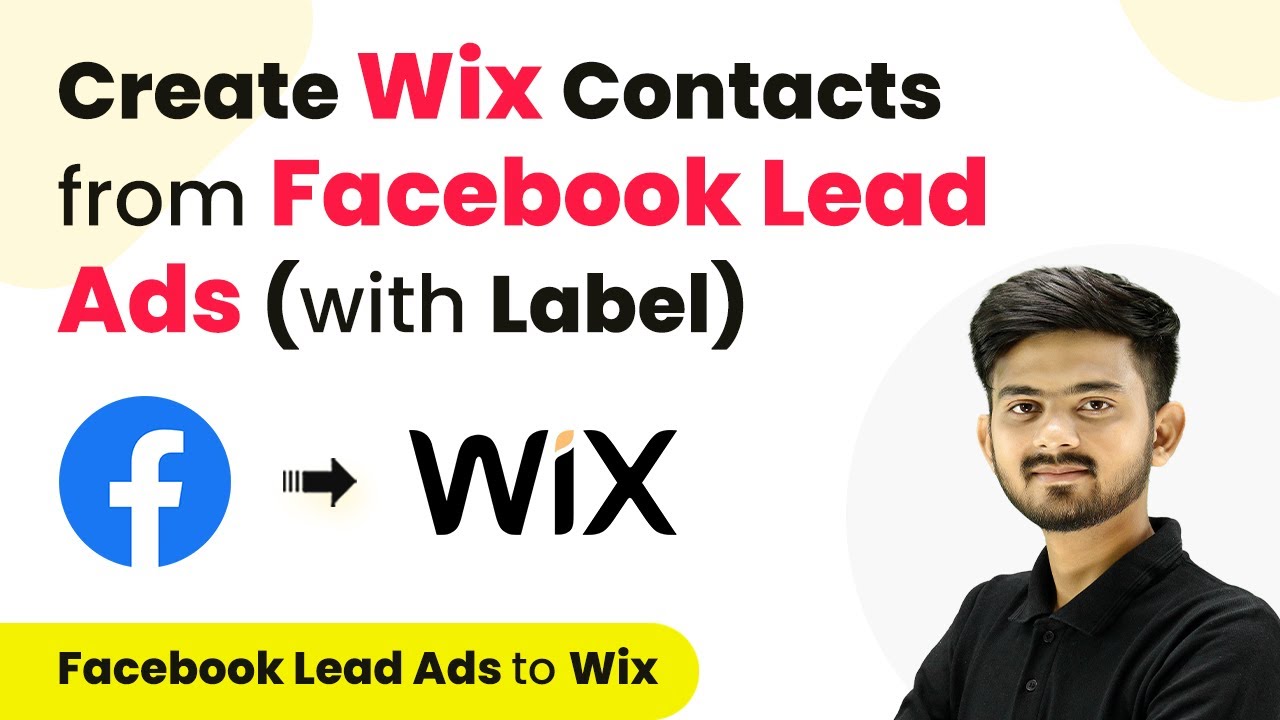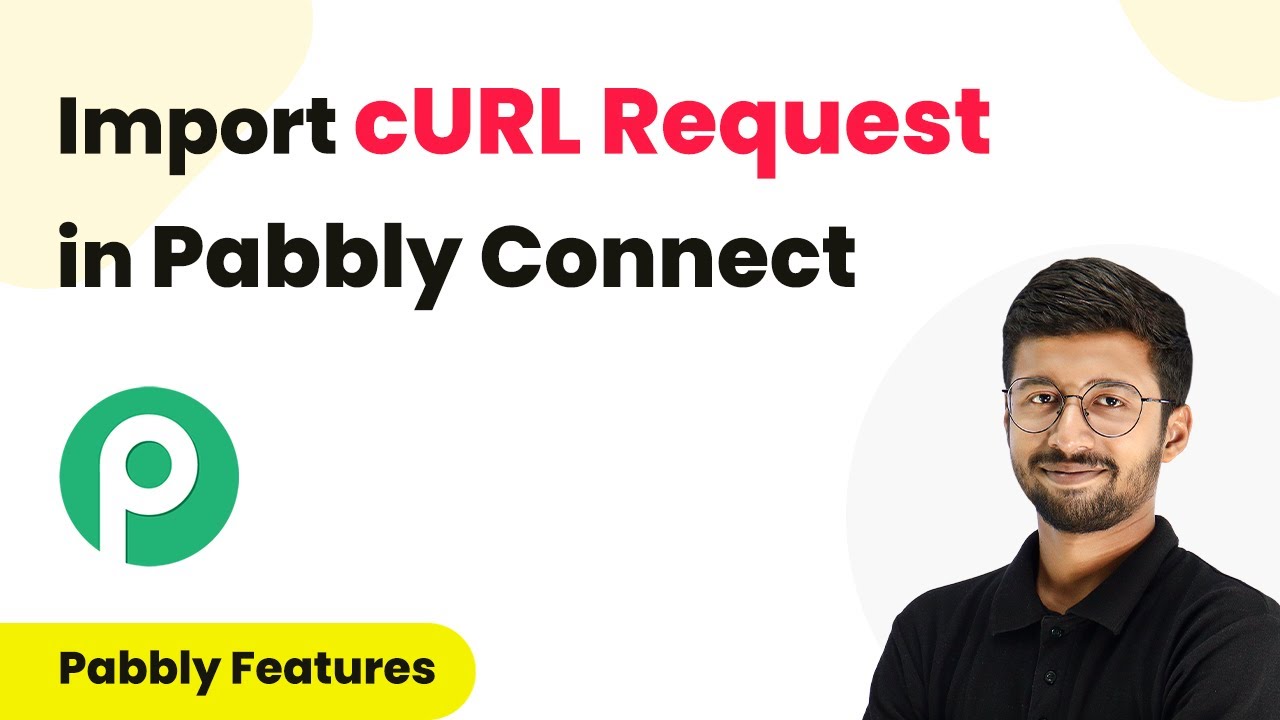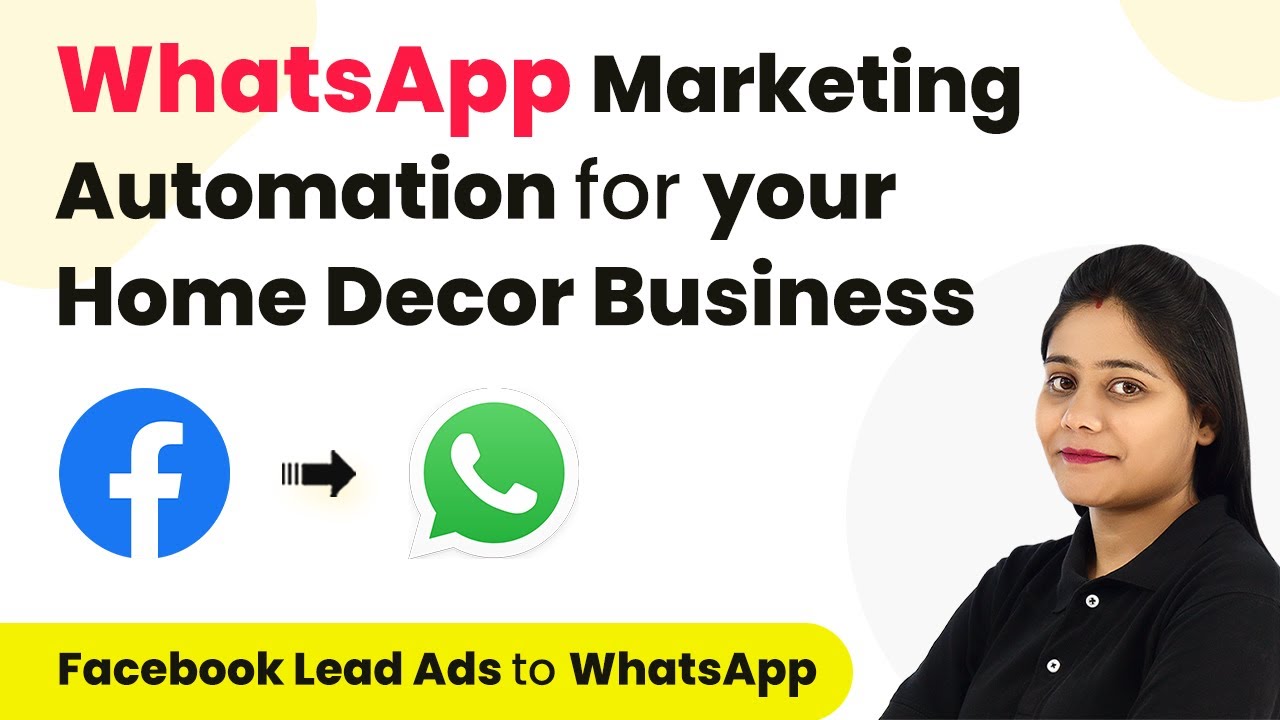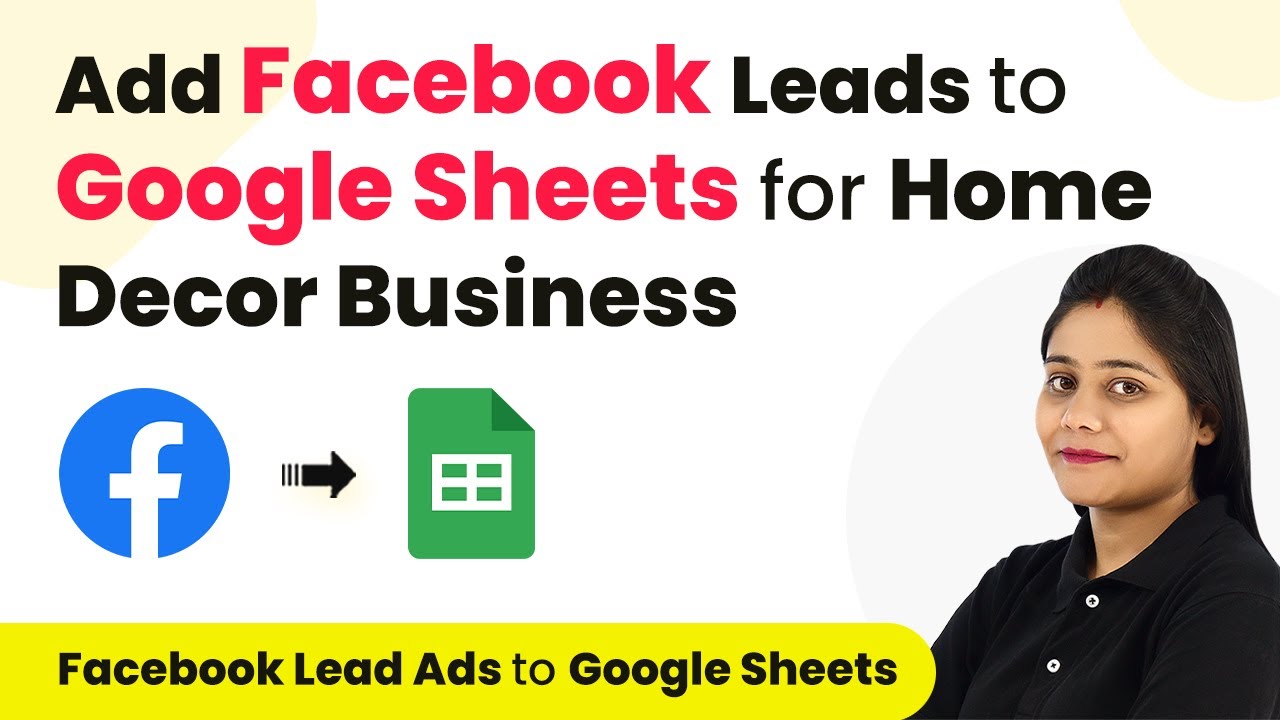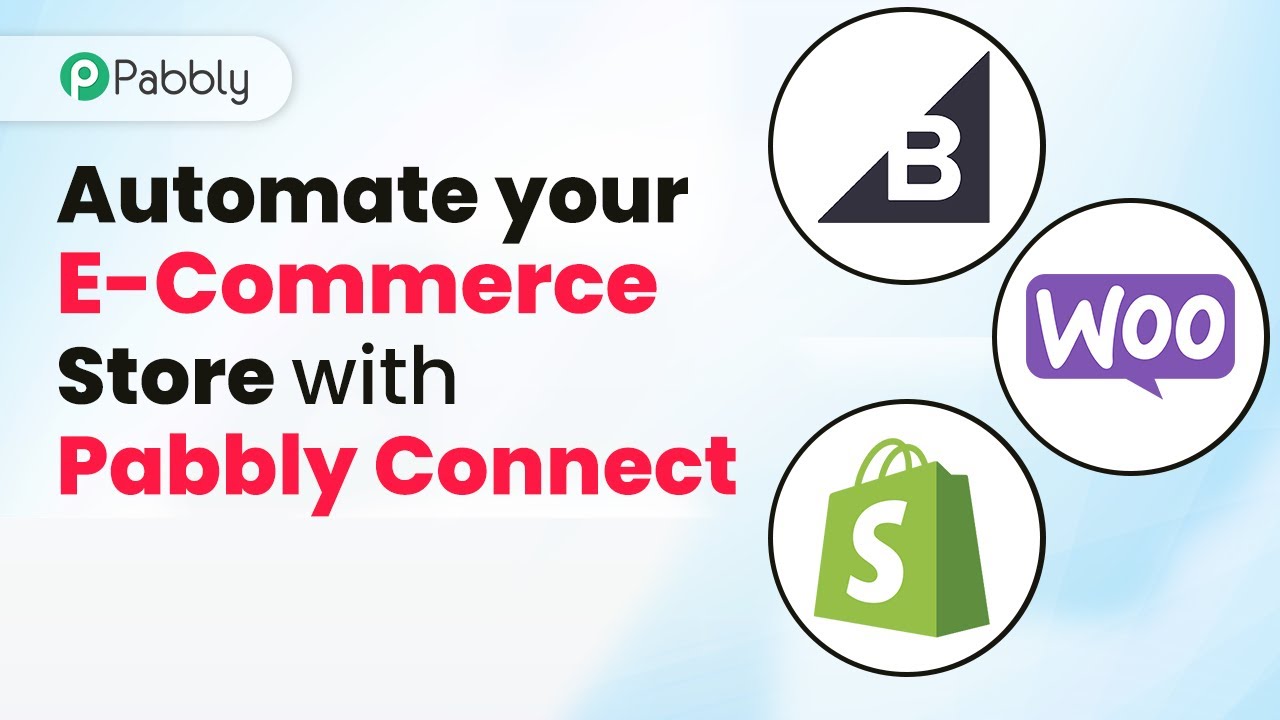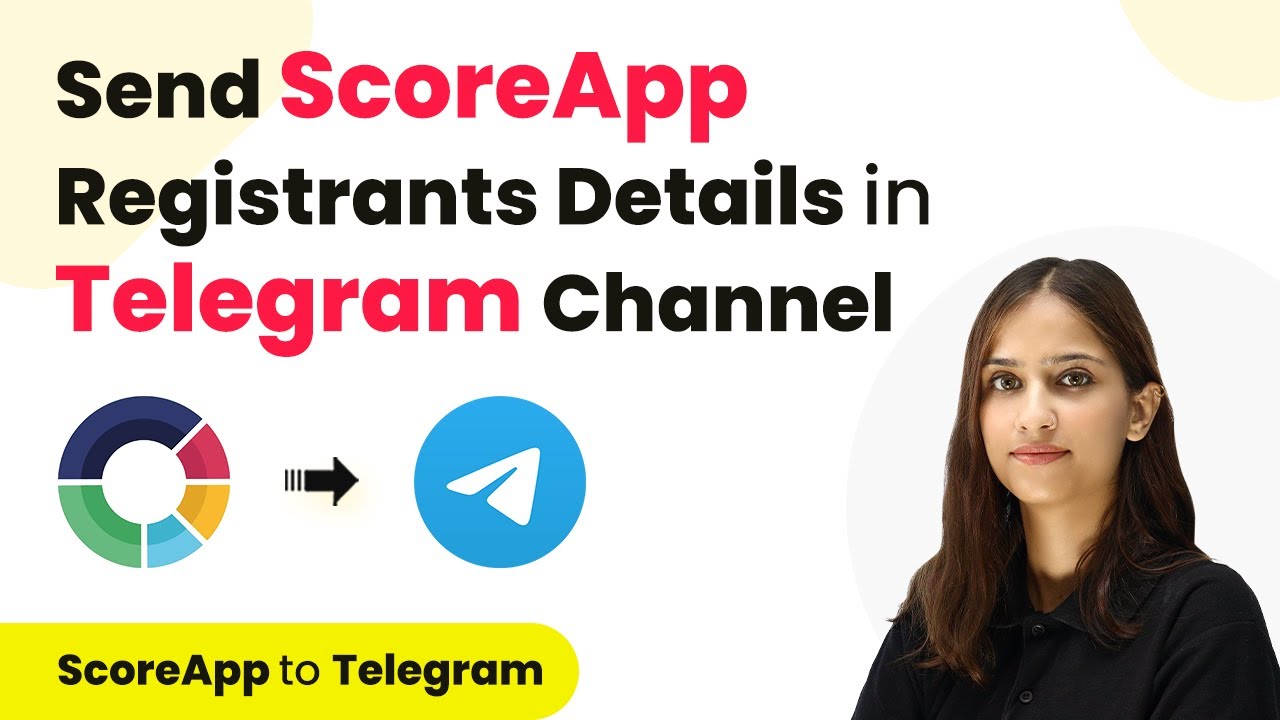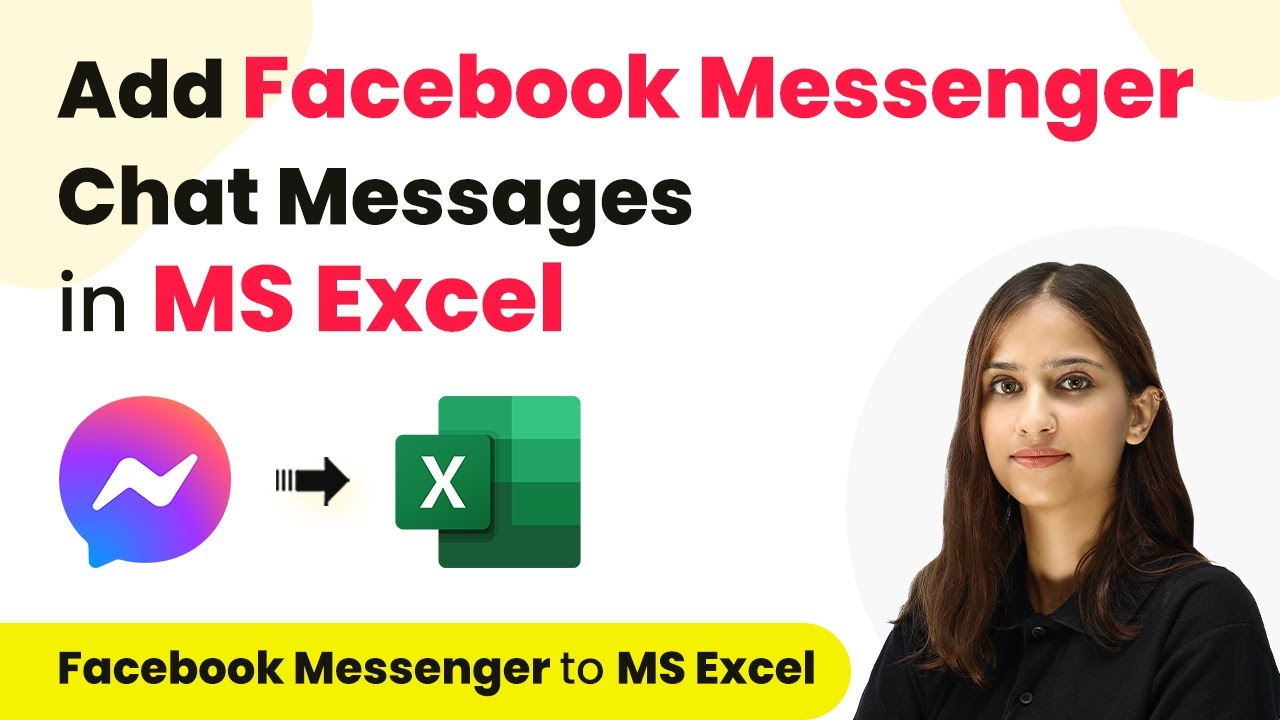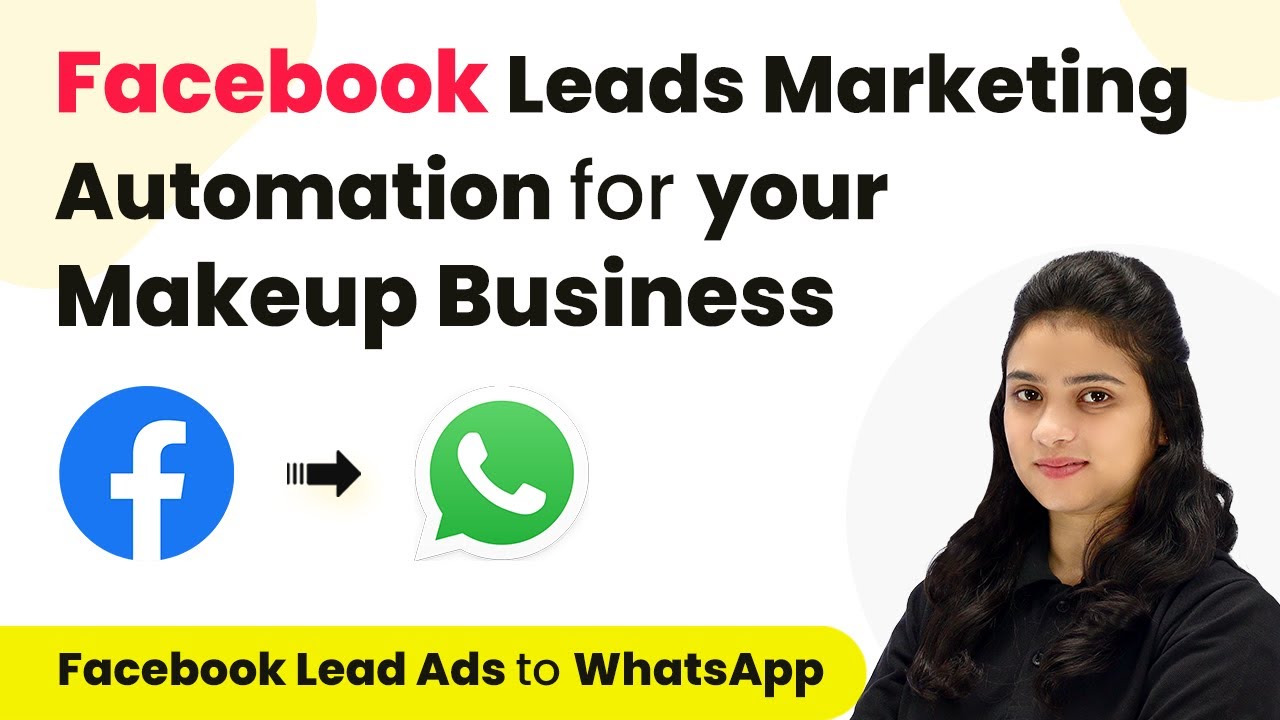Learn how to integrate Facebook leads into Google Sheets for your therapy clinic using Pabbly Connect. Follow this step-by-step tutorial to automate your lead management process.
Watch Step By Step Video Tutorial Below
Setting Up Pabbly Connect for Facebook Leads
To integrate Facebook leads into Google Sheets for your therapy clinic, you first need to set up Pabbly Connect. This platform allows you to automate the process of transferring lead data from Facebook to Google Sheets seamlessly. Start by visiting the Pabbly website and either sign in or create a free account.
Once logged in, you will be directed to the Pabbly Connect dashboard. Here, you can create a new workflow by clicking on the ‘Create Workflow’ button. This is where you will set up the connection between Facebook Lead Ads and Google Sheets, ensuring that whenever a new lead is generated, it will be automatically added to your spreadsheet.
Creating the Workflow in Pabbly Connect
After accessing your dashboard in Pabbly Connect, click on the ‘Create Workflow’ button. Name your workflow something descriptive, such as ‘Add Facebook Leads to Google Sheets for Therapy Clinic.’ This naming helps you identify the workflow later. Next, you will see two sections: Trigger and Action. The Trigger is what starts the workflow.
For the Trigger application, select ‘Facebook Lead Ads’ and choose the event as ‘New Lead Instant.’ This event will activate the workflow each time a new lead comes in. To connect your Facebook account, click on ‘Connect,’ and follow the prompts to authorize Pabbly Connect to access your Facebook Lead Ads.
Mapping Facebook Lead Details to Google Sheets
Once your trigger is set, you need to map the lead details to your Google Sheets. Start by selecting your Facebook page from the dropdown menu in Pabbly Connect. In this case, you will choose your therapy clinic’s page, named ‘The Healing Tree.’ Then, select the lead generation form you are using.
- Open the Facebook page and navigate to Meta Business Suite.
- Find your lead generation form under Instant Forms.
- Make sure your form is live before testing the connection.
After mapping your form, click on ‘Save and Send Test Request’ to verify that the connection is working. This step allows you to generate a sample submission that Pabbly Connect can recognize and process for your Google Sheets integration.
Adding Facebook Leads to Google Sheets
Now that you have set up the trigger, the next step is to configure the Action application, which will be Google Sheets. In Pabbly Connect, select Google Sheets as your action application and choose the event as ‘Add New Row.’ This action will add new lead details to your spreadsheet automatically.
To connect your Google account, click on ‘Connect’ and allow access. Once connected, select the spreadsheet where you want to store the leads. In this example, choose ‘Facebook Leads’ and map the relevant columns: Full Name, Email, and Phone Number. This mapping ensures that the correct data from your leads is stored in the appropriate columns.
Testing and Verifying the Integration
After completing the setup in Pabbly Connect, it’s crucial to test the integration to ensure everything works as expected. Create a dummy lead through your Facebook lead generation form and submit it. This action should trigger the workflow you set up.
Check your Google Sheets to confirm that the new lead details have been added correctly. You should see the full name, email, and phone number populated in the designated columns. This verification process confirms that your connection between Facebook Lead Ads and Google Sheets via Pabbly Connect is functioning successfully.
Conclusion
Integrating Facebook leads into Google Sheets for your therapy clinic using Pabbly Connect simplifies your lead management process. By following this tutorial, you can automate the addition of new leads into your Google Sheets, ensuring you have an organized and accessible database of your leads.
Ensure you check out Pabbly Connect to create business automation workflows and reduce manual tasks. Pabbly Connect currently offer integration with 2,000+ applications.
- Check out Pabbly Connect – Automate your business workflows effortlessly!
- Sign Up Free – Start your journey with ease!
- 10,000+ Video Tutorials – Learn step by step!
- Join Pabbly Facebook Group – Connect with 21,000+ like minded people!