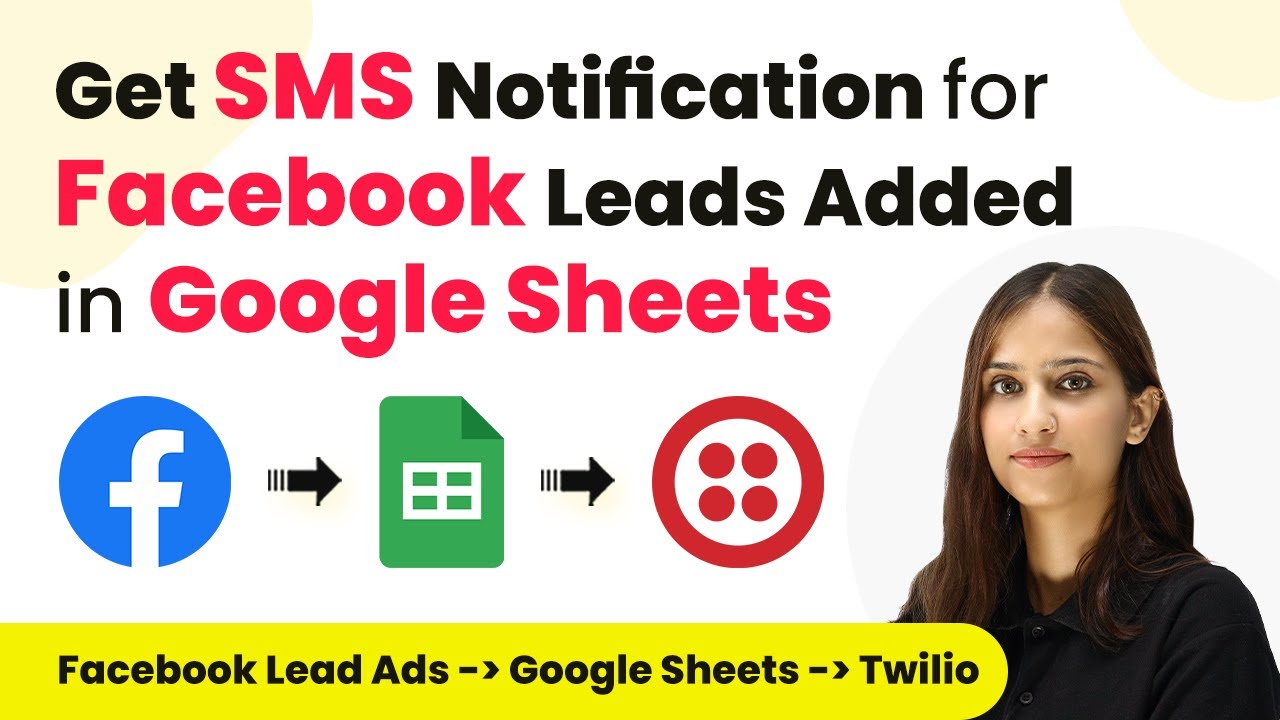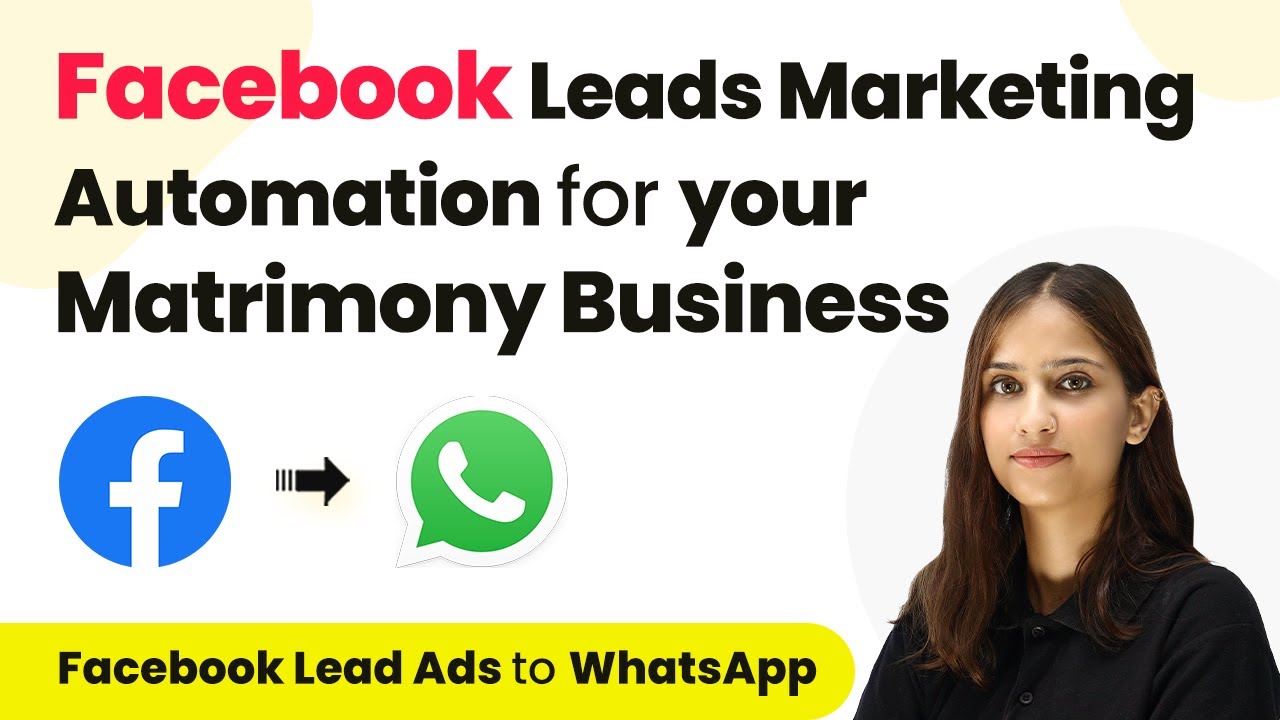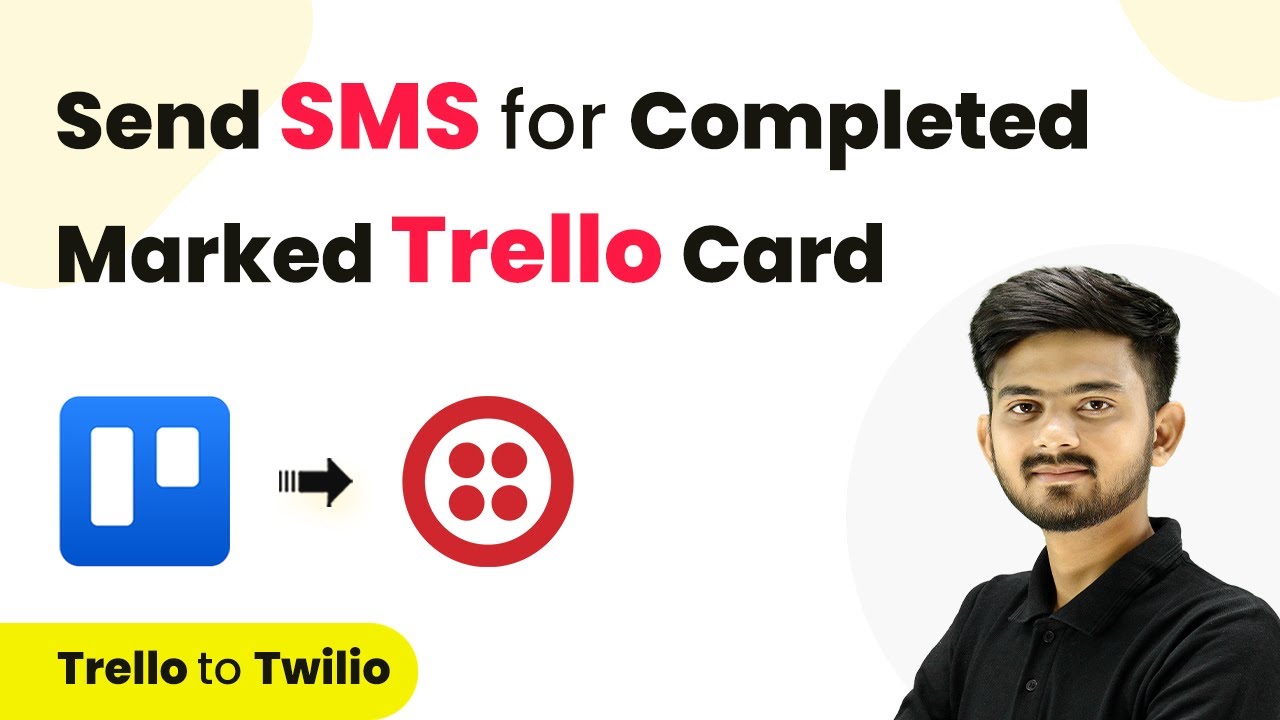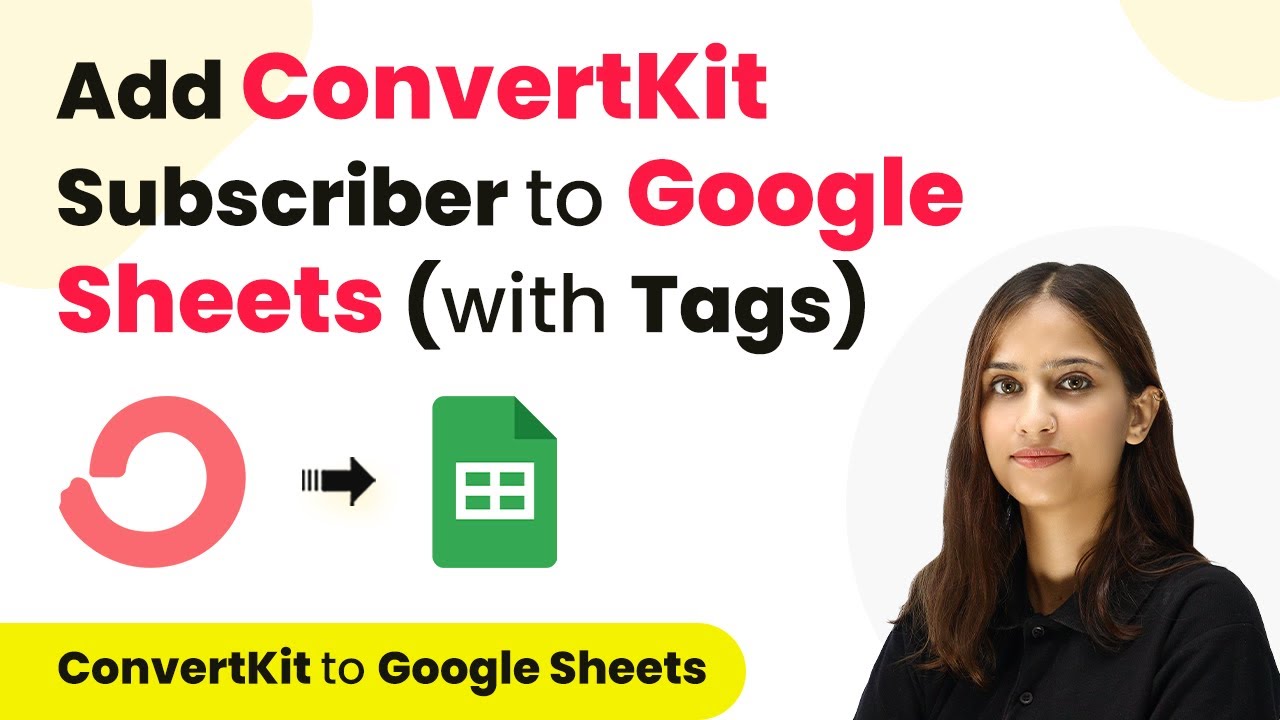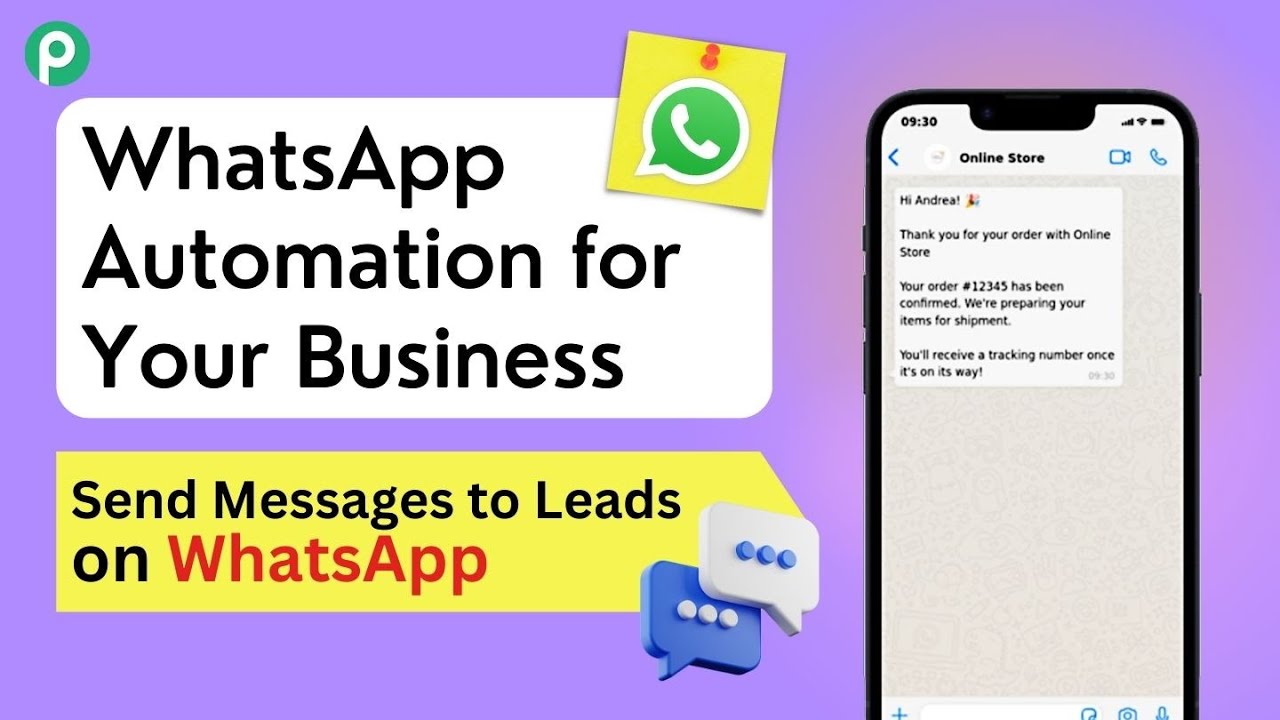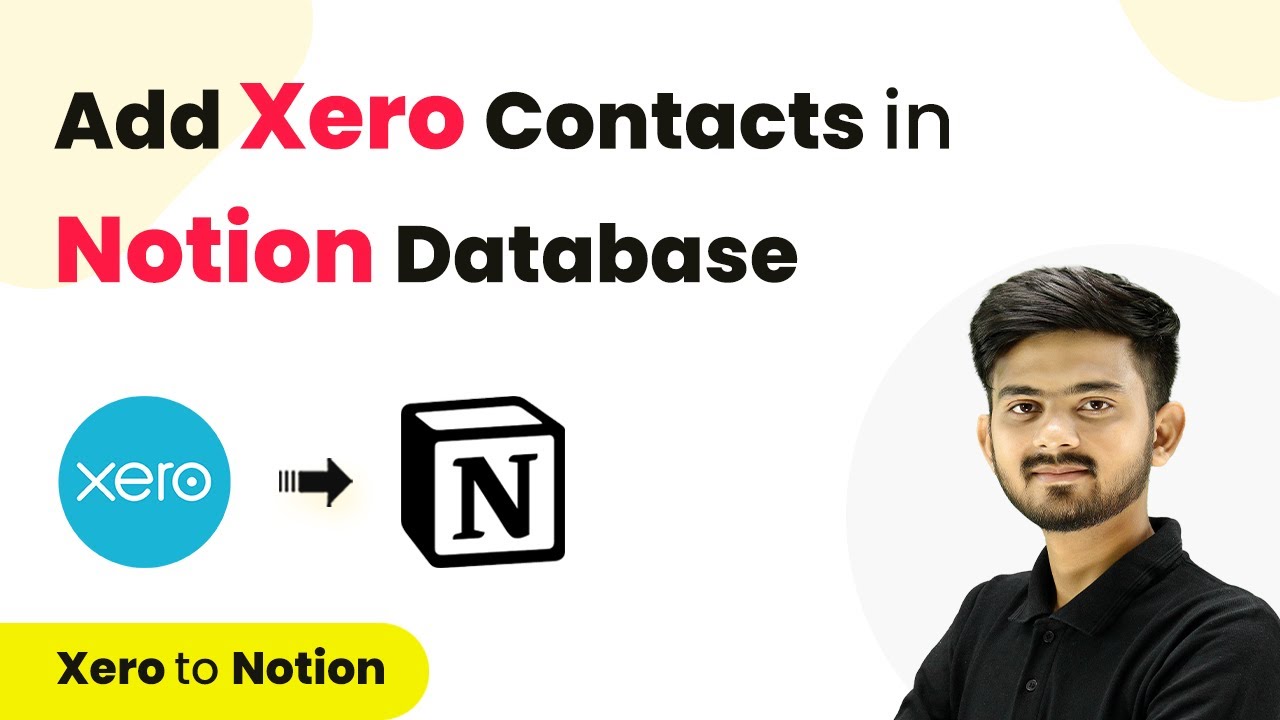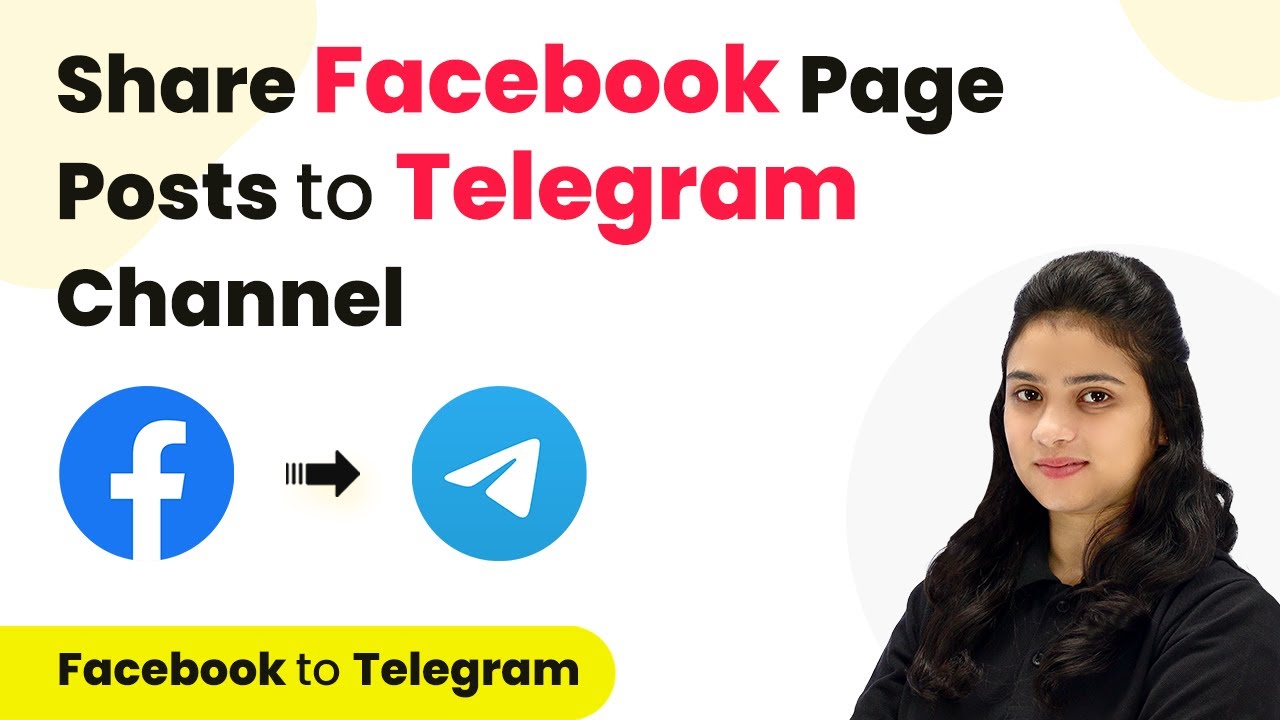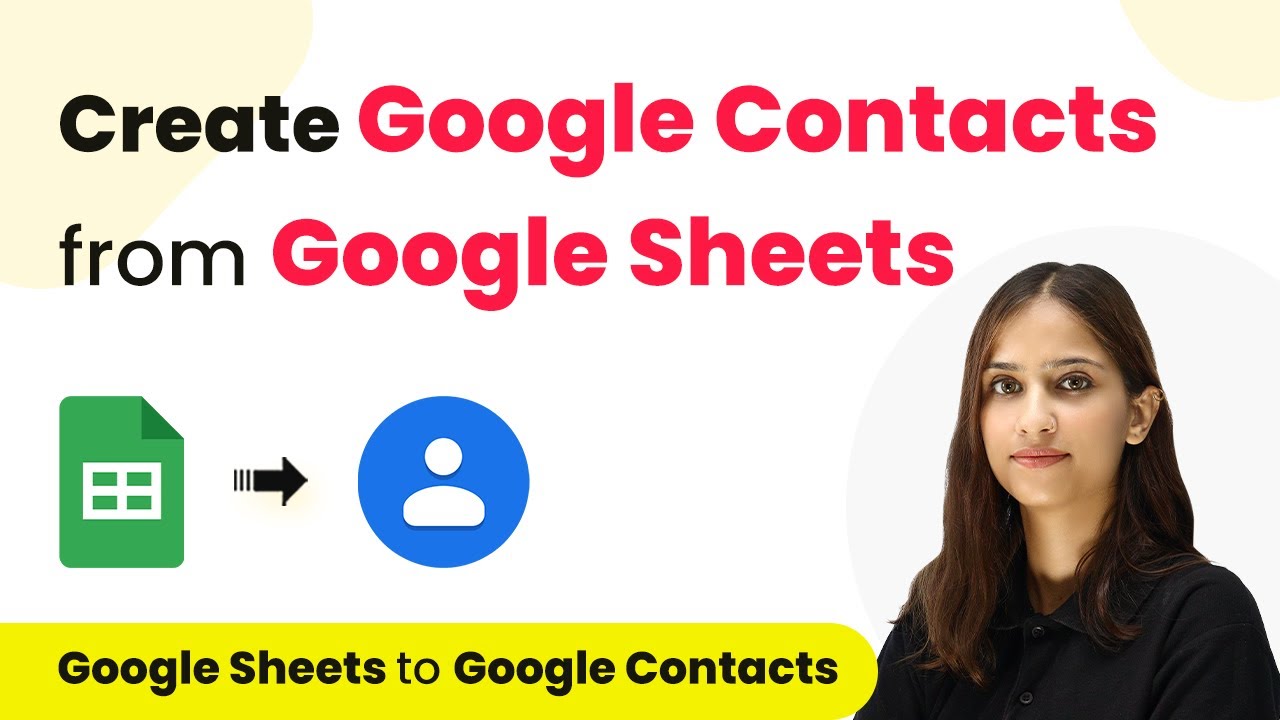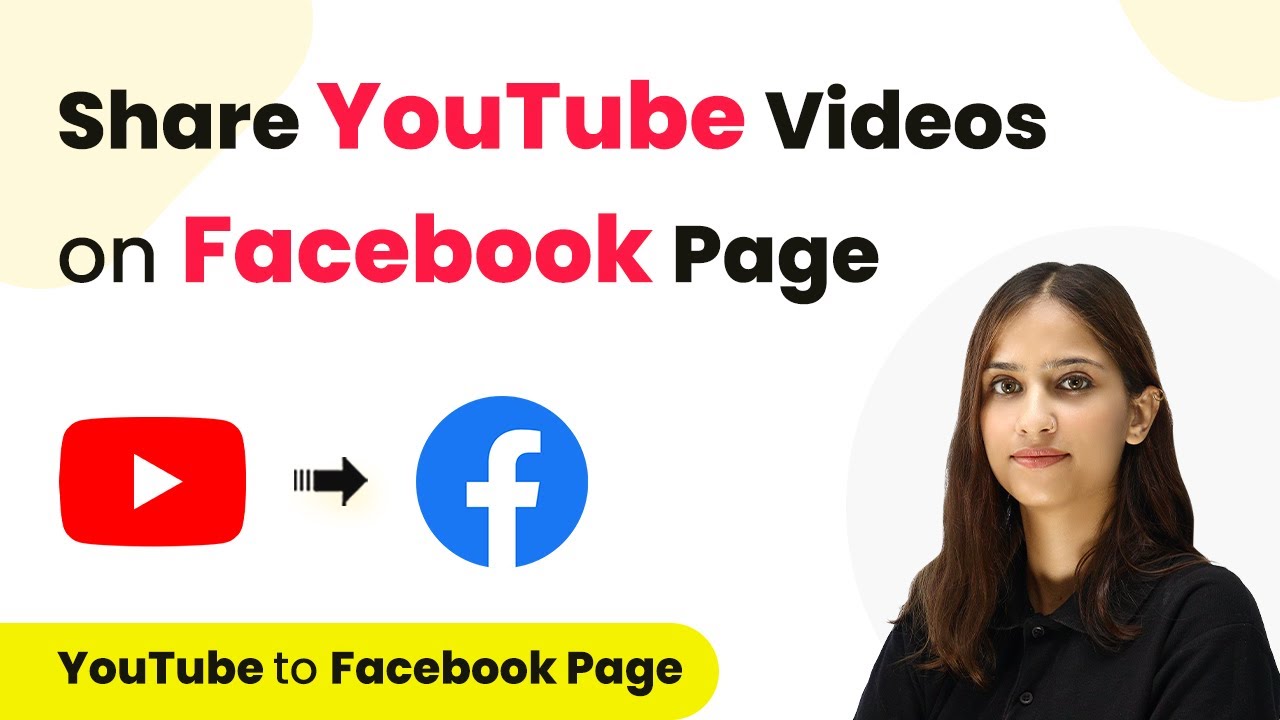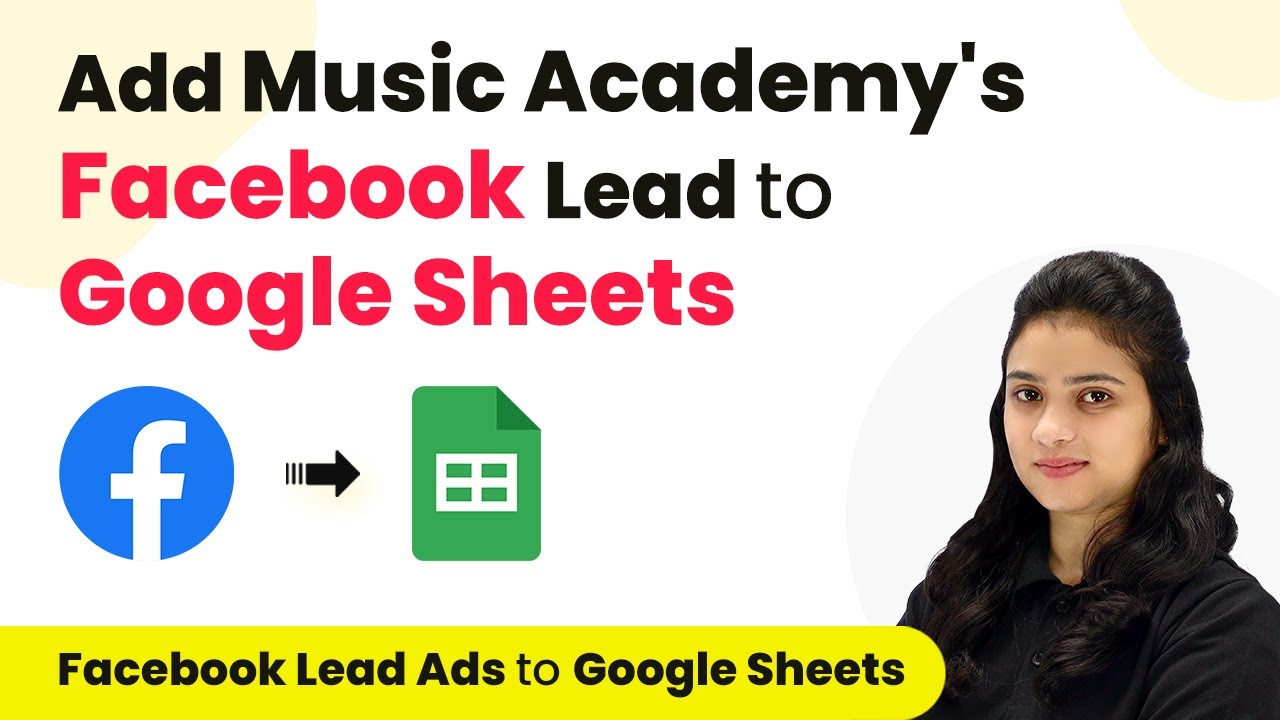Learn how to use Pabbly Connect to get SMS notifications for new Facebook leads added in Google Sheets. Follow our detailed step-by-step tutorial. Develop expertise in application integration and learn how to design streamlined automation workflows using proven, simplified approaches.
Watch Step By Step Video Tutorial Below
1. Introduction to Pabbly Connect for SMS Notifications
Pabbly Connect is the central platform that enables you to automate tasks between various applications. In this tutorial, we will use Pabbly Connect to get SMS notifications for new Facebook leads added to Google Sheets. By integrating these applications, you can ensure that every lead captured is immediately notified via SMS.
To begin, you need to log into your Pabbly Connect account. If you’re a new user, you can sign up for free and receive 100 tasks monthly. Once logged in, navigate to the Pabbly Connect dashboard to start building your workflow.
2. Creating a Pabbly Connect Workflow for Facebook Leads
To create a new workflow in Pabbly Connect, click on the ‘Create Workflow’ button located in the top right corner of your dashboard. Name your workflow something descriptive, such as ‘Get SMS Notification for New Facebook Leads Added in Google Sheets.’ This helps you identify the workflow later.
Once named, select the folder where you want to save this workflow. After that, click on the ‘Create’ button to proceed. You’ll be taken to a screen where you can set up your trigger and action applications.
- Click on the ‘Trigger’ section and select Facebook Lead Ads.
- Choose the trigger event as ‘New Lead Instant’.
- Now, move to the action section to select Google Sheets.
This sets the foundation for your automation. Whenever a new lead is generated through Facebook Lead Ads, Pabbly Connect will trigger the workflow.
3. Connecting Facebook Lead Ads to Pabbly Connect
In this step, you will connect your Facebook Lead Ads to Pabbly Connect. Click on the ‘Connect’ button in the trigger section. If you’re already logged into your Facebook account, the authorization process will be straightforward. Once connected, select the Facebook page and the lead form you wish to use.
After selecting your page, you need to test the connection. Click on ‘Send Test Request’ to ensure everything is set up correctly. You’ll see a prompt indicating that Pabbly Connect is waiting for a webhook response, which means you need to submit a test lead through your Facebook lead form.
- Go to the Meta for Developers page and access the Lead Ads Testing Tool.
- Select your Facebook page and the lead form.
- Fill in the lead details and submit the form.
Upon successful submission, return to Pabbly Connect to see that the lead information has been captured, confirming that your trigger setup is complete.
4. Adding Lead Details to Google Sheets via Pabbly Connect
Now that your Facebook Lead Ads are connected, the next step is to add the lead details to Google Sheets using Pabbly Connect. Click on the action section and connect Google Sheets. You will need to log in to your Google account and authorize Pabbly Connect to access your Google Sheets.
Once connected, select the spreadsheet where you want to store the leads. Make sure your Google Sheet has the necessary columns such as Lead Email, Lead Name, Phone Number, and City. You will then map the data fields from the Facebook lead response to the corresponding columns in Google Sheets.
Select the spreadsheet named ‘Facebook Leads New’. Map the fields from the Facebook lead response. Click on ‘Save and Send Test Request’ to verify the data is added successfully.
After completing this step, you should see the lead details populated in your Google Sheet, confirming that the integration between Pabbly Connect and Google Sheets is functioning correctly.
5. Sending SMS Notifications Using Pabbly Connect
The final step in this automation process is to send SMS notifications for new leads using Pabbly Connect and Twilio. Click on the action section again and select Twilio as your SMS service. You will need to provide your Twilio Account SID and Auth Token to establish a connection.
Once connected, you can create the body of the SMS message. Make sure to include dynamic fields such as the lead’s name, phone number, email, and city by mapping these fields from the Facebook lead response. Finally, enter your Twilio number as the sender and your phone number as the recipient.
Enter the SMS body with lead details. Map the phone number, email, and city fields. Click on ‘Save and Send Test Request’ to send a test SMS.
Upon successfully sending the test SMS, you will receive a notification on your phone, confirming that the entire integration setup is complete. Now, every time a new lead is added to Google Sheets, you will get an SMS notification instantly.
Conclusion
In this tutorial, we demonstrated how to use Pabbly Connect to automate SMS notifications for new Facebook leads added to Google Sheets. By following the steps outlined, you can streamline your lead management process and ensure timely notifications for every new lead captured.
Ensure you check out Pabbly Connect to create business automation workflows and reduce manual tasks. Pabbly Connect currently offer integration with 2,000+ applications.
- Check out Pabbly Connect – Automate your business workflows effortlessly!
- Sign Up Free – Start your journey with ease!
- 10,000+ Video Tutorials – Learn step by step!
- Join Pabbly Facebook Group – Connect with 21,000+ like minded people!