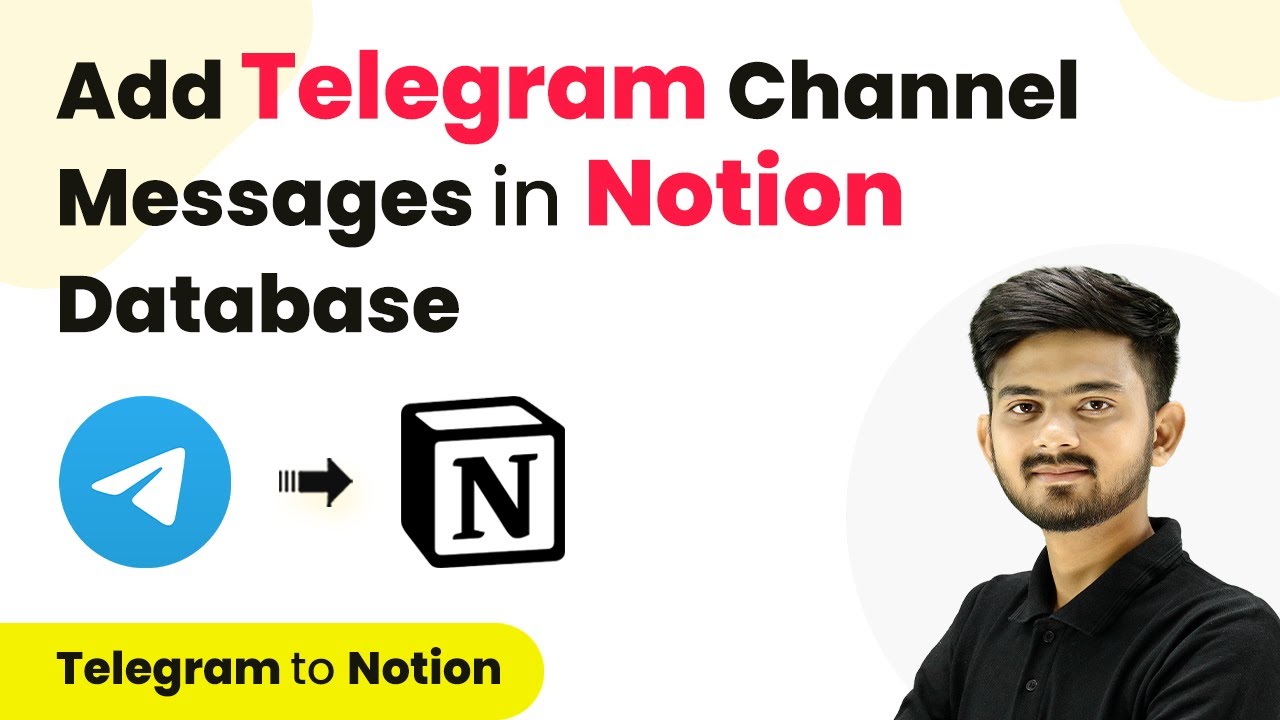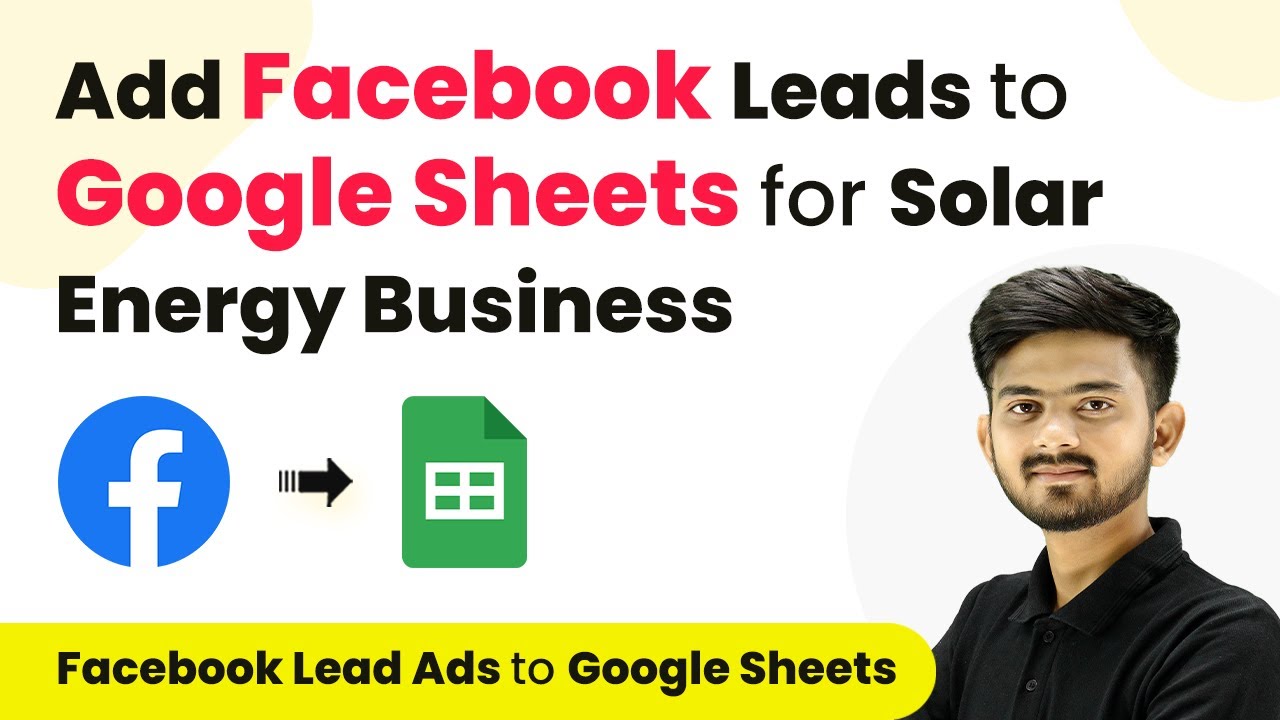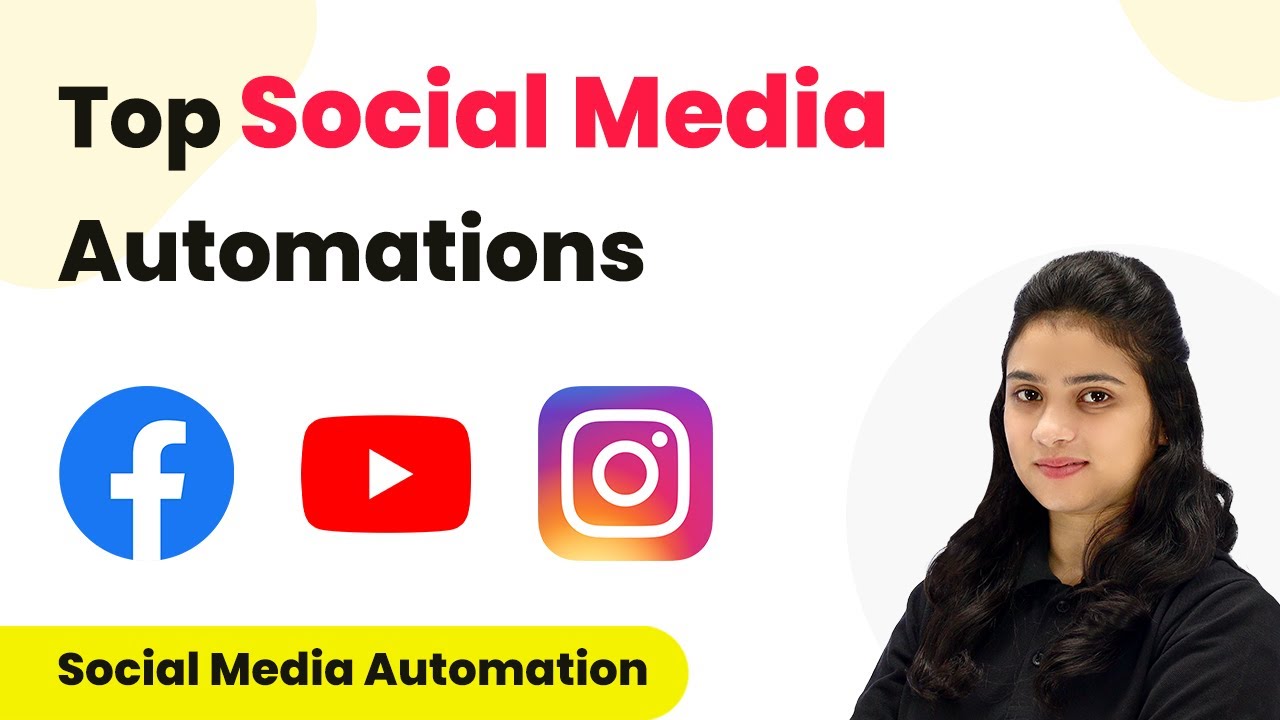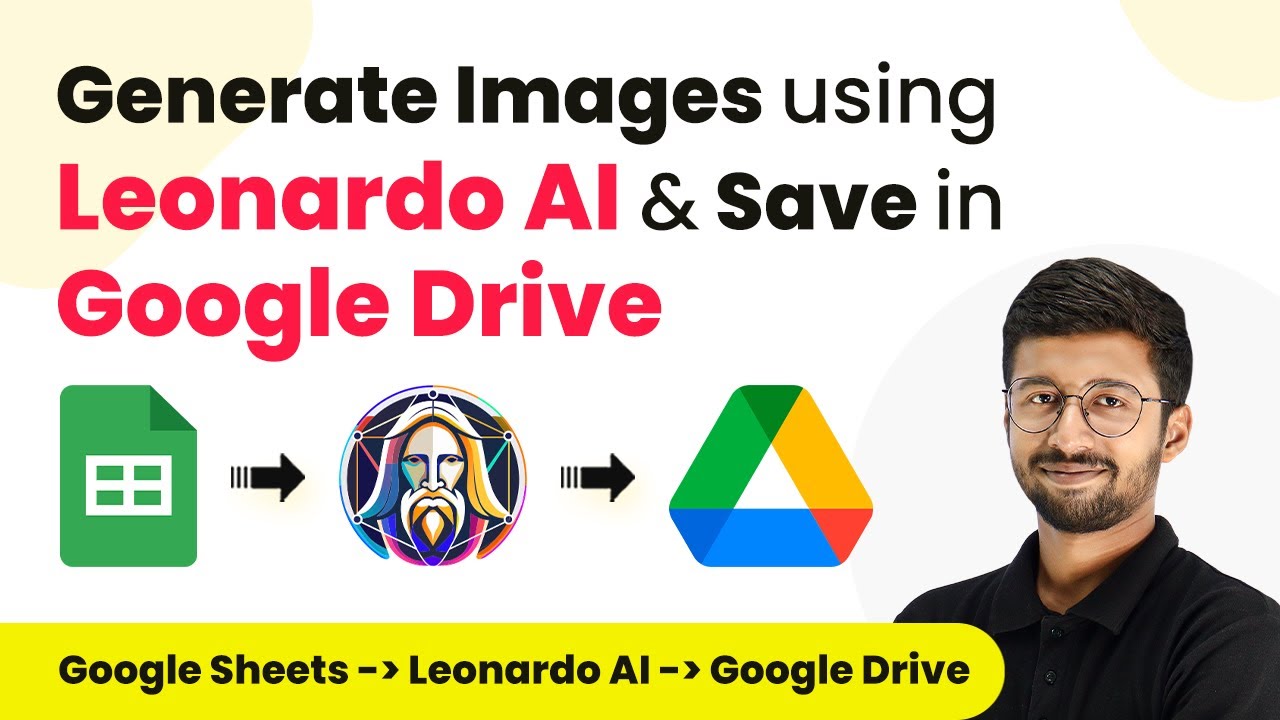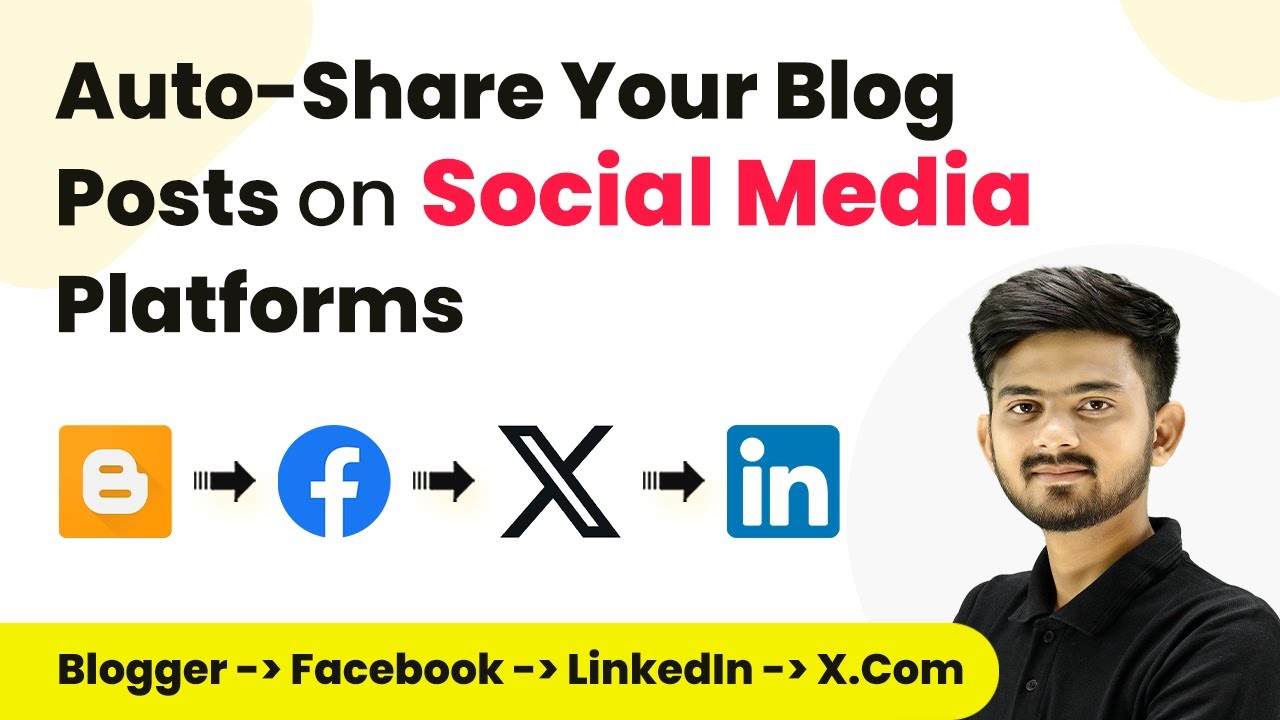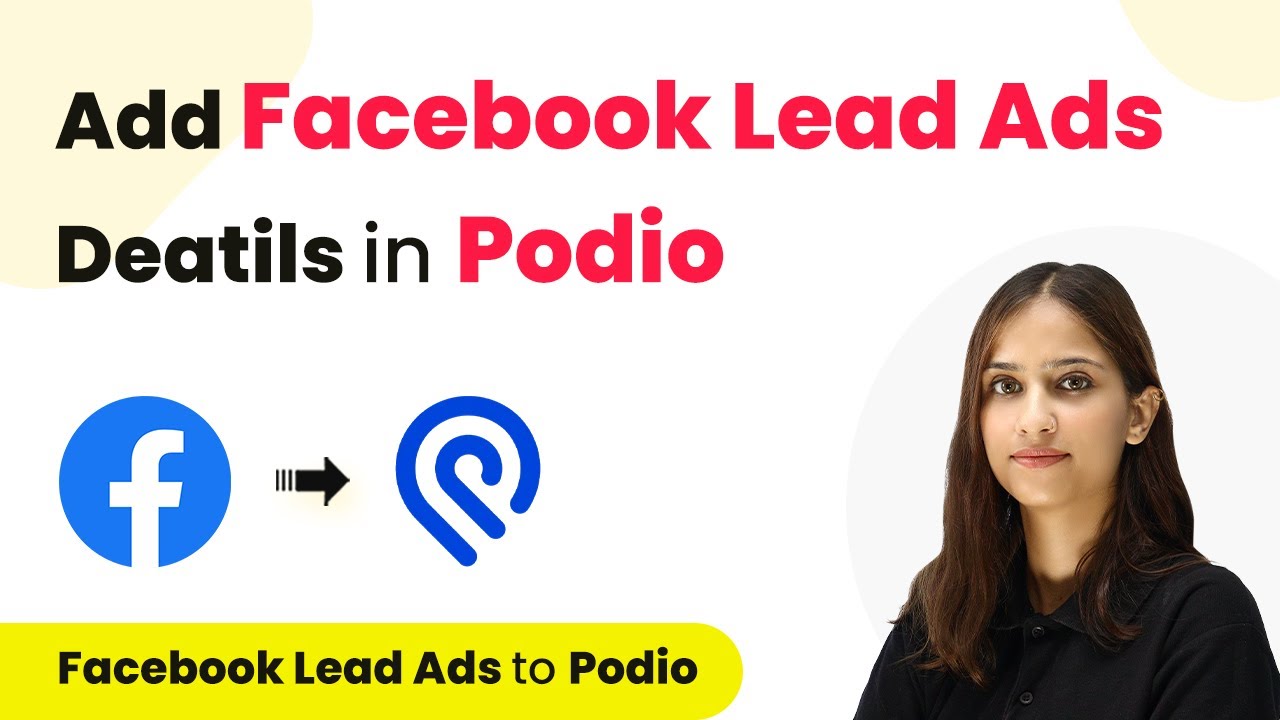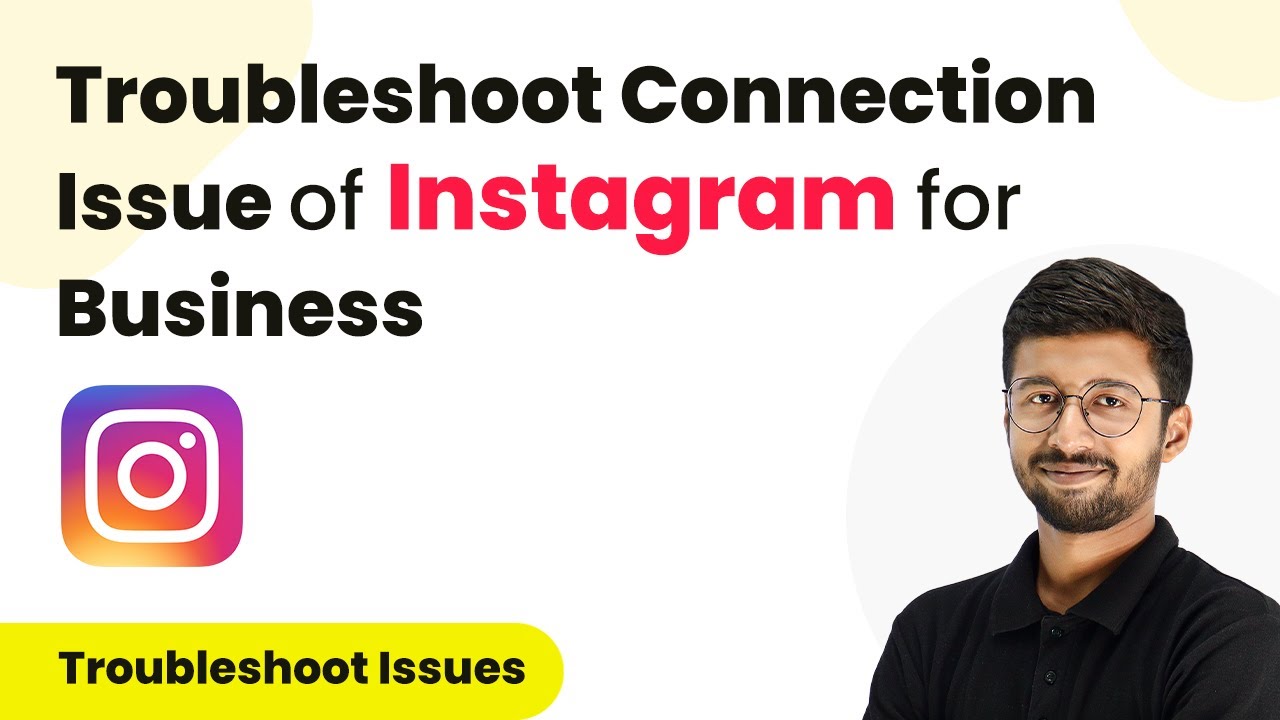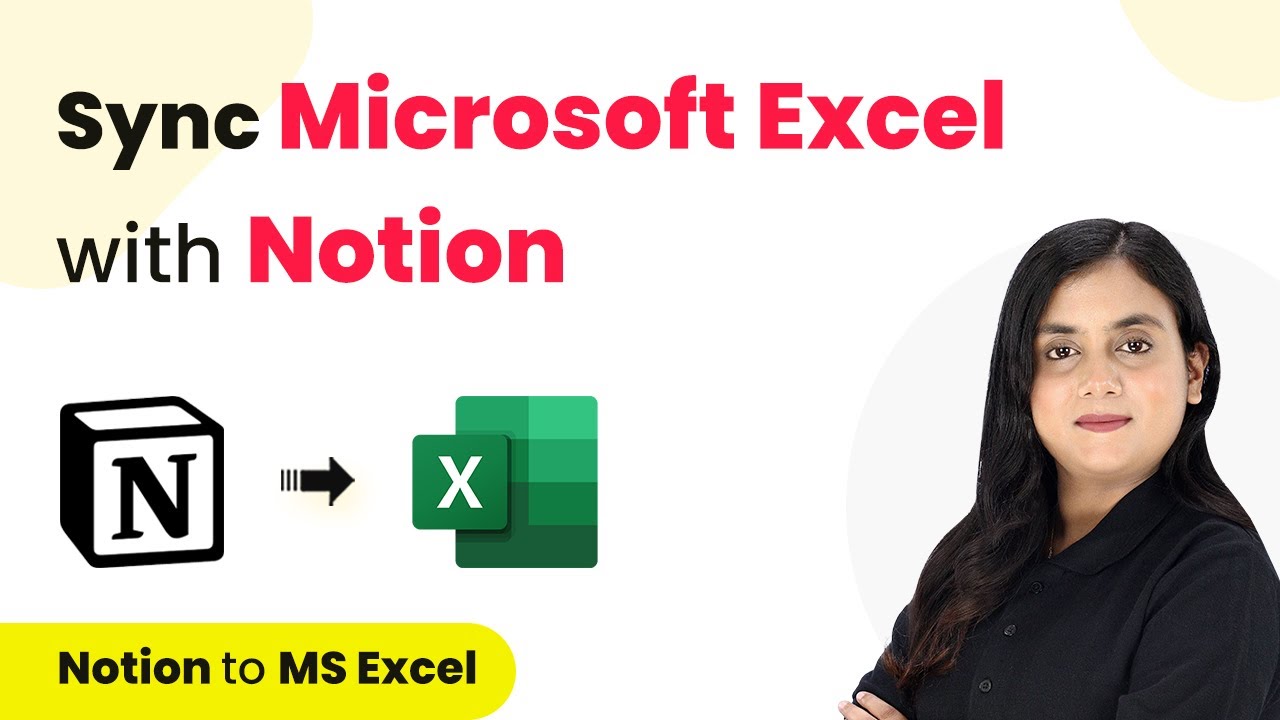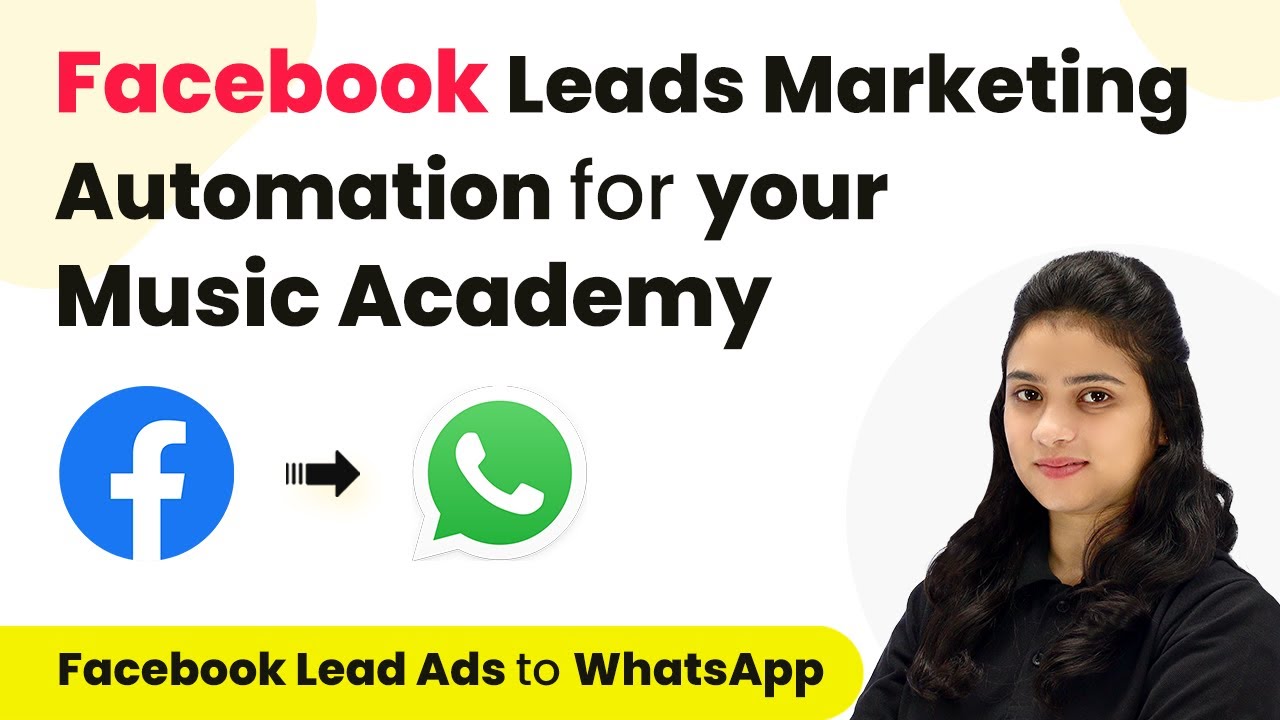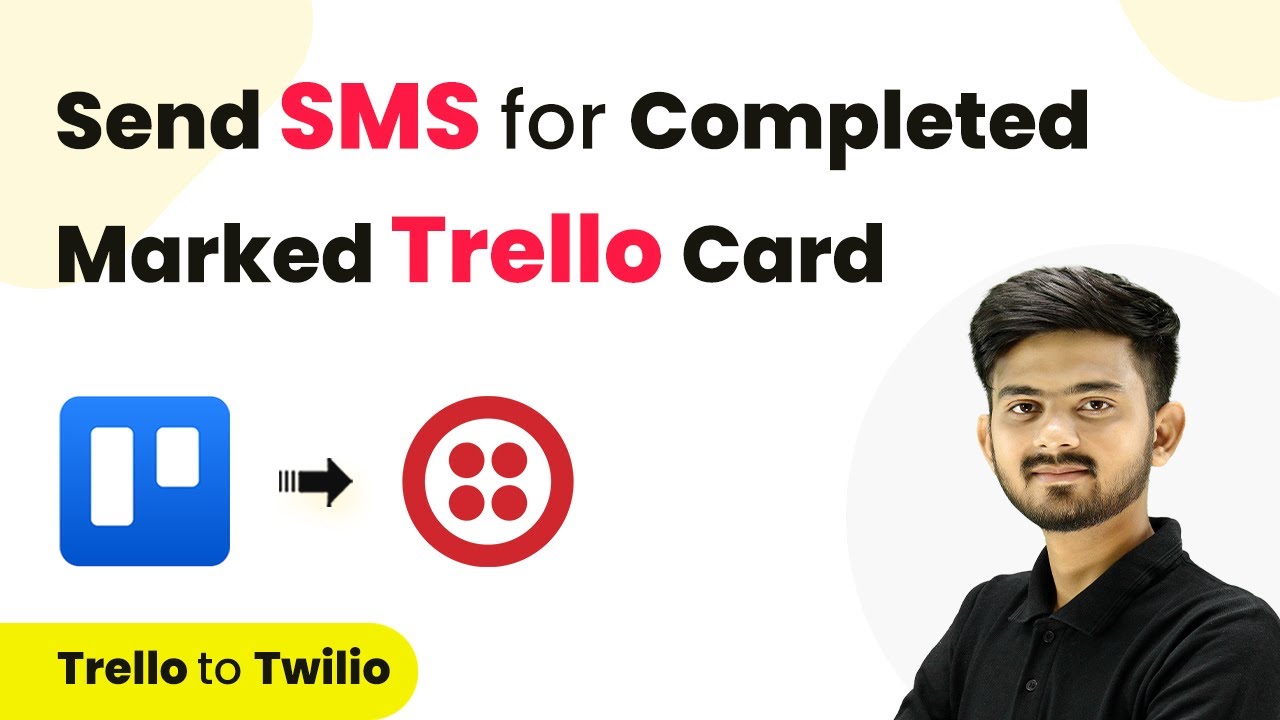Learn how to integrate Telegram messages into Notion database effortlessly using Pabbly Connect. Step-by-step tutorial for seamless automation. Revolutionize your productivity approach with just a few strategic clicks. Uncover professional methods for connecting applications and creating workflows that reclaim hours of your week.
Watch Step By Step Video Tutorial Below
1. Accessing Pabbly Connect for Telegram and Notion Integration
To integrate Telegram messages into a Notion database, the first step is to access Pabbly Connect. This platform allows you to automate tasks between various applications like Telegram and Notion without any coding required.
Visit the Pabbly website and either sign in or sign up for a free account. Once logged in, navigate to the Pabbly Connect dashboard, where you can create new workflows. This is where the integration will be set up.
2. Creating a New Workflow in Pabbly Connect
In this step, you will create a new workflow that connects your Telegram bot to Notion. Click on the ‘Create Workflow’ button and name it something descriptive, like ‘Add Telegram Channel Messages to Notion Database’. using Pabbly Connect
- Click on the ‘Create’ button to finalize your workflow name.
- You will see two sections: Trigger and Action.
In the Trigger section, select ‘Telegram Bot’ as your application. Then, choose the trigger event as ‘New Message’. This setup will initiate the workflow whenever there’s a new message in your Telegram channel.
3. Connecting Telegram Bot to Pabbly Connect
To connect your Telegram bot, you need a token generated from the BotFather in Telegram. Search for BotFather in your Telegram app, create a new bot, and copy the token provided.
- In Pabbly Connect, click on ‘Connect’ and then ‘Add New Connection’.
- Paste the token you copied from BotFather into the connection field.
Once you save this connection, your Telegram bot will be linked to Pabbly Connect. This allows you to receive messages directly from your Telegram channel.
4. Setting Up Action to Send Data to Notion
Now that your trigger is set, it’s time to set up the action that sends the message data to Notion. In the Action section, select ‘Notion’ as your application and choose ‘Create Database Item’ as the action event.
Click ‘Connect’ and then ‘Add New Connection’ to link your Notion account. Select the appropriate database from your Notion account where you want to store the messages.
After connecting Notion to Pabbly Connect, you will need to map the fields from your Telegram messages to the database. This includes details like message content and chat ID.
5. Testing the Integration Between Telegram and Notion
With everything set up, it’s time to test your integration. Send a message in your Telegram channel to see if it appears in your Notion database. Go back to Pabbly Connect and click on ‘Save and Test’.
Check if the message appears in your Notion database. Repeat this process to ensure real-time updates are functioning correctly.
This confirms that your integration is working successfully. You can now automate the process of adding Telegram messages to your Notion database using Pabbly Connect.
Conclusion
In this tutorial, we demonstrated how to use Pabbly Connect to integrate Telegram messages into a Notion database. By following the outlined steps, you can automate your workflow efficiently and ensure that all messages are logged in Notion seamlessly.
Ensure you check out Pabbly Connect to create business automation workflows and reduce manual tasks. Pabbly Connect currently offer integration with 2,000+ applications.
- Check out Pabbly Connect – Automate your business workflows effortlessly!
- Sign Up Free – Start your journey with ease!
- 10,000+ Video Tutorials – Learn step by step!
- Join Pabbly Facebook Group – Connect with 21,000+ like minded people!