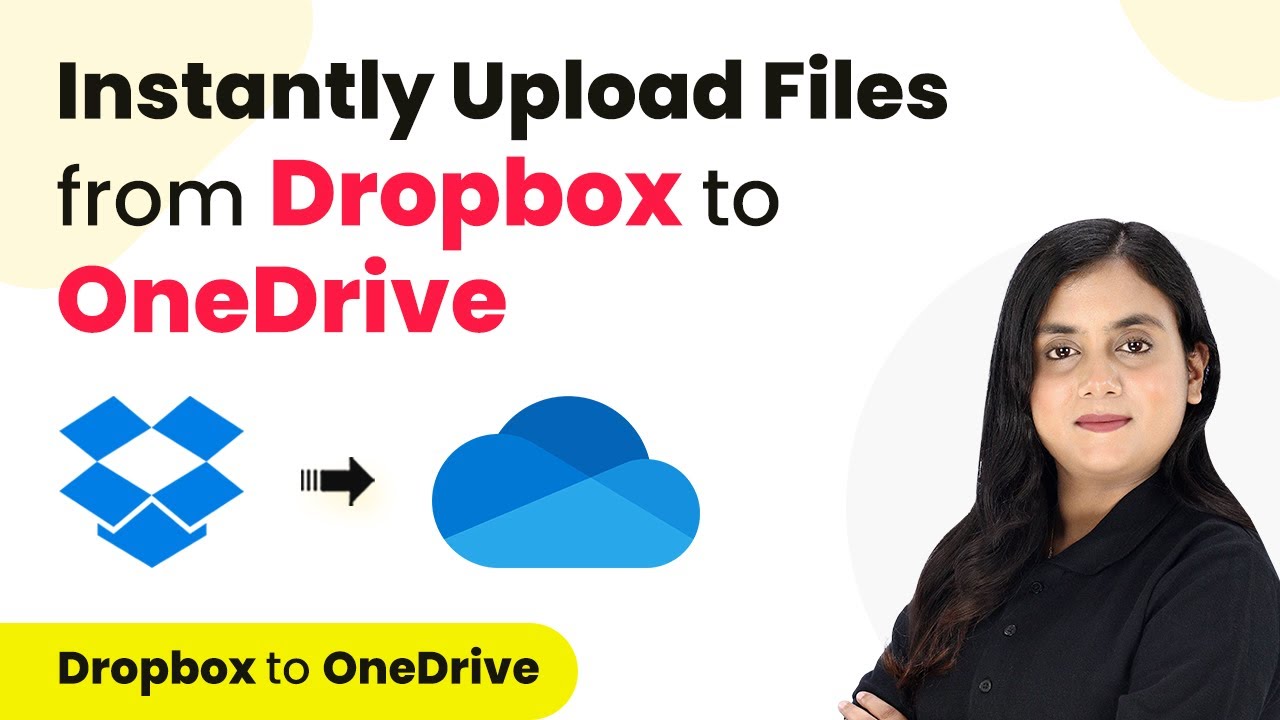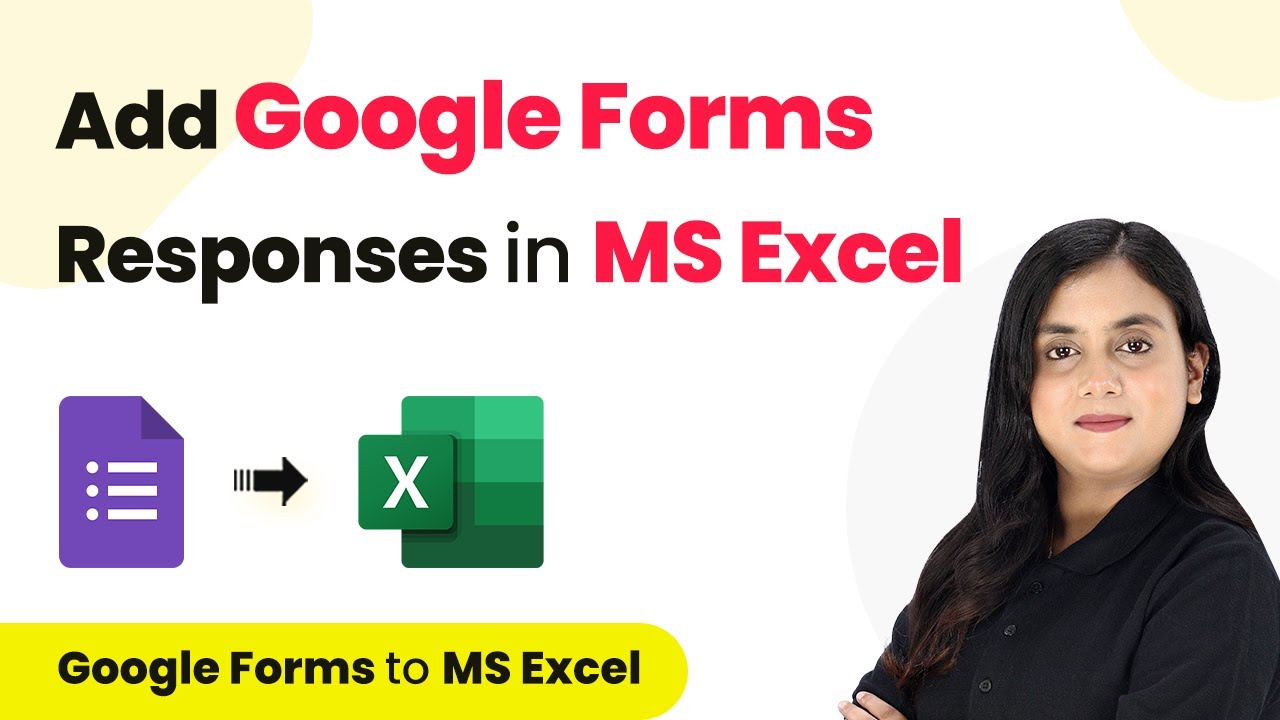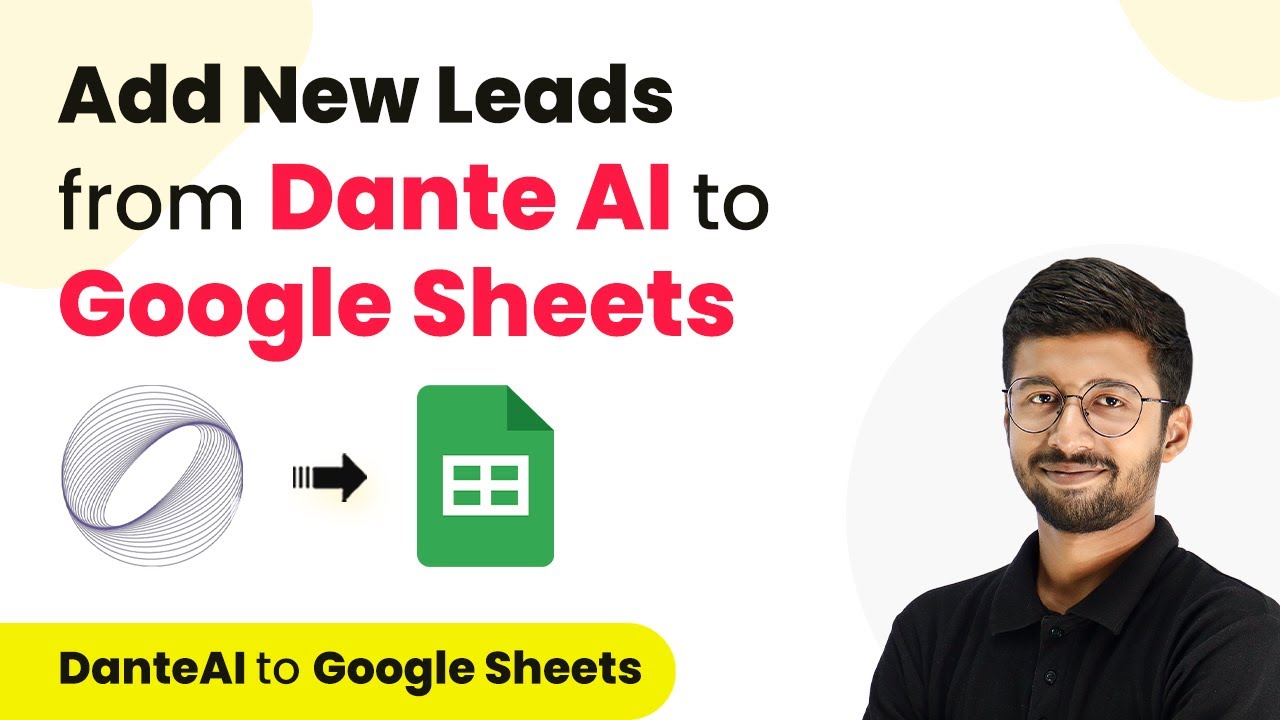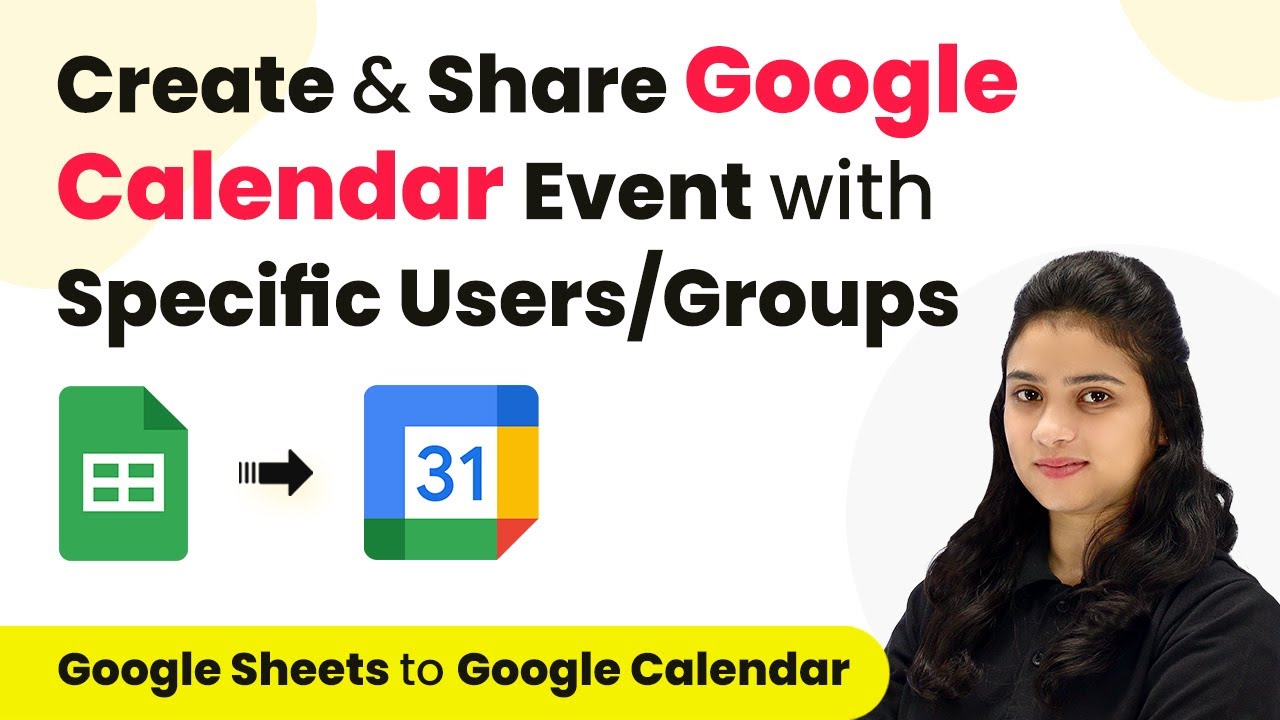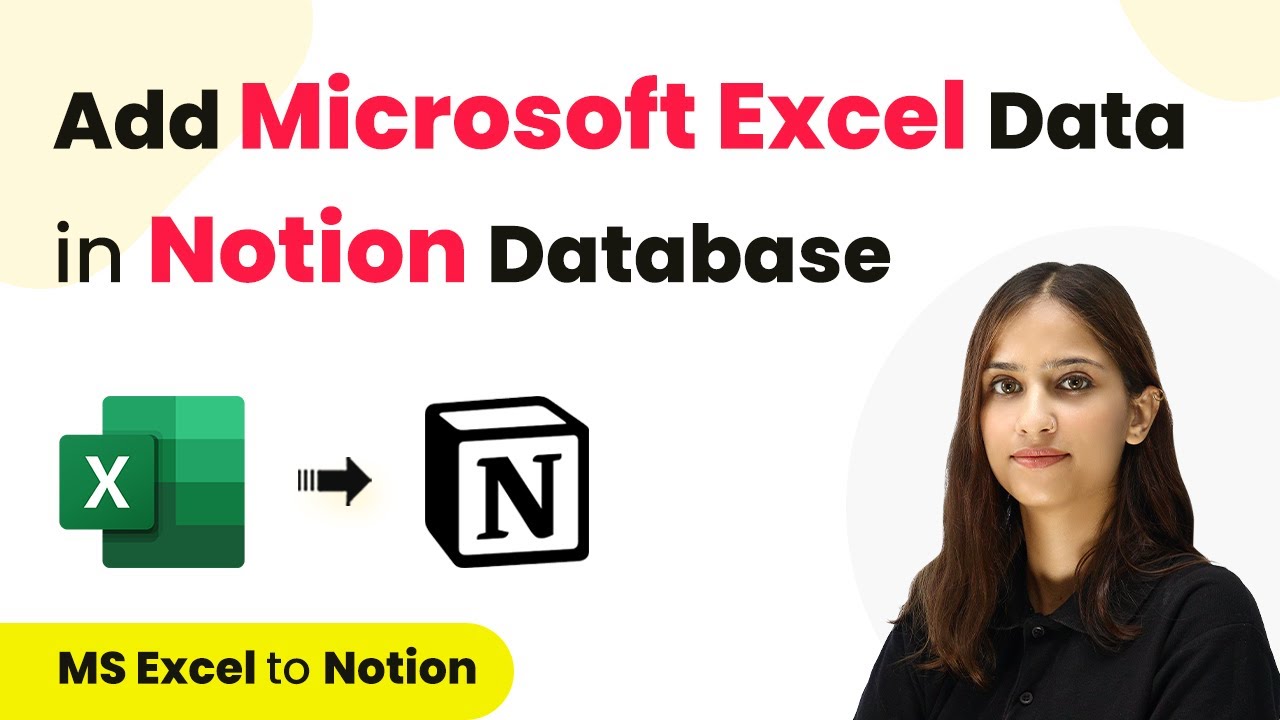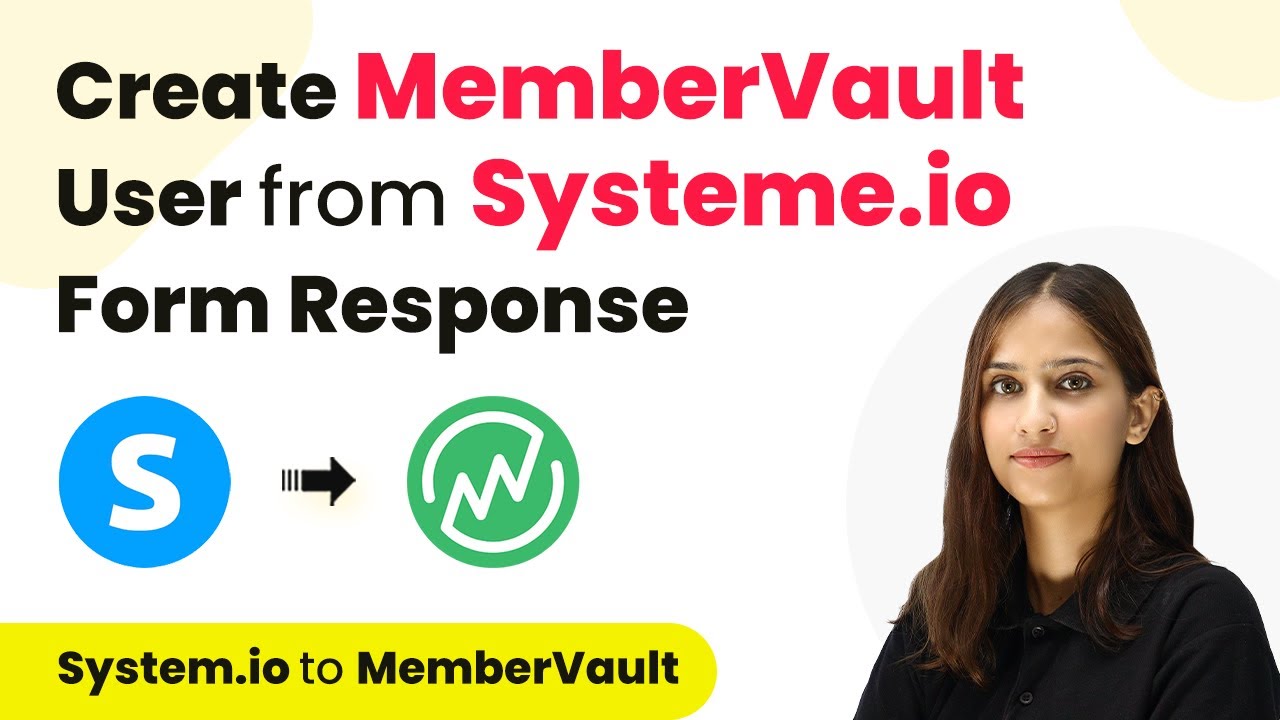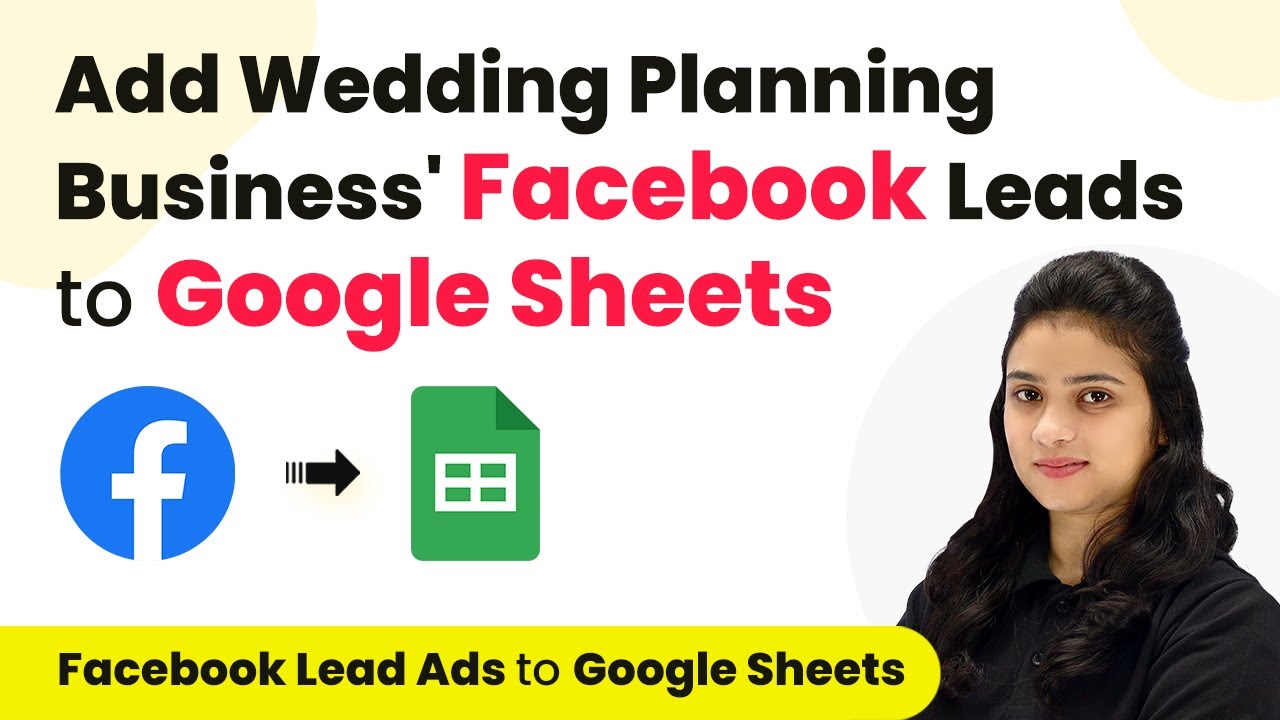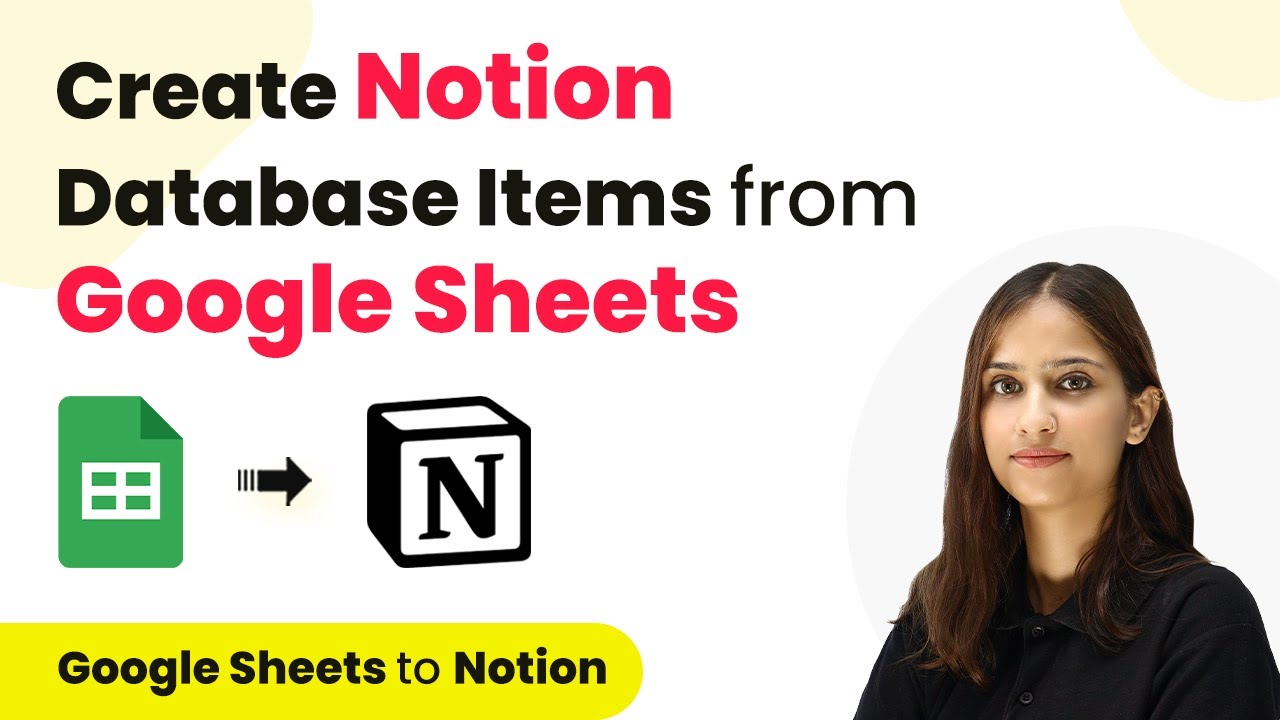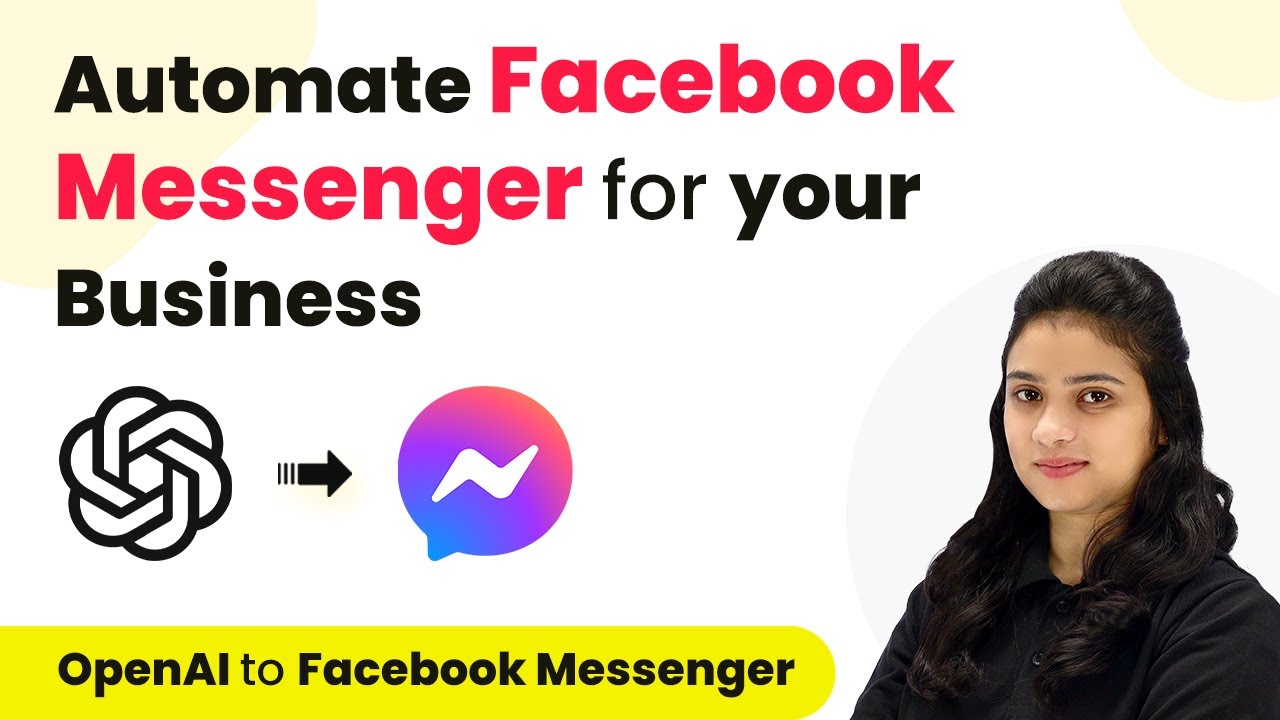Learn how to upload files from Dropbox to OneDrive automatically using Pabbly Connect. This tutorial details each step for seamless integration. Eliminate manual repetitive tasks from your workflow. Discover proven automation methods with intuitive steps designed for efficiency-minded professionals.
Watch Step By Step Video Tutorial Below
1. Setting Up Pabbly Connect for Dropbox to OneDrive Integration
To start uploading files from Dropbox to OneDrive, you need to set up Pabbly Connect. This platform facilitates the automation process between these two applications. Begin by visiting the Pabbly Connect website and signing into your account. If you’re a new user, you can sign up for free and get 100 tasks every month.
Once signed in, you will see the dashboard. Click on ‘Access Now’ to enter the Pabbly Connect interface. Here, you will create a new workflow that connects Dropbox with OneDrive. To do this, click on the ‘Create Workflow’ button located at the top right corner of the dashboard.
2. Creating a Workflow to Sync Dropbox with OneDrive
After clicking ‘Create Workflow’, a dialog box will prompt you to name your workflow. Enter a name like ‘Dropbox to Microsoft OneDrive’ and select a folder to save this workflow in Pabbly Connect. For example, choose the Dropbox folder from the dropdown menu. using Pabbly Connect
- Name your workflow.
- Select a specific folder for the workflow.
- Click ‘Create’ to finalize the workflow.
With the workflow created, you will see two sections labeled ‘Trigger’ and ‘Action’. The trigger indicates when the automation will start, and the action defines what will happen. In this case, the trigger will be set to Dropbox, and the action will be set to OneDrive.
3. Configuring the Trigger Step with Dropbox
The next step is to configure the trigger. Click on the arrow next to the trigger section and select Dropbox as your application. Then, choose ‘New File’ as the trigger event. This setup allows Pabbly Connect to monitor your Dropbox for any new files uploaded.
To connect your Dropbox account, click on ‘Connect’. A dialog box will appear; choose ‘Add New Connection’. After authorizing your Dropbox account, specify the folder path where the new files will be uploaded. For instance, if you have a folder named ‘Photography Images’, ensure to include a slash before the folder name.
- Select ‘New File’ as the trigger event.
- Authorize your Dropbox account with Pabbly Connect.
- Specify the folder path correctly.
After setting this up, click on ‘Save and Send Test Request’ to check if Pabbly Connect captures the response correctly. If you don’t see an immediate response, it may take some time due to Dropbox’s polling mechanism.
4. Setting Up the Action Step with OneDrive
Now that you have configured the trigger, it’s time to set up the action step. Click on the arrow next to the action section and select OneDrive as your application. Choose ‘Upload File’ as the action event. This means every time a new file is detected in Dropbox, it will automatically upload to OneDrive via Pabbly Connect.
To connect your OneDrive account, click on ‘Connect’. A new window will prompt you to authorize the connection. After accepting, you will be asked to select the folder in OneDrive where the files will be uploaded. Choose a folder, like ‘New Images’.
Select ‘Upload File’ as the action event. Authorize your OneDrive account with Pabbly Connect. Choose the correct folder in OneDrive.
After setting the action, map the data from the previous trigger response for the file name and URL. Finally, click on ‘Save and Send Test Request’ to ensure everything is working correctly.
5. Testing the Integration Between Dropbox and OneDrive
After configuring both the trigger and action steps, it’s essential to test the integration. Upload a new file in your Dropbox folder and check if it appears in OneDrive. This step verifies that Pabbly Connect is functioning correctly.
For instance, if you upload an image named ‘Beach.jpg’ to Dropbox, refresh your OneDrive folder to see if the file has been uploaded. If successful, you will see the file in the specified OneDrive folder.
Upload a new file to Dropbox. Refresh your OneDrive folder. Confirm the file is uploaded successfully.
By following these steps, you have successfully set up an automation between Dropbox and Microsoft OneDrive using Pabbly Connect. This integration allows for seamless file management between the two platforms.
Conclusion
In this tutorial, we explored how to upload files from Dropbox to OneDrive using Pabbly Connect. By automating this process, you can easily manage your files across both platforms without manual effort. This integration enhances productivity and simplifies file organization.
Ensure you check out Pabbly Connect to create business automation workflows and reduce manual tasks. Pabbly Connect currently offer integration with 2,000+ applications.
- Check out Pabbly Connect – Automate your business workflows effortlessly!
- Sign Up Free – Start your journey with ease!
- 10,000+ Video Tutorials – Learn step by step!
- Join Pabbly Facebook Group – Connect with 21,000+ like minded people!