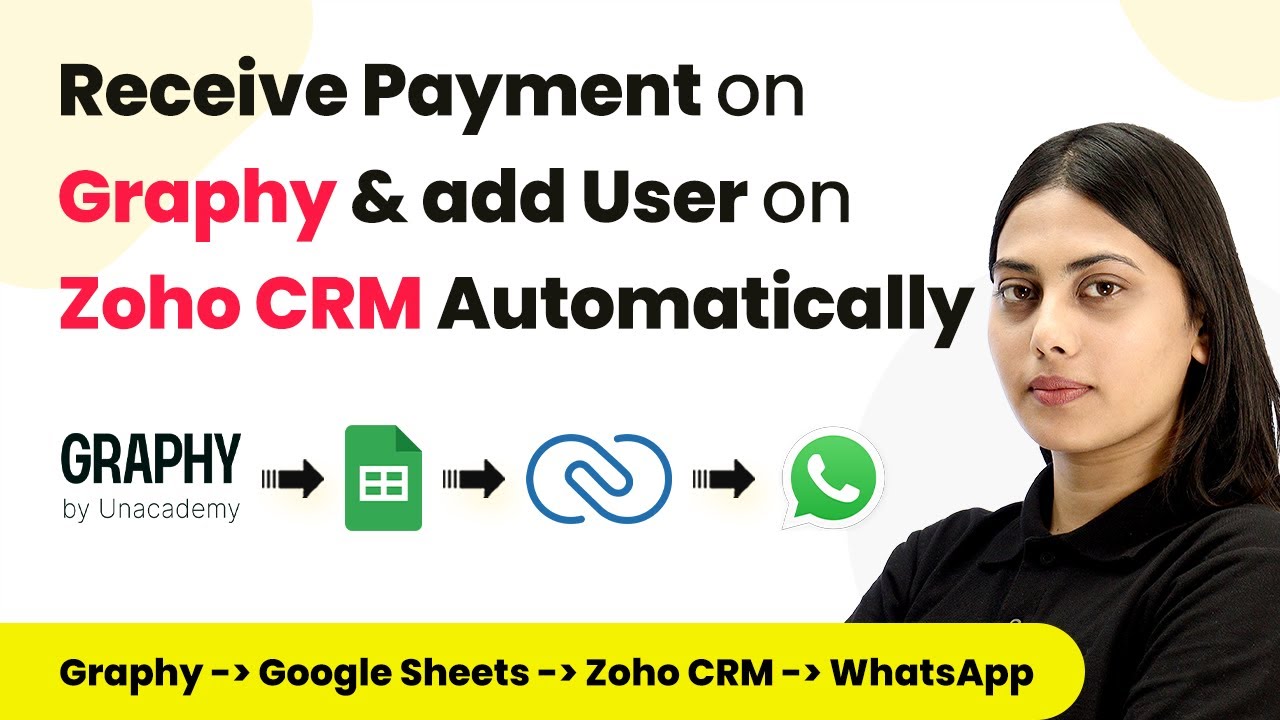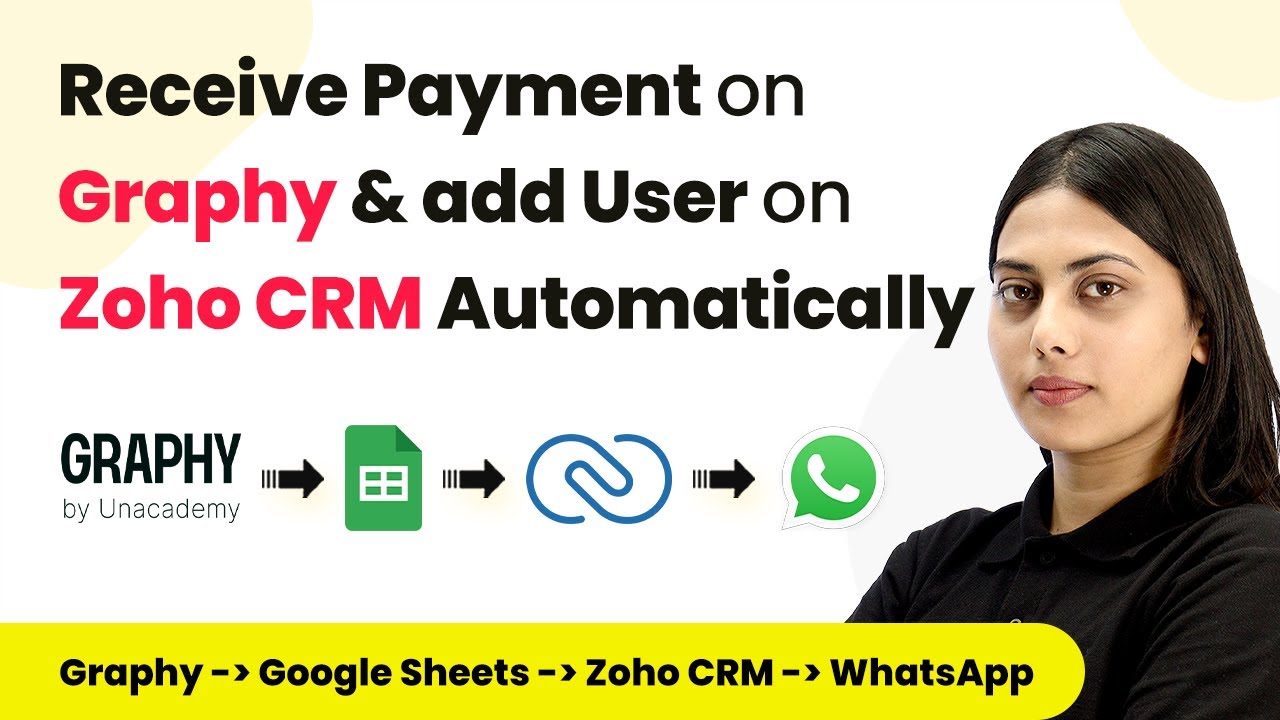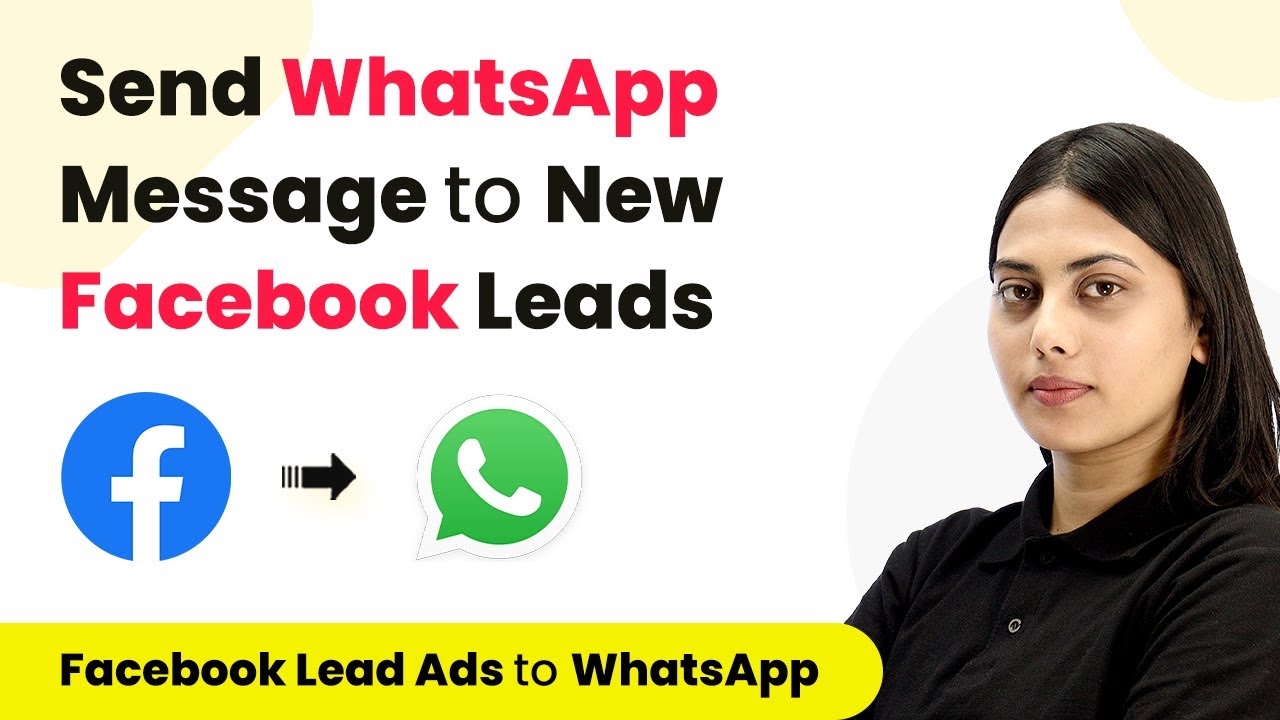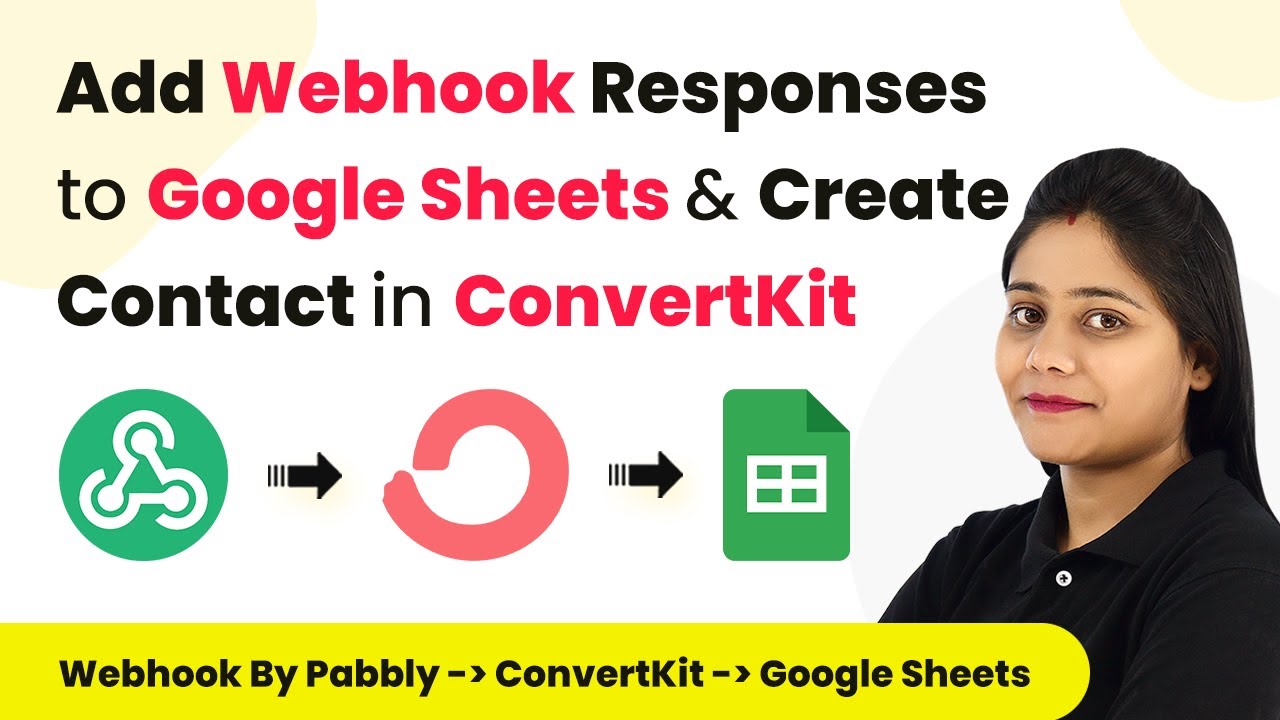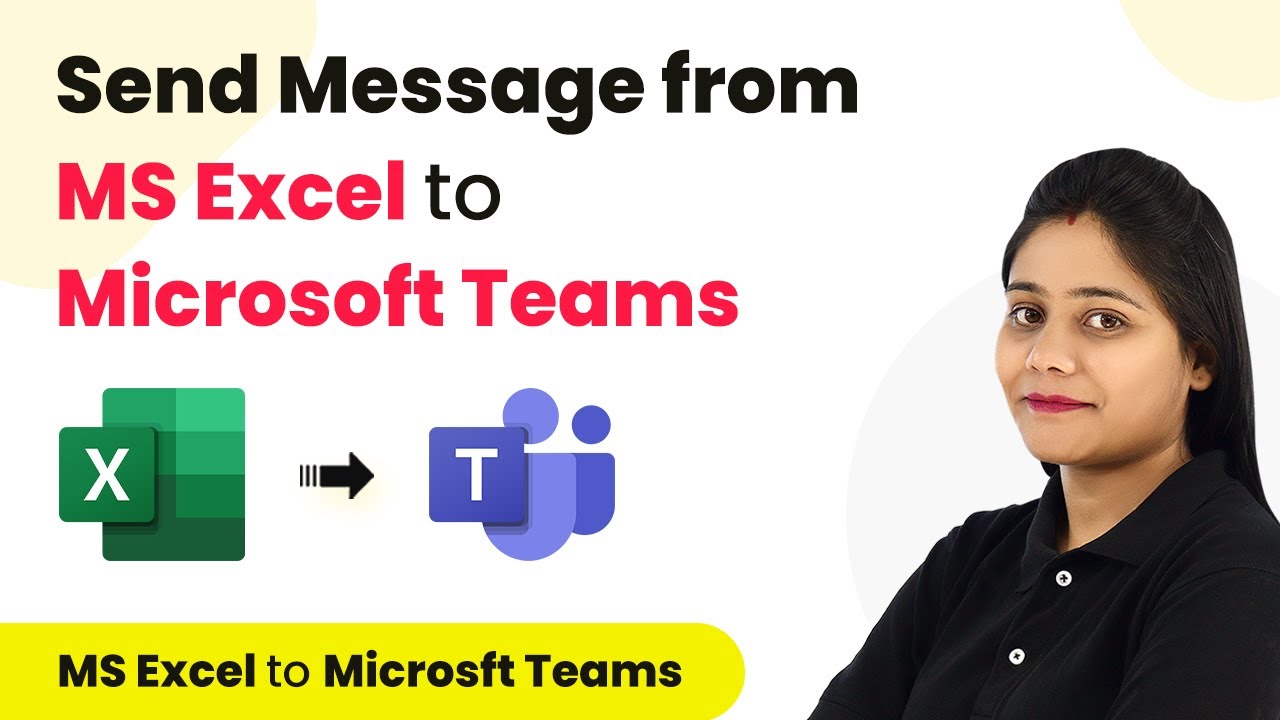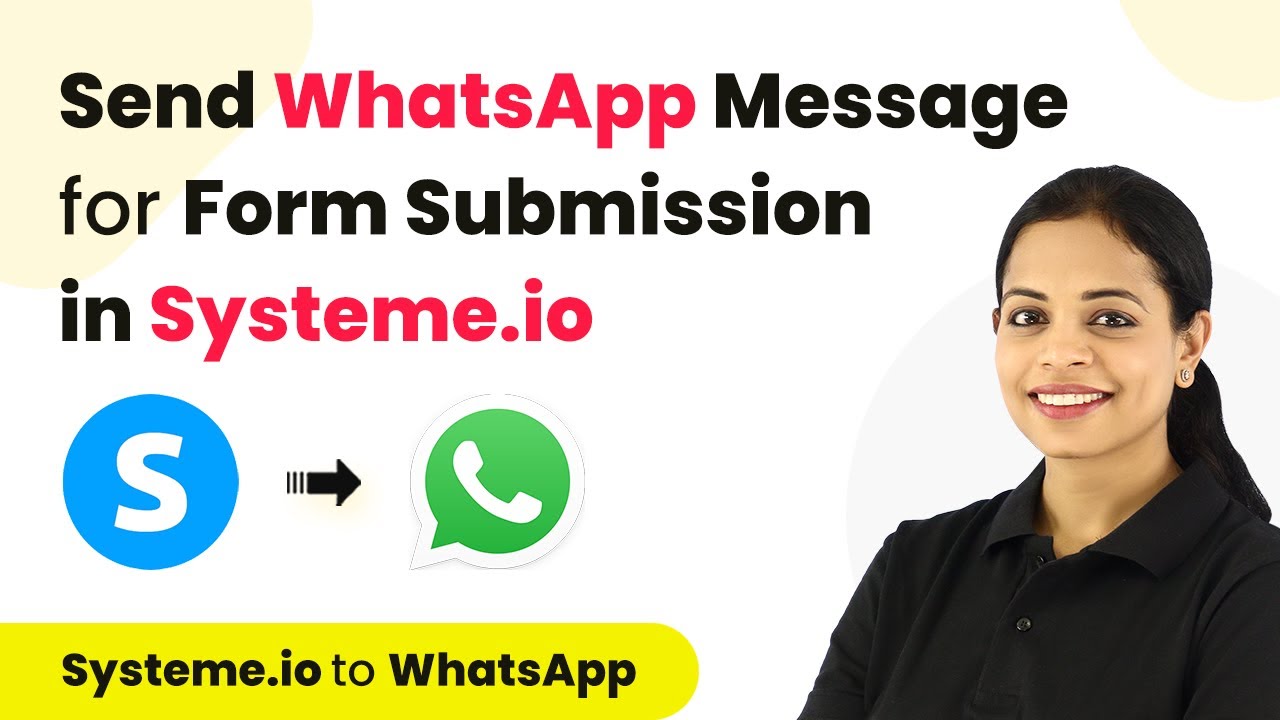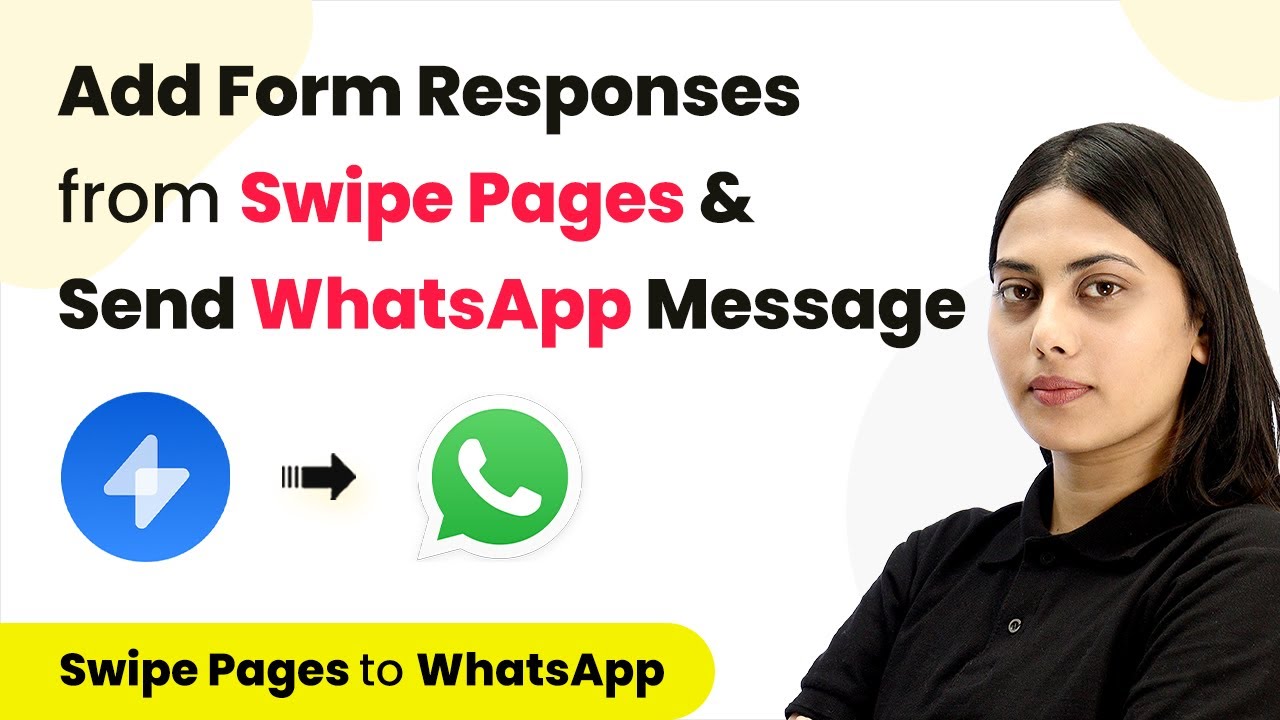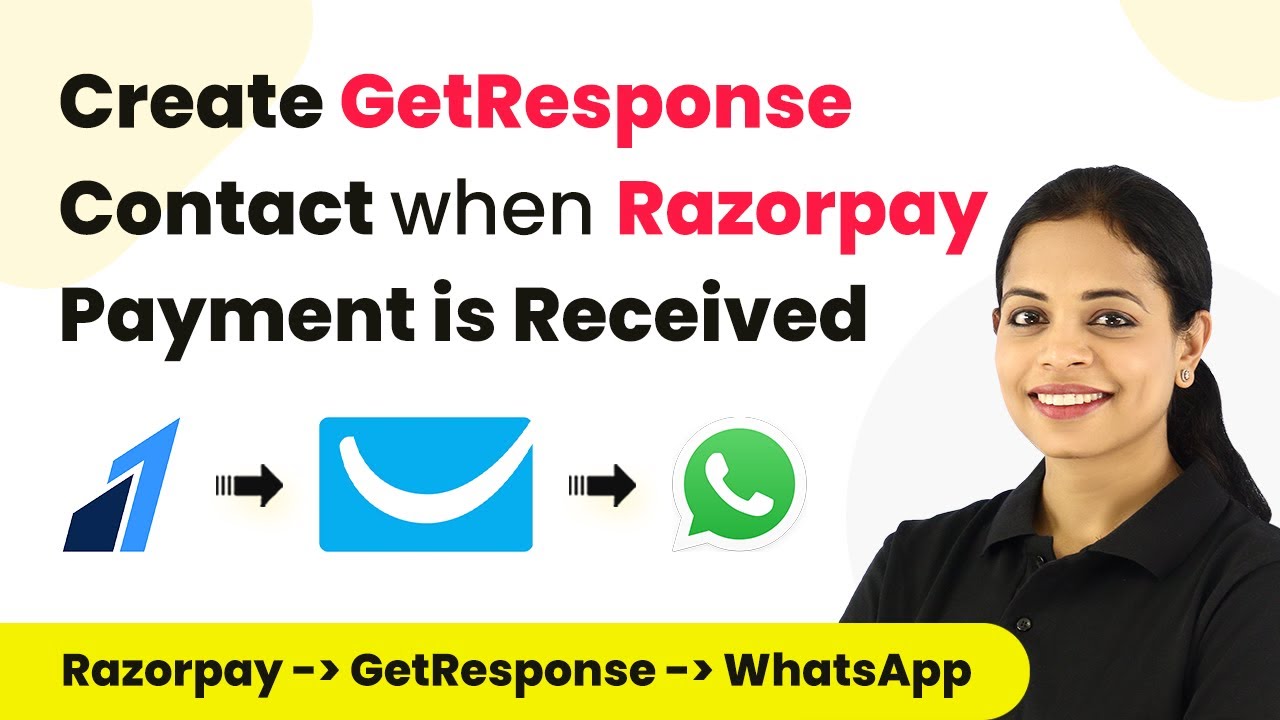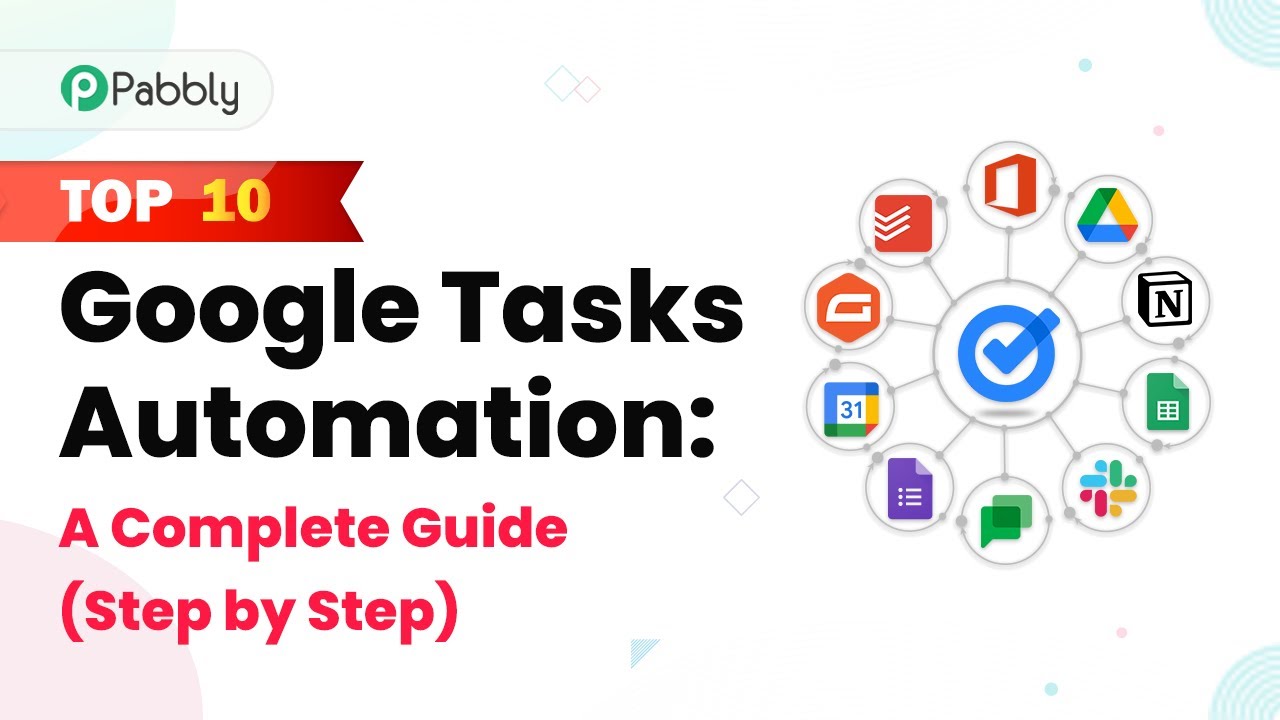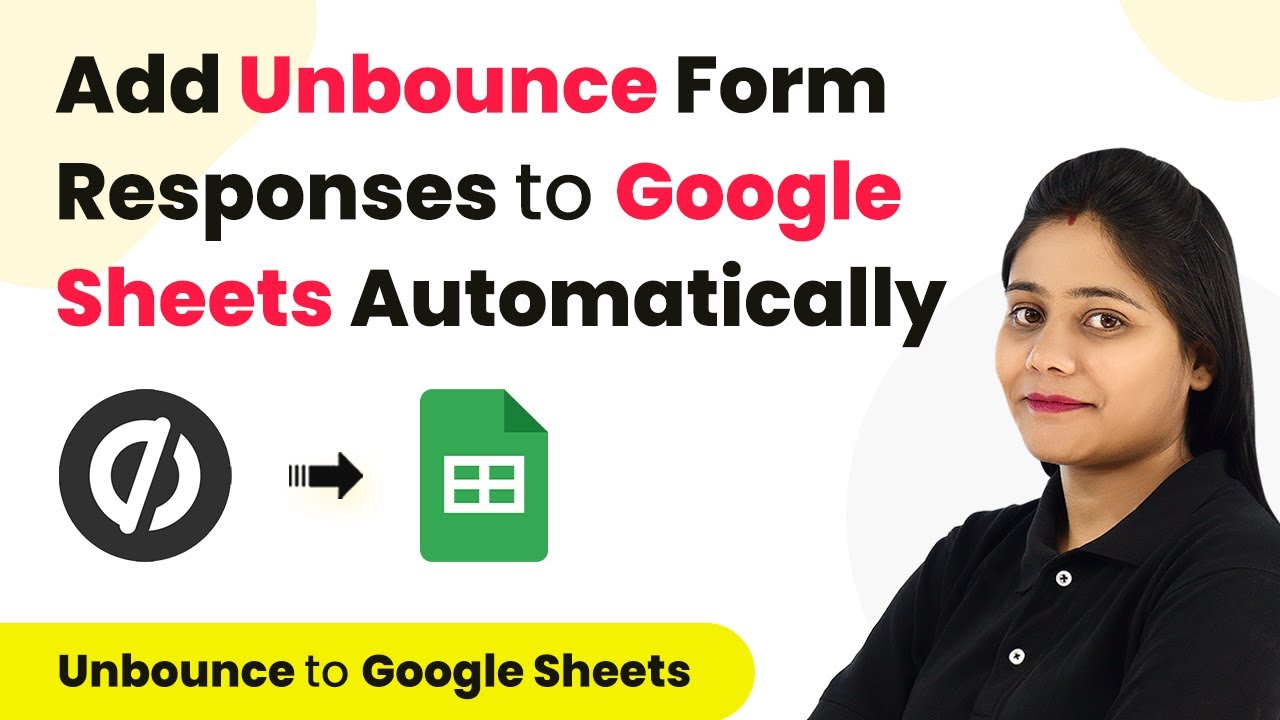Learn how to automate customer data handling between WhatsApp, Zoho CRM, and Google Sheets with Pabbly Connect in this detailed tutorial. Revolutionize your productivity approach with just a few strategic clicks. Uncover professional methods for connecting applications and creating workflows that reclaim hours of your week.
Watch Step By Step Video Tutorial Below
1. Accessing Pabbly Connect for Integration
To start using Pabbly Connect for integrating WhatsApp with Zoho CRM and Google Sheets, first, log into your Pabbly account. Once logged in, navigate to the Pabbly Connect dashboard where you can create workflows that automate processes between different applications.
Click on the ‘Create Workflow’ button on the right side. Give your workflow a name, such as ‘Add Customer Details to Google Sheets and Zoho CRM.’ After naming your workflow, click on ‘Create’ to proceed. This is where the automation begins, and Pabbly Connect will allow you to connect all the necessary applications seamlessly.
2. Setting Up the Trigger in Pabbly Connect
In this section, we will set up the trigger for our workflow using Pabbly Connect. The trigger application will be Graphy, which is the learning management system where transactions occur. Select Graphy from the list of applications and choose the trigger event called ‘Success Transaction’.
- Choose Graphy as the trigger application.
- Set the trigger event to ‘Success Transaction’.
- Copy the webhook URL provided by Pabbly Connect.
- Paste the webhook URL in the Graphy integration settings.
Once the webhook is pasted, Graphy will send customer details to Pabbly Connect whenever a successful transaction occurs. This setup ensures that all necessary customer data is captured for further processing.
3. Adding Customer Data to Google Sheets
After setting up the trigger, the next step involves using Pabbly Connect to add customer data to Google Sheets. Click on the plus button to add an action application, and select Google Sheets. The action event will be ‘Add New Row’ since we want to store transaction details.
- Connect your Google account to Pabbly Connect.
- Select the spreadsheet and sheet where data will be added.
- Map the required fields such as first name, last name, email, phone number, course name, and amount.
After mapping the fields, click on ‘Save and Send Test Request’ to ensure the data is correctly added to your Google Sheet. This integration with Pabbly Connect makes it easy to manage customer information efficiently.
4. Creating a Contact in Zoho CRM
Next, we will create a contact in Zoho CRM using Pabbly Connect. Add another action step by selecting Zoho CRM and choose the action event ‘Create Contact’. Connect your Zoho CRM account by entering your domain, which can be found in your Zoho CRM URL.
Map the necessary fields such as first name, last name, email, phone number, and course name to ensure the contact is created with all relevant information. Once all fields are filled, click on ‘Save and Send Test Request’ to create the contact in Zoho CRM. This step is crucial as it allows you to maintain a comprehensive database of customers who have completed transactions.
5. Sending WhatsApp Notifications
The final step in our workflow involves sending a WhatsApp notification using Pabbly Connect. For this, add another action application and select Interact. Choose the action event ‘Send WhatsApp Template Message’. Connect your Interact account by entering the necessary credentials.
Select the template you want to use for the WhatsApp message. Map the recipient’s phone number and customize the message body with customer details. Click on ‘Save and Send Test Request’ to send the message.
With this integration, every time a transaction is completed, customers will receive a personalized WhatsApp message confirming their purchase. This feature enhances customer engagement and provides timely notifications through Pabbly Connect.
Conclusion
In this tutorial, we explored how to automate customer data management by integrating WhatsApp, Zoho CRM, and Google Sheets using Pabbly Connect. This streamlined process ensures efficient handling of customer information and enhances communication through WhatsApp notifications.
Ensure you check out Pabbly Connect to create business automation workflows and reduce manual tasks. Pabbly Connect currently offer integration with 2,000+ applications.
- Check out Pabbly Connect – Automate your business workflows effortlessly!
- Sign Up Free – Start your journey with ease!
- 10,000+ Video Tutorials – Learn step by step!
- Join Pabbly Facebook Group – Connect with 21,000+ like minded people!