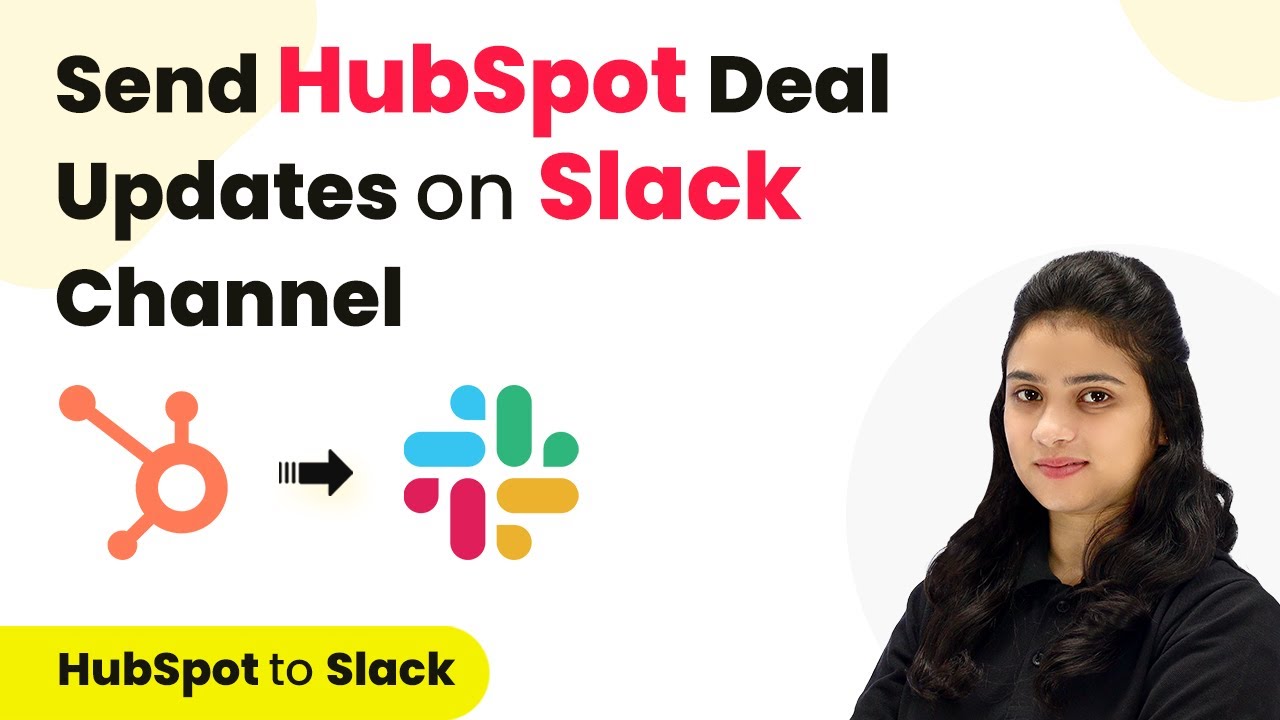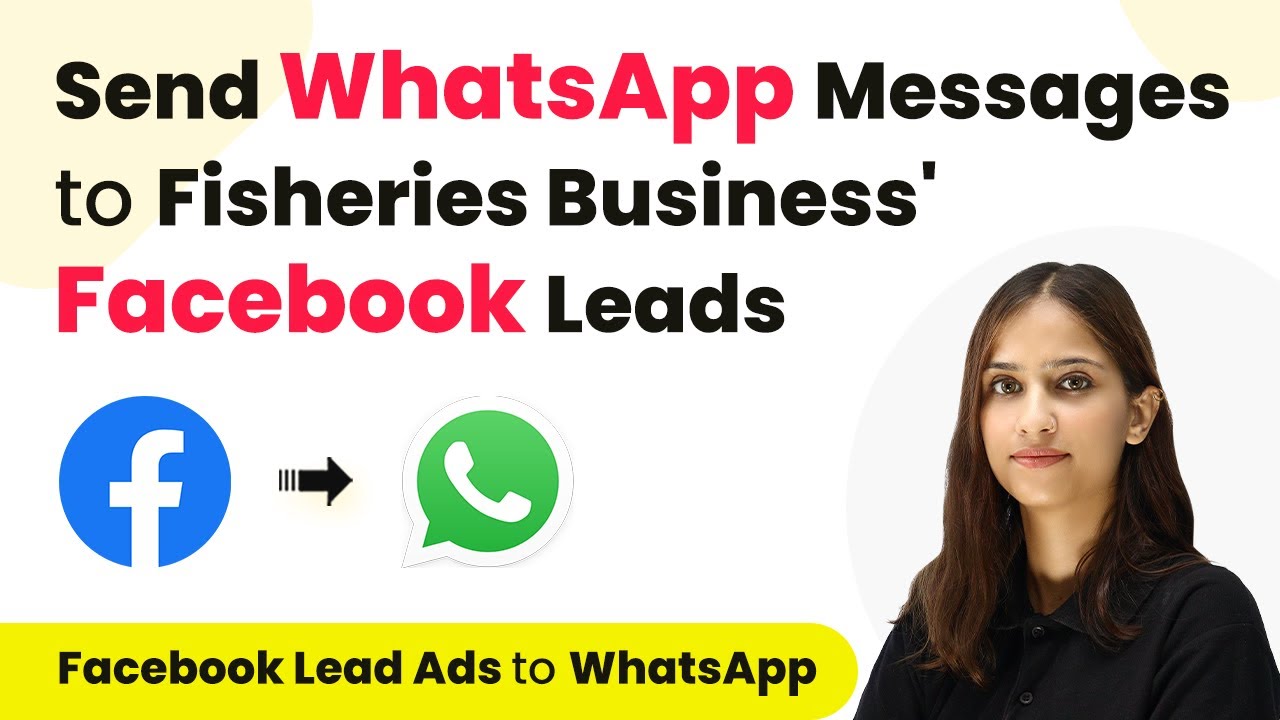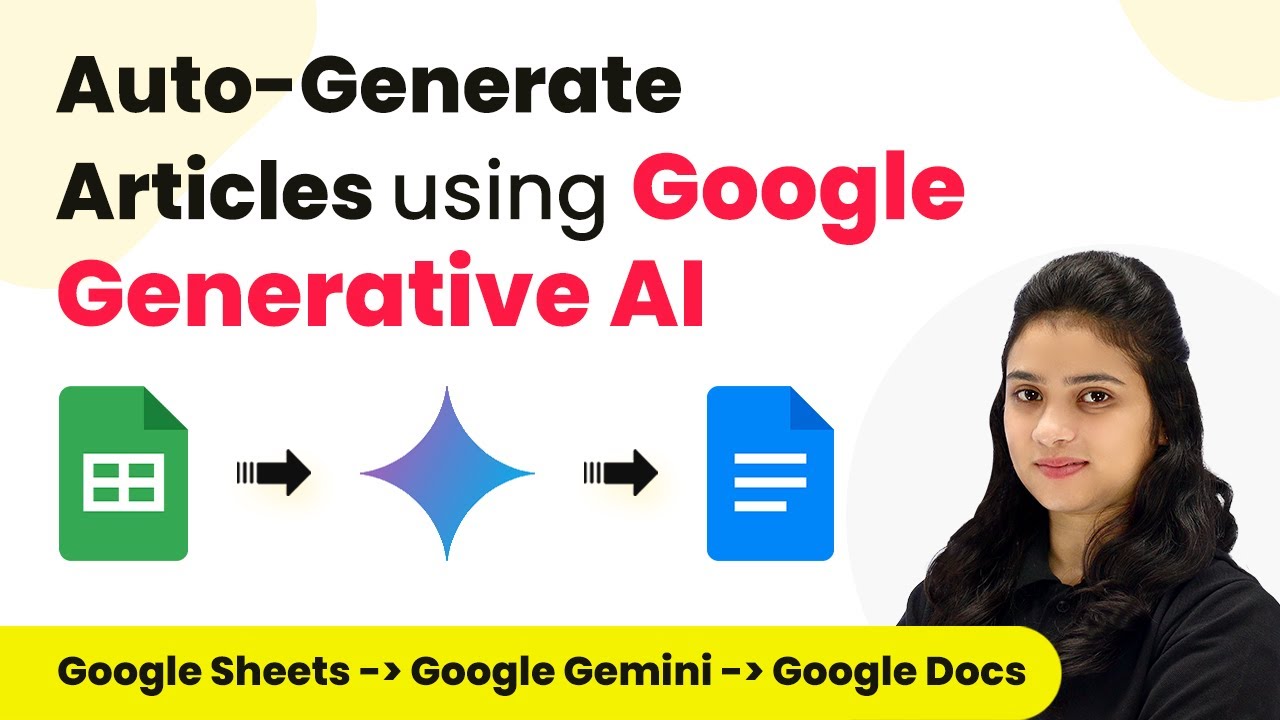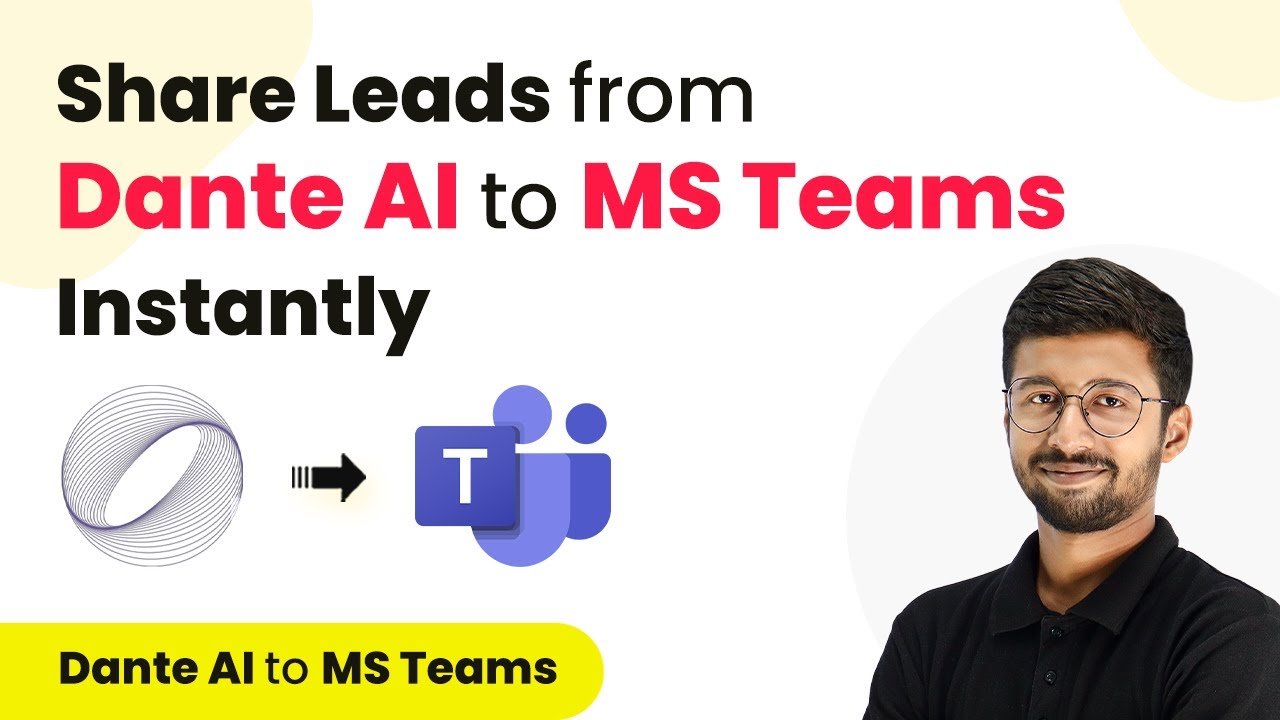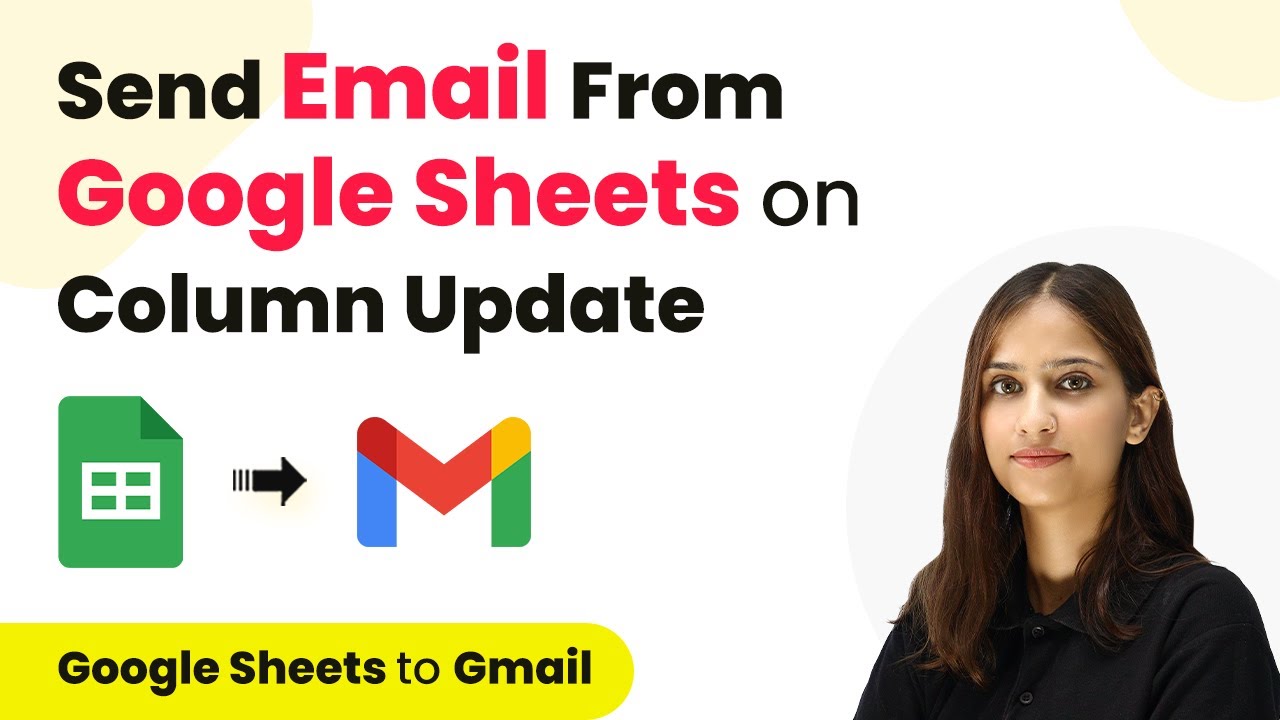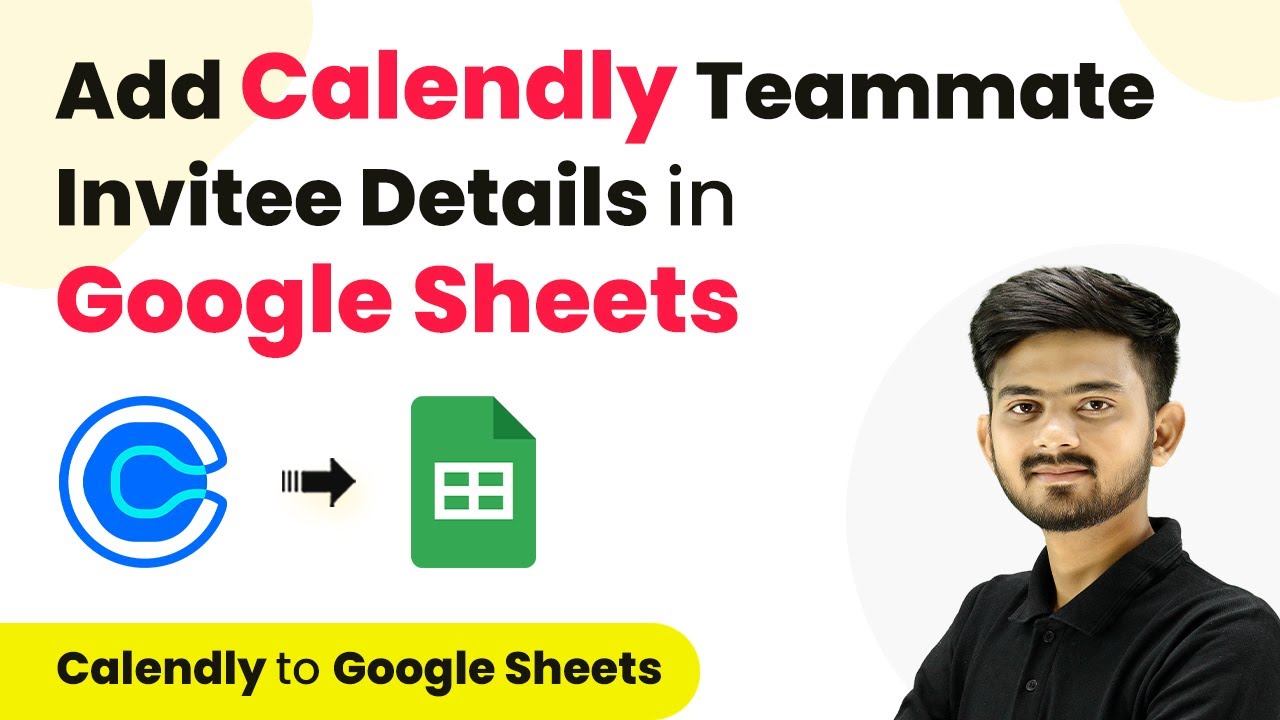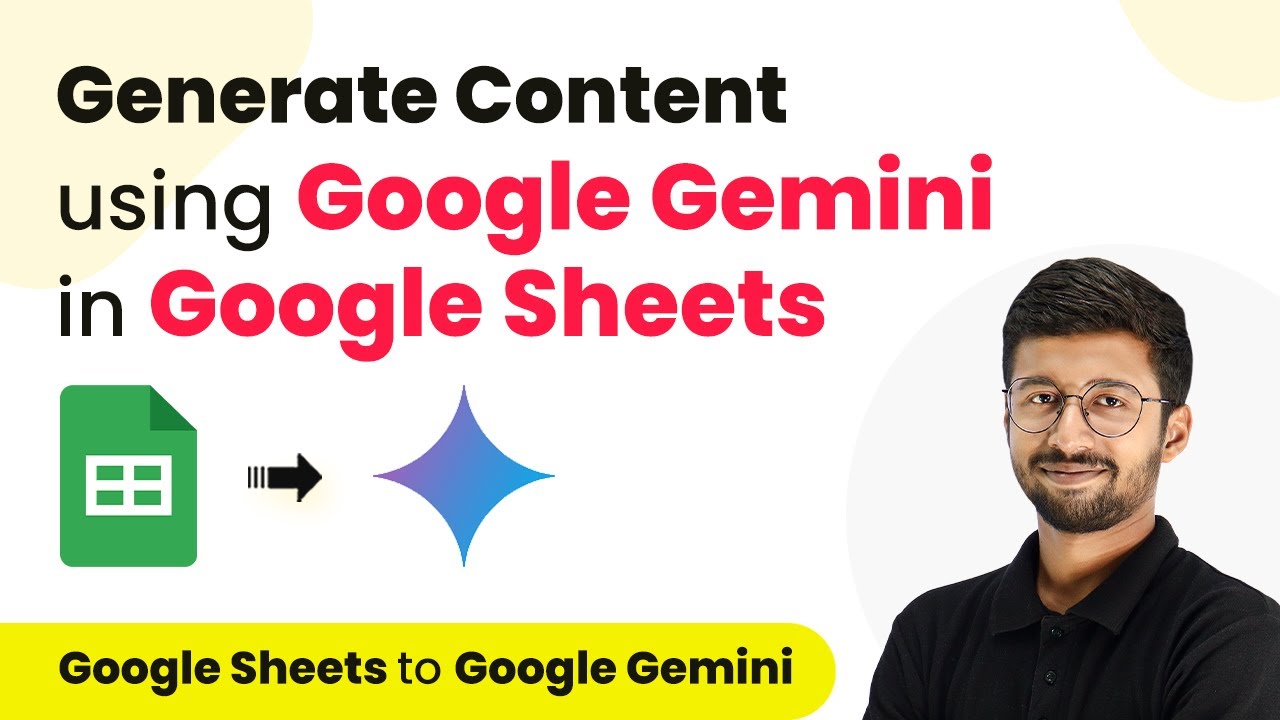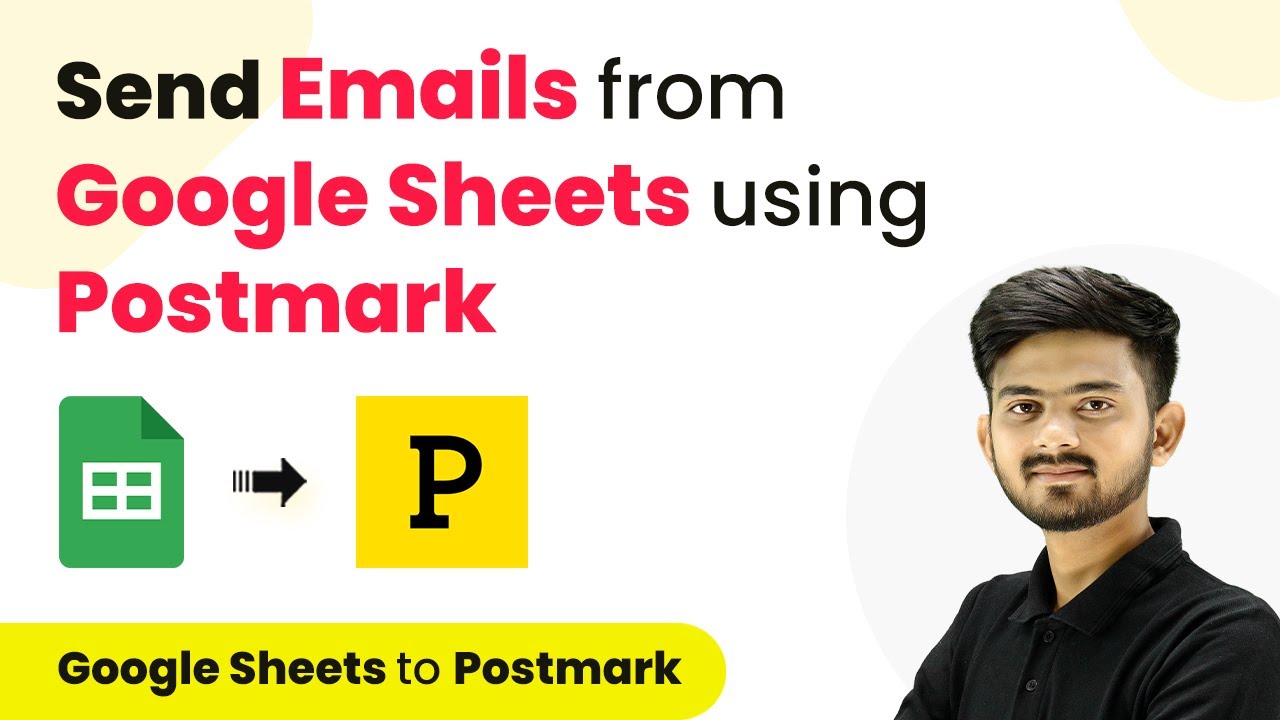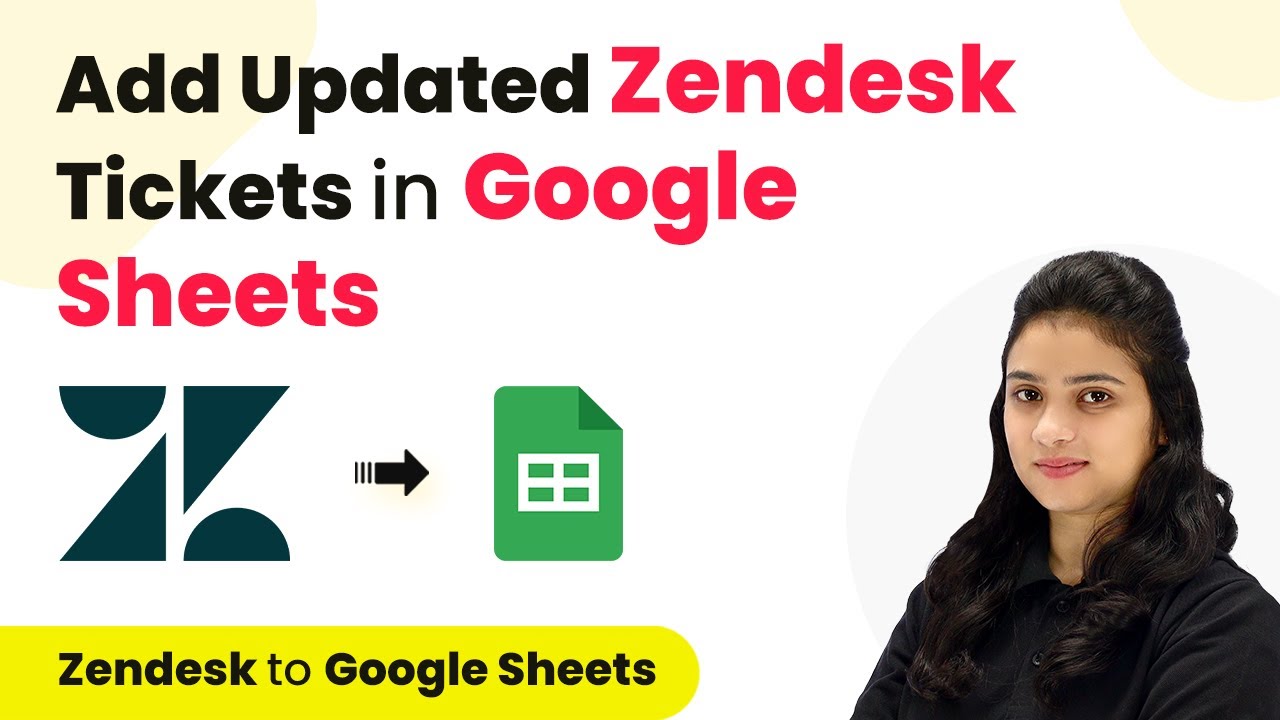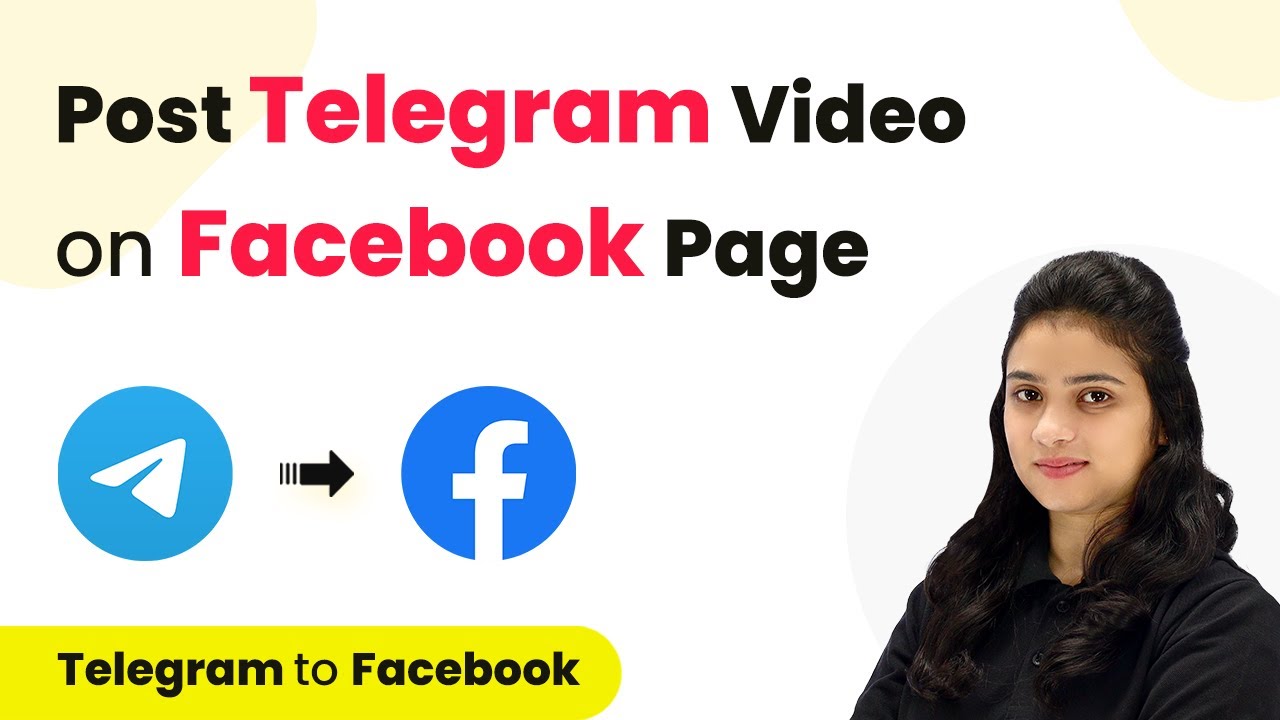Learn how to integrate HubSpot and Slack using Pabbly Connect to automatically send deal updates. Follow our step-by-step tutorial for seamless automation. Explore systematic approaches to creating efficient automation solutions that convert technical concepts into practical, implementable instructions.
Watch Step By Step Video Tutorial Below
1. Accessing Pabbly Connect for HubSpot and Slack Integration
To send HubSpot deal updates on a Slack channel automatically, start by accessing Pabbly Connect. Visit the Pabbly website and either sign in or create a free account. This platform allows you to automate workflows between applications without coding.
After logging in, navigate to the dashboard where you can create new workflows. Click on the ‘Create Workflow’ button. You will be prompted to name your workflow—choose something like ‘Send HubSpot CRM Deal Updates on Slack’. Select the appropriate folder to save your workflow.
2. Setting Up HubSpot CRM Trigger in Pabbly Connect
In this step, you will set up the trigger for your automation using Pabbly Connect. Select HubSpot CRM as your trigger application. The trigger event will be ‘Deal Updated’. This means that the automation will activate whenever a deal is updated in HubSpot.
- Select ‘Add New Connection’ to build a connection with your HubSpot account.
- Click on ‘Connect with HubSpot’ and choose your account.
- Authorize the connection to allow Pabbly Connect to access your HubSpot data.
Once connected, select the output properties you want to receive from HubSpot. Typically, you would include the deal name, amount, and priority. After setting this up, click on ‘Save and Send Test Request’ to ensure everything is working correctly.
3. Formatting Date for Slack Notification
Next, you will format the date to include in your Slack notification using Pabbly Connect. Add a new action step and select the ‘Date and Time Formatter’ application. Choose the action event as ‘Format Date Only’ to customize the date format.
- Map the date you received from HubSpot to format it correctly.
- Specify the original date format and the desired output format.
- Click on ‘Save and Send Test Request’ to verify the formatted date.
This step ensures that your team receives the date in a clear and readable format. Once the date is formatted, you can proceed to connect to Slack.
4. Sending Message to Slack Channel via Pabbly Connect
Now it’s time to send the update message to your Slack channel using Pabbly Connect. Select Slack as your action application and choose the action event as ‘Send Channel Message’. Click on ‘Add New Connection’ to link your Slack account.
Choose the channel where you want the message to be sent. Compose your message, including the deal name and formatted date. Click on ‘Save and Send Test Request’ to send a test message to Slack.
Once you confirm that the message appears in your Slack channel, your integration is complete. This means that every time a deal is updated in HubSpot, a notification will automatically be sent to your Slack channel.
5. Conclusion: Automating HubSpot and Slack with Pabbly Connect
In conclusion, using Pabbly Connect to send HubSpot deal updates to Slack is a straightforward process. By following the steps outlined in this tutorial, you can automate notifications to keep your team informed about important updates.
Ensure you check out Pabbly Connect to create business automation workflows and reduce manual tasks. Pabbly Connect currently offer integration with 2,000+ applications.
- Check out Pabbly Connect – Automate your business workflows effortlessly!
- Sign Up Free – Start your journey with ease!
- 10,000+ Video Tutorials – Learn step by step!
- Join Pabbly Facebook Group – Connect with 21,000+ like minded people!
This integration not only saves time but also enhances communication within your team. Start using Pabbly Connect today to streamline your automation tasks and improve workflow efficiency.