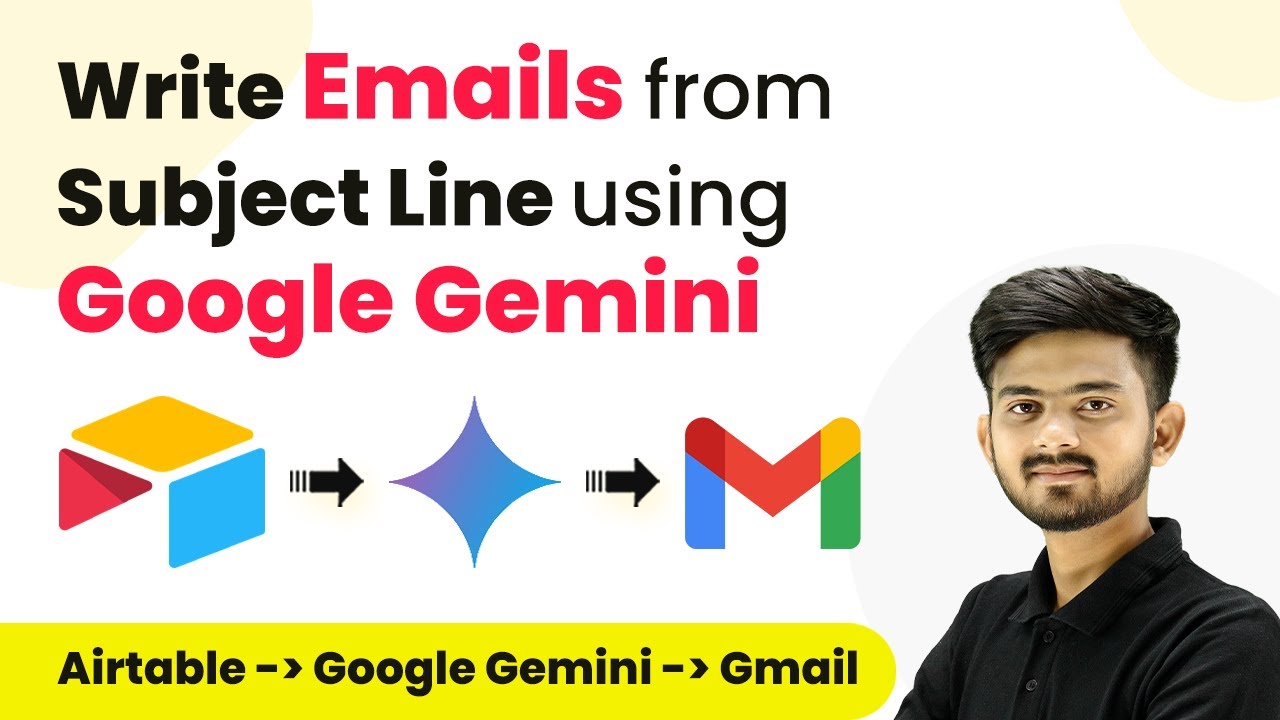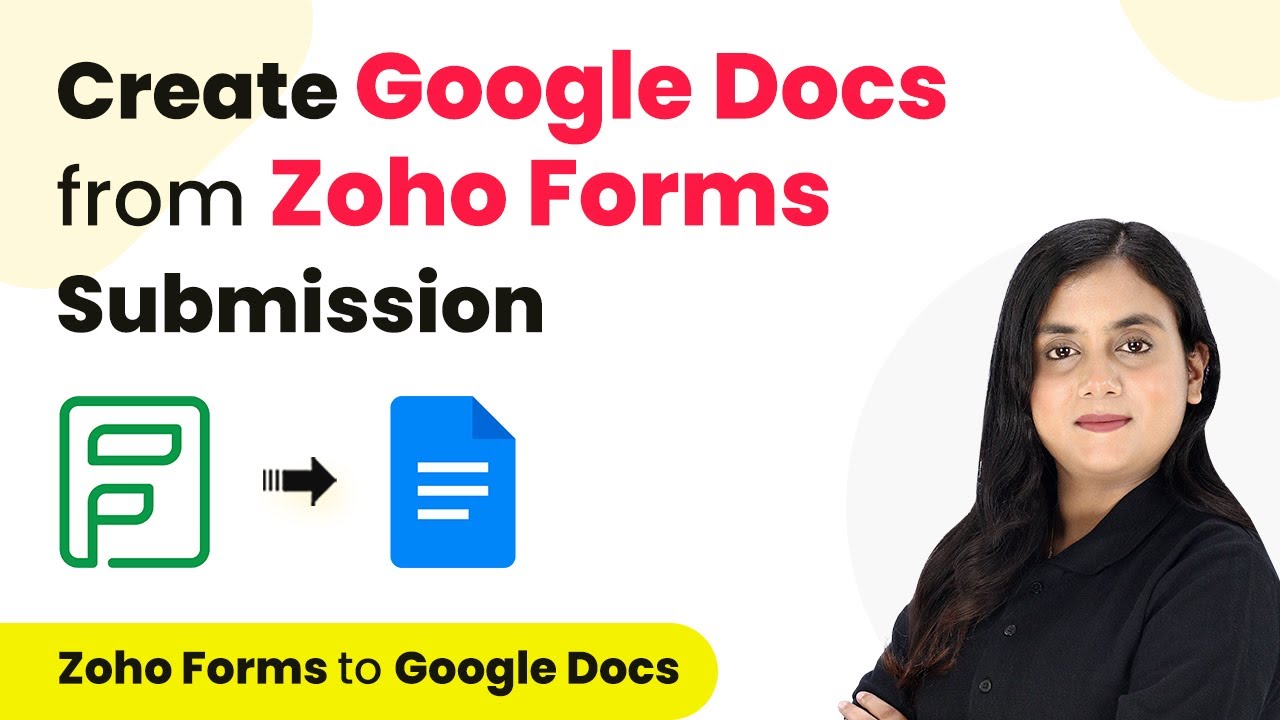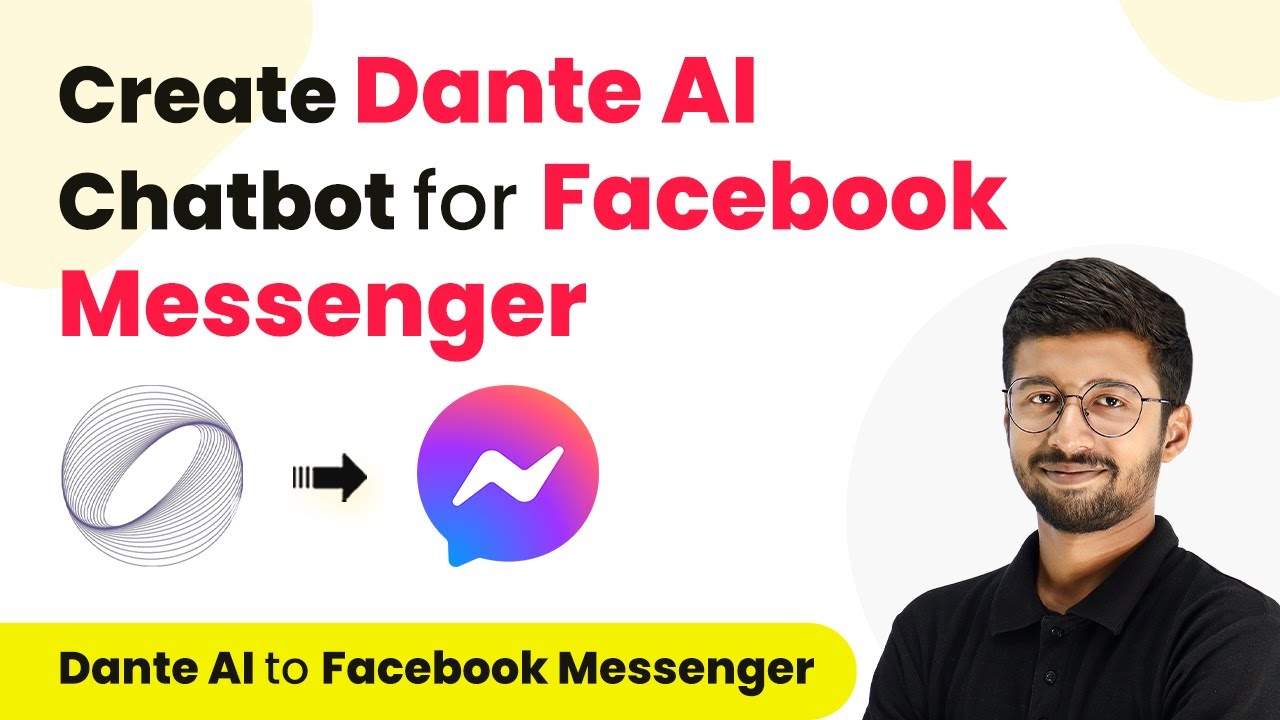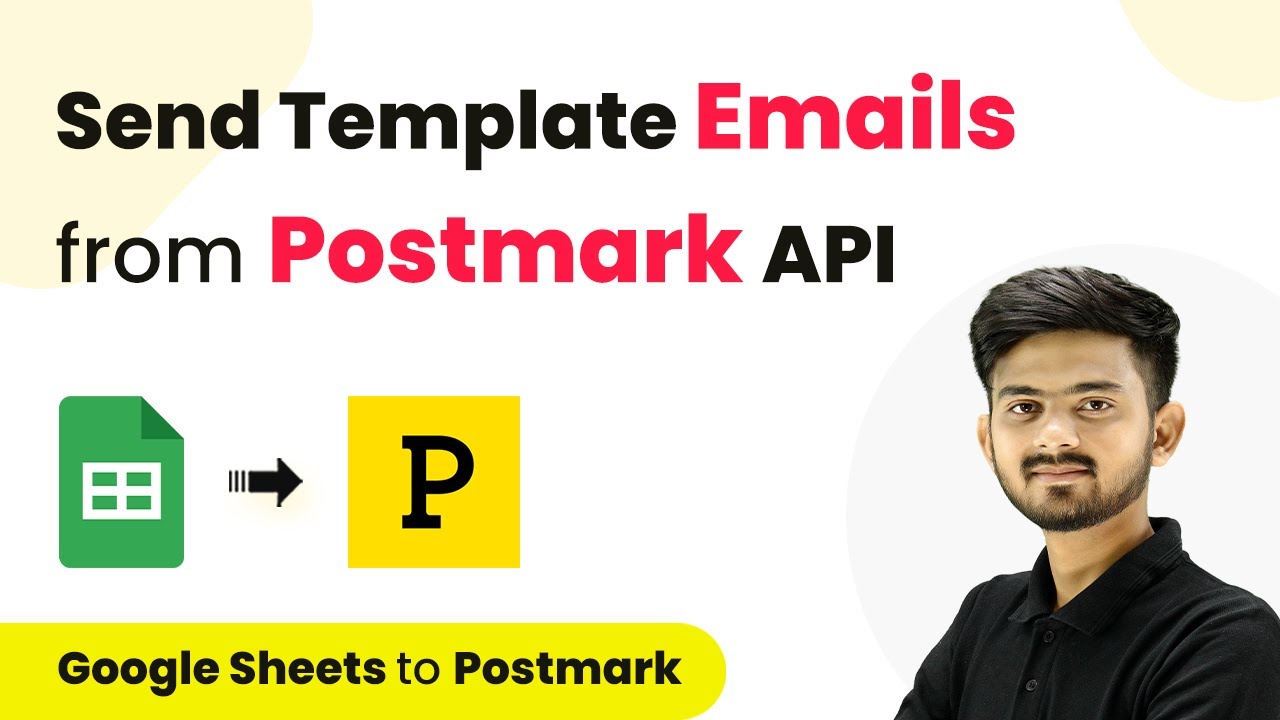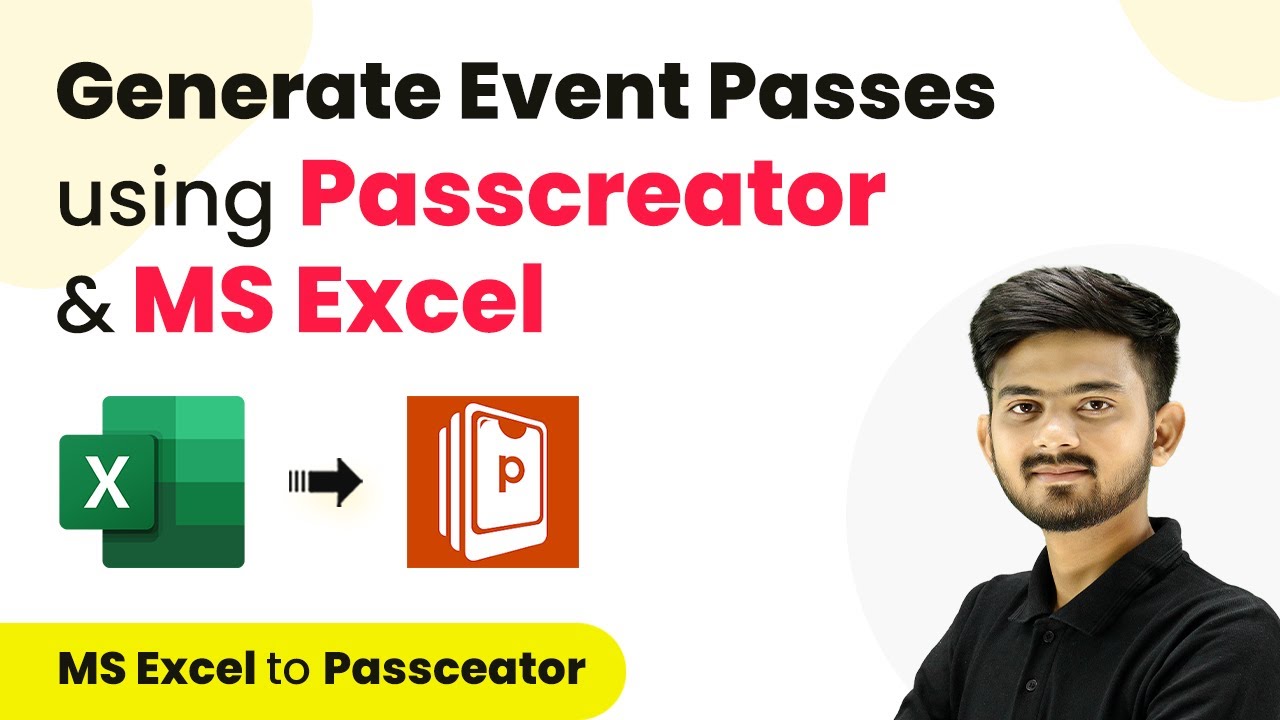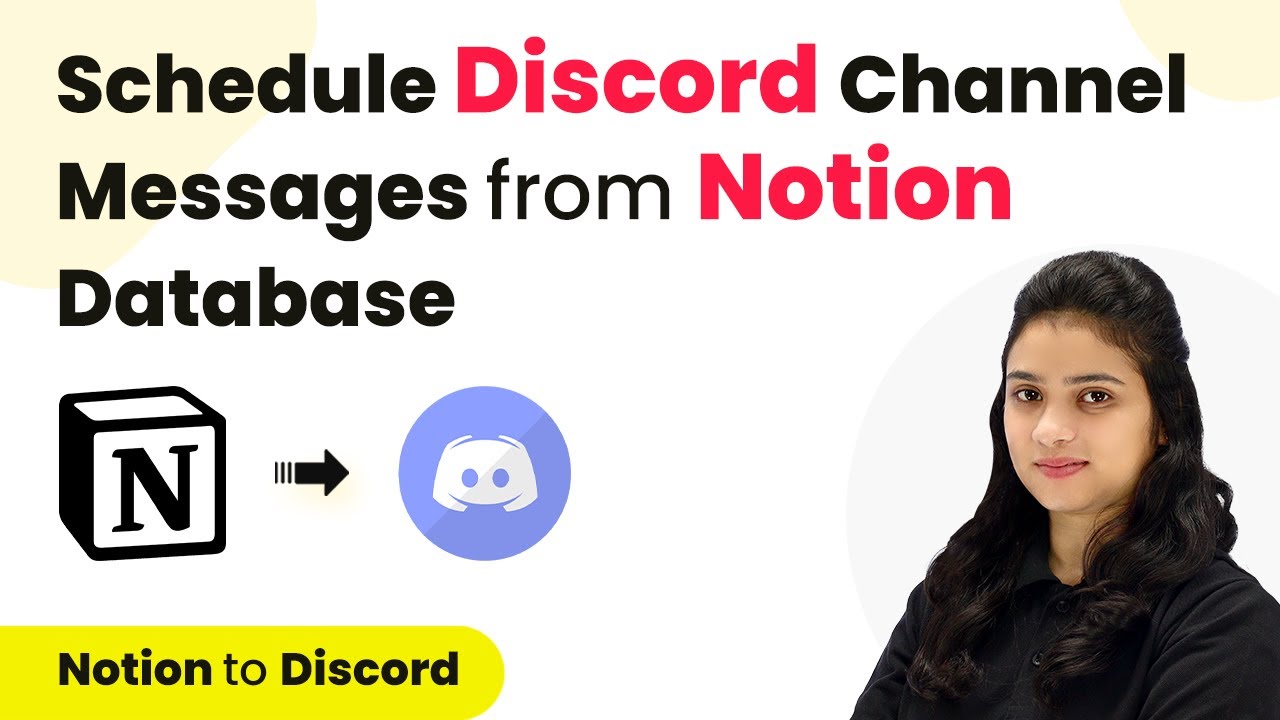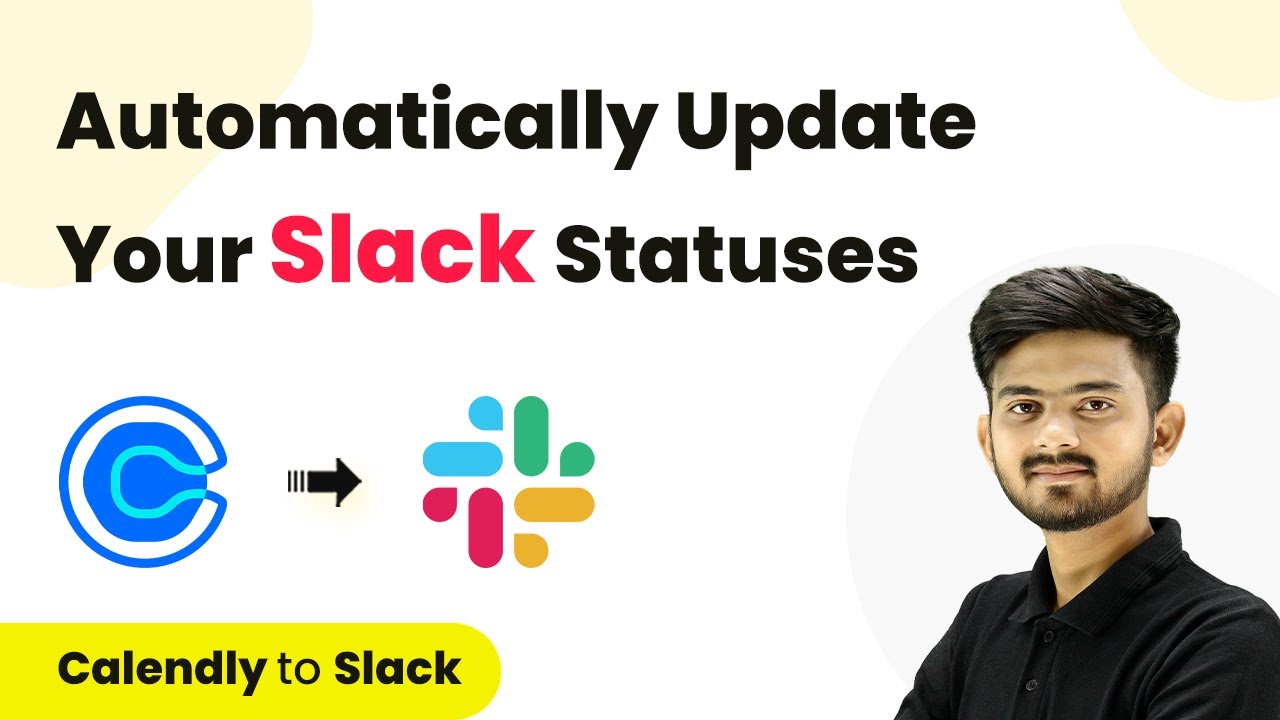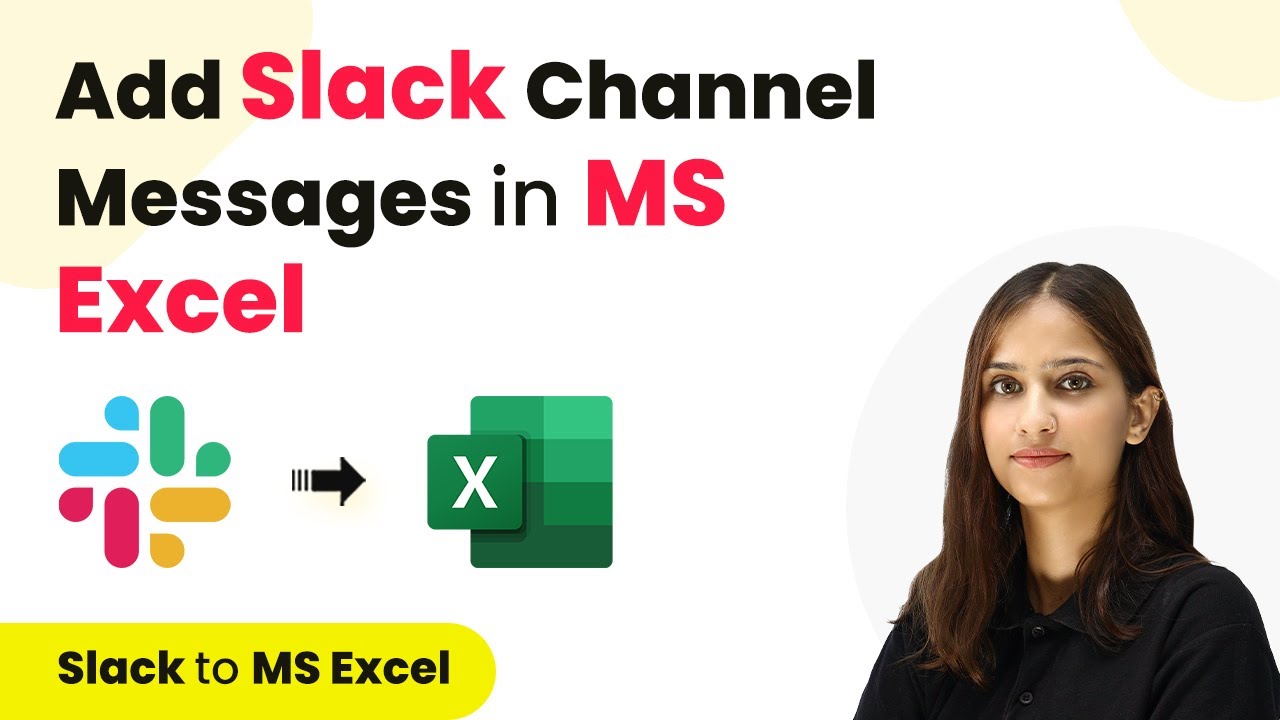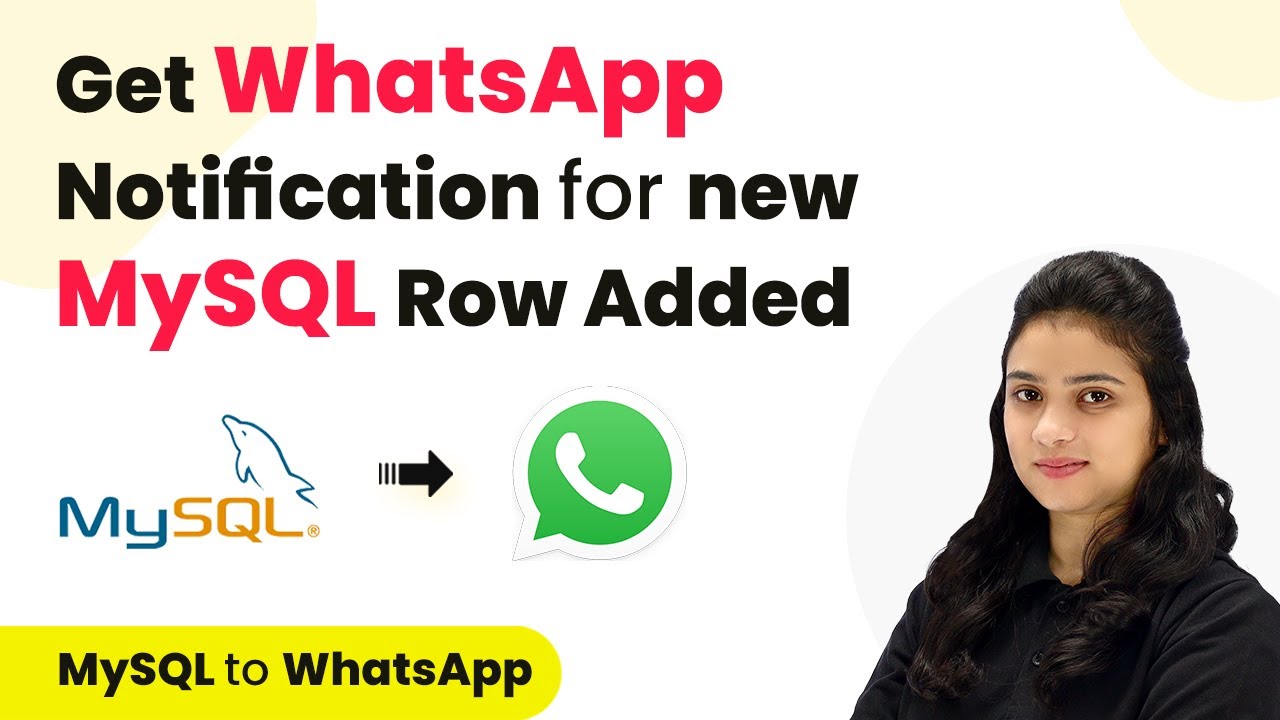Learn how to write emails from a subject line using Pabbly Connect to integrate Airtable, Google Gemini, and Gmail seamlessly. Navigate the automation landscape confidently with clear, structured guidance suitable for professionals regardless of prior technical experience.
Watch Step By Step Video Tutorial Below
1. Accessing Pabbly Connect for Integration
To begin integrating Airtable, Google Gemini, and Gmail, you must first access Pabbly Connect. This platform allows seamless automation and integration between different applications.
Start by visiting the Pabbly website. If you don’t have an account, sign up for free. Once logged in, navigate to the Pabbly Connect section by clicking on the ‘Access Now’ button. This will take you to the Pabbly Connect dashboard where you can create new workflows.
2. Creating a Workflow in Pabbly Connect
In this step, you will create a new workflow in Pabbly Connect. Click on the ‘Create Workflow’ button, and a dialog box will appear for naming your workflow. Name it something descriptive, like ‘Write Emails from Subject Line using Google Generative AI’.
- Select a folder to save your workflow.
- Click on ‘Create’ to proceed.
Once created, you will see two sections labeled ‘Trigger’ and ‘Action’. The trigger is the event that starts the workflow, while the action is what happens as a result. In this case, the trigger will be Airtable.
3. Setting Up the Trigger with Airtable
To set up the trigger in Pabbly Connect, select Airtable as the trigger application. You will then need to choose a trigger event, which in this case is ‘New Record’. Click on ‘Connect’ to link your Airtable account with Pabbly Connect.
After connecting, you will be prompted to select a base from your Airtable account. Choose the base that contains your email details. Ensure you have created a field named ‘Created’ with the type set to ‘Created Time’. This is essential for capturing the trigger response.
4. Generating Email Content Using Google Gemini
Next, you will add an action to generate email content using Google Gemini through Pabbly Connect. Select Google Generative AI as the action application and choose the action event ‘Generate Content’. Connect your Google AI Studio account by providing an API key.
- Log into Google AI Studio to create an API key.
- Map the details from Airtable, including the subject line and description.
In the prompt section, instruct Google Gemini to write a simple email based on the provided details. Once everything is set up, click on ‘Save and Send Test’ to generate the email content.
5. Sending the Email via Gmail
The final step involves sending the generated email through Gmail using Pabbly Connect. Select Gmail as your action application and choose the action event ‘Send Email’. Connect your Gmail account by granting necessary permissions.
Map the recipient’s email address, subject line, and the generated email content. After ensuring all fields are filled correctly, click on ‘Save and Send Test’. This will send the email to the specified recipient, completing the automation process.
Conclusion
In this tutorial, we demonstrated how to use Pabbly Connect to automate the process of writing and sending emails from a subject line. By integrating Airtable, Google Gemini, and Gmail, you can efficiently manage your email communications without manual intervention.
Ensure you check out Pabbly Connect to create business automation workflows and reduce manual tasks. Pabbly Connect currently offer integration with 2,000+ applications.
- Check out Pabbly Connect – Automate your business workflows effortlessly!
- Sign Up Free – Start your journey with ease!
- 10,000+ Video Tutorials – Learn step by step!
- Join Pabbly Facebook Group – Connect with 21,000+ like minded people!