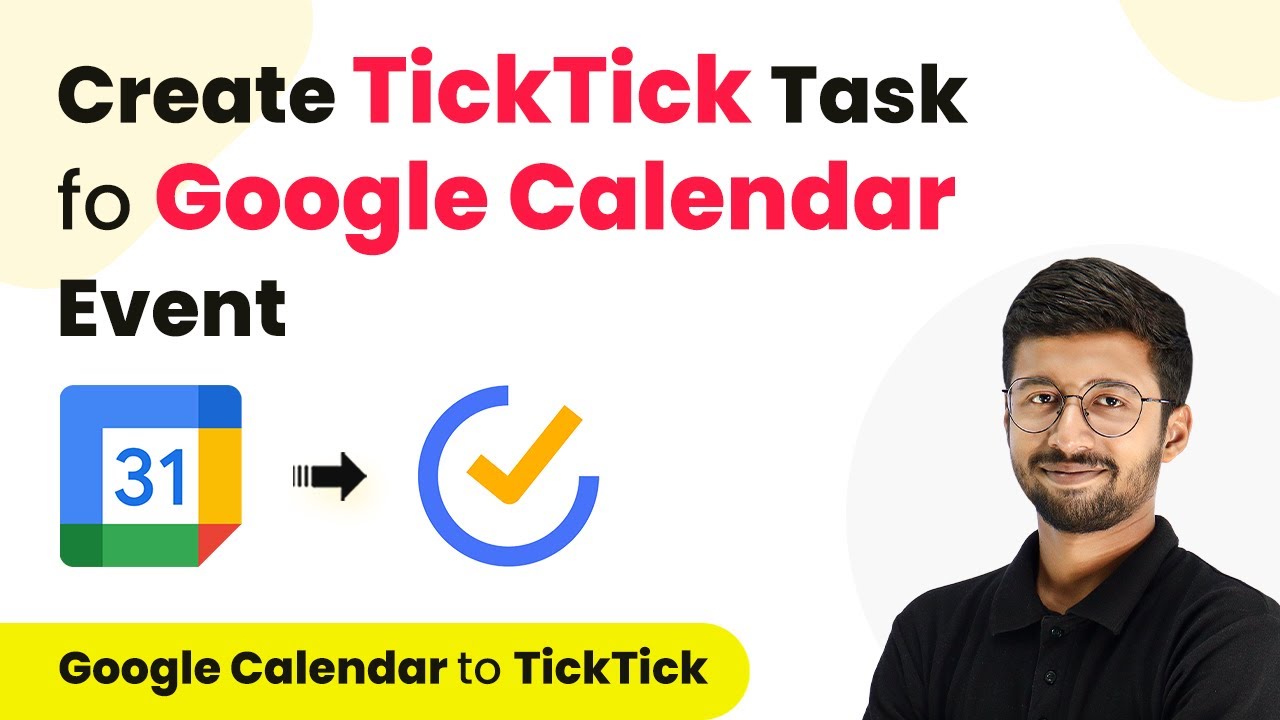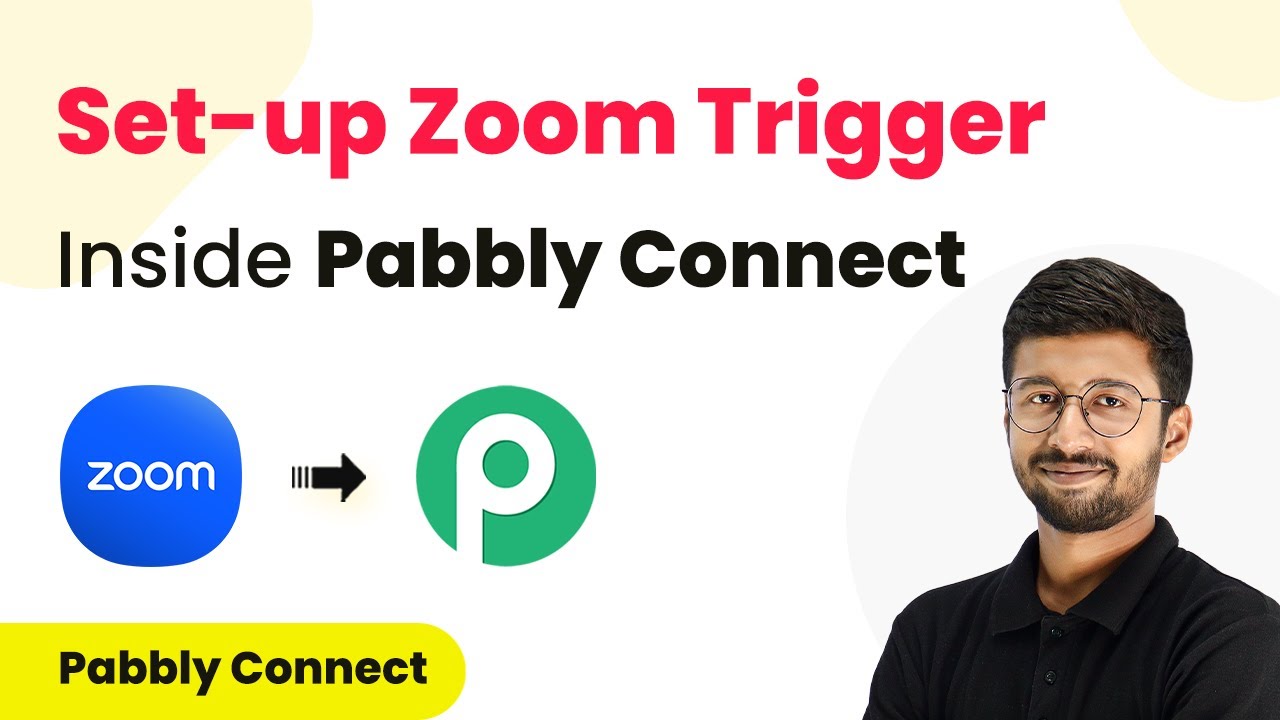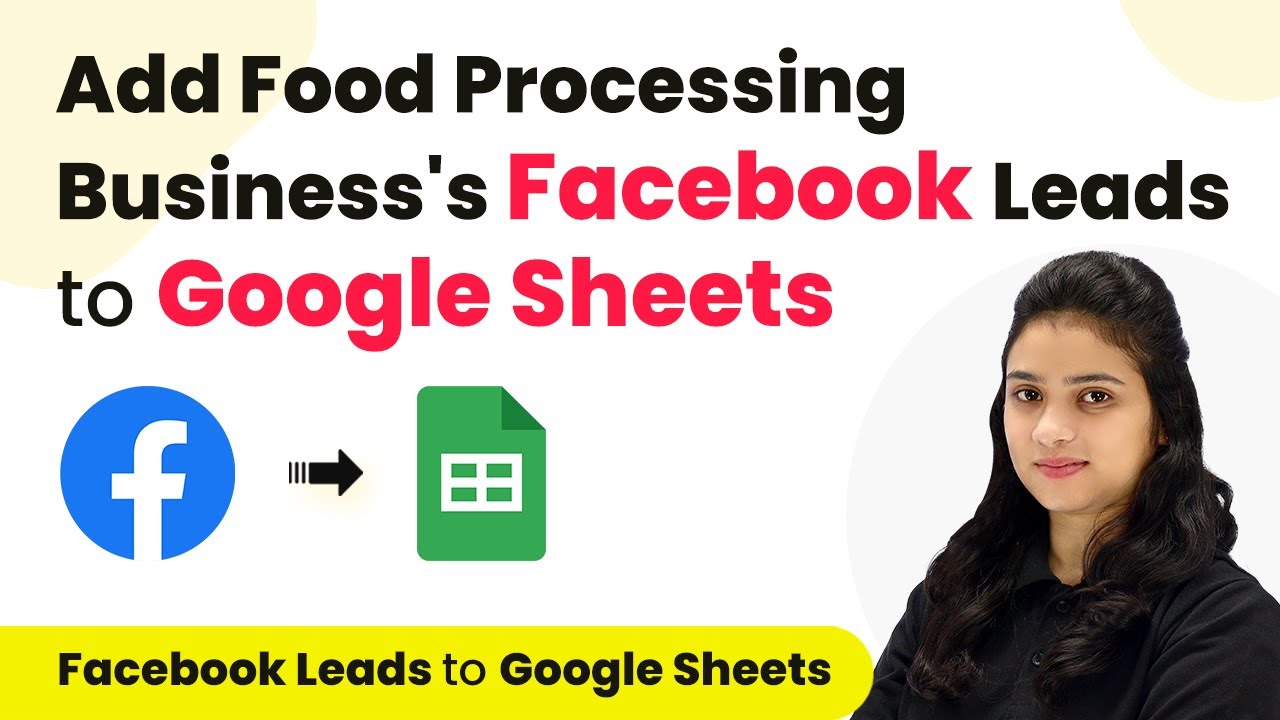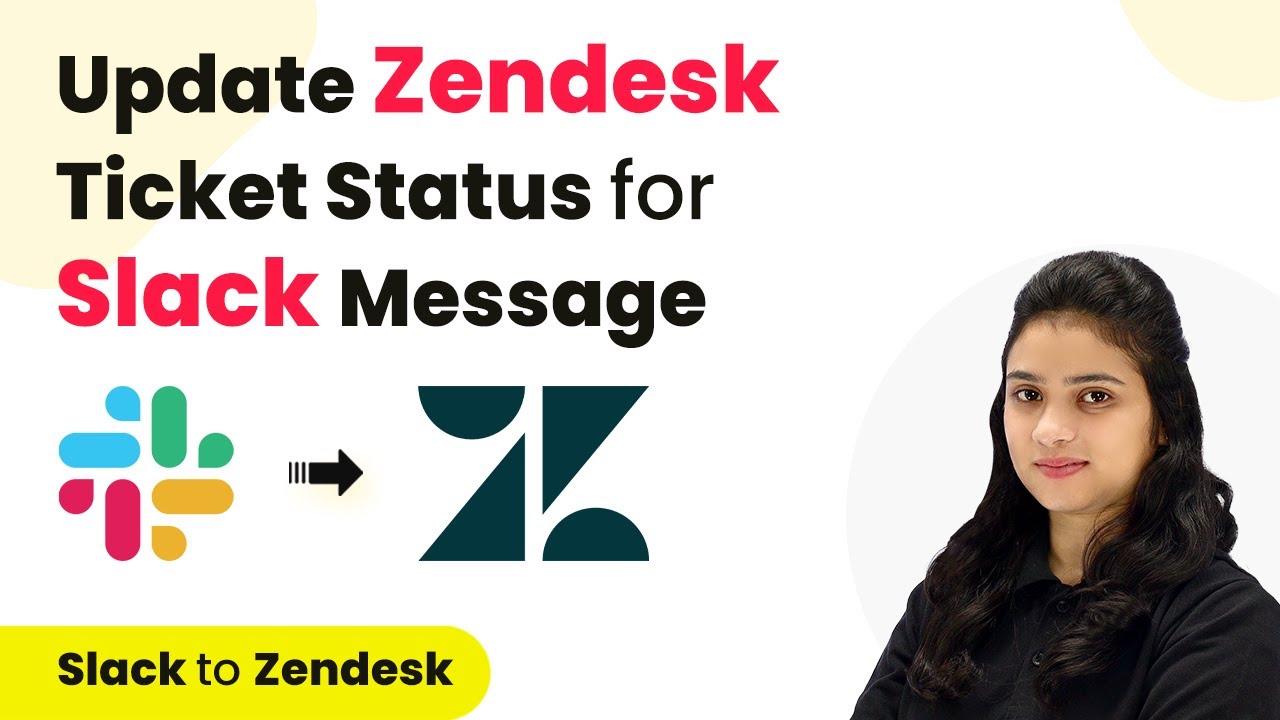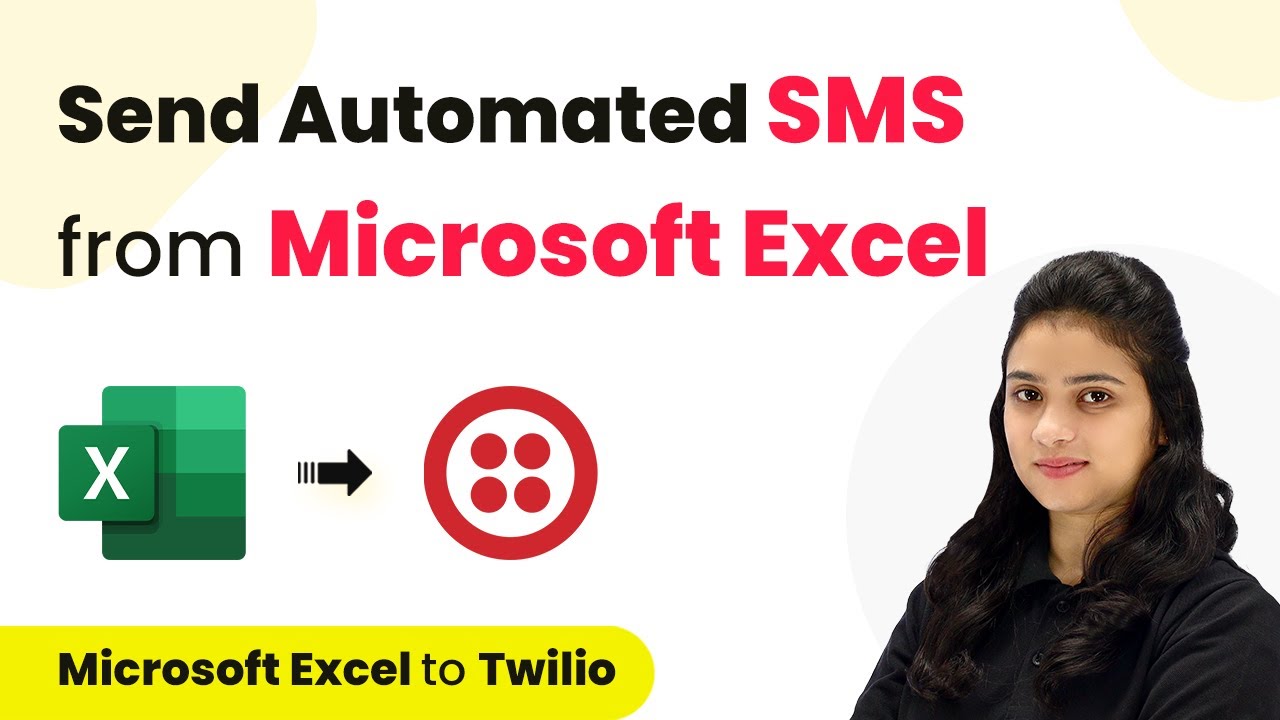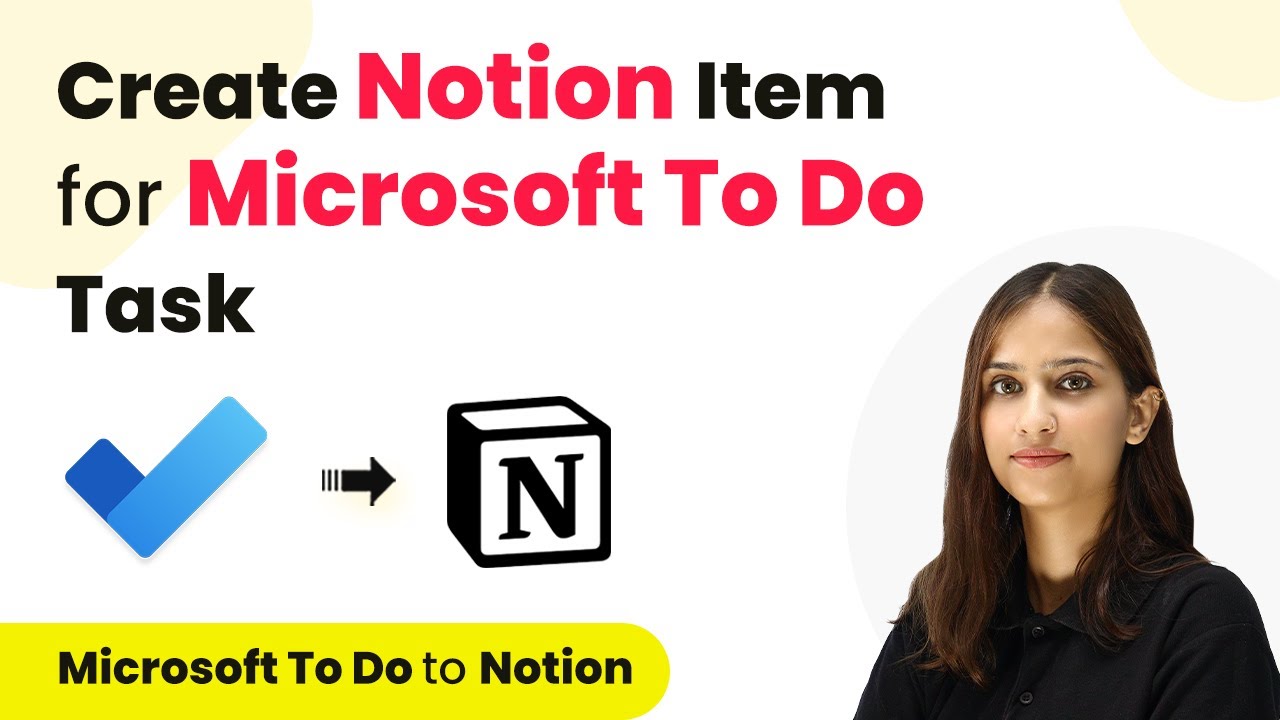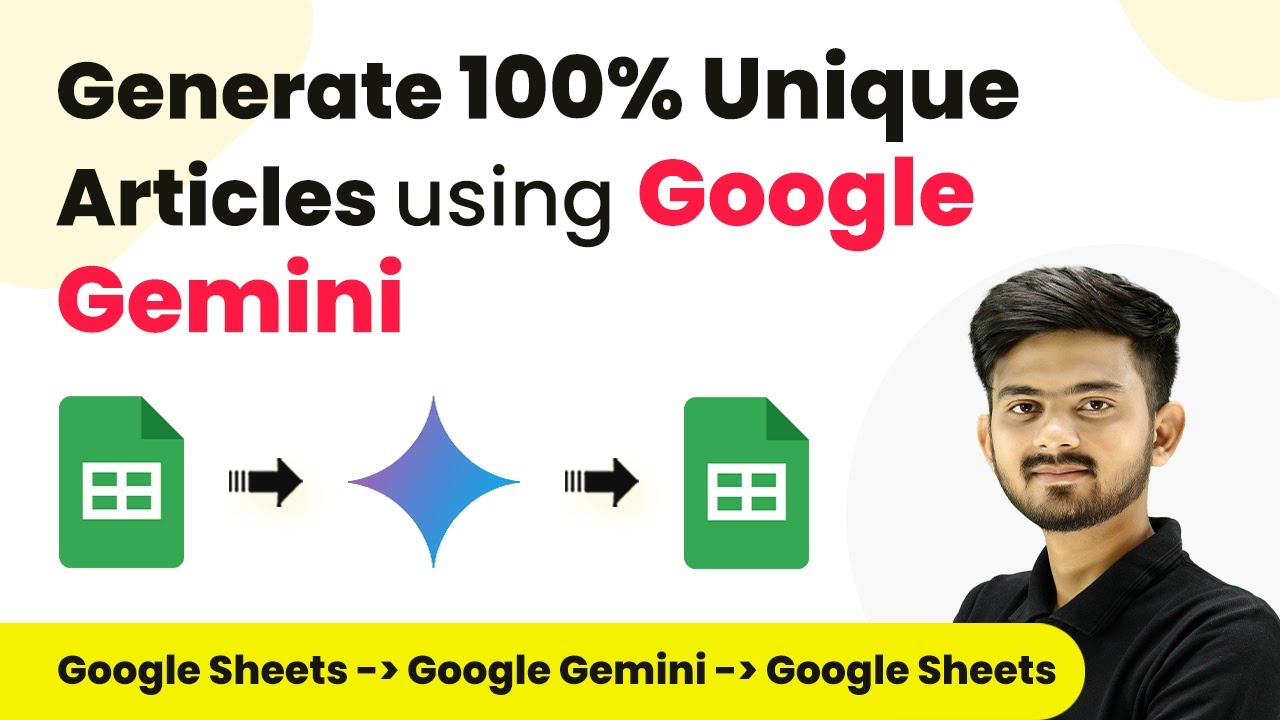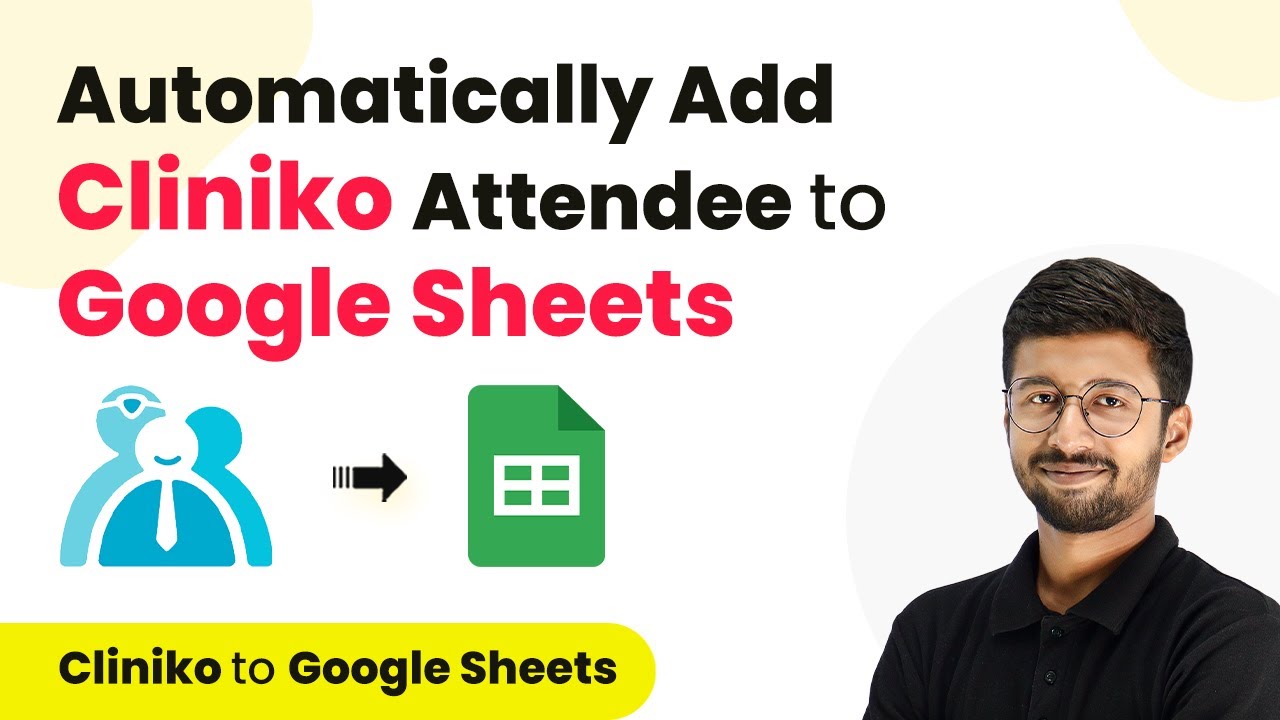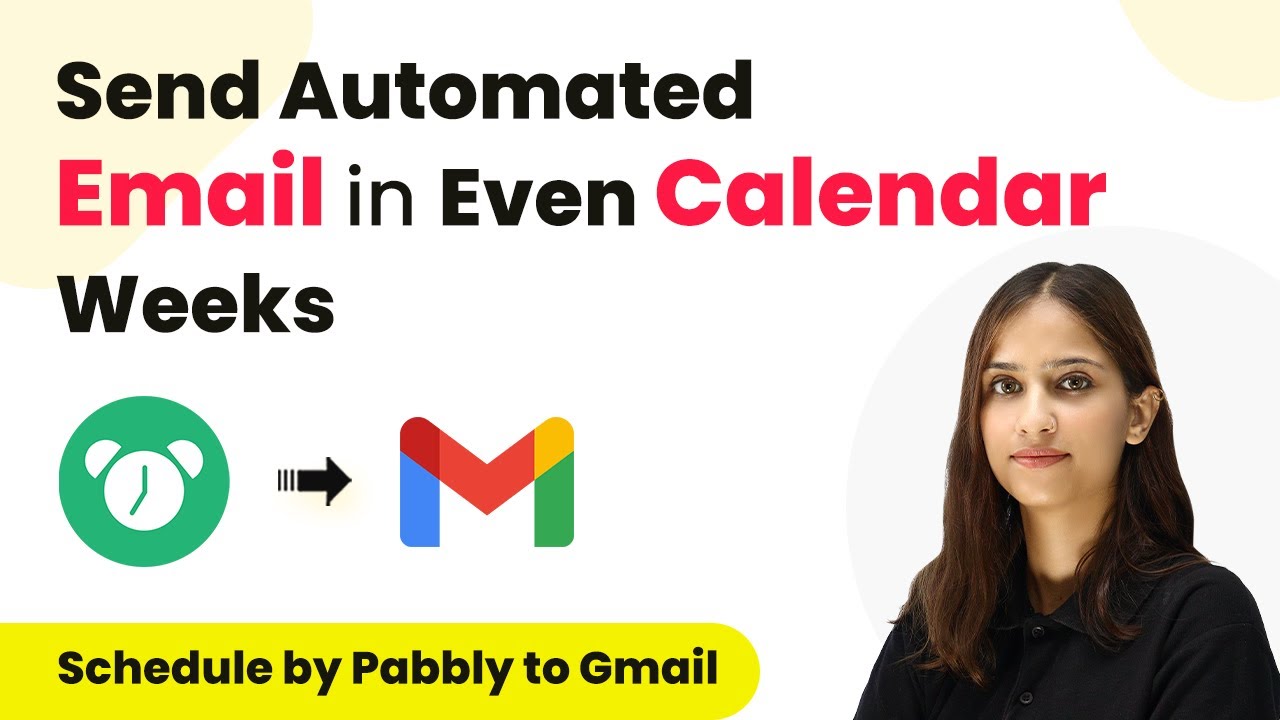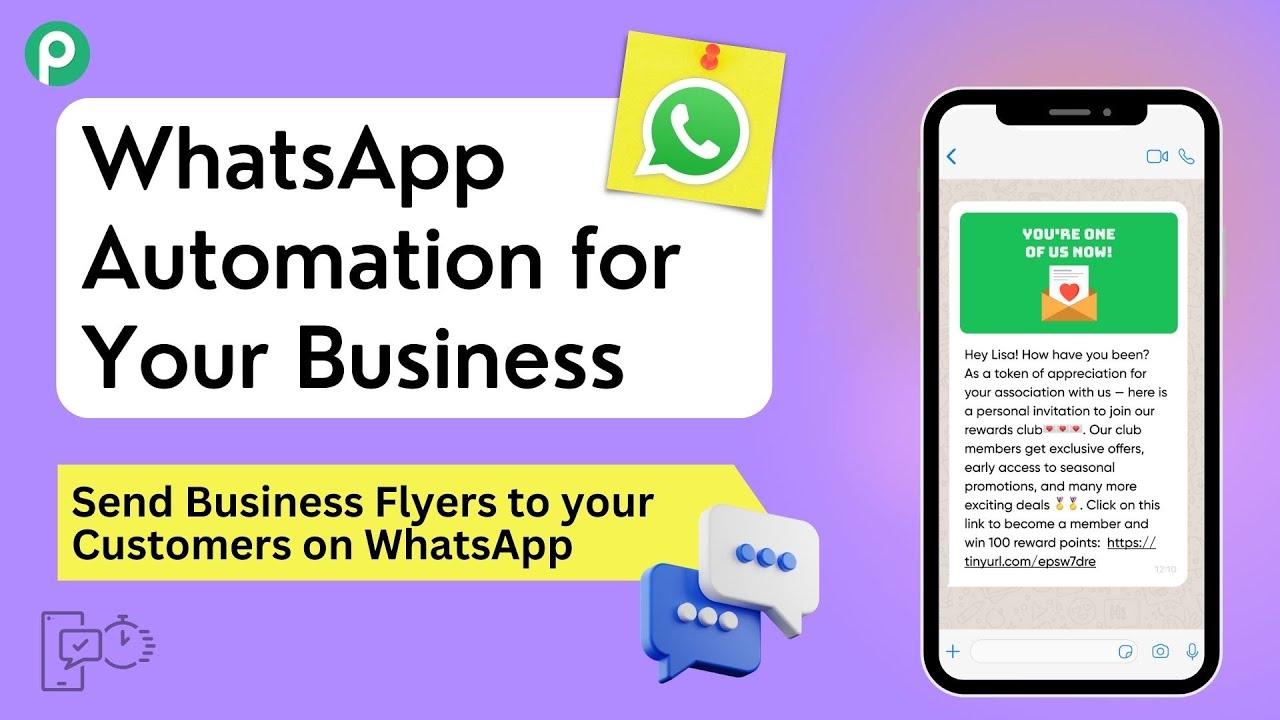Learn how to automate creating TickTick tasks from Google Calendar events using Pabbly Connect in this step-by-step tutorial. Transform complex automation concepts into accessible, actionable steps that eliminate unnecessary manual work while maximizing existing application capabilities.
Watch Step By Step Video Tutorial Below
1. Setting Up Pabbly Connect for Google Calendar and TickTick Integration
In this section, we will set up Pabbly Connect to automate the creation of TickTick tasks from Google Calendar events. Start by logging into your Pabbly Connect account. If you don’t have an account, you can easily sign up for free.
Once logged in, navigate to the dashboard. To create a new workflow, click on the ‘Create Workflow’ button. You will be prompted to name your workflow; let’s call it ‘Google Calendar to TickTick.’ After naming, select the appropriate folder for your workflow and click ‘Create’ to proceed.
2. Connecting Google Calendar to Pabbly Connect
Now that we have created our workflow in Pabbly Connect, we need to set up the trigger. This involves connecting Google Calendar to our workflow. In the trigger window, select ‘Google Calendar’ as the app. Then, choose ‘New Event’ as the trigger event from the dropdown menu.
- Click on ‘Connect’ and select ‘Add New Connection’.
- You will be prompted to sign in with your Google account to authorize Pabbly Connect.
- Once connected, select the specific calendar from which you want to pull events.
After selecting your calendar, click on ‘Save and Send Test Request’ to check if the connection is successful. This action will pull the most recent event details from your Google Calendar into Pabbly Connect.
3. Creating a Task in TickTick via Pabbly Connect
With Google Calendar successfully connected, we can now set up the action step in Pabbly Connect to create a task in TickTick. In the action window, search for ‘TickTick’ and select it. Choose ‘Create Task’ as the action event from the dropdown.
Next, click on ‘Connect’ and select ‘Add New Connection’. You will be prompted to allow Pabbly Connect access to your TickTick account. Once authorized, you will need to provide the Project ID where the task will be created. To find this, go to your TickTick account and locate the project ID in the URL.
4. Mapping Google Calendar Event Details to TickTick Task
After establishing the connection with TickTick, the next step is to map the Google Calendar event details to create a task. In the task title field, map the event name from the Google Calendar response. This ensures that the task title matches the event title you created.
- Map the event description to the task content field.
- Optionally, you can set a due date using the end time of the event.
Ensure that the due date is formatted correctly according to UTC time. You can use the DateTime Formatter feature in Pabbly Connect to adjust the timezone of the end date before mapping it to the TickTick task.
5. Testing and Verifying the Integration
After mapping all necessary fields, it’s time to test the integration. Click on ‘Save and Send Test Request’ in the TickTick action step. If everything is set up correctly, you should receive a positive response indicating that a new task has been created in your TickTick account.
To verify, refresh your TickTick account and check if the task appears with the correct title, description, and due date. This confirms that your Pabbly Connect automation is functioning as intended. Remember, Pabbly Connect will check for new events every 10 minutes to create tasks automatically.
Conclusion
In this tutorial, we explored how to automate the creation of TickTick tasks from Google Calendar events using Pabbly Connect. This integration streamlines your workflow, ensuring that tasks are created seamlessly whenever a new event is scheduled.
Ensure you check out Pabbly Connect to create business automation workflows and reduce manual tasks. Pabbly Connect currently offer integration with 2,000+ applications.
- Check out Pabbly Connect – Automate your business workflows effortlessly!
- Sign Up Free – Start your journey with ease!
- 10,000+ Video Tutorials – Learn step by step!
- Join Pabbly Facebook Group – Connect with 21,000+ like minded people!