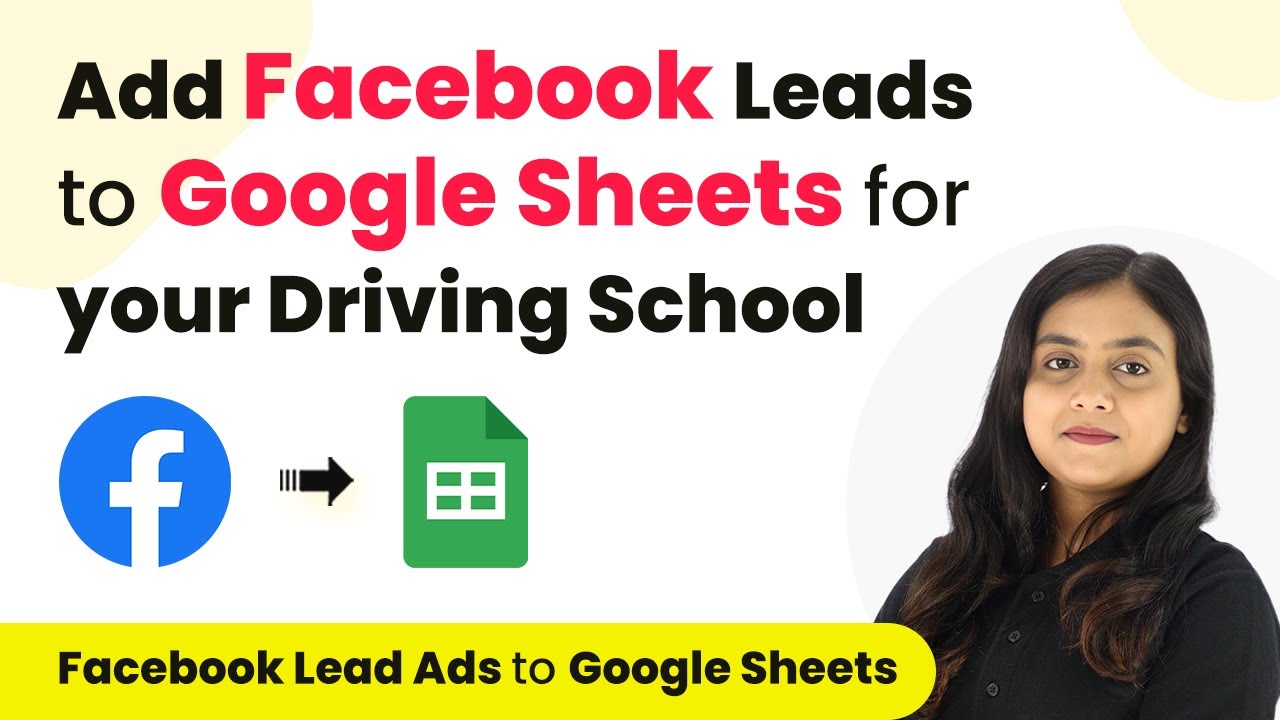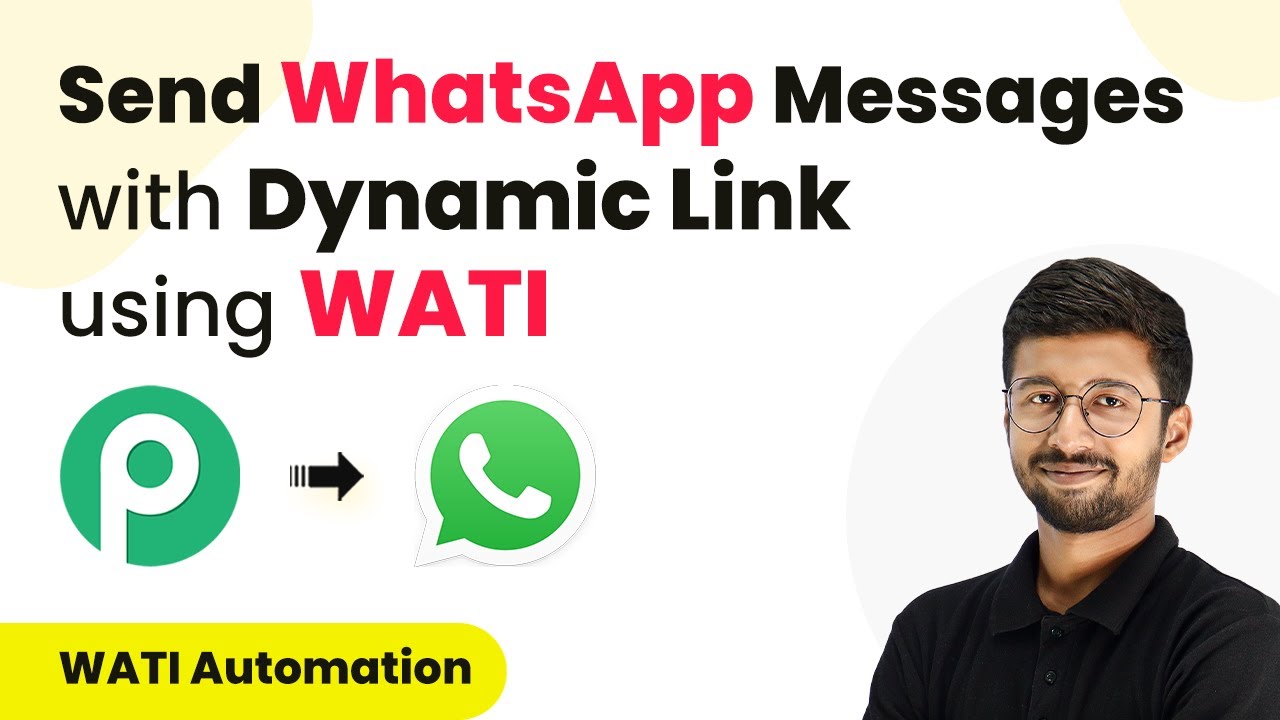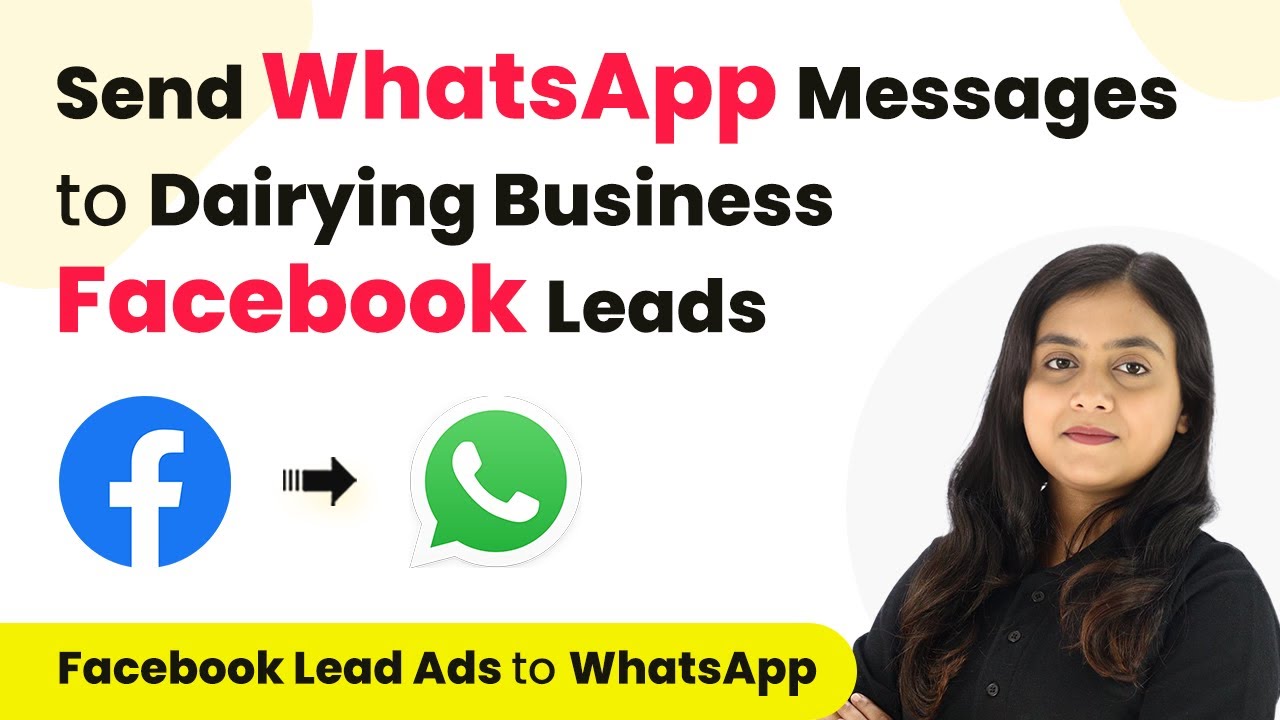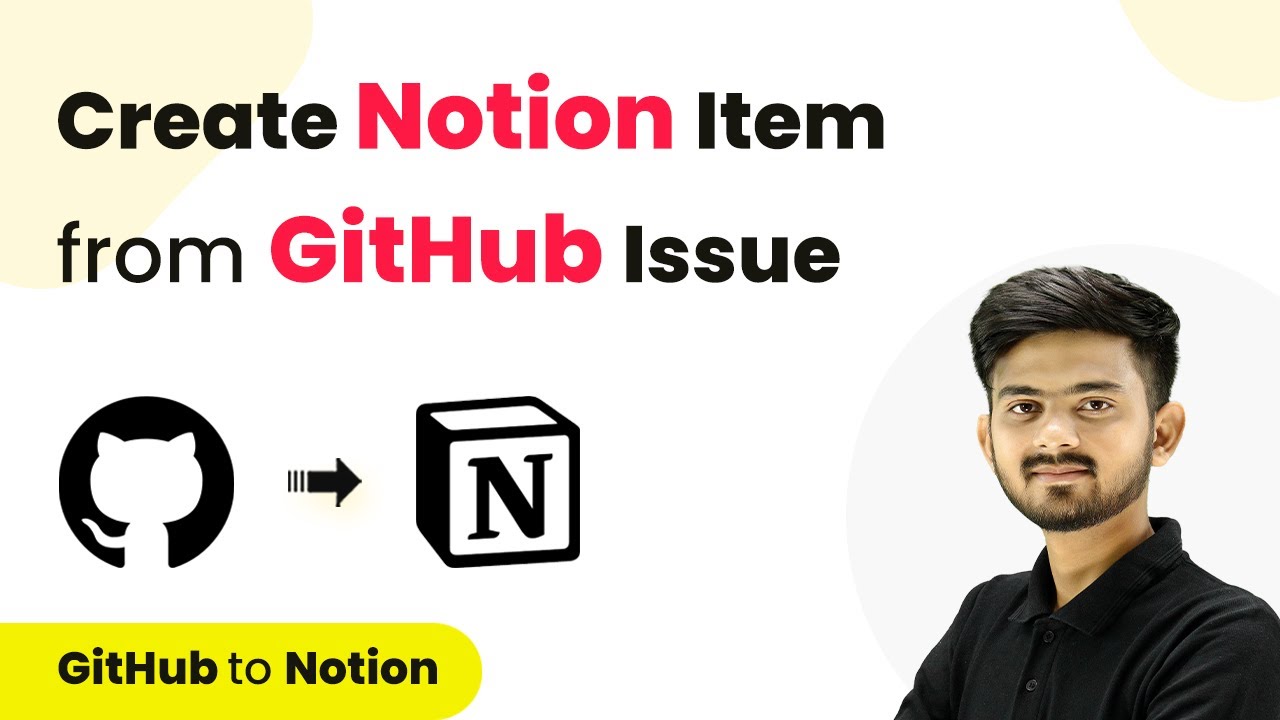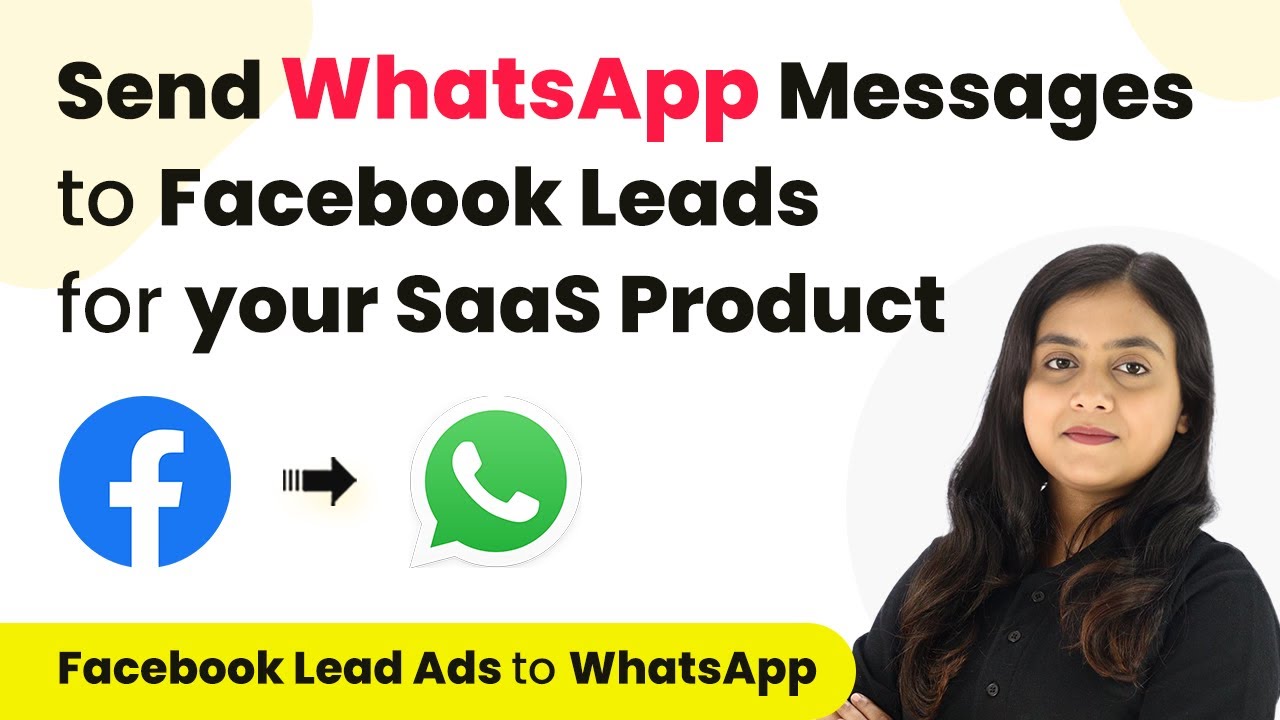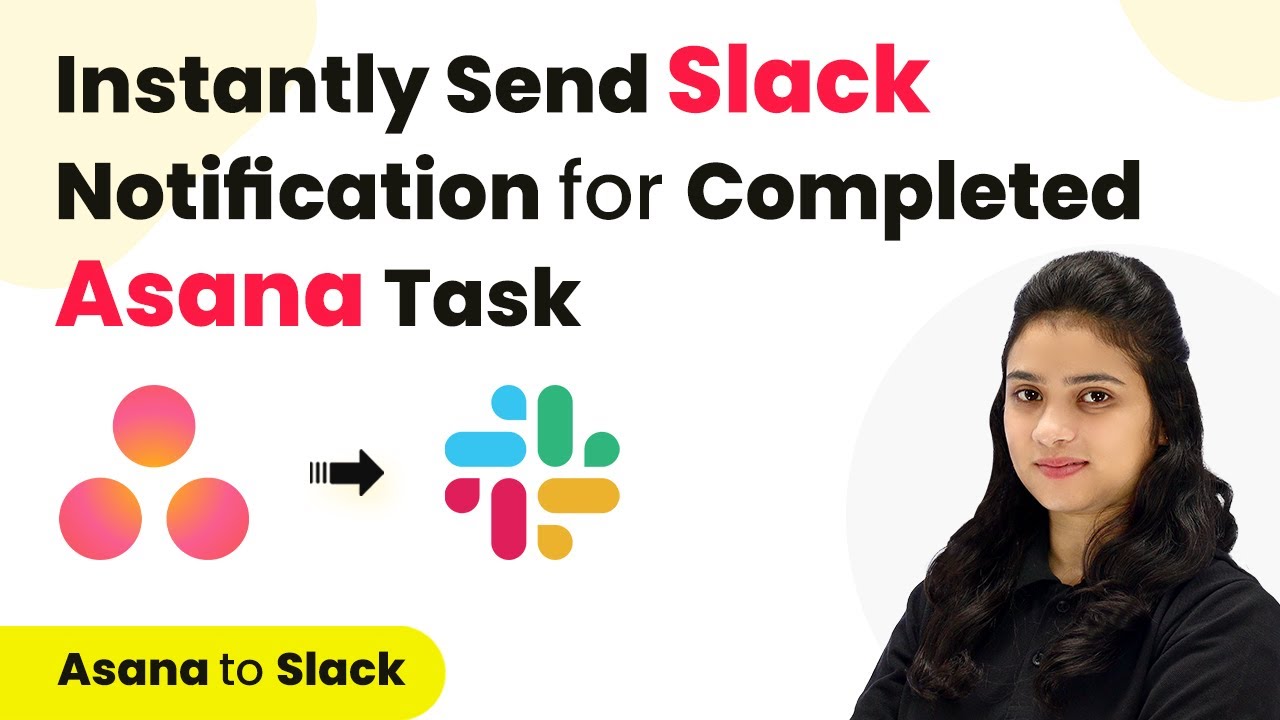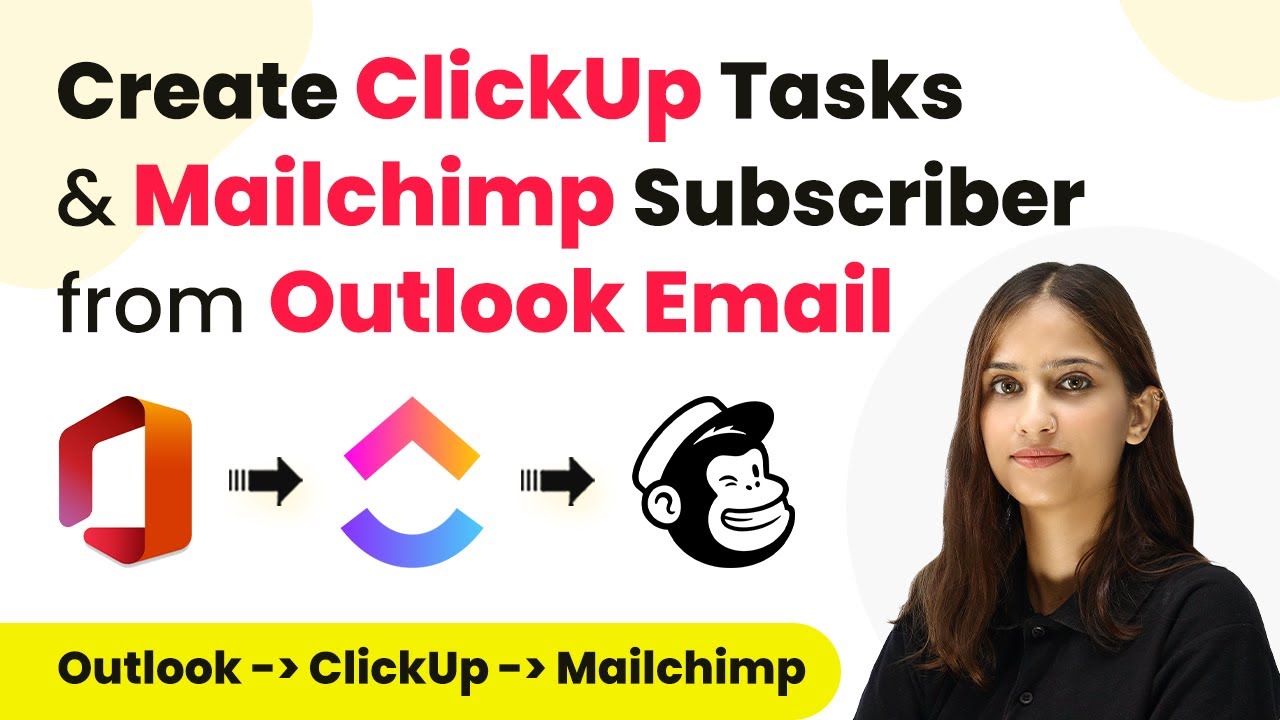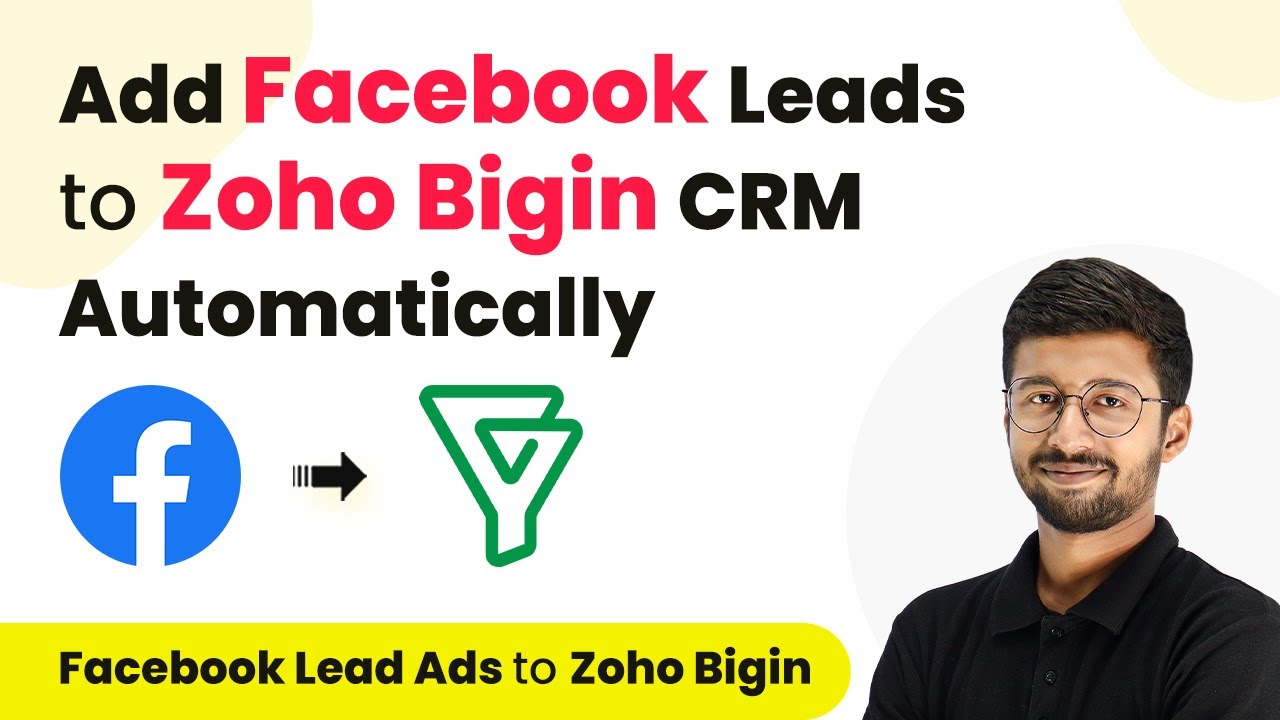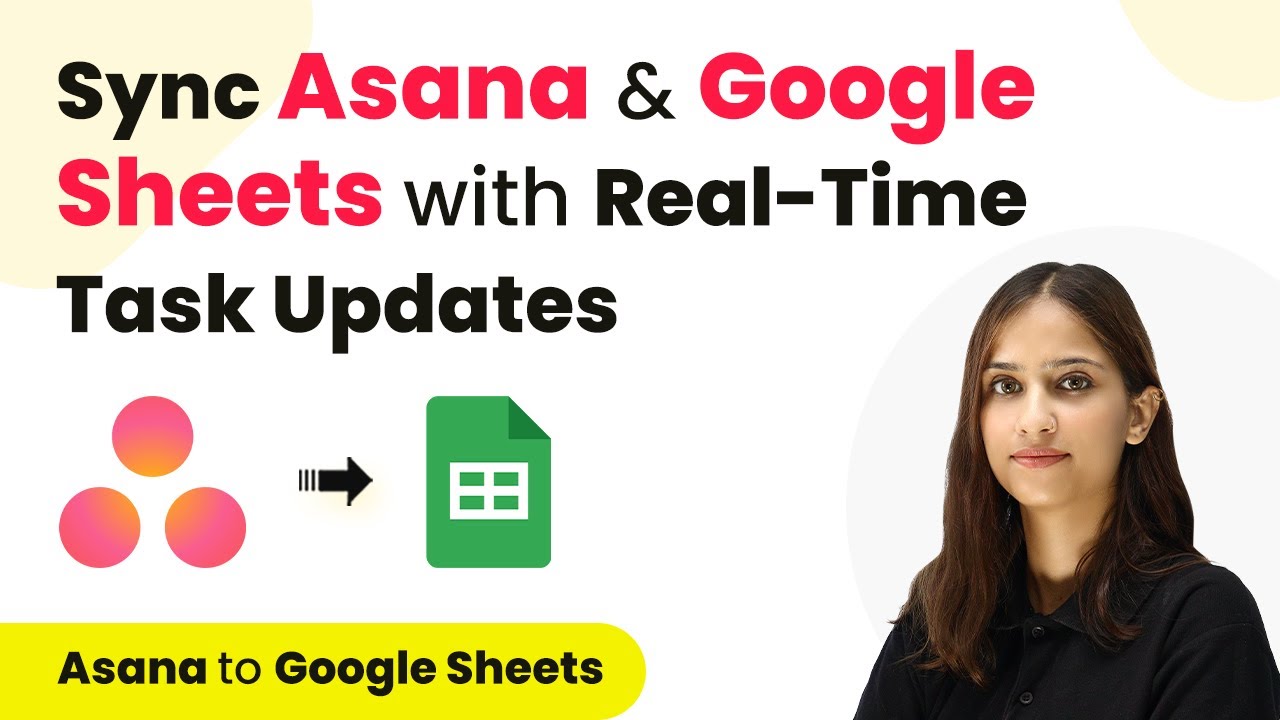Learn how to seamlessly integrate Facebook leads into Google Sheets for your driving school using Pabbly Connect. Step-by-step guide included. Eliminate manual repetitive tasks from your workflow. Discover proven automation methods with intuitive steps designed for efficiency-minded professionals.
Watch Step By Step Video Tutorial Below
1. Accessing Pabbly Connect for Your Driving School
To start integrating Facebook leads into Google Sheets, you need to access Pabbly Connect. Begin by navigating to the Pabbly Connect website and signing into your account. If you’re new, you can sign up for free and receive 100 tasks monthly.
Once logged in, you will see the main dashboard of Pabbly Connect. Click on the ‘Access Now’ button to enter the Pabbly Connect interface. This platform will facilitate the automation process between Facebook Lead Ads and Google Sheets for your driving school.
2. Creating a Workflow in Pabbly Connect
In this step, we create a workflow that will automate the process. Click on the ‘Create Workflow’ button located in the top right corner of the dashboard. A dialog box will appear, prompting you to name your workflow. For this tutorial, name it ‘Smooth Gear Facebook Lead Ads to Google Sheets’. using Pabbly Connect
- Select the folder where you want to save the workflow.
- Click on the ‘Create’ button to finalize your workflow setup.
After creating the workflow, you will see two sections: Trigger and Action. The Trigger will initiate the workflow, while the Action will define what happens next. In this case, the Trigger is Facebook Lead Ads, and the Action is Google Sheets.
3. Setting Up the Trigger with Facebook Lead Ads
To set up the Trigger, click on the arrow in the Trigger section and select ‘Facebook Lead Ads’ as your trigger application. You will then choose the trigger event labeled ‘New Lead’. This means every time a new lead is generated, Pabbly Connect will capture the details automatically.
Next, click on ‘Connect’ to link your Facebook account with Pabbly Connect. A new window will pop up, prompting you to add a new connection. After authorizing, select the page associated with your driving school and the lead generation form you created. Finally, click on ‘Save and Send Test Request’ to test the connection.
4. Setting Up the Action with Google Sheets
Now it’s time to set up the Action. Click on the arrow in the Action section and select ‘Google Sheets’ as your action application. The action event you need to select is ‘Add New Row’. This indicates that every time a new lead is captured, a new row will be added in your Google Sheets.
- Click on ‘Connect’ to link Google Sheets with Pabbly Connect.
- Authorize the connection by signing in with Google and allowing the necessary permissions.
After authorization, select the spreadsheet where you want the lead data to be stored. In this case, choose ‘Smooth Gear Customers Data’ and select the specific sheet within that spreadsheet. Finally, map the data fields such as Name, Email, and Phone Number to ensure that the lead information is correctly transferred.
5. Testing the Integration and Verifying Data Transfer
To ensure everything is working correctly, you need to generate a test lead using the Facebook Lead Ads testing tool. Fill in the required details such as full name, email, and phone number, and submit the form. After submitting, go back to Pabbly Connect to check if the response has been captured successfully.
If the test lead information appears in Pabbly Connect, you can now check your Google Sheets. Open the spreadsheet to verify that the new lead data has been added as a new row. This confirms that the integration between Facebook Lead Ads and Google Sheets is functioning as intended.
Conclusion
In this tutorial, we demonstrated how to effectively use Pabbly Connect to automate the process of adding Facebook leads to Google Sheets for your driving school. By following these detailed steps, you can streamline your lead management and enhance your business operations.
Ensure you check out Pabbly Connect to create business automation workflows and reduce manual tasks. Pabbly Connect currently offer integration with 2,000+ applications.
- Check out Pabbly Connect – Automate your business workflows effortlessly!
- Sign Up Free – Start your journey with ease!
- 10,000+ Video Tutorials – Learn step by step!
- Join Pabbly Facebook Group – Connect with 21,000+ like minded people!