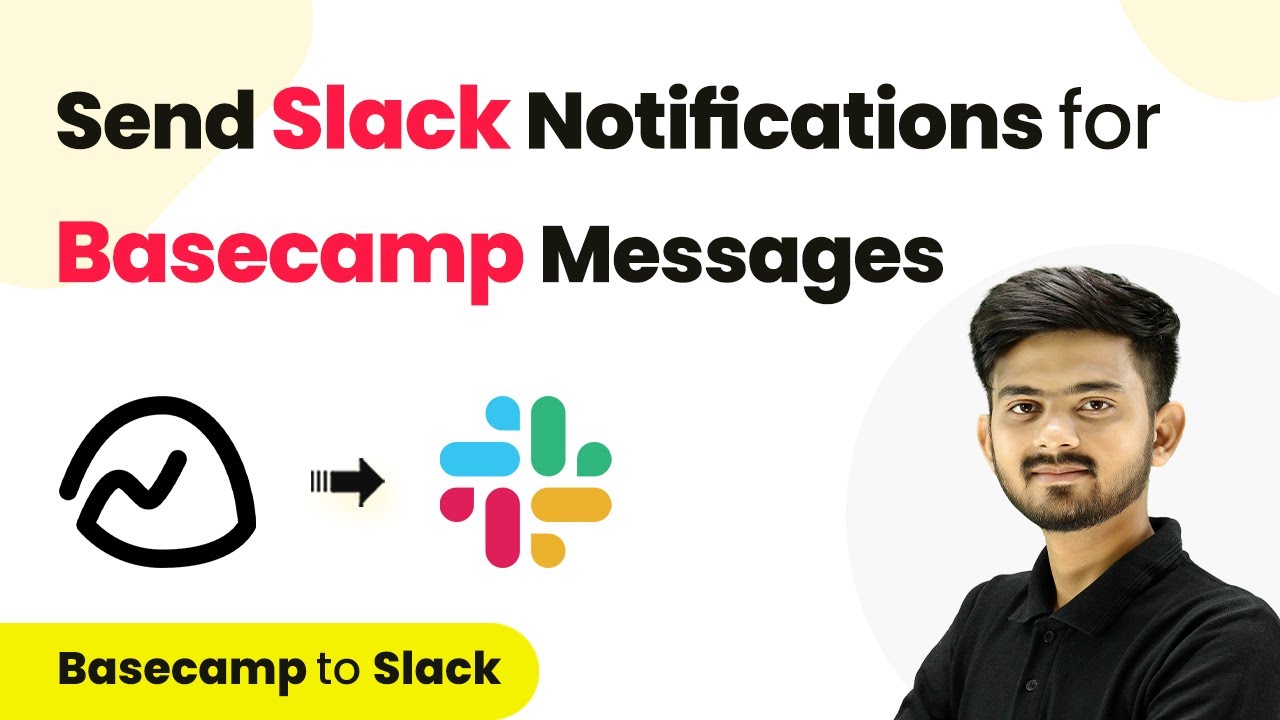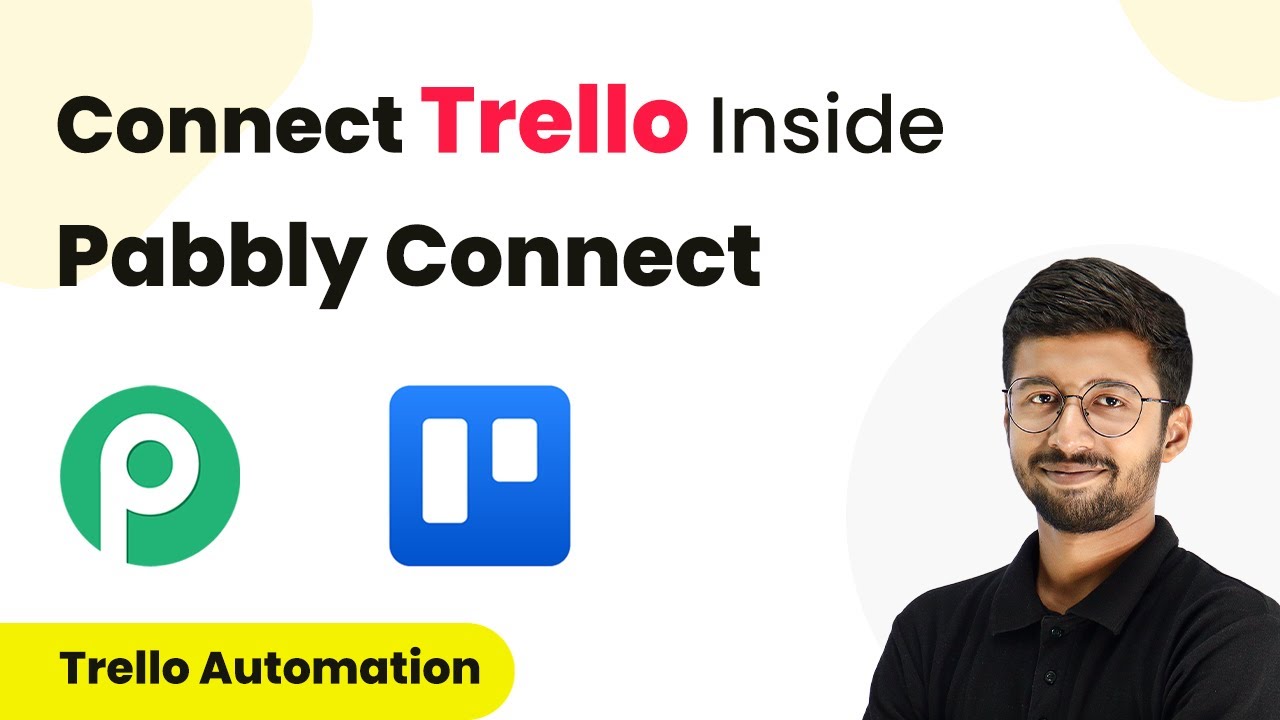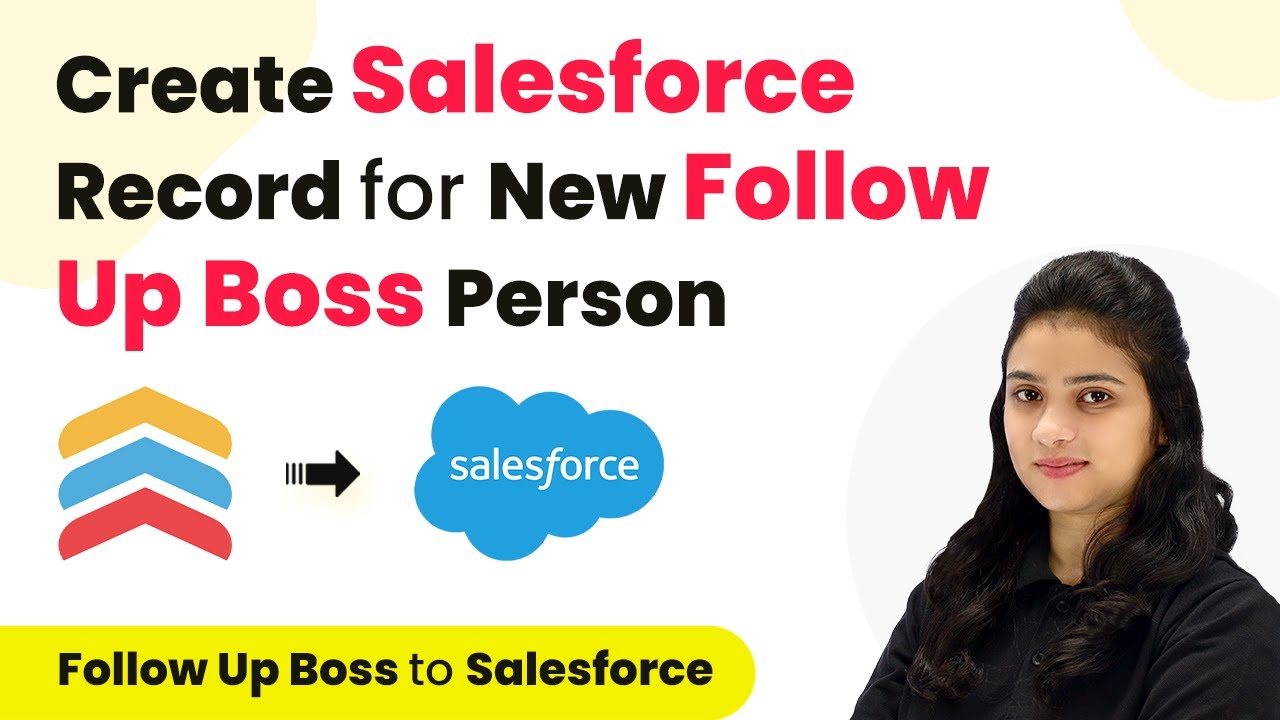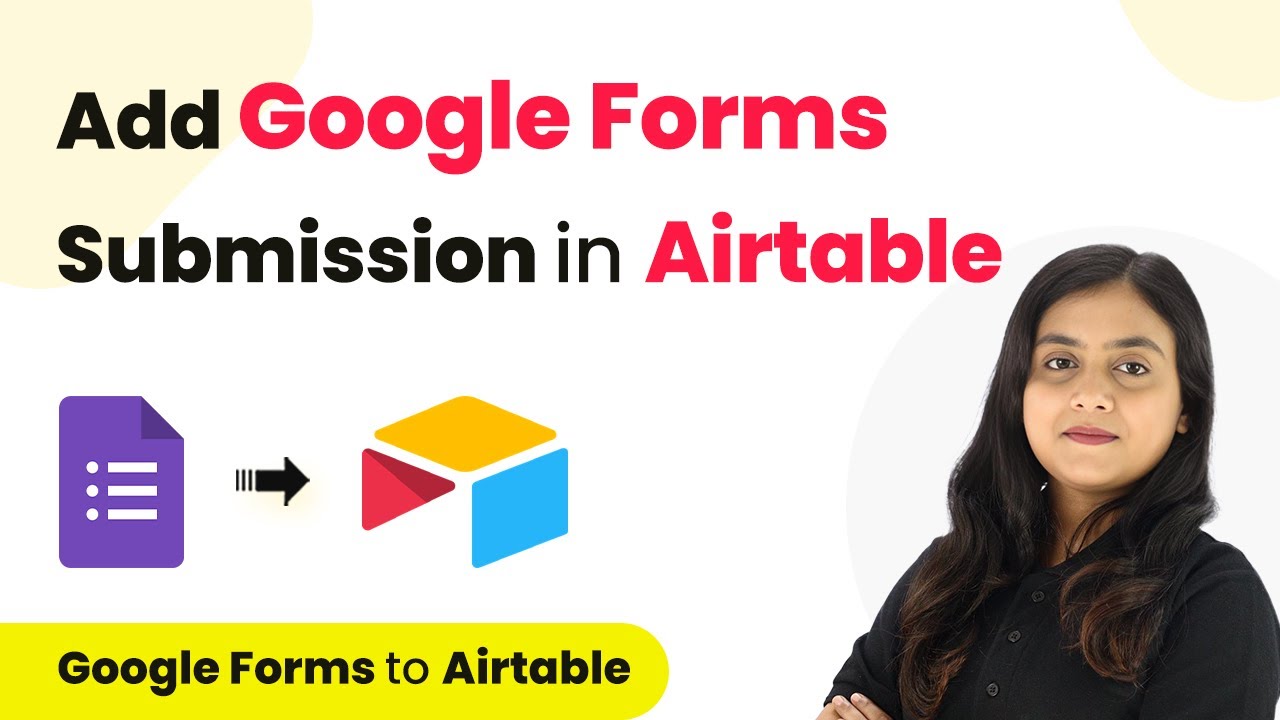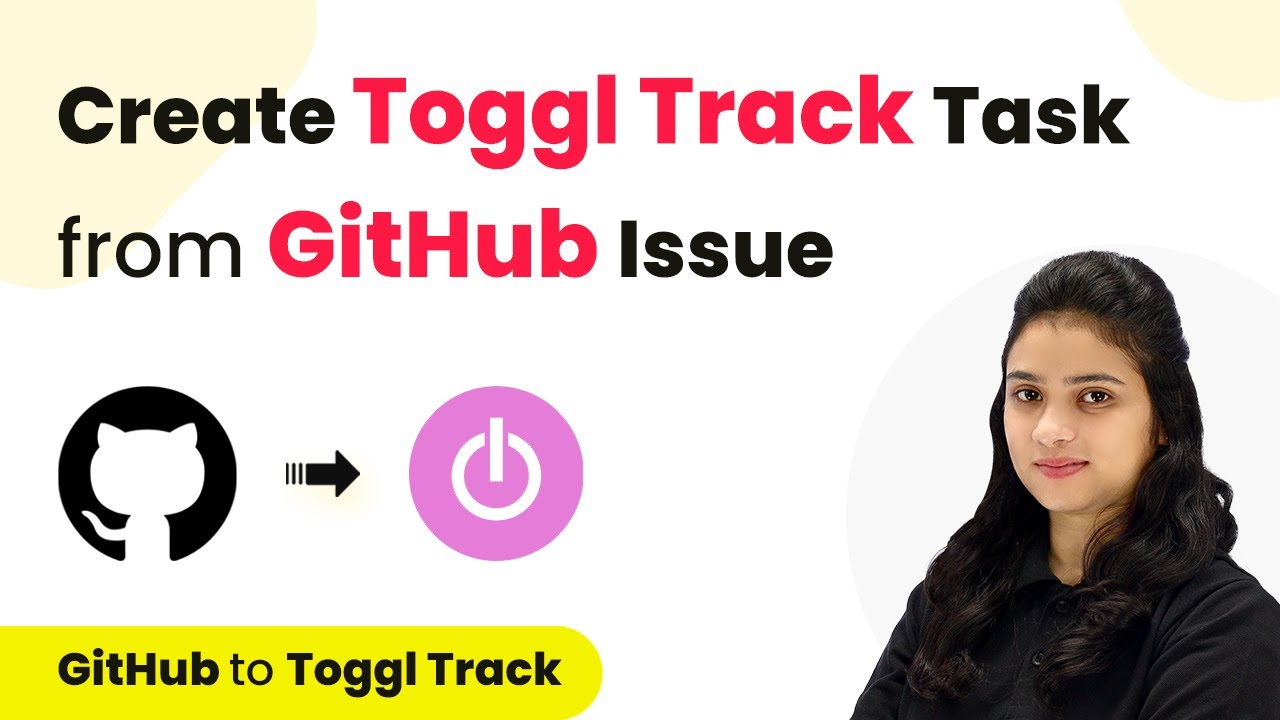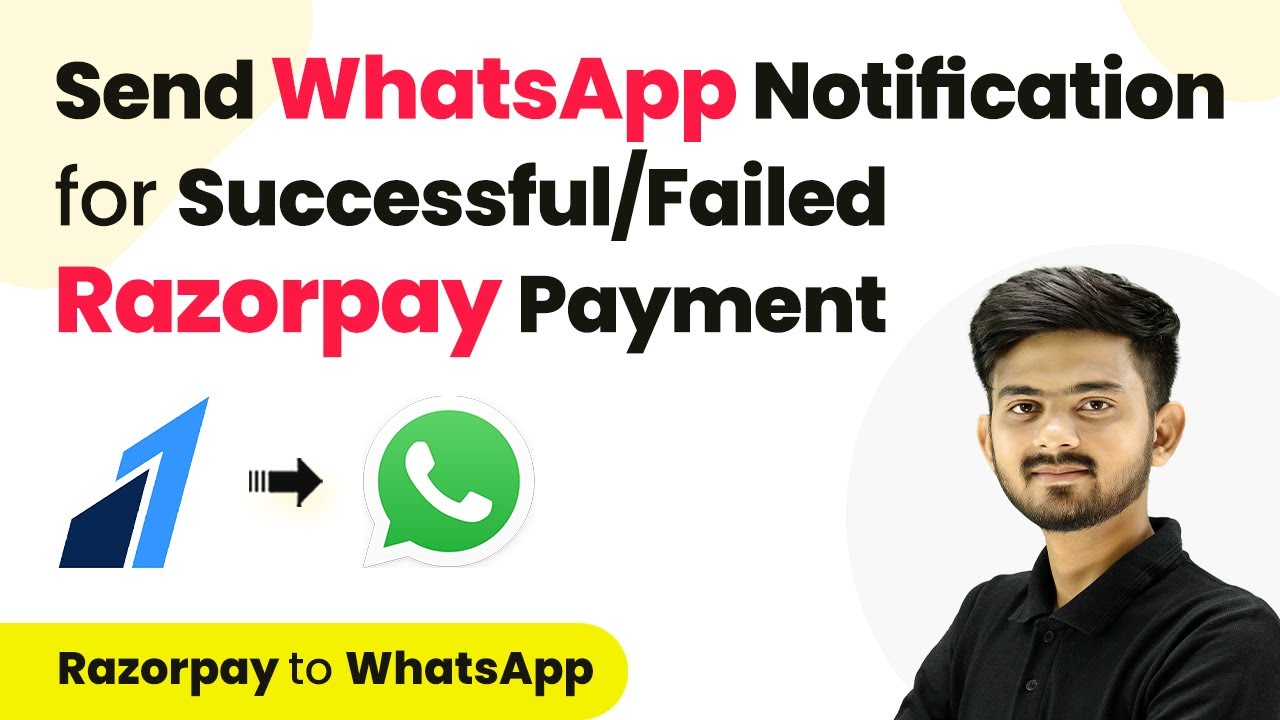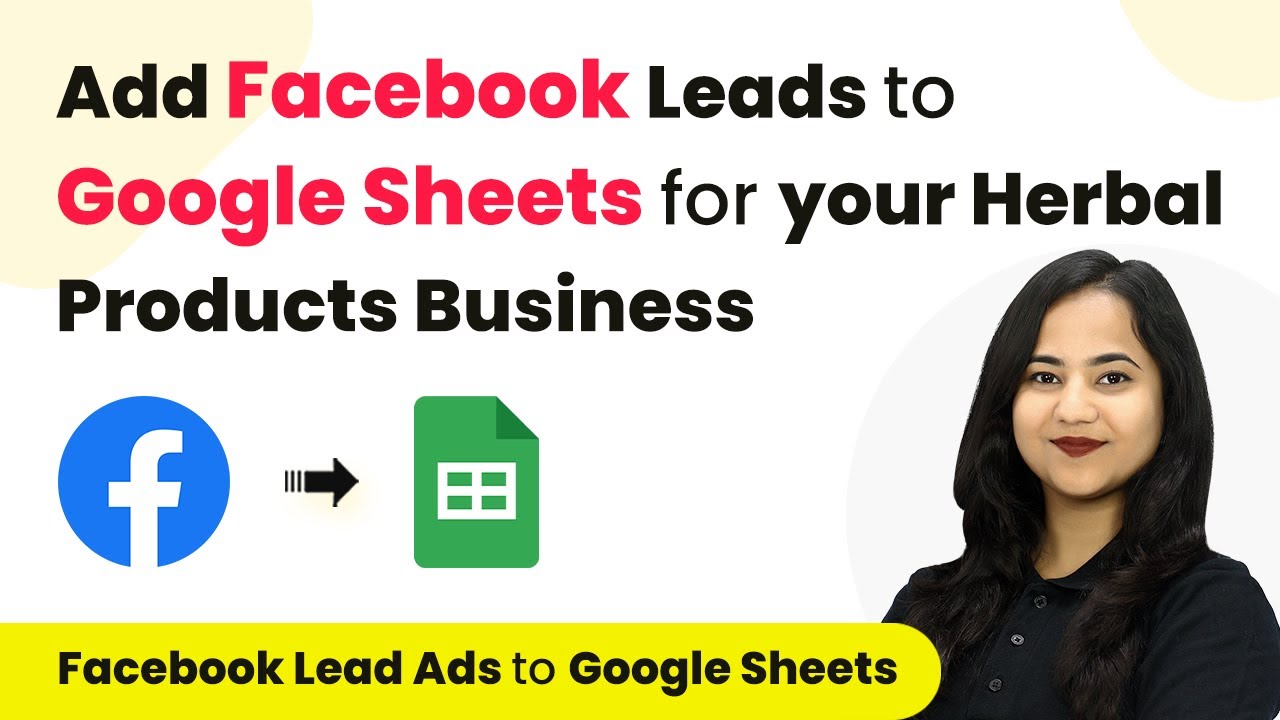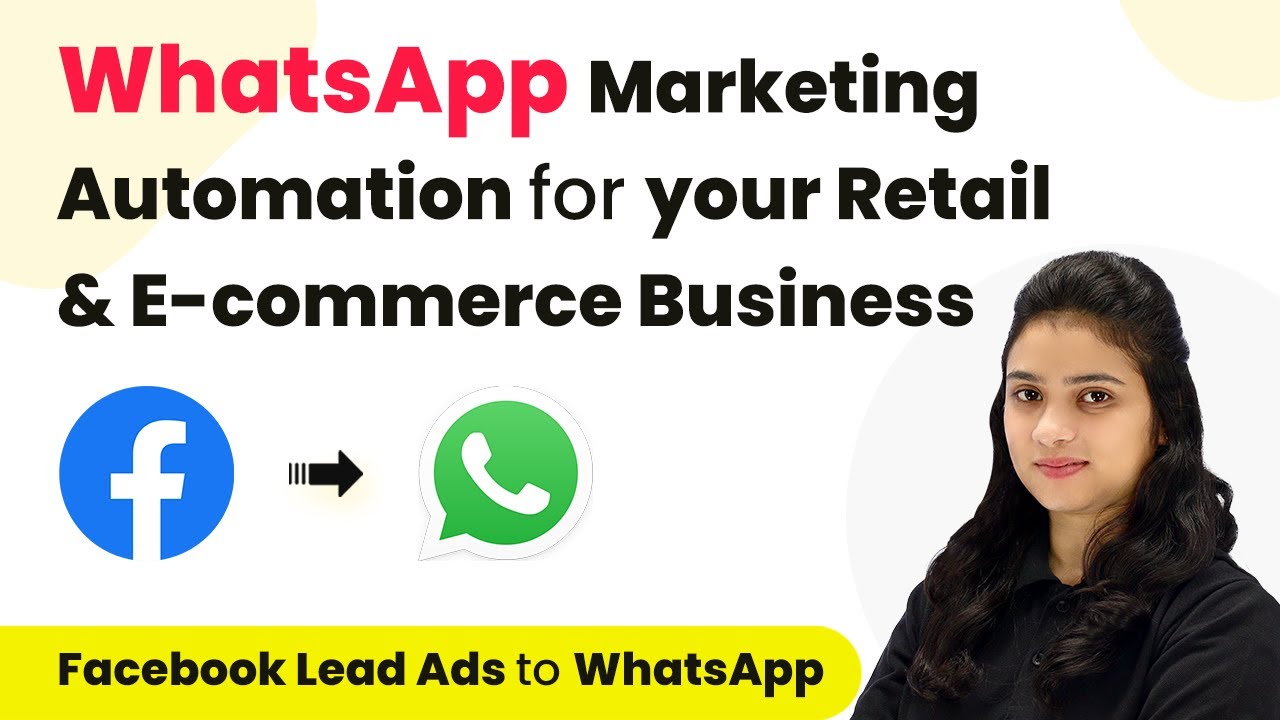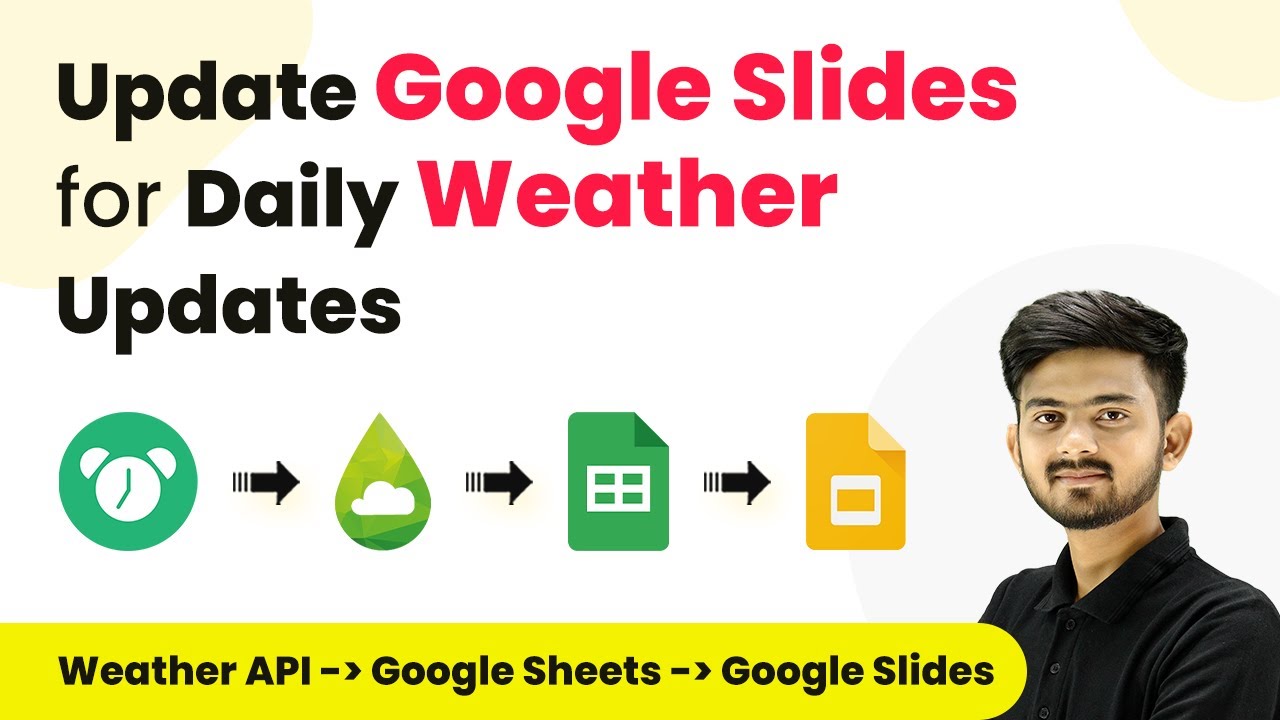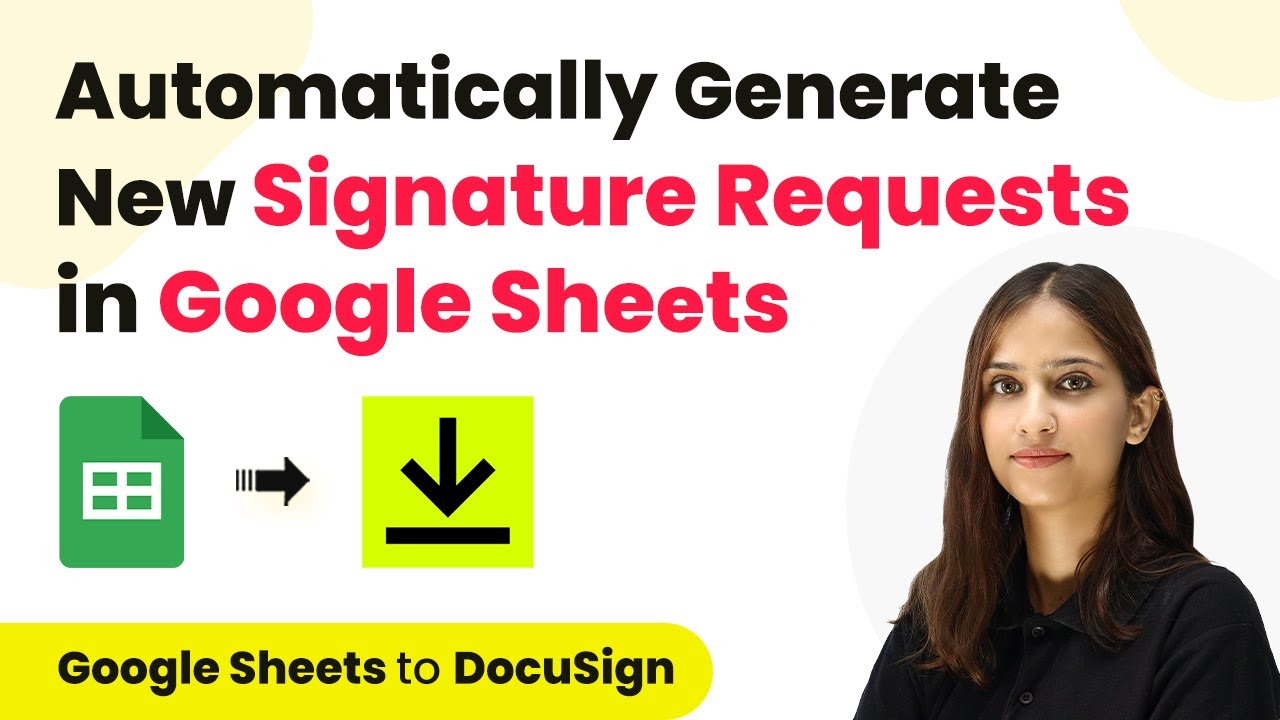Learn how to integrate Basecamp and Slack using Pabbly Connect to notify your team about messages. Follow this step-by-step tutorial for seamless automation. Discover hidden automation capabilities within your existing tools. This guide shows you how to connect your essential applications and permanently eliminate redundant manual processes.
Watch Step By Step Video Tutorial Below
1. Accessing Pabbly Connect for Integration
To notify your team on Slack for Basecamp messages, you will first need to access Pabbly Connect. This powerful platform allows for seamless integration between various applications, including Basecamp and Slack.
Begin by opening a new tab in your browser and navigating to Pabbly’s website. You will see options to either sign in or sign up. If you don’t have an account, signing up is quick and provides you with 100 free tasks each month. Once logged in, click on the ‘Access Now’ button under Pabbly Connect to enter the dashboard.
2. Creating a New Workflow in Pabbly Connect
In Pabbly Connect, creating a new workflow is essential for automation. Click on the ‘Create Workflow’ button to initiate this process. You’ll need to name your workflow, for instance, ‘Notify Team on Slack for Basecamp Messages’. Make sure to select the appropriate folder to save your workflow.
- Click on ‘Create’ to proceed.
- You will see two boxes: Trigger and Action.
- Select Basecamp as your Trigger application.
After setting up the trigger, you will choose the event that activates the automation. In this case, select ‘New Message’ as your trigger event, which will initiate the workflow whenever a new message is posted in Basecamp.
3. Connecting Basecamp to Pabbly Connect
Connecting Basecamp to Pabbly Connect is crucial for capturing message details. Click on the ‘Connect’ button and then select ‘Add New Connection’. You will be prompted to log into your Basecamp account if you haven’t already done so.
Once connected, you need to select the appropriate account and project from your Basecamp setup. For instance, choose the project ‘Pap Con Int’ from the list of available projects. After selecting your project, click on the ‘Save and Test’ button to ensure everything is connected properly.
4. Setting Up Slack as Action in Pabbly Connect
Now that Basecamp is connected, it’s time to set up Slack as the Action application in Pabbly Connect. Select Slack and choose the action event ‘Send Channel Message’. Similar to the previous steps, you will need to connect Slack to Pabbly Connect.
- Choose the token type as ‘User’.
- Select the channel where you want to send notifications.
- Map the message details from the Basecamp trigger response.
Fill in the message details including sender name, project name, sender email, message title, and message content. This is where mapping comes into play, allowing you to dynamically insert details from Basecamp into your Slack message.
5. Testing the Integration Between Basecamp and Slack
After setting up both applications in Pabbly Connect, it’s essential to test the integration. Create a new message in Basecamp and ensure that it is set to notify all team members. Once posted, check your Slack channel to see if the notification appears as expected.
For example, if a message titled ‘Testing’ is posted, your Slack channel should receive a notification detailing the sender, project name, and message content. This confirms that the connection between Basecamp and Slack is functioning correctly through Pabbly Connect.
Conclusion
Using Pabbly Connect to automate notifications from Basecamp to Slack ensures that your team stays informed about important messages. This integration simplifies communication and enhances productivity.
Ensure you check out Pabbly Connect to create business automation workflows and reduce manual tasks. Pabbly Connect currently offer integration with 2,000+ applications.
- Check out Pabbly Connect – Automate your business workflows effortlessly!
- Sign Up Free – Start your journey with ease!
- 10,000+ Video Tutorials – Learn step by step!
- Join Pabbly Facebook Group – Connect with 21,000+ like minded people!